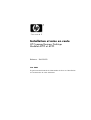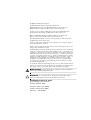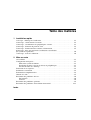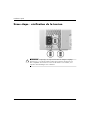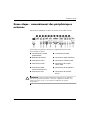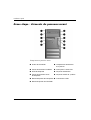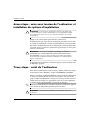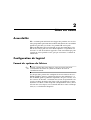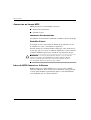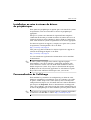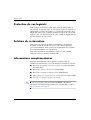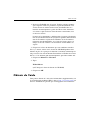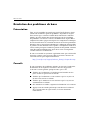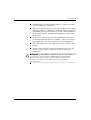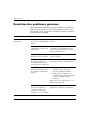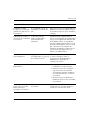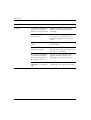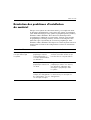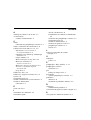HP Compaq d220 Microtower Desktop PC Guide de démarrage rapide
- Taper
- Guide de démarrage rapide

Installation et mise en route
HP Compaq Business Desktops
Modèles d220 et d230
Référence : 326325-052
Juin 2003
Le présent manuel fournit des informations de base sur l’installation
et la maintenance de votre ordinateur.

© 2003 Hewlett-Packard Company
© 2003 Hewlett-Packard Development Company, L.P.
HP, Hewlett Packard et le logo Hewlett-Packard sont des marques de
Hewlett-Packard Company aux États-Unis et dans d’autres pays.
Compaq, le logo Compaq et iPAQ sont des marques de Hewlett-Packard
Development Company, L.P. aux États-Unis et dans d’autres pays.
Microsoft, MS-DOS, Windows et Windows NT sont des marques de
Microsoft Corporation aux États-Unis et dans d’autres pays.
Intel, Pentium, Intel Inside et Celeron sont des marques de Intel Corporation
aux États-Unis et dans d’autres pays.
Adobe, Acrobat et Acrobat Reader sont des marques ou des marques déposées
de Adobe Systems Incorporated.
Tous les autres produits mentionnés dans le présent document peuvent être des
marques de leur détenteur respectif.
Hewlett-Packard Company ne saurait être tenu responsable des erreurs ou omissions
techniques ou rédactionnelles qui pourraient subsister dans ce document, ni des
dommages accidentels ou consécutifs à la fourniture, aux résultats obtenus ou à
l’utilisation du présent matériel. Les informations de ce document sont fournies
“en l’état” sans garantie d’aucune sorte, y compris et sans limitation, les garanties
implicites de qualité marchande et d’aptitude à un usage particulier ; de plus, ces
informations sont susceptibles d’être modifiées sans préavis. Les garanties
applicables aux produits HP sont énoncées dans les textes de garantie limitée
accompagnant ces produits. Aucun élément du présent document ne constitue
une garantie supplémentaire.
Ce document contient des informations protégées par des droits d’auteur. Aucune
partie de ce document ne peut être photocopiée, reproduite ou traduite dans une
autre langue sans l’accord écrit préalable de Hewlett-Packard Company.
AVERTISSEMENT : le non-respect de ces instructions expose l’utilisateur
à des risques potentiellement très graves.
ATTENTION : le non-respect de ces instructions présente des risques,
tant pour le matériel que pour les informations qu’il contient.
Installation et mise en route
HP Compaq Business Desktops
Modèles d220 et d230
Deuxième édition (juin 2003)
Première édition (avril 2003)
Référence : 326325-052

Manuel d’installation et de mise en route iii
Table des matières
1 Installation rapide
1ère étape : déballage de l’ordinateur . . . . . . . . . . . . . . . . . . . . . . . . . . . . . . . . . . . . . . 1–1
2ème étape : vérification de la tension . . . . . . . . . . . . . . . . . . . . . . . . . . . . . . . . . . . . . 1–2
3ème étape : raccordement des périphériques externes. . . . . . . . . . . . . . . . . . . . . . . . . 1–3
4ème étape : éléments du panneau avant. . . . . . . . . . . . . . . . . . . . . . . . . . . . . . . . . . . . 1–4
5ème étape : branchement des cordons d’alimentation. . . . . . . . . . . . . . . . . . . . . . . . . 1–5
6ème étape : mise sous tension de l’ordinateur et installation
du système d’exploitation . . . . . . . . . . . . . . . . . . . . . . . . . . . . . . . . . . . . . . . . . . . . . . . 1–6
7ème étape : arrêt de l’ordinateur . . . . . . . . . . . . . . . . . . . . . . . . . . . . . . . . . . . . . . . . . 1–6
2 Mise en route
Accessibilité . . . . . . . . . . . . . . . . . . . . . . . . . . . . . . . . . . . . . . . . . . . . . . . . . . . . . . . . . 2–1
Configuration du logiciel. . . . . . . . . . . . . . . . . . . . . . . . . . . . . . . . . . . . . . . . . . . . . . . . 2–1
Format du système de fichiers . . . . . . . . . . . . . . . . . . . . . . . . . . . . . . . . . . . . . . . . 2–1
Installation ou mise à niveau de drivers de périphériques . . . . . . . . . . . . . . . . . . . 2–3
Personnalisation de l’affichage. . . . . . . . . . . . . . . . . . . . . . . . . . . . . . . . . . . . . . . . 2–3
Protection de vos logiciels. . . . . . . . . . . . . . . . . . . . . . . . . . . . . . . . . . . . . . . . . . . . . . . 2–4
Solution de restauration. . . . . . . . . . . . . . . . . . . . . . . . . . . . . . . . . . . . . . . . . . . . . . . . . 2–4
Informations complémentaires . . . . . . . . . . . . . . . . . . . . . . . . . . . . . . . . . . . . . . . . . . . 2–4
Obtenir de l’aide . . . . . . . . . . . . . . . . . . . . . . . . . . . . . . . . . . . . . . . . . . . . . . . . . . . . . . 2–5
Résolution des problèmes de base. . . . . . . . . . . . . . . . . . . . . . . . . . . . . . . . . . . . . . . . . 2–6
Présentation. . . . . . . . . . . . . . . . . . . . . . . . . . . . . . . . . . . . . . . . . . . . . . . . . . . . . . . 2–6
Conseils. . . . . . . . . . . . . . . . . . . . . . . . . . . . . . . . . . . . . . . . . . . . . . . . . . . . . . . . . . 2–6
Résolution des problèmes généraux . . . . . . . . . . . . . . . . . . . . . . . . . . . . . . . . . . . . . . . 2–8
Résolution des problèmes d’installation du matériel . . . . . . . . . . . . . . . . . . . . . . . . . 2–11
Index

Manuel d’installation et de mise en route 1–1
1
Installation rapide
1ère étape : déballage de l’ordinateur
Ce matériel a été testé et jugé conforme aux limites imposées aux
appareils numériques de classe B, conformément à l’alinéa 15 de
la réglementation FCC. Pour plus d’informations, reportez-vous
à la documentation accompagnant votre produit.
AVERTISSEMENT : afin d’éviter tout risque d’électrocution ou de détérioration
de l’équipement :
■ Ne désactivez pas la prise de terre du cordon d’alimentation. La prise de
terre est un élément essentiel du dispositif de sécurité.
■ Branchez le cordon d’alimentation sur une prise secteur avec conducteur
de terre, facilement accessible à tout moment.
■ Mettez le moniteur hors tension en débranchant son cordon d’alimentation
de la prise secteur.
afin d’éviter tout risque de lésion grave, lisez le manuel intitulé Sécurité et ergonomie
du poste de travail. Ce manuel explique comment agencer correctement un poste
de travail et comment s’installer confortablement devant un ordinateur. Il contient
également d’importantes informations sur la sécurité électrique et mécanique.
Ce manuel se trouve sur le site Web à l’adresse
http://www.hp.com/ergo
et sur le disque dur ou le CD Documentation Library CD (Documentation de
référence) fourni avec l’ordinateur.

1–2 Manuel d’installation et de mise en route
Installation rapide
2ème étape : vérification de la tension
ATTENTION : en principe, il n’est pas nécessaire de changer le réglage
de la tension ; vous devez toutefois vérifier que la tension sélectionnée est
bien compatible avec la tension secteur locale. Dans le cas contraire, vous
risqueriez d’endommager votre ordinateur.

Manuel d’installation et de mise en route 1–3
Installation rapide
3ème étape : raccordement des périphériques
externes
Connectez le moniteur, la souris, le clavier et les câbles réseau.
Connecteurs du panneau arrière (leur emplacement peut varier
d’un modèle à l’autre).
ATTENTION : n’ajoutez pas de périphériques optionnels à votre ordinateur
tant que le système d’exploitation n’a pas été complètement installé. Vous
éviterez ainsi des erreurs ou une mauvaise installation du système
d’exploitation.
1 Connecteur du cordon
d’alimentation
7 Connecteur parallèle
2 Sélecteur de tension 8 Connecteur vidéo (moniteur)
3 Connecteur souris 9 Connecteur d’entrée audio
4 Connecteur clavier - Connecteur de casque /
sortie audio
5 Connecteurs USB
(Universal Serial Bus)
q Connecteur de microphone
6 Connecteur série w Connecteur de manette
de jeu

1–4 Manuel d’installation et de mise en route
Installation rapide
4ème étape : éléments du panneau avant
Composants du panneau avant
1 lecteur de CD-ROM 7 compartiment d’extension
5,25 pouces
2 Voyant d’activité du CD-ROM 8 Interrupteur à deux états
3 Unité de disquette 9 Voyant d’alimentation
4 Voyant d’activité de l’unité
de disquette
- Voyant d’activité du système
5 Bouton d’éjection de la disquette q Connecteurs USB
6 Bouton d’éjection du CD-ROM

Manuel d’installation et de mise en route 1–5
Installation rapide
5ème étape : branchement des cordons
d’alimentation
Raccordez les cordons d’alimentation et le câble du moniteur comme
indiqué dans l’illustration. Allumez le moniteur, puis l’ordinateur.
AVERTISSEMENT : afin d’éviter tout risque d’électrocution ou de détérioration
de l’équipement :
■ Ne désactivez pas la prise de terre du cordon d’alimentation. La prise
de terre est un élément essentiel du dispositif de sécurité.
■ Branchez le cordon d’alimentation sur une prise secteur reliée à la
terre et facilement accessible à tout moment.
■ Déconnectez l’alimentation de l’ordinateur en débranchant le cordon
d’alimentation au niveau de la prise secteur ou de l’ordinateur.

1–6 Manuel d’installation et de mise en route
Installation rapide
6ème étape : mise sous tension de l’ordinateur et
installation du système d’exploitation
ATTENTION : n’ajoutez aucun périphérique optionnel, de marque HP
ou autre, avant que le système d’exploitation ne soit parfaitement installé.
Vous éviterez ainsi des erreurs ou une mauvaise installation du système
d’exploitation.
Appuyez sur l’interrupteur pour démarrer l’ordinateur.
La première fois que vous mettez l’ordinateur personnel sous tension,
le système d’exploitation s’installe automatiquement. Cette procédure
dure entre 5 et 10 minutes environ, en fonction du système d’exploitation
à installer. Lisez et suivez les instructions apparaissant à l’écran pour
achever l’installation.
ATTENTION : une fois que l’installation automatique a commencé,
N’ÉTEIGNEZ PAS L’ORDINATEUR TANT QUE L’INSTALLATION N’EST
PAS TERMINÉE, à moins d’y être invité dans la procédure d’installation.
Le fait d’éteindre l’ordinateur pendant l’installation peut endommager le
système d’exploitation.
La procédure d’installation est terminée lorsque l’écran de bienvenue
de Windows apparaît.
7ème étape : arrêt de l’ordinateur
Pour arrêter l’ordinateur de façon correcte, quittez d’abord le système
d’exploitation. Sous Windows, cliquez sur Démarrer > Arrêter.
Sous les systèmes d’exploitation Windows, une pression sur l’interrupteur
ne met pas l’ordinateur hors tension, mais le place dans un état de
veille à faible consommation d’énergie. Il est ainsi possible d’arrêter
l’ordinateur sans fermer les applications, puis de revenir rapidement
au même état de fonctionnement sans perdre de données.
✎
Pour forcer manuellement la mise hors tension de l’ordinateur, appuyez
sur le bouton d’alimentation pendant quatre secondes.
ATTENTION : l’arrêt forcé de l’ordinateur peut engendrer des pertes
de données.

Manuel d’installation et de mise en route 2–1
2
Mise en route
Accessibilité
HP s’est donné pour mission de développer des produits, des services
et des programmes présentant une facilité d’utilisation et une accessibilité
optimisées pour tous ses clients. Les produits HP sur lesquels
Microsoft Windows XP est préinstallé ou qui sont compatibles avec
XP ont été conçus pour une accessibilité optimale. Ces produits ont
été testés à l’aide des meilleurs appareils d’aide aux handicapés pour
garantir un accès équitable à tous, quel que soit l’heure, l’endroit ou
l’utilisateur.
Configuration du logiciel
Format du système de fichiers
✎
Selon le système dont vous disposez, vous serez peut-être invité
à sélectionner un format de système de fichiers au cours de
l’installation initiale.
Les disques durs peuvent être configurés dans trois formats de base :
FAT16 et FAT32 (pour les partitions de disques durs inférieures à 8
Go) ou NTFS (pour les partitions supérieures ou égales à 8 Go), avec
des variantes de chacune, en fonction du système d’exploitation et de
la prise en charge du disque dur. Pour savoir quel format de système
de fichiers est affecté à votre disque dur (configuration d’usine), ouvrez
le Poste de travail, cliquez avec le bouton droit de la souris sur Disque
local (
C:) et sélectionnez Propriétés.

2–2 Manuel d’installation et de mise en route
Mise en route
Conversion au format NTFS
NTFS présente les caractéristiques suivantes :
■ Journaux de transactions
■ Contrôle d’accès
Journaux de transactions
Les journaux de transactions contribuent à rétablir les échecs de disque.
Contrôle d’accès
Le contrôle d’accès vous permet de définir des permissions en vue
de contrôler les accès à vos fichiers et répertoires.
Selon le format de système de fichiers utilisé par votre disque dur, il
se peut que vous ayez accès à l’utilitaire NTFS Convert pour convertir
au format NTFS une partie ou la totalité de la partition du disque.
ATTENTION : vous risquez de perdre des données si vous essayez de
convertir votre disque au format NTFS à l’aide des méthodes décrites
ci-dessous. Avant de procéder à la conversion d’un disque, effectuez
une sauvegarde de toutes les données qu’il contient.
Icône de NTFS Convert sur le Bureau
Double-cliquez sur l’icône NTFS Convert (Conversion à NTFS)
située sur le Bureau. Lisez et suivez les instructions qui apparaissent
à l’écran pour modifier la partition du disque. Cette fonctionnalité
n’est disponible que sur certains modèles.

Manuel d’installation et de mise en route 2–3
Mise en route
Installation ou mise à niveau de drivers
de périphériques
Pour ajouter des périphériques en option après avoir installé le système
d’exploitation, vous devez installer les drivers de périphériques
appropriés.
Lorsque le système vous demande le répertoire I386, remplacez
l’indication du chemin par C:\I386 ou utilisez le bouton Parcourir de
la boîte de dialogue pour rechercher le dossier I386 sur l’ordinateur.
Cette action oriente le système d’exploitation vers les drivers appropriés.
Les derniers logiciels de support, y compris ceux pour votre système
d’exploitation, sont disponibles sur le site Web :
http://www.hp.com/support
Vous pouvez également obtenir les derniers logiciels de support en
achetant le CD Support depuis le site Web :
http://www.hp.com/support
Ces sites fournissent également des informations sur les modalités
d’abonnement.
✎
Si votre système est équipé d’une unité de supports optiques
réinscriptibles, vous devez installer l’application appropriée afin
d’être en mesure d’écrire sur cette unité. Pour installer les drivers,
double-cliquez sur l’icône Setup Software (Installation du logiciel)
du Bureau ou sur le Lanceur d’applications et sélectionnez l’option
Easy CD Creator and Direct CD lorsque vous y êtes invité.
Personnalisation de l’affichage
Pour modifier les paramètres de configuration par défaut de votre
moniteur, notamment la résolution d’écran, les couleurs et les tailles
de police, double-cliquez sur l’icône Affichage dans le Panneau de
configuration ou cliquez avec le bouton droit sur le bureau Windows,
puis cliquez sur Propriétés. Dans la documentation accompagnant
votre carte graphique, vous trouverez de plus amples informations sur
les drivers de périphériques et autres utilitaires que vous pouvez utiliser.
✎
Vous pouvez vous procurer les derniers drivers graphiques disponibles
en visitant le site Web HP à l’adresse http://www.hp.com/fr.

2–4 Manuel d’installation et de mise en route
Mise en route
Protection de vos logiciels
Pour protéger vos logiciels contre toute perte ou détérioration, il
est conseillé de faire une copie de sauvegarde de tous les logiciels et
applications système et des fichiers s’y rapportant enregistrés sur le
disque dur. Pour savoir comment effectuer ces copies de sauvegarde,
reportez-vous à la documentation de votre système d’exploitation ou
de votre utilitaire de sauvegarde.
Solution de restauration
Vous pouvez restaurer le système d’exploitation et les logiciels
d’origine à l’aide du CD Restore Plus! et des autres CD fournis
avec votre ordinateur. Lisez et suivez les instructions de la solution
de restauration fournie avec l’ordinateur.
Pour toute question ou tout problème relatif à ce CD, veuillez
contacter le service clientèle technique HP.
Informations complémentaires
Pour plus d’informations sur les produits, reportez-vous au
CD Documentation Library. Ce CD contient les documents suivants :
■ Manuel d’installation et de mise en route (le présent document,
au format PDF)
■ Manuel de référence du matériel (format PDF)
■ Manuel de l’utilitaire Computer Setup (PDF Format)
■ Informations sur la sécurité et les réglementations (format PDF)
■ Sécurité et ergonomie du poste de travail
✎
Si vous ne possédez pas de lecteur de CD-ROM, vous pouvez
télécharger la documentation produit sur le site Web HP à l’adresse
http://www.hp.com/support.

Manuel d’installation et de mise en route 2–5
Mise en route
1. Insérez le CD-ROM dans le lecteur. Veuillez patienter pendant
que le logiciel vérifie les paramètres régionaux Windows. Une
version récente d’Adobe Acrobat ou d’Acrobat Reader sera
installée automatiquement à partir du CD sur votre ordinateur
si la vôtre est plus ancienne. Pour effectuer l’installation, lisez
et suivez les invites.
Le menu et les documents s’affichent dans la langue sélectionnée
lors de l’installation initiale du système ou spécifiée ultérieurement
dans les Paramètres régionaux de Windows. Si les Paramètres
régionaux sont incompatibles avec l’une des langues prises en
charge sur le CD, le menu et les documents seront affichés en
anglais.
2. Cliquez sur le litre du document que vous souhaitez consulter.
S’il n’y a aucune activité sur le lecteur de CD-ROM pendant deux
minutes ou plus, il se peut que la fonction d’exécution automatique ne
soit pas activée sur votre ordinateur. Pour utiliser le CD Documentation
Library s’il ne démarre pas automatiquement, procédez comme suit :
1. Cliquez sur Démarrer
> Exécuter.
2. Tapez
X:\DocLib.exe
(où X désigne la lettre du lecteur de CD-ROM)
3. Cliquez sur OK.
Obtenir de l’aide
Vous pouvez obtenir de l’aide et des informations supplémentaires sur
le site du Support technique HP à l’adresse
http://www.hp.com/fr ou
dans les documents de garantie qui accompagnent votre ordinateur.

2–6 Manuel d’installation et de mise en route
Mise en route
Résolution des problèmes de base
Présentation
Vous avez la possibilité d’acquérir un Quick Troubleshooting Guide
(manuel de résolution rapide des problèmes, disponible en anglais
dans certains pays, référence 120205-002) contenant des schémas
simples qui vous guident tout au long du processus de résolution
des problèmes. Ce manuel s’adresse aux Mainteneurs Agréés HP et
comprend des tâches qui peuvent dépasser les compétences techniques
de certains utilisateurs. L’exécution incorrecte de certaines procédures
indiquées dans ce manuel peut endommager l’ordinateur et/ou invalider
la garantie. Si vous doutez de votre capacité à accomplir une tâche ou si
vous ne voulez pas risquer d’annuler la garantie de votre produit, contactez
votre Revendeur ou Mainteneur Agréé local avant d’entreprendre
l’action corrective recommandée.
Si vous avez installé un système d’exploitation autre que celui installé
d’origine, reportez-vous aux pages Web d’assistance suivantes où
vous trouverez de plus amples informations.
http://www.hp.com/support/reference_library/selectproduct.asp
Conseils
Si vous rencontrez des problèmes mineurs au niveau de l’ordinateur,
du moniteur ou des logiciels, consultez la liste des suggestions
ci-dessous avant de prendre quelque mesure que ce soit.
■ Vérifiez que l’ordinateur et le moniteur sont branchés sur des
prises secteur en parfait état de marche.
■ Vérifiez que l’ordinateur est sous tension et que le voyant vert
de mise sous tension est allumé.
■ Vérifiez que le moniteur est sous tension et que le voyant vert
d’alimentation est allumé.
■ Si le moniteur est sombre, augmentez la luminosité et le contraste.
■ Appuyez sur une touche quelconque et maintenez-la enfoncée.
Si le système émet un signal sonore, le clavier fonctionne
normalement.

Manuel d’installation et de mise en route 2–7
Mise en route
■ Contrôlez toutes les connexions de câbles et vérifiez qu’aucune
n’est mal enfoncée ou incorrecte.
■ Après l’installation d’une carte d’extension ou de toute autre option
non-Plug and Play, reconfigurez l’ordinateur. Vous trouverez les
instructions dont vous avez besoin à la section “Solving Hardware
Installation Problems” (Résolution des problèmes d’installation
de matériel).
■ Assurez-vous que tous les drivers de périphériques nécessaires
sont effectivement installés. Par exemple, si vous avez connecté
une imprimante, vous devez installer un driver d’imprimante.
■ Ôtez toute disquette de votre ordinateur avant de le mettre sous
tension.
■ Si vous avez installé un système d’exploitation autre que celui
installé en usine, assurez-vous qu’il est pris en charge par
l’ordinateur.
ATTENTION : quand l’ordinateur est branché au secteur, la carte système
est sous tension. power cordcordon d’alimentation system boardcarte
mèreVous devez déconnecter le cordon d’alimentation avant d’ouvrir
l’ordinateur pour prévenir toute détérioration de la carte système ou
d’un composant.

2–8 Manuel d’installation et de mise en route
Mise en route
Résolution des problèmes généraux
Vous devriez être en mesure de résoudre facilement les problèmes
mineurs décrits dans cette section. Si un problème persiste et que
vous craignez de ne pas pouvoir le résoudre vous-même, contactez
votre Revendeur Agréé HP.
Problème Cause Solution
L’ordinateur ne
s’allume pas.
L’ordinateur n’est pas relié
à une source d’alimentation
externe.
Branchez-le à une source d’alimentation
externe.
Les câbles de connexion à
l’alimentation externe sont
débranchés.
Assurez-vous que les câbles qui relient
l’ordinateur à l’alimentation externe
sont correctement branchés et que la
prise murale fonctionne.
Une carte PCI ou ISA
défectueuse a été installée.
Retirez la carte d’extension que vous
venez d’installer.
Les câbles d’alimentation
de l’unité, de données
ou d’alimentation ne sont
peut-être pas bien branchés.
Refixez les connexions des câbles
d’unité, de données et d’alimentation.
La température maximale
de l’unité a été dépassée.
Le ventilateur est peut-être
bloqué.
1. Les conditions de température
ambiante sont trop élevées.
Laissez l’ordinateur refroidir.
2. Vérifiez que les aérations de
l’ordinateur ne sont pas obstruées
et que le ventilateur interne
fonctionne.
Adressez-vous à un Revendeur ou un
Mainteneur Agréé HP.
Le sélecteur de tension
à l’arrière du boîtier de
certains modèles n’est
pas réglé sur la tension
correcte : 115 V ou 230 V.
Sélectionnez la tension secteur
appropriée à l’aide du commutateur.

Manuel d’installation et de mise en route 2–9
Mise en route
L’ordinateur semble
bloqué et ne s’éteint pas
quand vous appuyez sur
l’interrupteur.
La commande logiciel de
l’interrupteur ne fonctionne
pas.
Appuyez sur le bouton d’alimentation et
maintenez-le enfoncé pendant au moins
4 secondes jusqu’à ce que l’ordinateur
s’éteigne.
L’affichage de la date et
de l’heure de l’ordinateur
est incorrect.
La pile de l’horloge
temps réel (RTC) doit
éventuellement être
remplacée.
Commencez par régler la date et
l’heure via le Panneau de configuration
(vous pouvez également le faire à l’aide
de Computer Setup). Si le problème
persiste, remplacez la pile RTC. Pour la
procédure d’installation d’une nouvelle
pile, reportez-vous au Manuel de
référence du matériel ou adressez-vous
à votre Revendeur Agréé HP pour
effectuer le remplacement.
L’ordinateur s’interrompt
par intermittence.
Le gestionnaire de réseau
est chargé mais il n’y a pas
de connexion réseau.
Établissez une connexion réseau
ou utilisez Computer Setup ou
le gestionnaire de périphériques
Windows pour désactiver le
contrôleur de réseau.
Vous observez de faibles
performances.
Le processeur est chaud. 1. Assurez-vous que l’arrivée d’air de
l’ordinateur n’est pas obstruée.
2. Assurez-vous que les ventilateurs
sont connectés et fonctionnent
correctement (certains ventilateurs
ne fonctionnement que si cela est
nécessaire).
3. Assurez-vous que le dissipateur
thermique du processeur est installé
correctement.
Le curseur ne se déplace
pas lorsque les touches
fléchées du pavé
numérique sont utilisées.
La touche Verr num est
enclenchée.
Appuyez sur la touche Verr num. Si vous
voulez utiliser les touches fléchées, le
voyant Verr num doit être éteint.
Problème Cause Solution

2–10 Manuel d’installation et de mise en route
Mise en route
Écran vide Le moniteur n’est pas sous
tension et le voyant du
moniteur n’est pas allumé.
Mettez le moniteur sous tension et
vérifiez que le voyant du moniteur
est allumé.
Les connexions de câbles
sont incorrectes.
Vérifiez le branchement des câbles
du moniteur vers l’ordinateur sur le
connecteur adéquat et vers la prise
secteur.
L’ordinateur est en mode
Veille.
Appuyez sur l’interrupteur pour quitter
le mode Veille.
La fonction d’économie
d’énergie est active.
Appuyez sur une touche ou cliquez sur
le bouton de la souris, puis tapez le mot
de passe s’il a été défini.
Vous utilisez un moniteur
à synchronisation fixe et
il n’est pas synchrone à
la résolution choisie.
Assurez-vous que le moniteur peut
accepter la même fréquence de
balayage que la résolution choisie.
Le commutateur de sélection
VGA/BNC n’est pas bien
réglé.
Réglez le sélecteur de façon qu’il
corresponde à la connexion du câble.
Problème Cause Solution

Manuel d’installation et de mise en route 2–11
Mise en route
Résolution des problèmes d’installation
du matériel
Lorsque vous ajoutez ou retirez du matériel, par exemple une unité
de disquette supplémentaire, vous pouvez être amené à reconfigurer
votre ordinateur. Lorsque vous ajoutez un périphérique Plug and Play,
Windows 2000 et Windows XP le détectent automatiquement
et configurent l’ordinateur en conséquence. Lorsque vous installez
un périphérique non-Plug and Play, vous devez reconfigurer votre
ordinateur après l’installation de ce nouveau périphérique. Sous
Windows 2000 et Windows XP, cliquez sur l’icône Ajout de nouveau
matériel dans le Panneau de configuration et suivez les instructions
à l’écran.
Problème Cause Solution
Un nouveau périphérique
n’est pas détecté par
le système.
Les câbles du nouveau
périphérique externe
sont mal branchés ou
le cordon d’alimentation
est débranché.
Vérifiez que tous les connecteurs
sont bien raccordés et fixés et que
leurs broches ne sont pas tordues.
L’interrupteur du nouveau
périphérique externe est
sur Arrêt.
Éteignez l’ordinateur, mettez le
périphérique externe sous tension,
puis rallumez l’ordinateur afin
d’intégrer le périphérique dans
le système.
Quand le système vous a
indiqué des changements
de configuration, vous ne
les avez pas acceptés.
Réinitalisez l’ordinateur et suivez
les instructions pour accepter les
changements.
La page charge ...
-
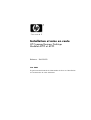 1
1
-
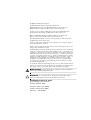 2
2
-
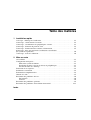 3
3
-
 4
4
-
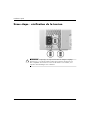 5
5
-
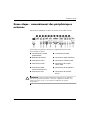 6
6
-
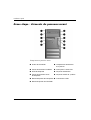 7
7
-
 8
8
-
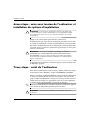 9
9
-
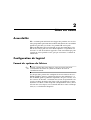 10
10
-
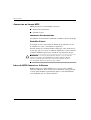 11
11
-
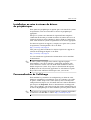 12
12
-
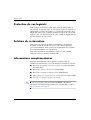 13
13
-
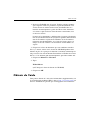 14
14
-
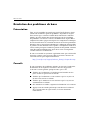 15
15
-
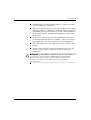 16
16
-
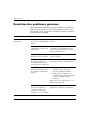 17
17
-
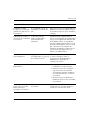 18
18
-
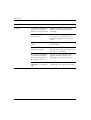 19
19
-
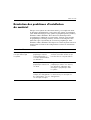 20
20
-
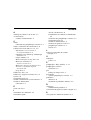 21
21
HP Compaq d220 Microtower Desktop PC Guide de démarrage rapide
- Taper
- Guide de démarrage rapide
Documents connexes
-
HP Compaq dc7600 Ultra-slim Desktop PC Getting Started
-
HP Omni 100-5216lat Desktop PC Guide de démarrage rapide
-
HP Elite 7000 Microtower PC Mode d'emploi
-
HP ENVY Phoenix 810-000 Desktop PC series Le manuel du propriétaire
-
HP (Hewlett-Packard) Pavilion p7-1200 Desktop PC series Manuel utilisateur
-
HP PAVILION SLIMLINE S3700 Le manuel du propriétaire
-
Compaq ENVY Phoenix 810-000 Desktop PC series Le manuel du propriétaire