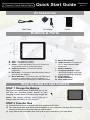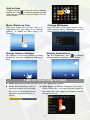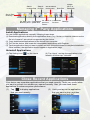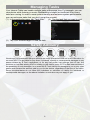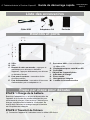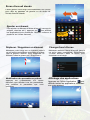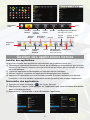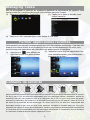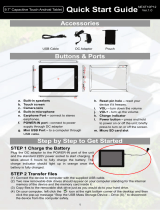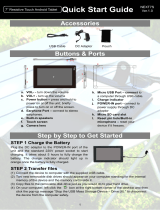La page est en cours de chargement...
La page est en cours de chargement...
La page est en cours de chargement...
La page est en cours de chargement...
La page est en cours de chargement...
La page est en cours de chargement...

1
Liste des accessoires
Cǎble USB Adaptateur CA Pochette
Boutons et ports
Étape par étape pour débuter
ÉTAPE 1 Charge de la batterie
Branchez l'adaptateur c.c. au port d'alimentation de
l'appareil et à la prise de courant standard de pour
commencer à charger. Il faut environ 5 heures pour
charger complètement la batterie. L'indicateur de
charge doit s'allumer en orange lorsque la batterie
est complètement chargée.
ÉTAPE 2 Transfert de fichiers
(1) Connectez l'appareil à l'ordinateur avec le câble USB fourni.
8” Tablette Android a Toucher Capacitif
Guide de démurrage rapide
NX008HD8G
Ver.1.0
A. VOL+
B. VOL-
C. Bouton de mise en marche – appuyez et
maintenez pour allumer ou éteindre
l'appareil ; appuyez brièvement pour allumer
ou éteindre l'écran.
D. Port pour écouteurs - connexion à des
écouteurs stéréo.
E. Port d'alimentation - connexion à la source
d'alimentation par un adaptateur c.c.
F. Port micro USB – à un ordinateur par
un câble USB.
G. Emplacement pour carte Micro SD
H. Port HDMI
I. Objectif de l'appareil photo
J. Indicateur de charge
K. Écran tactile
L. Haut-parleurs intégrés
M. Lentille de la caméra arrière

2
(2) Deux nouveaux disques amovibles doivent apparaître sur votre ordinateur en tant que
mémoire interne de l'appareil et sa carte mémoire interne.
(3) Copiez des fichiers sur le disque amovible, comme vous le feriez sur votre disque dur.
(4) Sur votre ordinateur, faites un clic gauche sur l'icône dans le coin inférieur droit du
bureau, puis cliquez sur le message contextuel « Arrêter le périphérique de stockage de
masse USB – Disque (X). » pour déconnecter le périphérique de l'ordinateur en toute
sécurité.
ÉTAPE 3 Allumer l'appareil
Appuyez et maintenez enfoncé le bouton de mise en marche de l'appareil jusqu'à ce
que vous voyiez l'écran de démarrage.
Conseil : Pour éteindre l'appareil, appuyez et maintenez enfoncé le bouton de mise en
marche, puis sélectionnez « Éteindre ».
Remarque : Le périphérique peut se mettre en veille avec l'écran lorsqu'il n'y a aucune action
pendant un certain temps (en fonction du réglage du délai de temporisation de l'écran). Lorsque le
périphérique est en veille, vous pouvez appuyer brièvement sur le bouton de mise en marche pour le
réveiller.
ÉTAPE 4 Faire une connexion WIFI
(3) Sélectionnez un réseau dans la liste des réseaux de la fenêtre de droite, puis appuyez sur
« Connexion » pour vous connecter (certains réseaux pourraient exiger de mot de passe.
Entrez le mot de passe avant la connexion.)
Écran d'accueil
Indications
Aller à la page de
recherche Google
Aller à la page
d'applications
Retour
Aller à l'écran
d'accueil
Applications
récemment utilisées
Niveau de pile
Heure
WiFi est
activé
Appuyez sur la
zone entourée
pour afficher les
paramètres
(1) Appuyez sur icône de réglage « »
sur l'écran d'accueil.
(2) Faites glisser le commutateur à bascule
WIFI sur « Activation ».

3
Écran d'accueil étendu
Déplacer / Supprimer un élément Changer fond d'écran
Modification des paramètres système
Affichage des applications
Faites glisser votre doigt horizontalement sur l'écran
pour
aller ay panneau de gauche ou de droite de
l'écran d'accueil étendu.
Ajouter un élément
Pour ajouter un élément à l'écran d'accueil (raccourcis,
widgets, dossiers etc.), appuyez sur pour afficher
les applications puis maintenez l'élément enfonce et
placez-le sur l'écran d'accueil.
Maintenez votre doigt sur un élément jusqu'à
ce qu'il soit en surbrillance, puis faites-
le glisser
vers la
position désirée. Pour supprimer un
élément, faites-le glisser sur « Supprimer ».
Maintenez enfoncé l'écran d'accueil jusqu'à
ce qu'un menu apparaisse. Sélectionnez
« Fonds d'écran »
dans le menu, puis
choisissez une image.
Appuyez sur «Paramètres» sur l'écran
d'accueil pour afficher tous les paramètres,
puis modifiez le paramètre que vous
souhaitez.
Appuyez sur l'icône Application
pour
afficher toutes les applications installées
sur votre appareil.
Maintenez
enfoncé

4
Conseils pour l'écran tactile
Cliquer : Cliquer brièvement sur un élément permet d'ouvrir un fichier, une lien, une
application ou une page.
Applications préinstallées
Le périphérique a de nombreuses applications utiles préinstallées. Vous pouvez appuyer sur
l'icône Applications pour les afficher.
Exploration de Fichiers
Vous pouvez explorer les dossiers et fichiers avec les applications Explorateur et Astro. Dans le
menu démarrer, appuyez sur pour afficher toutes les applications puis appuyez sur l’icône
Explorateur ou Astro pour entrer en mode explorateur de fichiers.
Faire glisser le doigt : Dans les
différents navigateurs (Fichiers, Musique,
Vidéo, Photo, etc), vous pouvez maintenir
votre doigt sur l'écran, puis faire glisser
de haut en bas pour faire défiler la liste
des fichiers
Faire glisser : Lorsque vous
regardez une vidéo ou écoutez de la
musique, vous pouvez faire glisser le
curseur de la barre de progression à
n'importe quel point de temps écoulé
du fichier.
Maintenir le doigt : Dans certains
navigateurs (Fichiers, Musique, Vidéo,
Photo, Web, etc.), vous pouvez maintenir
votre doigt sur un élément pour en afficher
les options.
Toucher avec le doigt : Vous
pouvez zoomer la page en la
touchant avec le doigt.

5
Gestion des applications tierces
Installer des applications
Vous pouvez installer des applications manuellement en procédant comme suit :
(1) Téléchargez l'application directement à partir de la bibliothèque d'applications (par exemple
GetJar) ou de l'Internet. Assurez-vous que le fichier est au format .apk qui est pris en charge
par le périphérique.
(2) Copiez les applications téléchargées sur l'appareil depuis l'ordinateur.
(3) Allumez l'appareil, et repérez les applications téléchargées avec Explorer.
(4) Appuyez sur l'application que vous souhaitez installer et suivez l'assistant pour terminer
l'installation. Une fois installée, l'application devrait apparaître dans la page d'applications.
Désinstaller des applications
(1) Appuyez sur icône de réglage « » sur l'écran d'accueil.
(2) Appuyez sur « Apps », puis appuyez sur l'application que vous souhaitez désinstaller
dans la fenêtre de droite.
(3) Appuyez sur « Désinstaller » pour désinstaller l'application.
Répertoire-r
acine
Sélection
Multiple
Supprimer
/Copier /
Déplacer
Tri des
fichiers
Retour
affichage des miniatures/
affichage de la liste
aider
Répertoire-r
acine
Monter d’un
niveau.
Sélection
Multiple
Supprimer
/Copier /
Déplacer
Rechercher
un Fichier
Retour
Avance
affichage des
miniatures/affic
hage de la liste
Tri des
fichiers
Préférences
activer le WiFi
/
Bluetooth

6
Managing Tasks
Afin de sauvegarder la mémoire du système et améliorer la performance du système, vous
pouvez mettre fin à certaines tâches que vous n’utilisez pas pour l’instant.
(1) Tapez sur l’application « Task Killer ».
(2) Tapez sur la tâche à laquelle vous
voulez mettre fin.
(3) Tapez sur « KILL selected apps » pour mettre fin à la tâche.
Fermer applications récentes
Votre appareil peut rappeler les applications que vous avez utilisées récemment. C'est très utile
lorsque vous voulez revenir à une fenêtre que vous avez ouvert récemment. En outre, vous
pouvez fermer ces applications afin d'améliorer les performances du
système.
Conseils de sécurité
Nous conseillons fortement que vous observiez les mesures de précautions énoncées dans ce manuel.
En aucun cas E Fun ne sera tenu responsable pour tout dommage indirect, accessoire, spécial ou
consécutif subi par une personne suite à la négligence de E Fun ou pour toute perte de profits,
d'économie, d'utilisation, de revenus ou de données provenant ou lié à cet appareil, même si E Fun a
été avisé de la possibilité de tels dommages. En aucun cas E Fun ne sera tenu responsable des
dommages encourus par vous ou toute autre personne excédant le montant payé par vous pour
l'appareil, peu importe la forme de la réclamation. Certains pays/États ne permettent pas les limitations
ou l’exclusion de la responsabilité pour des dommages accessoires ou consécutifs, alors la limitation
ou l’exclusion ci-dessus peuvent ne pas s’appliquer à vous.
(1) Appuyez sur pour afficher les
applications que vous avez utilisées
récemment.
(2) Maintenez votre doigt sur l'application que
vous souhaitez arrêter, puis sélectionnez «
supprimer de la liste ».
-
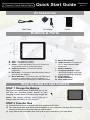 1
1
-
 2
2
-
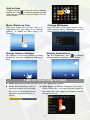 3
3
-
 4
4
-
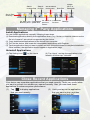 5
5
-
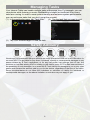 6
6
-
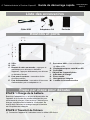 7
7
-
 8
8
-
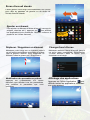 9
9
-
 10
10
-
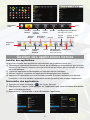 11
11
-
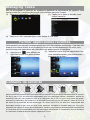 12
12
dans d''autres langues
Documents connexes
-
Mode NX007HD-8G Guide de démarrage rapide
-
Mode NX007HD-8G Mode d'emploi
-
Mode NX007HD-8G Manuel utilisateur
-
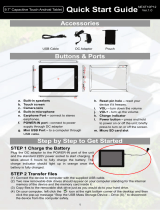 Mode Premium 10 SE Manuel utilisateur
Mode Premium 10 SE Manuel utilisateur
-
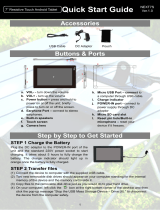 Mode Premium 7 Resistive Guide de démarrage rapide
Mode Premium 7 Resistive Guide de démarrage rapide
-
Mode Premium 8 SE Manuel utilisateur
-
Nextbook Premium 8 SE Guide de démarrage rapide
-
Mode 8 Manuel utilisateur
-
Nextbook Premium 8 HD Mode d'emploi