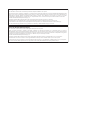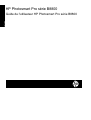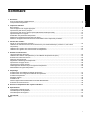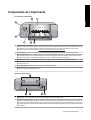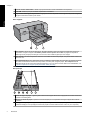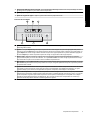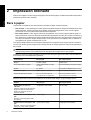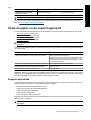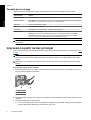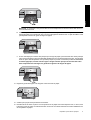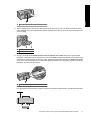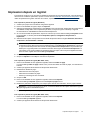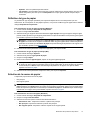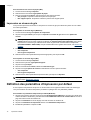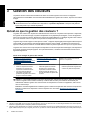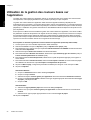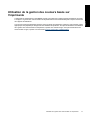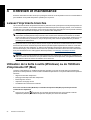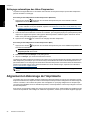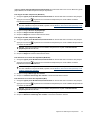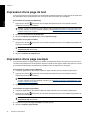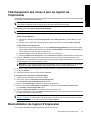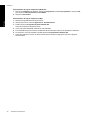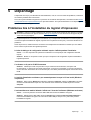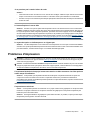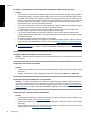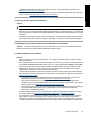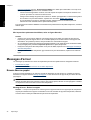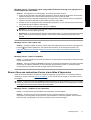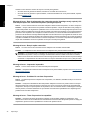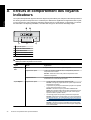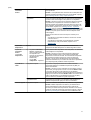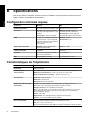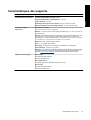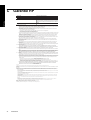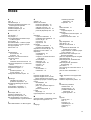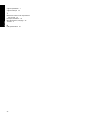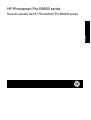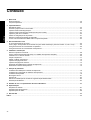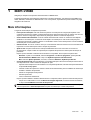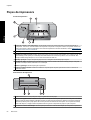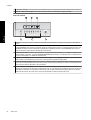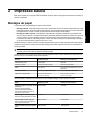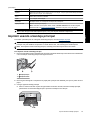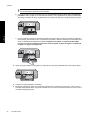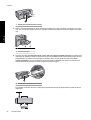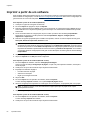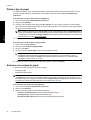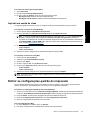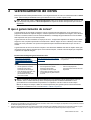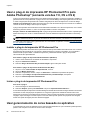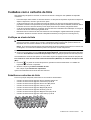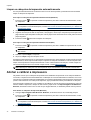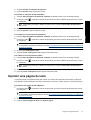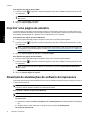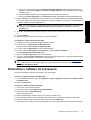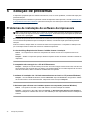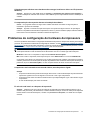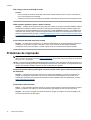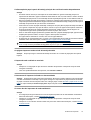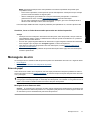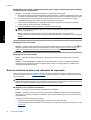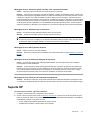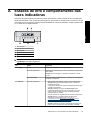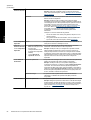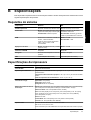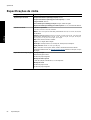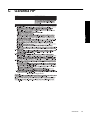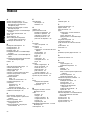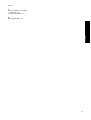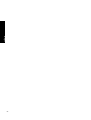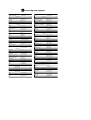Guide de l’utilisateur
HP Photosmart Pro B8800
HP Photosmart Pro B8800 series
Guia do usuário

Avis publiés par la société Hewlett-Packard
Les informations contenues dans ce document peuvent faire l'objet de modifications sans préavis.
Tous droits réservés. La reproduction, l'adaptation ou la traduction de ce matériel est interdite sans l'accord écrit préalable de Hewlett-Packard, sauf
dans les cas permis par la législation relative aux droits d'auteur. Les seules garanties relatives aux produits et services HP sont décrites dans les
déclarations de garantie expresse accompagnant lesdits produits et services. Aucun élément de ce document ne constitue une garantie
supplémentaire. Hewlett-Packard ne saurait être tenu pour responsable des erreurs ou omissions techniques ou rédactionnelles de ce document.
© 2007 Hewlett-Packard Development Company, L.P.
Windows, Windows 2000 et Windows XP sont des marques déposées de Microsoft Corporation aux Etats-Unis.
Windows Vista est une marque déposée ou une marque de Microsoft Corporation aux Etats-Unis et/ou dans d'autres pays.
Intel et Pentium sont des marques ou des marques déposées d'Intel Corporation ou de ses filiales aux Etats-Unis et dans d'autres pays.
Les marques Bluetooth appartiennent à leur propriétaire et sont utilisées par Hewlett-Packard Company sous licence.
Avisos da Hewlett-Packard Company
As informações contidas neste documento estão sujeitas a alterações sem aviso prévio.
Todos os direitos reservados. É proibida a reprodução, adaptação ou tradução deste material sem a permissão prévia por escrito da
Hewlett-Packard, exceto quando permitido pelas leis de direitos autorais. As únicas garantias aos produtos e serviços da HP são aquelas descritas
nas declarações de garantia expressa que acompanham os respectivos produtos e serviços. Nada aqui contido deve ser interpretado como garantia
adicional. A HP não se responsabiliza por erros técnicos ou editoriais nem por omissões aqui contidos.
© 2007 Hewlett-Packard Development Company, L.P.
Windows, Windows 2000 e Windows XP são marcas registradas da Microsoft Corporation nos Estados Unidos e/ou em outros países.
Windows Vista é uma marca comercial ou marca registrada da Microsoft Corporation nos Estados Unidos e/ou em outros países.
Intel e Pentium são marcas comerciais ou marcas registradas da Intel Corporation ou suas subsidiárias nos Estados Unidos e/ou em outros países.
As marcas comerciais Bluetooth pertencem ao seu proprietário e são usadas pela Hewlett-Packard Company mediante licença.

HP Photosmart Pro série B8800
Guide de l'utilisateur HP Photosmart Pro série B8800
Français

Sommaire
1 Bienvenue
Sources d'information supplémentaires...............................................................................................................................2
Composants de l'imprimante................................................................................................................................................3
2 Impression ordinaire
Bacs à papier.......................................................................................................................................................................6
Choix du papier ou du support approprié.............................................................................................................................7
Impression à partir du bac principal.....................................................................................................................................8
Impression à partir du bac support spécial (alimentation feuille par feuille).......................................................................10
Impression depuis un logiciel.............................................................................................................................................13
Modification des paramètres d'impression.........................................................................................................................14
Définition des paramètres d'impression par défaut............................................................................................................16
Définition de l'appareil HP Photosmart Pro série B8800 comme imprimante par défaut...................................................17
3 Gestion des couleurs
Qu'est-ce que la gestion des couleurs ?............................................................................................................................18
Utilisation du module d'extension HP Photosmart Pro pour Adobe Photoshop
®
(versions 7.0, CS et CS 2
uniquement).......................................................................................................................................................................19
Utilisation de la gestion des couleurs basée sur l'application.............................................................................................20
Utilisation de la gestion des couleurs basée sur l'imprimante............................................................................................21
4 Entretien et maintenance
Laissez l'imprimante branchée...........................................................................................................................................22
Utilisation de la boîte à outils (Windows) ou de l'Utilitaire d'imprimante HP (Mac).............................................................22
Entretien des cartouches d'encre.......................................................................................................................................23
Nettoyage de l'imprimante..................................................................................................................................................25
Alignement et étalonnage de l'imprimante.........................................................................................................................26
Impression d'une page de test...........................................................................................................................................28
Impression d'une page exemple.........................................................................................................................................28
Téléchargement des mises à jour du logiciel de l'imprimante............................................................................................29
Désinstallation du logiciel d'impression..............................................................................................................................29
5 Dépannage
Problèmes liés à l'installation du logiciel d'impression.......................................................................................................31
Problèmes liés à la configuration matérielle de l'imprimante..............................................................................................32
Problèmes d'impression.....................................................................................................................................................33
Messages d'erreur..............................................................................................................................................................36
Assistance HP....................................................................................................................................................................39
Numéro réglementaire d'identification de modèle SDGOA-0842.......................................................................................39
Protection de l'environnement............................................................................................................................................39
A Erreurs et comportement des voyants indicateurs......................................................................................................40
B Spécifications
Configuration minimale requise..........................................................................................................................................42
Caractéristiques de l'imprimante........................................................................................................................................42
Caractéristiques des supports............................................................................................................................................43
C Garantie HP.......................................................................................................................................................................44
Index........................................................................................................................................................................................45
1
Français

1 Bienvenue
Merci d'avoir acheté une imprimante HP Photosmart Pro série B8800.
Spécialement conçue pour les photographes professionnels et amateurs confirmés, cette imprimante produit des
photos riches, lumineuses, résistantes à la décoloration et présentant des couleurs fidèles, notamment avec le
papier photo HP Advanced.
Sources d'information supplémentaires
L'imprimante vous est livrée avec la documentation suivante :
• Instructions d'installation : Lisez ce document en premier. Les instructions de configuration expliquent
comment paramétrer l'imprimante et installer le logiciel HP Photosmart. Ce document porte le nom de Guide
de mise en route rapide ou Guide de configuration, suivant votre pays/région, la langue ou le modèle de
l'imprimante.
• CD-ROM du logiciel HP Photosmart : Le CD-ROM du logiciel HP Photosmart contient un tutoriel de démarrage
rapide détaillé et animé. Le tutoriel animé de démarrage rapide fourni sur le CD-ROM contient des instructions
de configuration de l'imprimante et d'installation du logiciel. Le CD-ROM contient également le pilote
d'imprimante et d'autres logiciels indispensables au bon fonctionnement de l'imprimante.
• Guide de l'utilisateur : le Guide de l'utilisateur est le document que vous avez entre les mains. Ce manuel
décrit l'utilisation des fonctions de base de l'imprimante et contient des informations de dépannage.
• Aide en ligne : L'aide fournit des instructions détaillées sur l'utilisation de toutes les fonctionnalités de l'appareil
HP Photosmart. Les spécifications complètes de l'imprimante sont disponibles, ainsi que des informations de
dépannage.
Après avoir installé le logiciel d'impression HP Photosmart sur un ordinateur, ouvrez et parcourez l'aide en
ligne :
◦ Windows : dans le menu Démarrer, sélectionnez Programmes ou Tous les programmes, placez le
curseur sur HP, HP Photosmart Pro série B8800 et cliquez sur Aide de l'imprimante HP Photosmart.
◦ Mac : Sélectionnez Aide, Aide Mac dans le Finder, puis Centre d'aide, Aide sur le produit HP.
• Centre de solutions HP (Windows uniquement) : Le Centre de solutions HP fournit des informations sur tous
vos périphériques HP. Visitez le Centre de solutions HP pour effectuer les tâches suivantes :
◦ Apprentissage de l'utilisation de l'imprimante et son logiciel et consultation des solutions de dépannage,
dont les animations Comment ?
◦ Contrôle de l'état et accès à la Boîte à outils de l'imprimante en vue d'exécuter les utilitaires de maintenance
◦ Mise à jour à jour du logiciel d'impression
◦ Modification des paramètres de l'imprimante
◦ Commande de fournitures
◦ Lancement du logiciel HP Photosmart
Après avoir installé le logiciel HP Photosmart sur un ordinateur, ouvrez et parcourez le Centre de solutions HP.
◦ Cliquez avec le bouton droit de la souris sur l'icône HP Digital Imaging Monitor dans la barre des tâches
de Windows, puis cliquez sur Lancer/Afficher le Centre de solutions HP.
Remarque Dans ce Guide de l'utilisateur, le terme logiciel d'impression fait référence au logiciel
HP Photosmart fourni sur CD-ROM avec l'imprimante. Le pilote de l'imprimante correspond à la partie du
logiciel d'impression qui contrôle l'imprimante.
2 Bienvenue
Français

Composants de l'imprimante
Face avant de l'imprimante
1 Panneau de commande et voyants : utilisez les boutons situés sur le panneau de commande de l'imprimante pour ouvrir
la boîte à outils sur l'ordinateur, reprendre ou annuler des travaux d'impression et répondre aux invites affichées sur l'écran
de l'ordinateur. Pour contrôler l'état de l'imprimante, observez les voyants. Pour plus d'informations sur les voyants
indicateurs, reportez-vous à la rubrique
Erreurs et comportement des voyants indicateurs.
2 Capot principal : soulevez ce capot pour avoir accès aux têtes d'impression et pour éliminer les bourrages papier.
3 Bac support spécial (fermé) : abaissez ce bac pour insérer une feuille d'un support épais, tel qu'une carte ou un canevas.
Utilisez ce bac lorsque vous souhaitez introduire le support dans l'imprimante de façon rectiligne et sans le courber. Ne
chargez pas de support d'une épaisseur supérieure à 0,7 mm, ni plusieurs feuilles en même temps.
4 Bac principal : placez une pile de papier ordinaire ou de papier photo dans ce bac pour effectuer l'impression.
5 Bac de sortie : les travaux d'impression sortent ici. Pour faciliter l'accès au bac principal, vous pouvez retirer le bac de sortie
en le tirant vers vous.
6 Bouton Marche/Arrêt : appuyez sur ce bouton pour allumer l'imprimante.
7 Porte d'accès aux cartouches d'encre : appuyez sur les bosses en relief à la surface de la porte pour ouvrir cette dernière
et insérer ou retirer les cartouches d'encre.
Arrière de l'imprimante
1 Porte arrière : retirez cette porte pour permettre le dégagement des bourrages papier.
2 Logement de papier arrière : les travaux d'impression provenant du bac support spécial passent en va-et-vient dans ce
logement avant d'être éjectés dans le bac de sortie à l'avant de l'imprimante. Vérifiez qu'il y a assez de place à l'arrière de
l'imprimante pour que le papier puisse passer en va-et-vient dans ce logement sans rencontrer d'obstacles. Lorsque vous
imprimez à l'aide du bac support spécial, l'espace derrière l'imprimante doit être équivalent à la longueur du papier sur lequel
vous imprimez.
Composants de l'imprimante 3
Français

3 Prise du cordon d'alimentation : utilisez ce port pour brancher le cordon d'alimentation de l'imprimante.
4 Port USB : utilisez ce port pour connecter l'imprimante à un ordinateur.
5 Dispositifs de déblocage de la porte arrière : appuyez sur les deux dispositifs de déblocage de chaque côté du logement
de papier arrière afin de retirer la porte arrière.
Bacs à papier
1 Bac principal : placez une pile de papier photo, de papier ordinaire ou d'un autre support non rigide dans ce bac pour
l'impression. Chargez le support en orientation portrait et face à imprimer vers le bas. Empoignez le dispositif de
déblocage du bac principal pour l'allonger ou le raccourcir, selon la taille du papier que vous chargez.
2 Bac de sortie : les travaux d'impression sortent ici. Pour faciliter l'accès au bac principal, vous pouvez retirer ce bac en le
tirant vers vous.
3 Bac support spécial (ouvert) : insérez dans ce bac une feuille d'un support épais, tel qu'une carte. Les supports provenant
de ce bac sont directement entraînés dans l'imprimante, sans être pliés. Chargez le papier, face à imprimer vers le
haut. Ne chargez pas de support dont l'épaisseur dépasse 0,7 mm. Pour savoir comment utiliser ce bac d'alimentation, voir
Impression à partir du bac support spécial (alimentation feuille par feuille).
Bac principal
1 Guide de largeur du papier : réglez ce guide contre le bord du papier dans le bac en appuyant sur le bouton à l'avant du
guide et en le faisant glisser.
2 Marques de format de papier : reportez-vous à ces marques pour vous permettre de charger le papier dans la bonne
orientation.
3 Rallonge du bac principal : déployez le bac principal pour charger des formats de papier de grande taille. Lorsqu'il est
entièrement déployé, le bac principal peut contenir du papier d'un format maximum de 33 x 48,3 cm (13 x 19 pouces).
Chapitre 1
4 Bienvenue
Français

4 Dispositif de déblocage du bac principal : pincez le dispositif de déblocage et tirez-le vers vous pour allonger ou réduire
la rallonge du bac principal ou pour retirer le bac de l'imprimante.
5 Guides papier : alignez le papier sur ces guides afin que le papier soit correctement alimenté dans l'imprimante.
6 Guide de longueur du papier : réglez ce guide contre le bord du papier dans le bac.
Panneau de commande
1 Annuler : Appuyez sur ce bouton pour arrêter le travail d'impression en cours, aligner la tête d'impression ou procéder à
l'étalonnage des couleurs.
2 Reprise : Le voyant Reprise clignote lorsque l'imprimante est à court de papier ou qu'un bourrage papier s'est produit.
Appuyez sur le bouton Reprise pour reprendre l'impression après avoir chargé du papier ou éliminé un bourrage papier. Le
voyant Reprise de couleur orange s'allume fixement lorsque le bac support spécial est en position abaissée. Appuyez sur
le bouton Reprise pour lancer l'impression après avoir chargé un support dans le bac support spécial.
3 Boîte à outils : Appuyez une fois sur ce bouton pour ouvrir la boîte à outils de l'imprimante (Windows) ou l'Utilitaire
d'imprimante HP (Mac) sur l'écran de l'ordinateur. Le voyant Boîte à outils de couleur orange clignote lentement lorsque
l'imprimante est occupée à ouvrir la boîte à outils ou l'Utilitaire d'imprimante HP.
4 Marche/arrêt : Le voyant Marche/arrêt de couleur bleue s'allume fixement lorsque l'imprimante est sous tension. Le voyant
Marche/arrêt clignote lentement lorsque l'imprimante est occupée. Il clignote rapidement lorsqu'une ou plusieurs portes de
l'imprimante sont ouvertes.
5 Voyants de cartouches d'encre : Ces huit voyants indiquent individuellement l'état de chaque cartouche d'encre. Un voyant
fixe indique que le niveau d'encre contenu dans la cartouche correspondante est probablement insuffisant. Un voyant
clignotant indique que la cartouche correspondante est épuisée, manquante, endommagée ou incompatible.
6 Voyant Tête d'impression : Le voyant de tête d'impression de couleur orange s'allume fixement lorsqu'une procédure de
maintenance de l'imprimante, d'alignement de la tête d'impression ou d'étalonnage des couleurs est en cours. Le voyant de
la tête d'impression clignote lorsqu'une tête d'impression est manquante, endommagée ou incompatible. Pour indiquer
laquelle des quatre têtes d'impression est défectueuse, deux voyants de cartouches correspondant aux couleurs qui
alimentent la tête d'impression affectée se mettent également à clignoter.
Composants de l'imprimante 5
Français

2 Impression ordinaire
Cette section explique comment charger des supports dans les bacs à papier, modifier les paramètres d'impression
et imprimer à partir de votre ordinateur.
Bacs à papier
L'imprimante est équipée de deux bacs destinés à accueillir du papier et d'autres supports :
• Bac principal : Le bac principal peut contenir plusieurs feuilles de support et charger automatiquement chaque
feuillet à imprimer. Seuls les supports fins et flexibles peuvent être chargés dans ce bac, car les supports
provenant de ce bac sont pliés lorsqu'ils passent dans l'imprimante.
• Bac support spécial : le bac support spécial est principalement conçu pour les supports épais et rigides. Le
papier provenant de ce bac est directement entraîné dans l'imprimante, sans être plié. Lorsque vous utilisez ce
bac, vérifiez qu'il y a suffisamment d'espace derrière l'imprimante, espace au moins égal à la longueur du support
sur lequel vous imprimez. Chargez le support dans ce bac à raison d'un seul feuillet à la fois, en veillant à ce
que l'épaisseur du support ne dépasse pas 0,7 mm.
Tout support utilisable dans le bac principal peut également être chargé dans le bac support spécial. Toutefois, il
convient que certains types de supports pris en charge dans le bac support spécial ne soient pas chargés dans le
bac principal.
Conseil Utilisez le bac support spécial pour effectuer de petits travaux d'impression sur du papier flexible à
faible grammage lorsque vous souhaitez éviter de changer la pile de papier dans le bac principal.
Le tableau ci-dessous récapitule les différences entre les deux bacs pour supports et indique comment déterminer
le bac adapté à un travail d'impression spécifique.
Caractéristique Bac principal Bac support spécial
Margeur Feuillets multiples Feuillet simple
Circuit d'alimentation en papier Chemin d'alimentation en papier
curviligne
Curcuit d'alimentation en papier rectiligne
Support Fin, flexible Fin et épais (ne dépassant pas 0,7 mm)
Orientation du support Face à imprimer vers le bas Face à imprimer vers le haut
Formats de papier pris en charge 7,6 x 12,7 cm à 33 x 48,3 cm
(3 x 5 pouces à 13 x 19 pouces)
7,6 x 12,7 cm à 33 x 111,8 cm
(3 x 5 pouces à 13 x 44 pouces)
Suivez les instructions ci-dessous pour déterminer le bac dans lequel charger un type de support donné :
Support Bac principal Bac support spécial
Papiers photo, jet d'encre et
ordinaires
Exemples : Papier photo HP Advanced,
papier photo satin HP Professionnel,
papiers pour brochures, photo, jet
d'encre et ordinaire
Configuration recommandée Pris en charge
Papiers beaux-arts numériques <220
g/m²
Exemples : Photo Rag (papier chiffon
pour photos)
Pris en charge Configuration recommandée
Papiers beaux-arts numériques >220
g/m²
Exemples : Canevas, Photo Rag (papier
chiffon pour photos) Papier aquarelle
Pas de prise en charge Configuration recommandée
6 Impression ordinaire
Français

Support Bac principal Bac support spécial
Tout support d'une épaisseur
supérieure à 0,7 mm
Pas de prise en charge Pas de prise en charge
Remarque Il n'est pas nécessaire de retirer les supports du bac principal avant d'utiliser le bac support spécial.
Pour obtenir une description des différents types de papier à utiliser avec cette imprimante, reportez-vous à la
section
Choix du papier ou du support approprié.
Choix du papier ou du support approprié
Pour obtenir la liste des papiers jet d'encre HP disponibles ou pour acheter des consommables, allez sur le site :
•
www.hpshopping.com (États-Unis)
•
www.hp.com/eur/hpoptions (Europe)
•
www.hp.com/jp/supply_inkjet (Japon)
•
www.hp.com/paper (Asie-Pacifique)
Remarque Les papiers photo HP Premium et HP Premium Plus ne sont pas pris en charge sur cette
imprimante.
Pour obtenir des résultats optimaux et de longue durée avec votre imprimante, choisissez parmi des papiers HP
de grande qualité.
Documents à imprimer Utilisez ce papier ou ce support
Tirages et agrandissements haute qualité et longue durée Papier photo satin HP Professionnel
Papier photo HP Advanced (ce papier est disponible en finition
brillante ou satin-mat/semi-brillant. Toutes les finitions ne sont
pas disponibles dans tous les pays/toutes les régions, ni dans
tous les formats de papier).
Calibrage des couleurs et alignement des têtes d'impression Papier photo HP Advanced, finition brillante
Photos provenant d'un courrier électronique et du Web Papier ordinaire
Documents texte, brouillons et pages de test Papier ordinaire
Important : Stockez le papier dans son emballage d'origine ou dans un sac plastique étanche pour éviter qu'il ne
gondole, ce qui pourrait empêcher le chargement correct. Lorsque vous n'imprimez pas, ne laissez pas le support
dans le bac principal car il pourrait gondoler en restant exposé à l'air libre.
Supports spécialisés
L'imprimante permet d'imprimer sur de nombreux supports spéciaux HP et non HP. Testez certains des types de
papier répertoriés ci-dessous pour obtenir des impressions originales :
• Papier beaux-arts lisse HP Hahnemühle Smooth
• Papier pour aquarelle HP Hahnemühle Watercolor
• Papier beaux-arts HP Aquarella Art
• Papier toilé mat artistique HP
• Photo Rag (papier chiffon pour photos)
Certains types de support peuvent ne pas être disponibles dans tous les pays/toutes les régions. Renseignez-vous
auprès de votre fournisseur.
Avertissement Ne chargez pas de support d'une épaisseur supérieure à 0,7 mm au risque d'endommager
l'imprimante.
(suite)
Choix du papier ou du support approprié 7
Français

Formats pris en charge
L'appareil HP Photosmart prend en charge une grande diversité de formats de papier, dont les suivants :
Type de papier Format
Système métrique 10 x 15 cm (avec ou sans onglet), Panoramique 10 x 30 cm, 13 x 18 cm, A3, A4, A5, A6, B4, B5, E
Système impérial Fiche Bristol 3 x 5 à 5 x 8 pouces, 3,5 x 5 à 12 x 12 pouces, 4 x 6 pouces (avec ou sans onglet),
Panoramique 4 x 10 pouces à 4 x 12 pouces, 13 x 19 pouces (B+)
États-Unis Letter, Legal, Executive, Tabloid
Japon L, 2L, Hagaki, Ofuku Hagaki
Enveloppes Enveloppe N° 10, Enveloppe A2, Enveloppe C6, Enveloppe DL
Papier banderole Jusqu'à 13 x 44 pouces
Remarque Pour découvrir la méthode d'impression de banderoles, consultez le centre de
ressources (Resource Center) du site Web de photographie professionnelle HP à l'adresse
www.hp.com/go/prophoto. Sélectionnez votre pays en haut de la page.
Avertissement Ne chargez pas de support d'une épaisseur supérieure à 0,7 mm au risque d'endommager
l'imprimante.
Impression à partir du bac principal
Pour connaître les types de supports pouvant être chargés dans le bac principal, reportez-vous à la rubrique Bacs
à papier.
Avertissement Ne chargez pas de papier toilé ni de supports beaux-arts numériques de grammage supérieur
à 220 g/m² au risque d'endommager l'imprimante et les supports. Dans ce cas, utilisez plutôt le bac support
spécial.
Remarque Pour permettre l'impression à partir du bac principal, le bac support spécial doit être en position
fermée.
Pour imprimer à partir du bac principal
1. Retirez entièrement le bac de sortie en saisissant à deux mains les côtés du bac et en le tirant vers vous. Le
bac principal est maintenant accessible.
1 Bac principal
2 Bac de sortie
2. Réglez les guides de largeur et de longueur en position d'ouverture maximale, afin de faciliter la mise en place
du papier.
3. Chargez du papier dans le bac principal.
a. Pour un accès plus facile ou pour le chargement de supports de grande taille, déployez le bac principal en
pinçant le dispositif de déblocage et en tirant le bac vers vous.
Chapitre 2
8 Impression ordinaire
Français

Conseil Si nécessaire, vous pouvez retirer le bac de l'imprimante en tenant les deux côtés du bac et
en le tirant vers vous.
b. Placez une pile de feuilles dans le bac principal, en orientation portrait et face à imprimer vers le bas.
Alignez le papier sur le côté droit du bac et sur les guide-papier à l'arrière du bac. La pile de feuilles ne doit
pas dépasser la hauteur du guide de largeur du papier.
c. Si vous avez déployé ou retiré le bac principal pour charger du papier, poussez l'extension du bac principal
jusqu'au bord du papier en pinçant le dispositif de déblocage et en poussant l'extension du bac, puis remettez
le bac en place dans l'imprimante en le poussant jusqu'à ce qu'il soit correctement positionné. Pour éviter
tout bourrage papier, assurez-vous de régler la longueur du bac principal et réenclenchez le bac
dans l'imprimante avant de régler les guides de longueur et de largeur du papier.
4. Réglez les guides de largeur et de longueur contre les bords du papier.
5. Vérifiez que le papier est à plat dans le bac d'entrée.
6. Remettez le bac de sortie en place. Si vous imprimez sur du papier d'un format supérieur à 21,6 x 28 cm, tirez
l'extension du bac de sortie en maintenant le bac d'une main et en tirant l'extension de l'autre. Rabattez le bac
de récupération du papier.
Impression à partir du bac principal 9
Français

1 Rallonge du bac de sortie
2 Bac de réception du papier
7. Sélectionnez, sur le pilote d'imprimante de votre ordinateur, le type de papier correspondant au type de support
que vous avez chargé. Pour plus d'informations sur le pilote d'imprimante, voir
Impression depuis un logiciel.
8. Assurez-vous que le paramètre Source du papier (Windows) ou Source (Mac) du pilote d'imprimante est défini
sur Bac principal ou Sélection automatique, afin que l'imprimante charge les supports à partir du bac principal.
Remarque Lorsque vous sélectionnez un Type de papier, le pilote configure automatiquement la Source
du papier (Windows) ou la Source (Mac) en fonction du type de papier recommandé. Pour certains types
de supports, il est possible de sélectionner un autre paramètre que la source de papier recommandée.
Toutefois, si un symbole d'avertissement de couleur jaune s'affiche (Windows) ou que le pilote ne permet
pas d'effectuer la sélection souhaitée (Mac), préférez l'utilisation du bac support spécial pour éviter
d'endommager l'imprimante ou d'obtenir une qualité d'impression médiocre. Pour plus d'informations sur
l'impression à partir du bac support spécial, voir
Impression à partir du bac support spécial (alimentation
feuille par feuille).
9. Envoyez votre travail d'impression à partir de l'ordinateur.
Remarque Si vous utilisez un support brillant non HP dans le bac principal et que l'imprimante n'entraîne pas
le papier ou entraîne plusieurs feuilles au lieu d'une seule, essayez de réduire le nombre de feuilles dans le bac
principal à 20 ou utilisez le bac support spécial pour imprimer feuille par feuille.
Impression à partir du bac support spécial (alimentation
feuille par feuille)
Pour connaître les types de supports pouvant être chargés dans le bac support spécial, reportez-vous à la rubrique
Bacs à papier.
Avant d'imprimer sur un support spécial onéreux, il est recommandé de s'habituer à l'utilisation du bac support
spécial en chargeant une simple feuille de papier ordinaire et en imprimant une image ou un document.
Remarque Il n'est pas nécessaire de retirer les supports du bac principal avant d'utiliser le bac support spécial.
Pour imprimer à partir du bac support spécial
1. Vérifiez qu'il y a assez de place à l'arrière de l'imprimante pour que le papier puisse passer en va-et-vient dans
le logement de papier arrière. L'espace à l'arrière de l'imprimante doit correspondre à la longueur du papier sur
lequel vous imprimez.
Remarque N'insérez pas de papier dans la fente d'alimentation arrière.
2. Abaissez le bac support spécial.
Le voyant Reprise clignote lorsque l'imprimante soulève l'ensemble tête d'impression en préparation de
l'impression à partir du bac support spécial. Lorsque le voyant Reprise cesse de clignoter, vous pouvez charger
le support dans le bac.
Chapitre 2
10 Impression ordinaire
Français

1 Bac support spécial (alimentation feuille par feuille)
3. Tirez la rallonge du bac de sortie en maintenant le bac de sortie d'une main et en tirant la rallonge de l'autre
main. Rabattez le bac de récupération du papier à l'extrémité de la rallonge du bac de sortie afin d'éviter toute
chute du papier.
1 Rallonge du bac de sortie
2 Bac de réception du papier
4. Chargez une feuille en orientation portrait et face à imprimer vers le haut dans le bac support spécial.
Chargez le support dans l'imprimante jusqu'a ce que le bord arrière du support (le bord le plus proche de vous)
soit aligné sur la ligne blanche dessinée sur le bac. Alignez le bord droit du support sur le bord relevé du bac
et non sur le côté de l'imprimante. Un support mal aligné peut entraîner une impression de travers ou d'autres
problèmes, dont des bourrages papier.
1 Bac support spécial (alimentation feuille par feuille)
Pour les supports de grand format, le support sortira par le logement de papier arrière, à l'arrière de l'imprimante.
Impression à partir du bac support spécial (alimentation feuille par feuille) 11
Français

Important : En cas d'impression sur un papier toilé ou un support légèrement courbé, ouvrez le capot supérieur
afin de vérifier que le support est chargé en douceur entre les rouleaux d'entraînement. Veillez à refermer le
capot principal.
1 Rouleaux d’entraînement
Important : Si le support n'est pas suffisamment aplani avant l'impression, un bourrage risque de se produire.
Pour aplanir une feuille de support avant l'impression, placez le support dans un sac en matière plastique et
courbez-le dans le sens opposé à la déformation.
5.
Appuyez sur le bouton
de l'imprimante.
6. Sélectionnez, sur le pilote d'imprimante de votre ordinateur, le type de papier correspondant au type de support
que vous avez chargé. Pour plus d'informations sur le pilote d'imprimante, voir
Impression depuis un logiciel.
7. Assurez-vous que le paramètre Source du papier (Windows) ou Source (Mac) du pilote d'imprimante est défini
sur Bac support spécial, afin que l'imprimante charge les supports à partir de ce bac.
Remarque Lorsque vous sélectionnez un Type de papier, le pilote configure automatiquement la Source
du papier (Windows) ou la Source (Mac) en fonction du type de papier recommandé. Pour certains types
de supports (tels que les papiers photo, pour lesquels l'alimentation feuille par feuille a lieu moins souvent),
la source recommandée est le bac principal, bien que leur chargement à partir du bac support spécial soit
également possible. Lorsque vous souhaitez imprimer sur un tel support à partir du bac support spécial,
vous devez remplacer le paramètre recommandé pour la source du papier.
8. Envoyez votre travail d'impression à partir de l'ordinateur.
Chapitre 2
12 Impression ordinaire
Français

Impression depuis un logiciel
Pour imprimer une photo ou un document en utilisant les paramètres de base de l'imprimante, suivez les étapes ci-
dessous. Pour modifier les paramètres, reportez-vous à la section
Modification des paramètres d'impression. Pour
utiliser les paramètres de gestion avancée des couleurs, reportez-vous à la section
Gestion des couleurs.
Pour imprimer à partir d'un logiciel (Windows)
1. Vérifiez que le papier est correctement chargé dans l'appareil.
2. Dans le menu Fichier du logiciel, cliquez sur Imprimer.
3. Sélectionnez l'appareil HP Photosmart Pro série B8800 en tant qu'imprimante. Si l'appareil HP Photosmart Pro
série B8800 est déjà défini comme imprimante par défaut, vous pouvez ignorer cette étape. L'appareil
HP Photosmart Pro série B8800 est sélectionné automatiquement.
4. Si vous devez modifier les paramètres, cliquez sur le bouton qui ouvre la boîte de dialogue Propriétés. Selon
le logiciel utilisé, ce bouton peut être libellé Propriétés, Options, Configuration d'imprimante ou
Imprimante.
5. Sélectionnez les options correspondant à votre travail d'impression dans les onglets Avancées, Raccourcis
d'impression, Fonctionnalités et Couleur.
Conseil Vous pouvez sélectionner facilement les options appropriées pour votre travail d'impression en
choisissant l'une des tâches d'impression prédéfinies dans l'onglet Raccourcis d'impression. Cliquez sur
un type de travail d'impression dans la boîte de dialogue Raccourcis d'impression. Les paramètres par
défaut pour ce type d'impression sont définis et résumés dans l'onglet des raccourcis d'impression. Le
cas échéant, vous pouvez modifier les paramètres dans cet onglet, mais vous pouvez également le faire
dans les autres onglets de la boîte de dialogue Propriétés.
6. Cliquez sur OK pour fermer la boîte de dialogue Propriétés.
7. Cliquez sur Imprimer ou sur OK pour commencer l'impression.
Pour imprimer à partir d'un logiciel (Mac OS X v10.4)
1. Dans le menu Fichier de votre application logicielle, sélectionnez Mise en page.
La boîte de dialogue Mise en page s'affiche. Vous pouvez alors définir le format du papier, son orientation et
l'échelle.
2. Vérifiez que l'appareil HP Photosmart est l'imprimante sélectionnée.
3. Définissez les attributs de page :
• Sélectionnez le format du papier.
• Sélectionnez l'orientation du papier.
• Entrez le pourcentage de mise à l'échelle.
4. Cliquez sur OK.
5. Dans le menu Fichier de votre application logicielle, sélectionnez Imprimer.
La boîte de dialogue Imprimer apparaît et le volet Copies et pages s'ouvre.
6. Modifiez les paramètres d'impression pour chaque option dans le menu déroulant, selon le projet à réaliser.
Remarque Lorsque vous imprimez une photo, vous devez sélectionner les options associées au type de
papier approprié et à l'amélioration photo.
7. Cliquez sur Imprimer pour lancer l'impression.
Pour imprimer à partir d'un logiciel (Mac OS X v10.5)
1. Dans le menu Fichier de votre application logicielle, sélectionnez Imprimer.
La boîte de dialogue Imprimer apparaît.
2. Vérifiez que l'appareil HP Photosmart est l'imprimante sélectionnée.
Impression depuis un logiciel 13
Français

3. Définissez les attributs de page :
• Sélectionnez le format du papier.
• Sélectionnez l'orientation du papier.
• Entrez le pourcentage de mise à l'échelle.
4. Pour modifier d'autres options, telles que le type de papier, sélectionnez-les dans le menu déroulant de
l'application, vers le bas de la boîte de dialogue.
Remarque Lorsque vous imprimez une photo, vous devez sélectionner les options associées au type de
papier approprié et à l'amélioration photo.
5. Cliquez sur Imprimer pour lancer l'impression.
Modification des paramètres d'impression
Consultez cette section pour connaître les paramètres d'impression disponibles dans le pilote d'imprimante. Vous
pouvez également régler les paramètres d'impression dans le plug-in d'impression HP Photosmart Pro pour Adobe
Photoshop 7, CS et CS2. Pour plus de détails, reportez-vous à
Utilisation du module d'extension HP Photosmart
Pro pour Adobe Photoshop® (versions 7.0, CS et CS 2 uniquement).
Pour plus d'informations sur le pilote d'imprimante HP, consultez l'aide en ligne :
• Windows : Cliquez avec le bouton droit de la souris sur l'icône HP Digital Imaging Monitor dans la barre des
tâches de Windows, puis sélectionnez Lancer/Afficher le Centre de solutions HP. Cliquez sur Aide dans les
options accessibles en bas de la page d'accueil du Centre de solutions HP. Dans la zone Ressources
supplémentaires, pointez sur Documents, puis sélectionnez Guide à l'écran. Vous pouvez également, dans
la boîte de dialogue d'impression, cliquer avec le bouton droit sur une option, puis cliquer sur la zone Qu'est-
ce que c'est ? pour en savoir plus sur cette option.
• Mac : Sélectionnez Aide, Aide sur le Mac dans le Finder, puis Bibliothèque, Aide sur le produit HP.
Sélection d'une qualité d'impression
Pour sélectionner une qualité d'impression (Windows)
1. Ouvrez la boîte de dialogue Propriétés de l'imprimante.
2. Cliquez sur l'onglet Fonctionnalités.
3. Dans la liste déroulante Qualité d'impression, sélectionnez la vitesse et la qualité d'impression appropriées
pour votre projet :
• Brouillon rapide : imprime à la vitesse la plus rapide et en faisant l'usage le plus économique de l'encre.
• Normale : offre le meilleur équilibre entre la qualité d'impression et la vitesse. Ce paramètre convient à la
plupart des documents.
• Supérieure : offre une qualité d'impression élevée.
• ppp maximal : permet d'obtenir des images d'une grande qualité et d'une grande netteté, mais avec une
vitesse d'impression plus lente qu'en mode Supérieure et une plus grande quantité d'espace disque
nécessaire. Pour améliorer le rendu des couleurs et le piqué des photos, utilisez du papier photo
HP Advanced lorsque vous choisissez d'imprimer avec le paramètre de qualité d'impression ppp maximal.
Pour sélectionner une qualité d'impression (Mac)
1. Ouvrez la boîte de dialogue Imprimer.
2. Sélectionnez le panneau Type/qualité du papier.
3. Cliquez sur l'onglet Papier.
4. Le menu contextuel Qualité vous permet de sélectionner les paramètres de vitesse et de qualité pour votre
projet :
• Brouillon rapide : imprime à la vitesse d'impression la plus rapide.
• Normale : offre le meilleur équilibre entre la qualité d'impression et la vitesse. Ce paramètre convient à la
plupart des documents.
Chapitre 2
14 Impression ordinaire
Français

• Optimale : offre une qualité d'impression élevée.
• ppp maximal : permet d'obtenir des images d'une grande qualité et d'une grande netteté, mais avec une
vitesse d'impression plus lente qu'en mode Supérieure et une plus grande quantité d'espace disque
nécessaire.
Définition du type de papier
Le paramètre du type de papier par défaut pour l'impression dépend du raccourci d'impression que vous
sélectionnez. Si vous imprimez sur des papiers spéciaux, vous pouvez modifier le type de papier dans la boîte de
dialogue Propriétés de l'imprimante.
Pour sélectionner un type de papier spécifique (Windows)
1. Ouvrez la boîte de dialogue Propriétés de l'imprimante.
2. Cliquez sur l'onglet Fonctionnalités.
3. Sélectionnez le type de papier dans la liste déroulante Type de papier. Si le type de papier chargé ne figure
pas dans la liste, ajoutez un type de papier personnalisé. Pour plus d'informations sur l'ajout d'un type de papier
personnalisé, reportez-vous à l'aide en ligne.
Remarque Lorsque vous sélectionnez un Type de papier, le pilote configure automatiquement la Source
du papier en fonction du bac à papier recommandé. Selon le type de papier utilisé, le fait de remplacer le
paramètre recommandé pour la Source du papier risque d'endommager l'imprimante ou le support. Pour
plus de détails, reportez-vous à
Bacs à papier.
4. Sélectionnez les autres paramètres d'impression appropriés, puis cliquez sur OK.
Pour sélectionner un type de papier spécifique (Mac)
1. Ouvrez la boîte de dialogue Imprimer.
2. Sélectionnez le panneau Type/qualité du papier.
3. Cliquez sur l'onglet Papier.
4. Dans le menu déroulant Type de papier, cliquez sur le type de papier approprié.
Remarque Lorsque vous sélectionnez un type de papier, le pilote configure automatiquement la Source
en fonction du bac à papier recommandé. Selon le type de papier utilisé, le fait de remplacer le paramètre
recommandé pour la Source risque d'endommager l'imprimante ou le support. Pour plus de détails,
reportez-vous à
Bacs à papier.
5. Sélectionnez les autres paramètres d'impression utiles, puis cliquez sur Imprimer.
Sélection de la source de papier
L'imprimante propose deux sources de papier :
• Bac principal
• Bac support spécial
Remarque Lorsque vous sélectionnez un type de papier, le pilote configure automatiquement la Source du
papier (Windows) ou la Source (Mac) en fonction du bac à papier recommandé. Selon le type de papier utilisé,
le fait de remplacer le paramètre recommandé pour la Source du papier ou la Source risque d'endommager
l'imprimante ou le support. Pour plus de détails, reportez-vous à
Bacs à papier.
Pour sélectionner une source de papier (Windows)
1. Ouvrez la boîte de dialogue Propriétés de l'imprimante.
2. Cliquez sur l'onglet Fonctionnalités.
3. Sélectionnez l'une des options suivantes dans la liste déroulante :
• Sélectionner auto. : l'impression s'effectue à partir du bac principal.
• Bac principal : l'impression s'effectue à partir du bac principal.
• Bac support spécial : l'impression s'effectue à partir du bac support spécial.
Modification des paramètres d'impression 15
Français

Pour sélectionner une source de papier (Mac)
1. Ouvrez la boîte de dialogue Imprimer.
2. Sélectionnez la sous-fenêtre Type/qualité du papier.
3. Dans le menu déroulant Source, sélectionnez l'une des options suivantes.
• Bac principal : l'impression s'effectue à partir du bac principal.
• Bac support spécial : l'impression s'effectue à partir du bac support spécial.
Impression en niveaux de gris
Vous pouvez imprimer des documents ou des photos en niveaux de gris pour obtenir des photos en noir et blanc
d'un effet spectaculaire.
Pour imprimer en niveaux de gris (Windows)
1. Ouvrez la boîte de dialogue Propriétés de l'imprimante.
2. Cliquez sur l'onglet Couleur, puis cliquez sur Imprimer en niveaux de gris dans la zone Options de
couleur.
Remarque Le paramètre Impression en niveaux de gris n'est pas disponible si l'option Gestion des
couleurs située sous le même onglet est configurée sur Couleurs gérées par l'application. Pour activer
l'impression en niveaux de gris, sélectionnez un mode de gestion des couleurs basé sur l'imprimante
(ColorSmart/sRGB ou Adobe RGB). Pour plus d'informations sur la gestion des couleurs, voir
Gestion des
couleurs.
3. Dans la liste déroulante Imprimer en niveaux de gris, sélectionnez l'une des options suivantes :
• Gris composite
• Encres grises uniquement
4. Sélectionnez les autres paramètres d'impression appropriés, puis cliquez sur OK.
Pour imprimer en niveaux de gris (Mac)
1. Ouvrez la boîte de dialogue Imprimer.
2. Sélectionnez le panneau Type/qualité du papier.
3. Cliquez sur l'onglet Papier.
4. Dans le menu déroulant Couleur, sélectionnez Niveaux de gris.
5. Cliquez sur l'onglet Options de couleur et sélectionnez l'une des options suivantes :
• Gris composite
• Encres grises uniquement
6. Sélectionnez les autres paramètres d'impression utiles, puis cliquez sur Imprimer.
Remarque Pour plus d'informations sur les paramètres de couleur dans le pilote de l'imprimante, reportez-
vous à la section
Gestion des couleurs.
Définition des paramètres d'impression par défaut
Si vous imprimez fréquemment des photos ou des documents sur du papier de même format et de même type,
vous pouvez définir des valeurs d'impression par défaut ou prérégler tous vos paramètres préférés.
Pour modifier les paramètres d'impression par défaut (Windows)
1. Cliquez avec le bouton droit de la souris sur l'icône HP Digital Imaging Monitor se trouvant sur la droite dans
la barre des tâches de Windows, puis sélectionnez Lancer/Afficher le Centre de solutions HP afin d'ouvrir la
page d'accueil du Centre de solutions HP.
2. Cliquez sur Paramètres en bas de la page d'accueil du Centre de solutions HP.
3. Cliquez sur Paramètres de l'imprimante dans la zone Paramètres d'impression.
4. Modifiez les paramètres et cliquez sur OK.
Chapitre 2
16 Impression ordinaire
Français

Pour créer des préréglages (Mac)
1. Dans le menu Fichier du logiciel, cliquez sur Imprimer.
2. Choisissez les paramètres que vous voulez utiliser fréquemment sur chaque panneau.
3. Dans le menu déroulant Préréglages, sélectionnez Enregistrer sous.
4. Entrez le nom de votre préréglage, puis cliquez sur OK.
Définition de l'appareil HP Photosmart Pro série B8800
comme imprimante par défaut
Windows
1. Dans la barre des tâches de Windows, cliquez sur Démarrer, puis sur Panneau de configuration.
2. Ouvrez Imprimantes (Windows Vista) ou Imprimantes et télécopieurs (Windows XP).
3. Cliquez avec le bouton droit sur l'icône Imprimante HP Photosmart, puis cliquez sur Définir comme
imprimante par défaut.
Mac
1. Dans Préférences système, cliquez sur Impression & Télécopie, puis cliquez sur Impression.
2. Choisissez une option dans le menu déroulant Imprimante sélectionnée dans la boîte de dialogue
Imprimer.
Définition de l'appareil HP Photosmart Pro série B8800 comme imprimante par défaut 17
Français
La page charge ...
La page charge ...
La page charge ...
La page charge ...
La page charge ...
La page charge ...
La page charge ...
La page charge ...
La page charge ...
La page charge ...
La page charge ...
La page charge ...
La page charge ...
La page charge ...
La page charge ...
La page charge ...
La page charge ...
La page charge ...
La page charge ...
La page charge ...
La page charge ...
La page charge ...
La page charge ...
La page charge ...
La page charge ...
La page charge ...
La page charge ...
La page charge ...
La page charge ...
La page charge ...
La page charge ...
La page charge ...
La page charge ...
La page charge ...
La page charge ...
La page charge ...
La page charge ...
La page charge ...
La page charge ...
La page charge ...
La page charge ...
La page charge ...
La page charge ...
La page charge ...
La page charge ...
La page charge ...
La page charge ...
La page charge ...
La page charge ...
La page charge ...
La page charge ...
La page charge ...
La page charge ...
La page charge ...
La page charge ...
La page charge ...
La page charge ...
La page charge ...
La page charge ...
La page charge ...
La page charge ...
La page charge ...
La page charge ...
La page charge ...
La page charge ...
La page charge ...
La page charge ...
La page charge ...
La page charge ...
La page charge ...
La page charge ...
La page charge ...
La page charge ...
La page charge ...
La page charge ...
La page charge ...
-
 1
1
-
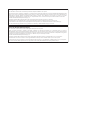 2
2
-
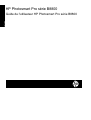 3
3
-
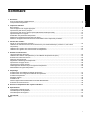 4
4
-
 5
5
-
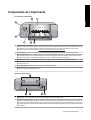 6
6
-
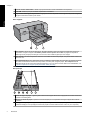 7
7
-
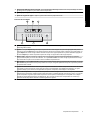 8
8
-
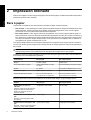 9
9
-
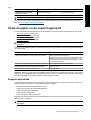 10
10
-
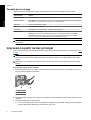 11
11
-
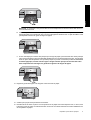 12
12
-
 13
13
-
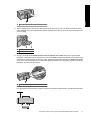 14
14
-
 15
15
-
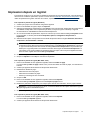 16
16
-
 17
17
-
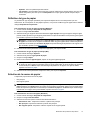 18
18
-
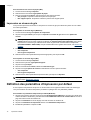 19
19
-
 20
20
-
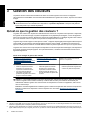 21
21
-
 22
22
-
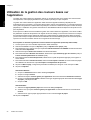 23
23
-
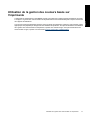 24
24
-
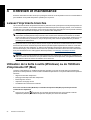 25
25
-
 26
26
-
 27
27
-
 28
28
-
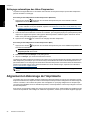 29
29
-
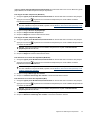 30
30
-
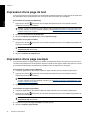 31
31
-
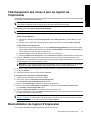 32
32
-
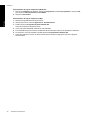 33
33
-
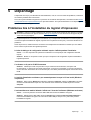 34
34
-
 35
35
-
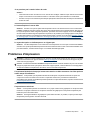 36
36
-
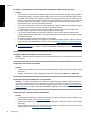 37
37
-
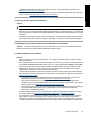 38
38
-
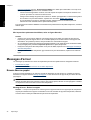 39
39
-
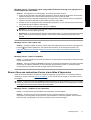 40
40
-
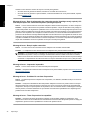 41
41
-
 42
42
-
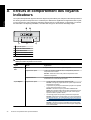 43
43
-
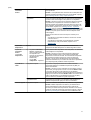 44
44
-
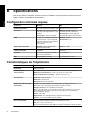 45
45
-
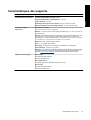 46
46
-
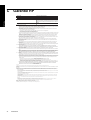 47
47
-
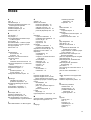 48
48
-
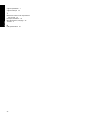 49
49
-
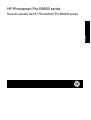 50
50
-
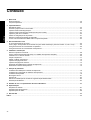 51
51
-
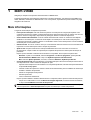 52
52
-
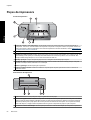 53
53
-
 54
54
-
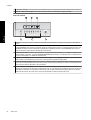 55
55
-
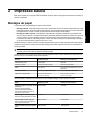 56
56
-
 57
57
-
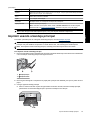 58
58
-
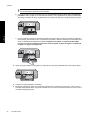 59
59
-
 60
60
-
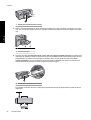 61
61
-
 62
62
-
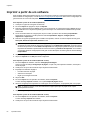 63
63
-
 64
64
-
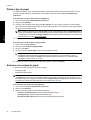 65
65
-
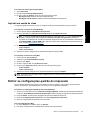 66
66
-
 67
67
-
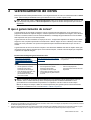 68
68
-
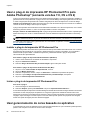 69
69
-
 70
70
-
 71
71
-
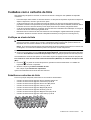 72
72
-
 73
73
-
 74
74
-
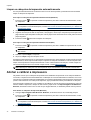 75
75
-
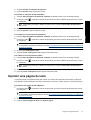 76
76
-
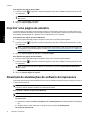 77
77
-
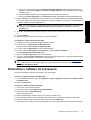 78
78
-
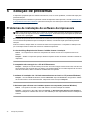 79
79
-
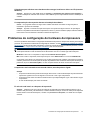 80
80
-
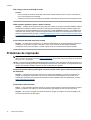 81
81
-
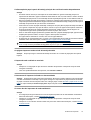 82
82
-
 83
83
-
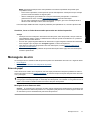 84
84
-
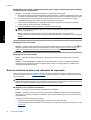 85
85
-
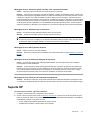 86
86
-
 87
87
-
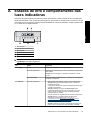 88
88
-
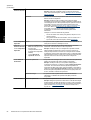 89
89
-
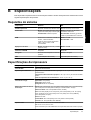 90
90
-
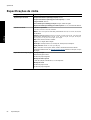 91
91
-
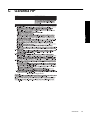 92
92
-
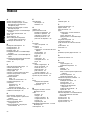 93
93
-
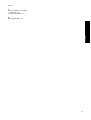 94
94
-
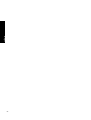 95
95
-
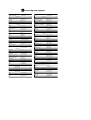 96
96
HP PHOTOSMART PRO B8800 Le manuel du propriétaire
- Taper
- Le manuel du propriétaire
- Ce manuel convient également à
dans d''autres langues
Documents connexes
-
Compaq B8800 series Manuel utilisateur
-
HP Photosmart 320 Printer series Mode d'emploi
-
HP OFFICEJET J4500/J4600 ALL-IN-ONE PRINTER Le manuel du propriétaire
-
HP PhotoSmart B8550 Le manuel du propriétaire
-
Compaq PHOTOSMART 370 Le manuel du propriétaire
-
HP (Hewlett-Packard) CB981A#B1H Manuel utilisateur
-
HP Photosmart 330 Printer series Le manuel du propriétaire
-
HP Photosmart A620 Printer series Mode d'emploi
-
HP Photosmart Wireless e-All-in-One Printer series - B110 Le manuel du propriétaire
-
HP Photosmart A820 Home Photo Center series Mode d'emploi