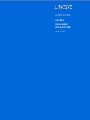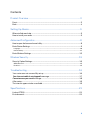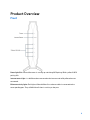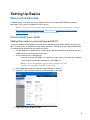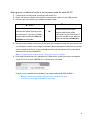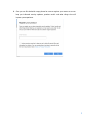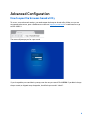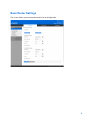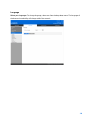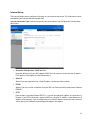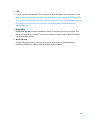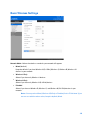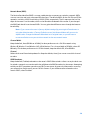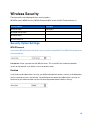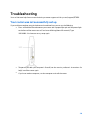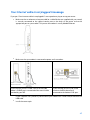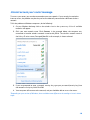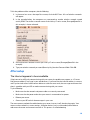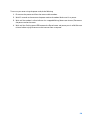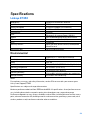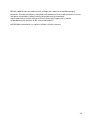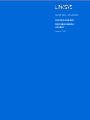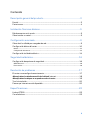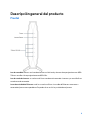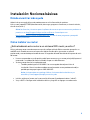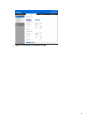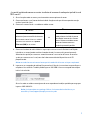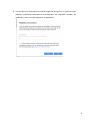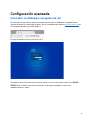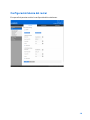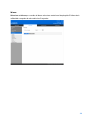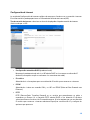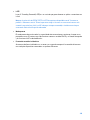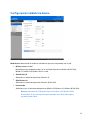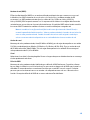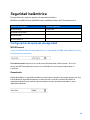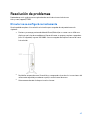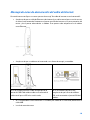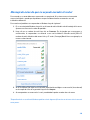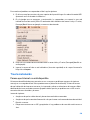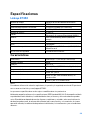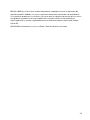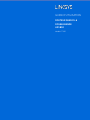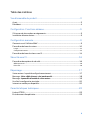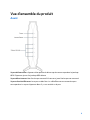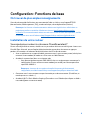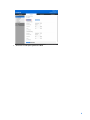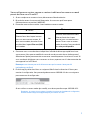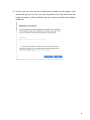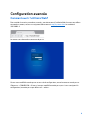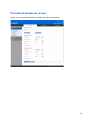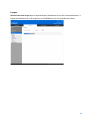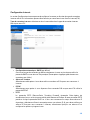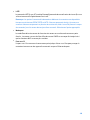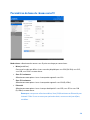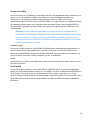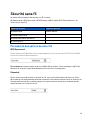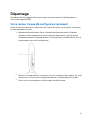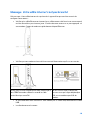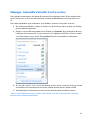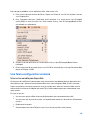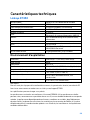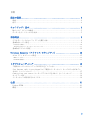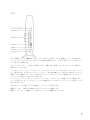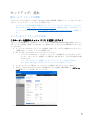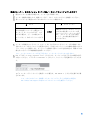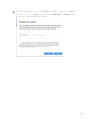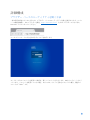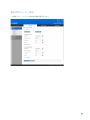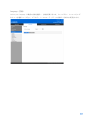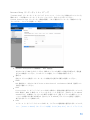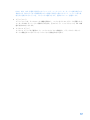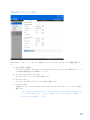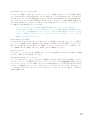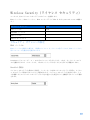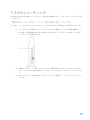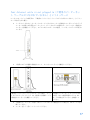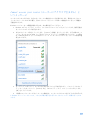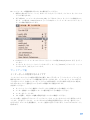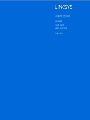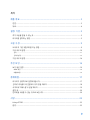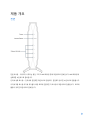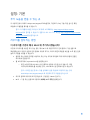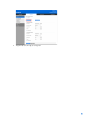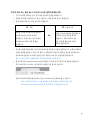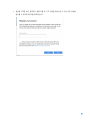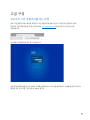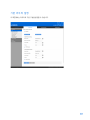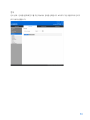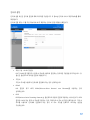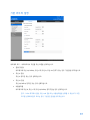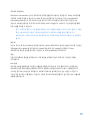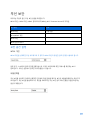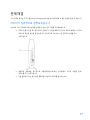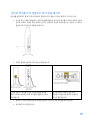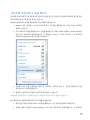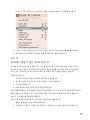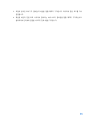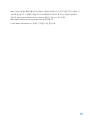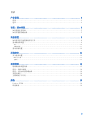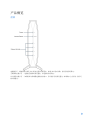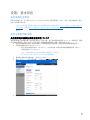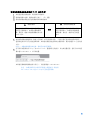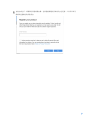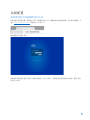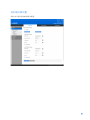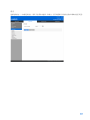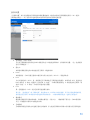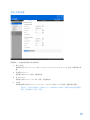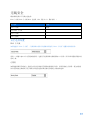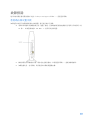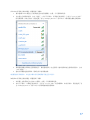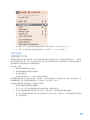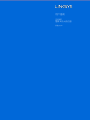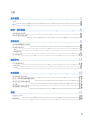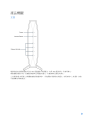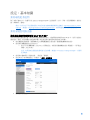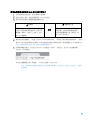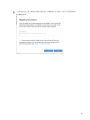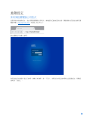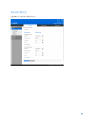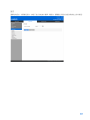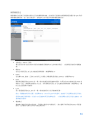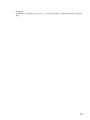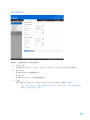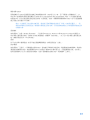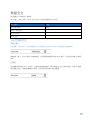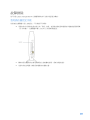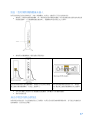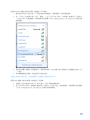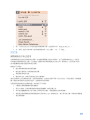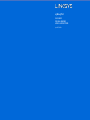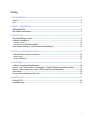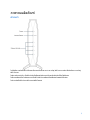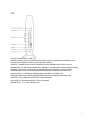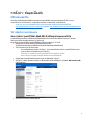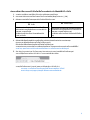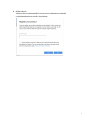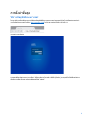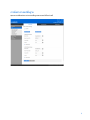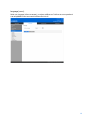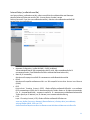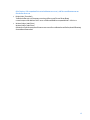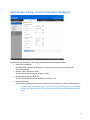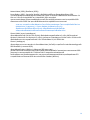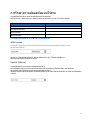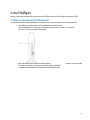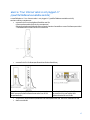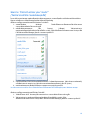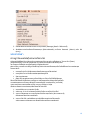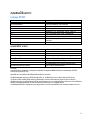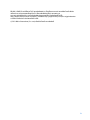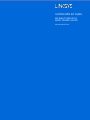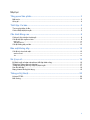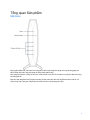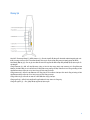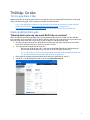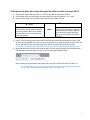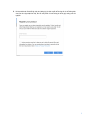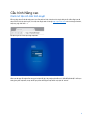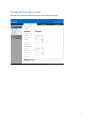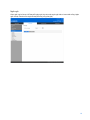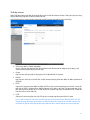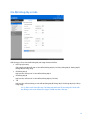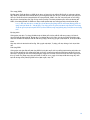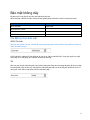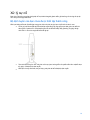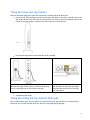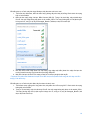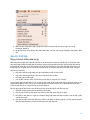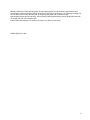Linksys E7350 Mode d'emploi
- Catégorie
- Les routeurs
- Taper
- Mode d'emploi
Ce manuel convient également à

USER GUIDE
AX1800
DUAL-BAND
WiFi 6 ROUTER
Model E7350

2
Contents
Product Overview .........................................................................................................3
Front .................................................................................................................................................................... 3
Back ..................................................................................................................................................................... 4
Setting Up: Basics ........................................................................................................5
Where to find more help ............................................................................................................................... 5
How to install your router ............................................................................................................................ 5
Advanced Configuration ............................................................................................8
How to open the browser-based utility ................................................................................................... 8
Basic Router Settings ................................................................................................................................... 9
Language ............................................................................................................................................................................................ 10
Internet Setup ................................................................................................................................................................................... 11
Basic Wireless Settings ............................................................................................................................ 13
Wireless Security ....................................................................................................... 15
Security Option Settings .......................................................................................................................... 15
WPA2 Personal ................................................................................................................................................................................. 15
Disabled ............................................................................................................................................................................................... 15
Troubleshooting ......................................................................................................... 16
Your router was not successfully set up ............................................................................................. 16
Your Internet cable is not plugged in
message .............................................................................. 17
Cannot access your router
message .................................................................................................. 18
After setup ..................................................................................................................................................... 19
The internet appears to be unavailable ............................................................................................... 19
Specifications ............................................................................................................. 21
Linksys E7350 ............................................................................................................................................. 21
Environmental ............................................................................................................................................... 21

3
Product Overview
Front
Power light-Blinks blue while router is starting up and during WPS pairing. Blinks yellow if WPS
pairing fails.
Internet status light—Is solid blue when connected to the internet and solid yellow when not
connected.
Ethernet activity lights-Each light will be solid blue if an ethernet cable is connected to the
corresponding port. They will blink blue if there is activity on the port.

4
Back
Wi-Fi Protected Setup™ (WPS) button (1)-----Press to easily configure wireless security on Wi-Fi
Protected Setup-enabled network devices. The light under the button will blink while WPS pairing is
active.
Reset button (2)—Press and hold for until the power LED starts flashing to reset the router to
factory settings.
Ethernet ports (3)—Connect Ethernet cables (also called network or internet cables) to these Fast
Ethernet (10/100/1000) ports and to other wired devices on your network. The lights under the ports
will light up only when an Ethernet cable is plugged in and there is data traffic on the cable.
Internet port (4)—Connect an Ethernet cable to this port and to your modem. The light under the port
will light up only when an Ethernet cable is plugged in and there is data traffic on the cable.
USB 3.0 port (5)—Connect and share a USB drive on your network.
Power port (6)—Connect the included AC power adapter to this port.
Power switch (7) —Press | (ON) to turn on the router.

5
Setting Up: Basics
Where to find more help
In addition to this user guide, you can find help at Linksys.com/support/E7350(documentation,
downloads, FAQs, technical support, live chat, forums)
Note—Licenses and notices for third party software used in this product may be viewed on
http://support.linksys.com/en-us/license. Please contact
http://support.linksys.com/en-
us/gplcodecenter for questions or GPL source code requests.
How to install your router
Adding this router to your existing mesh Wi-Fi?
If you have used this router before, reset it to factory default settings before adding it to your mesh
Wi-Fi. You can do this in the Administration tab of the router’s settings or by pressing and holding for
10 seconds the reset button on the back of the router.
• Using a computer or mobile device, connect to your parent router (the one connected to your
modem) wirelessly or with an ethernet cable
• Visit myrouter.local in a web browser
o You also can enter 192.168.1.1 in a browser to start setup. If you are using a modem-
router (gateway), you might need to enter 192.168.10.1.
Note—If none of those options take you to the setup wizard, go to
www.linksys.com/support/setupIP for more help.
• Log in to the router with the router password. (Default is “admin”.)
• Go to Wi-Fi > Basic Wireless Setings and click on Add a new node
• Follow the prompts to add the node

6
Setting up as a traditional router or as the parent node for mesh Wi-Fi?
1.
If replacing an existing router, disconnect that router first.
2. Plug in the router to a power source. Make sure the power switch is in the | (ON) position.
3. Connect your new router to your modem or modem-router.
A Modem
OR
B
Modem-Router
Plug one end of the included ethernet
cable into the yellow Internet port on
your new router. If you have a modem,
plug the other end into the Ethernet
(LAN) port on the modem.
Plug one end of the included
ethernet cable to the yellow
Internet port on your new router. If
you have a modem-router, plug the
other end into any available port.
4. Connect to the network name shown in the Quick Start Guide that came with your router. (You
can change the network name and password later.) Select the option to automatically connect
to this network in the future. If you need help connecting to the network refer to your device
documentation on the provided CD.
Note—You will not have internet access until router setup is complete.
5. Enter http://myrouter.local in a web browser. Follow the on-screen instructions to complete
setup. You also can enter 192.168.1.1 in a browser to start setup.
If you are using a modem-router (gateway), you might need to enter 192.168.10.1.
Note—If none of those options take you to the setup wizard, go to
www.linksys.com/support/setupIP for more help.

7
6. O
nce you are finished with setup, please be sure to register your router so we can
keep you informed security updates, product recalls and other things that will
improve your experience.

8
Advanced Configuration
How to open the browser-based utility
To access some advanced settings, you need to open the browser-based utility. Make sure you are
connected to the router, open a web browser and enter http://myrouter.local
in a web browser or go
to 192.168.1.1.
The router will prompt you for a password.
If you changed the password during setup, enter the new password. Click LOGIN. If you didn’t change
the password, or skipped setup altogether, the default password is “admin”.

9
Basic Router Settings
This screen allows you to change the router’s basic configuration.

10
Language
Select your language—To change language, select one from the drop-down menu. The language of
the browser-based utility will change within five seconds.

11
Internet Setup
The Internet Setup section configures the router to your internet connection. This information can be
provided by your Internet Service Provider (ISP).
Internet Connection Type—Select the type of internet connection your ISP provides from the drop-
down menu.
•
Automatic Configuration – DHCP (default)
Keep the default only if your ISP supports DHCP or if you connect using a dynamic IP address.
(This option usually applies to cable connections.)
•
Static IP
Select if you are required to use a fixed IP address to connect to the internet.
•
PPPoE
Select if you have a DSL connection and your ISP uses Point-to-Point Protocol over Ethernet
(PPPoE).
•
PPTP
Point-to-Point Tunneling Protocol (PPTP) is a service that generally applies to connections in
Europe. If your PPTP connection supports DHCP or a dynamic IP address, select Obtain an IP
Address Automatically. If you are required to use a fixed IP address to connect to the internet,
select Specify an IP Address and configure the options that appear.

12
•
L2TP
Layer 2 Tunneling Protocol (L2TP) is a service that generally applies to connections in Israel.
Note—Connect on Demand or Keep Alive are options when choosing PPPoE, PPTP and L2TP.
They let you choose whether the router connects to the internet only as needed (useful if your
ISP charges for connect time), or if the router should always be connected. Select the
appropriate option.
•
Bridge Mode
Bridge Mode disables all router capabilities and turns the router into an access point. The
router will cease to act as a DHCP server and its built-in firewall as well as the NAT features
will no longer be in effect.
•
Wireless Bridge
A wireless bridge wirelessly connects to your main router and can share the internet
connection with devices connected to the bridge’s Ethernet ports.

13
Basic Wireless Settings
Network Mode—Select the wireless standards your network will support.
•
Mixed (default)
Keep the default if you have Wireless-N (2 4 GHz), Wireless-G, Wireless-B, Wireless-AX
devices in your network.
•
Wireless-A Only
Select if you have only Wireless-A devices.
•
Wireless-N Only
Select if you have only Wireless-N (2.4 GHz) devices.
•
Disabled
Select if you have no Wireless-B, Wireless-G, and Wireless-N (2.4 GHz) devices in your
network.
Note—You may select Mixed, Wireless-A/N Only or Disabled for the 5 GHz band. If you
are not sure which mode to select, keep the default, Mixed.

14
Network Name (SSID)
The Service Set Identifier (SSID) is a name used by devices to connect to a wireless network. SSIDs
are case-sensitive and must not exceed 32 characters. The default SSIDs for the 2.4 GHz and 5 GHz
networks are LinksysXXXXX and LinksysXXXXX_5GHz, respectively. The Xs represent the last five
digits of the router’s serial number, which can be found on the bottom of the router. If you changed
the SSID, both bands have the new SSIDs. You may give them different names through the browser-
based utility.
Note—If you restore the router’s factory default settings (by pressing the Reset button or
using the Administration > Factory Defaults screen), the Network Name will return to its
default value. Change the Network Name back to its original name, or you will have to
reconnect all devices on your wireless network to the new network name.
Channel Width
Keep the default, Auto (20 MHz or 40 MHz), for best performance in a 2.4 GHz network using
Wireless-B, Wireless-G and Wireless-N (2.4 GHz) devices. For a channel width of 20 MHz, select 20
MHz only. For the best performance in a 5 GHz network, keep the default 20, 40 or 80 MHz.
Channel
Select the channel from the drop-down list. Keep the default, Auto,if you are not sure which channel
to select.
SSID Broadcast
Keep the default, Enabled, to broadcast the router’s SSID. When wireless clients survey the local area
for wireless networks to associate with they will detect the SSID broadcast by the router. Attempting
to hide your Wi-Fi name does not make your Wi-Fi more secure. Anyone truly interested in accessing
your network can find it even if you turn off this feature. If you still do not want to broadcast the
router’s SSID, select Disabled.

15
Wireless Security
The router offers the following wireless security options:
WPA3 Personal / WPA2 Personal / WPA2 Enterprise (WPA stands for Wi-Fi Protected Access.)
Security Option Strength
WPA3 Personal Strongest
WPA3/WPA2 Personal
WPA2 Personal
WPA2 Enterprise
Security Option Settings
WPA2 Personal
If you select WPA2 Personal, each device in your wireless network MUST use WPA2 Personal and the
same passphrase.
Passphrase—Enter a passphrase of 8-63 characters. This is the Wi-Fi password that provides
access to the network. It can be the same as entered in setup.
Disabled
If you choose to disable wireless security, you will be informed that wireless security is disabled when
you first attempt to access the internet. You will be given the option to enable wireless security, or
confirm that you understand the risks but still wish to proceed without wireless security.

16
Troubleshooting
You can find more help from our award-winning customer support at Linksys.com/support/E7350.
Your router was not successfully set up
If you could not complete setup in the browser-based interface, you can try the following:
• Press and hold the Reset button on your router with a paperclip or pin until the power light
on the front of the router turns off and starts blinking (about 10 seconds). Type
192.168.1.1 in a browser to try setup again.
•
Temporarily disable your computer’s firewall (see the security software’s instructions for
help). Install the router again.
•
If you have another computer, use that computer to install the router.

17
Your Internet cable is not plugged in
message
If you get a “Your Internet cable is not plugged in” message when trying to set up your router:
•
Make sure that an ethernet or internet cable (or a cable like the one supplied with your router)
is securely connected to the yellow Internet port on the back of the router and to the
appropriate port on your modem. This port on the modem is usually labeled Ethernet.
•
Make sure that your modem is connected to power and is turned on.
If your internet service is cable, verify that the cable
modem’s CABLE port is connected to the coaxial cable
provided by your ISP.
If your internet service is DSL, make
sure that the DSL phone line is
connected to the modem’s DSL port.
•
If your computer was previously connected to your modem with a USB cable, disconnect the
USB cable.
•
Install the router again.

18
Cannot access your router
message
To access your router, you must be connected to your own network. If you currently have wireless
internet access, the problem may be that you have accidentally connected to a different wireless
network.
To fix the problem on Windows computers, do the following*:
1.
On your Windows desktop, click on the wireless icon in the system tray. A list of available
networks will appear.
2.
Click your own network name. Click Connect. In the example below, the computer was
connected to another wireless network named wraith_5GHz. The wireless network name of
the Linksys E series router, Damaged_Beez2.4 in this example, is shown selected.
3.
If you are prompted to enter a network security key, type your password (security key) into
the network security key field. Click OK.
4.
Your computer will connect to the network, and you should be able to access the router.
*Depending on your version of Windows, there could be some differences in wording or icons in these
steps.

19
To fix the problem on Mac computers, do the following:
1.
In the menu bar across the top of the screen, click the Wi-Fi icon. A list of wireless networks
will appear.
2.
In the example below, the computer was connected to another wireless network named
wraith_5GHz. The wireless network name of the Linksys E series router, Damaged_Beez2.4 in
this example, is shown selected.
3.
Click the wireless network name of your Linksys E series router (Damaged_Beez2.4 in the
example).
4.
Type your wireless network password (Security Key) into the Password field. Click OK.
After setup
The internet appears to be unavailable
If the internet has difficulty communicating with your router, the problem may appear as a “Cannot
find [internet address]” message in your web browser. If you know that the internet address is correct,
and if you’ve tried several valid internet addresses with the same result, the message could mean that
there’s a problem with your ISP or modem communicating with your router.
Try the following:
•
Make sure that the network and power cables are securely connected.
•
Make sure that the power outlet that your router is connected to has power.
•
Reboot your router.
•
Contact your ISP and ask about outages in your area.
The most common method of troubleshooting your router is to turn it off, then back on again. Your
router can then reload its custom settings, and other devices (such as the modem) will be able to
rediscover the router and communicate with it. This process is called rebooting.

20
To restart your router using the power cord, do the following:
1.
Disconnect the power cord from the router and the modem.
2.
Wait 10 seconds and reconnect the power cord to the modem. Make sure it has power.
3.
Wait until the modem’s online indicator has stopped blinking (about two minutes). Reconnect
the power cord to the router.
4.
Wait until the flashing green LED between the Reset button and power port is solid. Wait two
minutes before trying to connect to the internet from a computer.
La page est en cours de chargement...
La page est en cours de chargement...
La page est en cours de chargement...
La page est en cours de chargement...
La page est en cours de chargement...
La page est en cours de chargement...
La page est en cours de chargement...
La page est en cours de chargement...
La page est en cours de chargement...
La page est en cours de chargement...
La page est en cours de chargement...
La page est en cours de chargement...
La page est en cours de chargement...
La page est en cours de chargement...
La page est en cours de chargement...
La page est en cours de chargement...
La page est en cours de chargement...
La page est en cours de chargement...
La page est en cours de chargement...
La page est en cours de chargement...
La page est en cours de chargement...
La page est en cours de chargement...
La page est en cours de chargement...
La page est en cours de chargement...
La page est en cours de chargement...
La page est en cours de chargement...
La page est en cours de chargement...
La page est en cours de chargement...
La page est en cours de chargement...
La page est en cours de chargement...
La page est en cours de chargement...
La page est en cours de chargement...
La page est en cours de chargement...
La page est en cours de chargement...
La page est en cours de chargement...
La page est en cours de chargement...
La page est en cours de chargement...
La page est en cours de chargement...
La page est en cours de chargement...
La page est en cours de chargement...
La page est en cours de chargement...
La page est en cours de chargement...
La page est en cours de chargement...
La page est en cours de chargement...
La page est en cours de chargement...
La page est en cours de chargement...
La page est en cours de chargement...
La page est en cours de chargement...
La page est en cours de chargement...
La page est en cours de chargement...
La page est en cours de chargement...
La page est en cours de chargement...
La page est en cours de chargement...
La page est en cours de chargement...
La page est en cours de chargement...
La page est en cours de chargement...
La page est en cours de chargement...
La page est en cours de chargement...
La page est en cours de chargement...
La page est en cours de chargement...
La page est en cours de chargement...
La page est en cours de chargement...
La page est en cours de chargement...
La page est en cours de chargement...
La page est en cours de chargement...
La page est en cours de chargement...
La page est en cours de chargement...
La page est en cours de chargement...
La page est en cours de chargement...
La page est en cours de chargement...
La page est en cours de chargement...
La page est en cours de chargement...
La page est en cours de chargement...
La page est en cours de chargement...
La page est en cours de chargement...
La page est en cours de chargement...
La page est en cours de chargement...
La page est en cours de chargement...
La page est en cours de chargement...
La page est en cours de chargement...
La page est en cours de chargement...
La page est en cours de chargement...
La page est en cours de chargement...
La page est en cours de chargement...
La page est en cours de chargement...
La page est en cours de chargement...
La page est en cours de chargement...
La page est en cours de chargement...
La page est en cours de chargement...
La page est en cours de chargement...
La page est en cours de chargement...
La page est en cours de chargement...
La page est en cours de chargement...
La page est en cours de chargement...
La page est en cours de chargement...
La page est en cours de chargement...
La page est en cours de chargement...
La page est en cours de chargement...
La page est en cours de chargement...
La page est en cours de chargement...
La page est en cours de chargement...
La page est en cours de chargement...
La page est en cours de chargement...
La page est en cours de chargement...
La page est en cours de chargement...
La page est en cours de chargement...
La page est en cours de chargement...
La page est en cours de chargement...
La page est en cours de chargement...
La page est en cours de chargement...
La page est en cours de chargement...
La page est en cours de chargement...
La page est en cours de chargement...
La page est en cours de chargement...
La page est en cours de chargement...
La page est en cours de chargement...
La page est en cours de chargement...
La page est en cours de chargement...
La page est en cours de chargement...
La page est en cours de chargement...
La page est en cours de chargement...
La page est en cours de chargement...
La page est en cours de chargement...
La page est en cours de chargement...
La page est en cours de chargement...
La page est en cours de chargement...
La page est en cours de chargement...
La page est en cours de chargement...
La page est en cours de chargement...
La page est en cours de chargement...
La page est en cours de chargement...
La page est en cours de chargement...
La page est en cours de chargement...
La page est en cours de chargement...
La page est en cours de chargement...
La page est en cours de chargement...
La page est en cours de chargement...
La page est en cours de chargement...
La page est en cours de chargement...
La page est en cours de chargement...
La page est en cours de chargement...
La page est en cours de chargement...
La page est en cours de chargement...
La page est en cours de chargement...
La page est en cours de chargement...
La page est en cours de chargement...
La page est en cours de chargement...
La page est en cours de chargement...
La page est en cours de chargement...
La page est en cours de chargement...
La page est en cours de chargement...
La page est en cours de chargement...
La page est en cours de chargement...
La page est en cours de chargement...
La page est en cours de chargement...
La page est en cours de chargement...
La page est en cours de chargement...
La page est en cours de chargement...
La page est en cours de chargement...
La page est en cours de chargement...
La page est en cours de chargement...
La page est en cours de chargement...
La page est en cours de chargement...
La page est en cours de chargement...
La page est en cours de chargement...
La page est en cours de chargement...
La page est en cours de chargement...
La page est en cours de chargement...
La page est en cours de chargement...
La page est en cours de chargement...
La page est en cours de chargement...
La page est en cours de chargement...
La page est en cours de chargement...
La page est en cours de chargement...
-
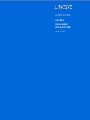 1
1
-
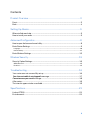 2
2
-
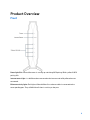 3
3
-
 4
4
-
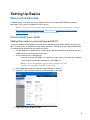 5
5
-
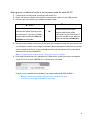 6
6
-
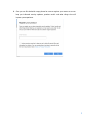 7
7
-
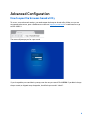 8
8
-
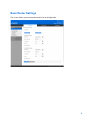 9
9
-
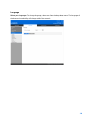 10
10
-
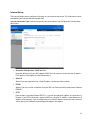 11
11
-
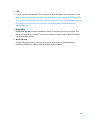 12
12
-
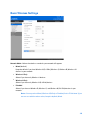 13
13
-
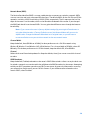 14
14
-
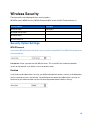 15
15
-
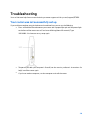 16
16
-
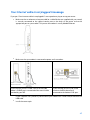 17
17
-
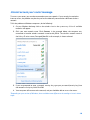 18
18
-
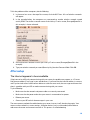 19
19
-
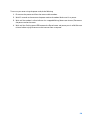 20
20
-
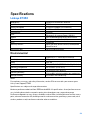 21
21
-
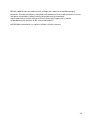 22
22
-
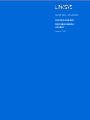 23
23
-
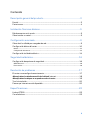 24
24
-
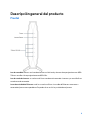 25
25
-
 26
26
-
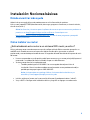 27
27
-
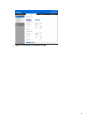 28
28
-
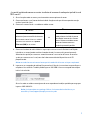 29
29
-
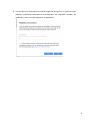 30
30
-
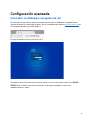 31
31
-
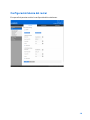 32
32
-
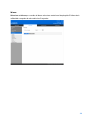 33
33
-
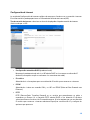 34
34
-
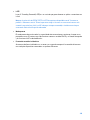 35
35
-
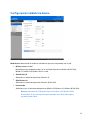 36
36
-
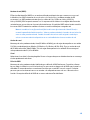 37
37
-
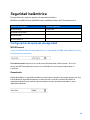 38
38
-
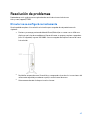 39
39
-
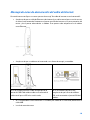 40
40
-
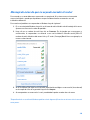 41
41
-
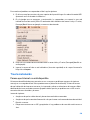 42
42
-
 43
43
-
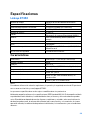 44
44
-
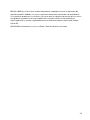 45
45
-
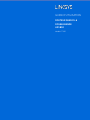 46
46
-
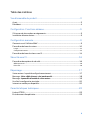 47
47
-
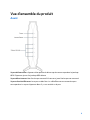 48
48
-
 49
49
-
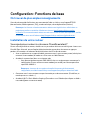 50
50
-
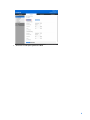 51
51
-
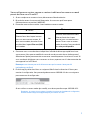 52
52
-
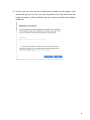 53
53
-
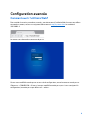 54
54
-
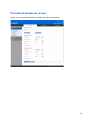 55
55
-
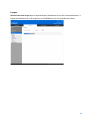 56
56
-
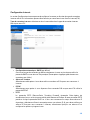 57
57
-
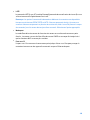 58
58
-
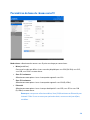 59
59
-
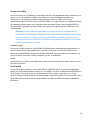 60
60
-
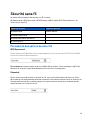 61
61
-
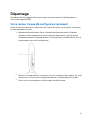 62
62
-
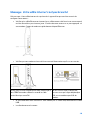 63
63
-
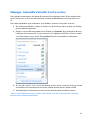 64
64
-
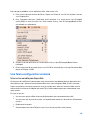 65
65
-
 66
66
-
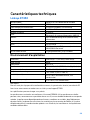 67
67
-
 68
68
-
 69
69
-
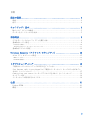 70
70
-
 71
71
-
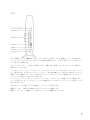 72
72
-
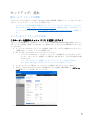 73
73
-
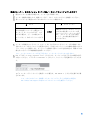 74
74
-
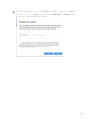 75
75
-
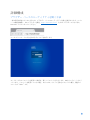 76
76
-
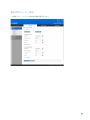 77
77
-
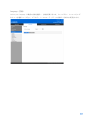 78
78
-
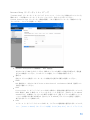 79
79
-
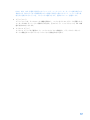 80
80
-
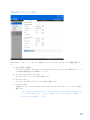 81
81
-
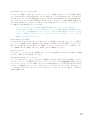 82
82
-
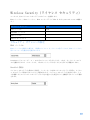 83
83
-
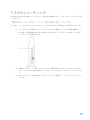 84
84
-
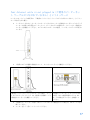 85
85
-
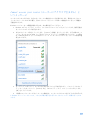 86
86
-
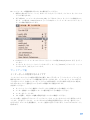 87
87
-
 88
88
-
 89
89
-
 90
90
-
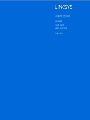 91
91
-
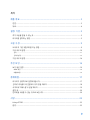 92
92
-
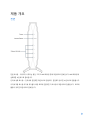 93
93
-
 94
94
-
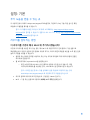 95
95
-
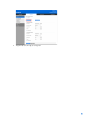 96
96
-
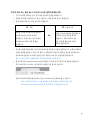 97
97
-
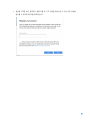 98
98
-
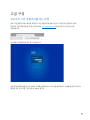 99
99
-
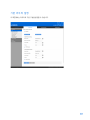 100
100
-
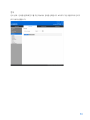 101
101
-
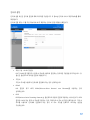 102
102
-
 103
103
-
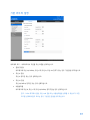 104
104
-
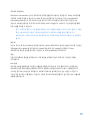 105
105
-
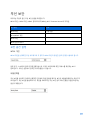 106
106
-
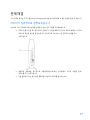 107
107
-
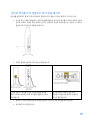 108
108
-
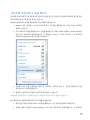 109
109
-
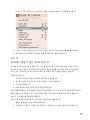 110
110
-
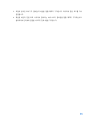 111
111
-
 112
112
-
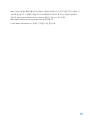 113
113
-
 114
114
-
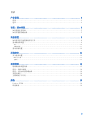 115
115
-
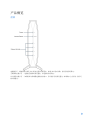 116
116
-
 117
117
-
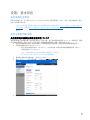 118
118
-
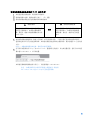 119
119
-
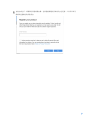 120
120
-
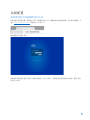 121
121
-
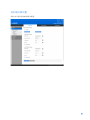 122
122
-
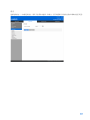 123
123
-
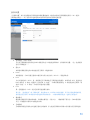 124
124
-
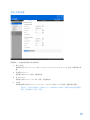 125
125
-
 126
126
-
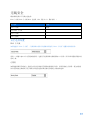 127
127
-
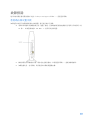 128
128
-
 129
129
-
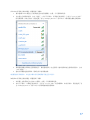 130
130
-
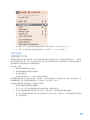 131
131
-
 132
132
-
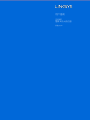 133
133
-
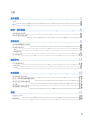 134
134
-
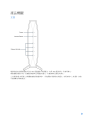 135
135
-
 136
136
-
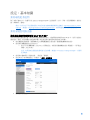 137
137
-
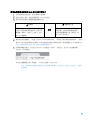 138
138
-
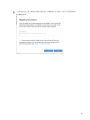 139
139
-
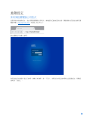 140
140
-
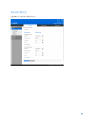 141
141
-
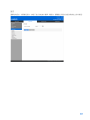 142
142
-
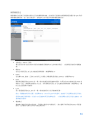 143
143
-
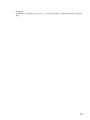 144
144
-
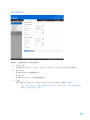 145
145
-
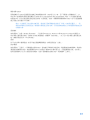 146
146
-
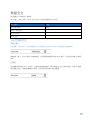 147
147
-
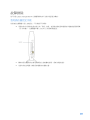 148
148
-
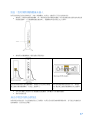 149
149
-
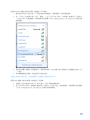 150
150
-
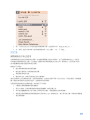 151
151
-
 152
152
-
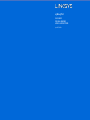 153
153
-
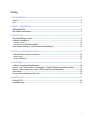 154
154
-
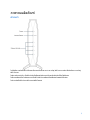 155
155
-
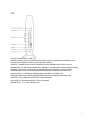 156
156
-
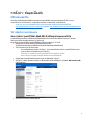 157
157
-
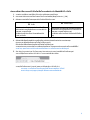 158
158
-
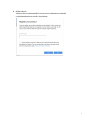 159
159
-
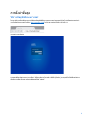 160
160
-
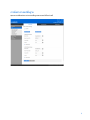 161
161
-
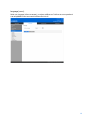 162
162
-
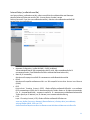 163
163
-
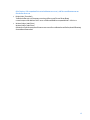 164
164
-
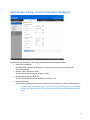 165
165
-
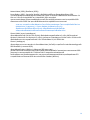 166
166
-
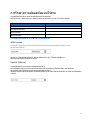 167
167
-
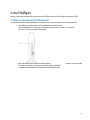 168
168
-
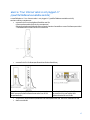 169
169
-
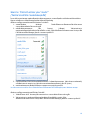 170
170
-
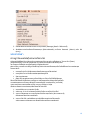 171
171
-
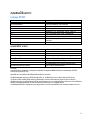 172
172
-
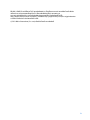 173
173
-
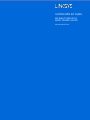 174
174
-
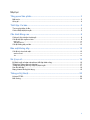 175
175
-
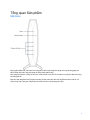 176
176
-
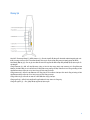 177
177
-
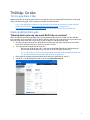 178
178
-
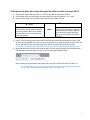 179
179
-
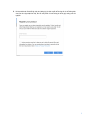 180
180
-
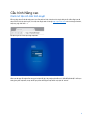 181
181
-
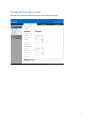 182
182
-
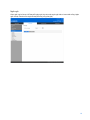 183
183
-
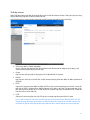 184
184
-
 185
185
-
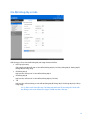 186
186
-
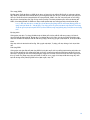 187
187
-
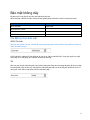 188
188
-
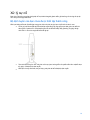 189
189
-
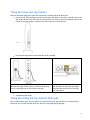 190
190
-
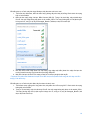 191
191
-
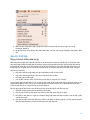 192
192
-
 193
193
-
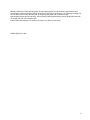 194
194
Linksys E7350 Mode d'emploi
- Catégorie
- Les routeurs
- Taper
- Mode d'emploi
- Ce manuel convient également à
dans d''autres langues
- English: Linksys E7350 User guide
- español: Linksys E7350 Guía del usuario
- 日本語: Linksys E7350 ユーザーガイド
Documents connexes
-
Linksys E7350 Manuel utilisateur
-
Linksys E8450 AX3200 DUAL-BAND GIGABIT WiFi 6 ROUTER Mode d'emploi
-
Linksys EA6350 Le manuel du propriétaire
-
Linksys MAX-STREAM EA 7300 Manuel utilisateur
-
Linksys WRT1900ACS Manuel utilisateur
-
Linksys EA9300 Manuel utilisateur
-
Linksys X2000 Le manuel du propriétaire
-
Linksys X1000 Le manuel du propriétaire
-
Linksys X2000X3000X3500 Le manuel du propriétaire
-
Linksys WRT54G (EU) Manuel utilisateur
Autres documents
-
Cisco Systems Linksys-X2000 Manuel utilisateur
-
Apple A2657 Mode d'emploi
-
3com WL-602 Guide d'installation
-
Asus RP-AC66 Le manuel du propriétaire
-
D-Link DIR-819 Wireless AC750 Dual Band Router Guide d'installation
-
Cudy M2100 Whole Home Mesh Wi-Fi System Guide d'installation
-
Cudy M1800 Guide d'installation
-
MSI GUAX18 Mode d'emploi
-
Cudy WR2100 Guide d'installation
-
Asus PCE-AX180 Manuel utilisateur