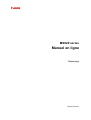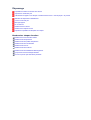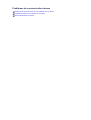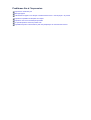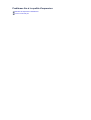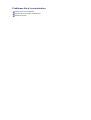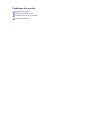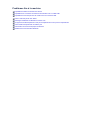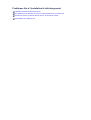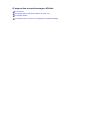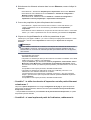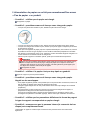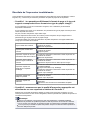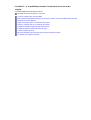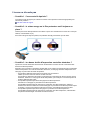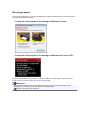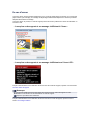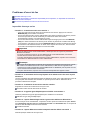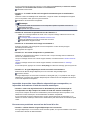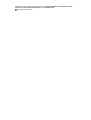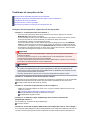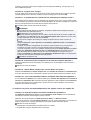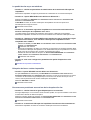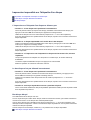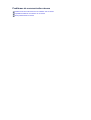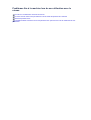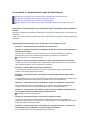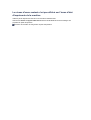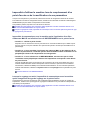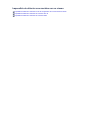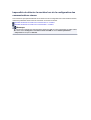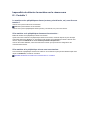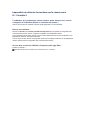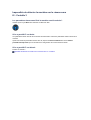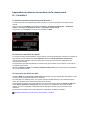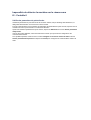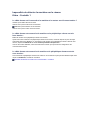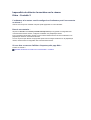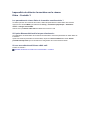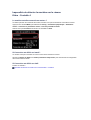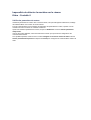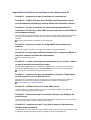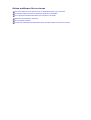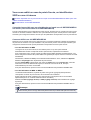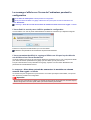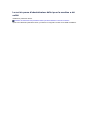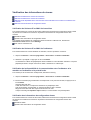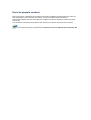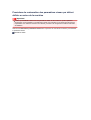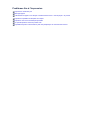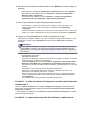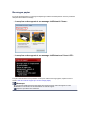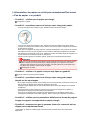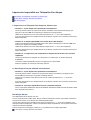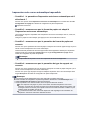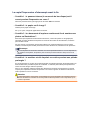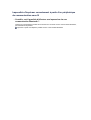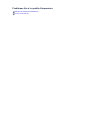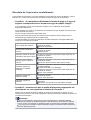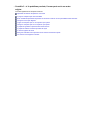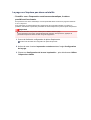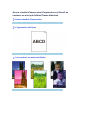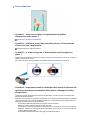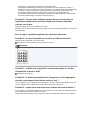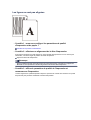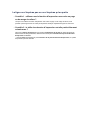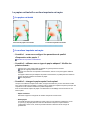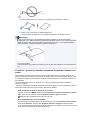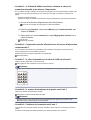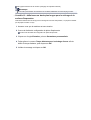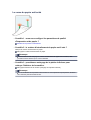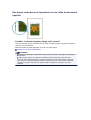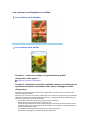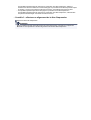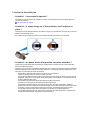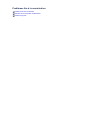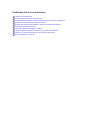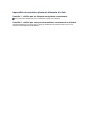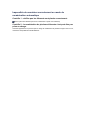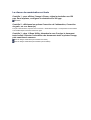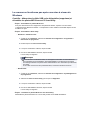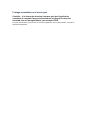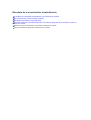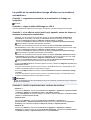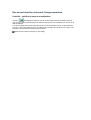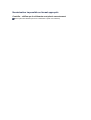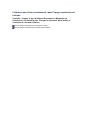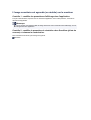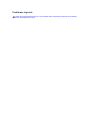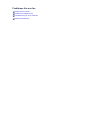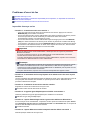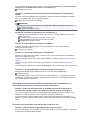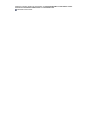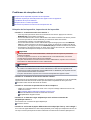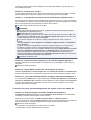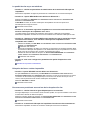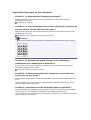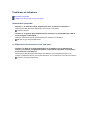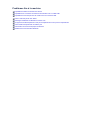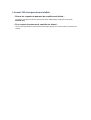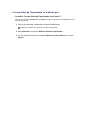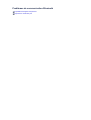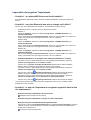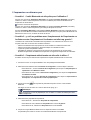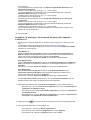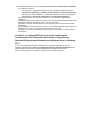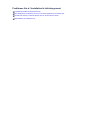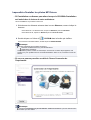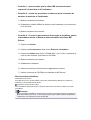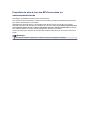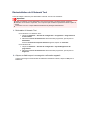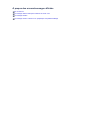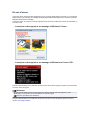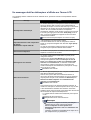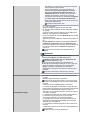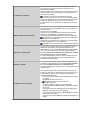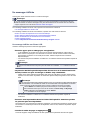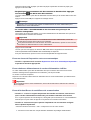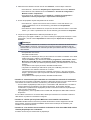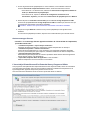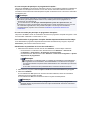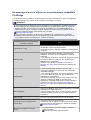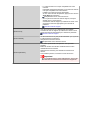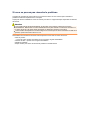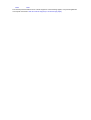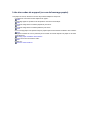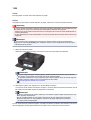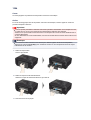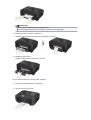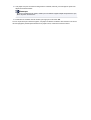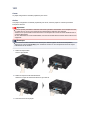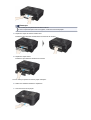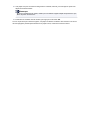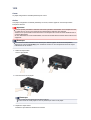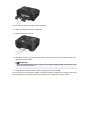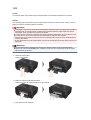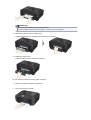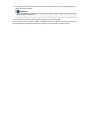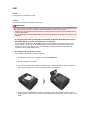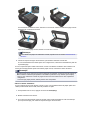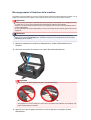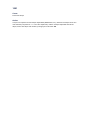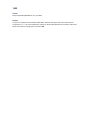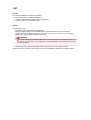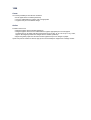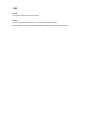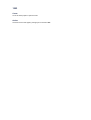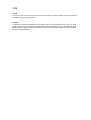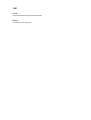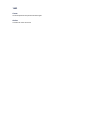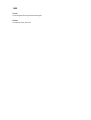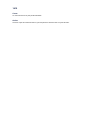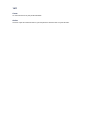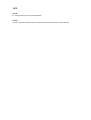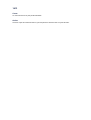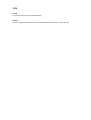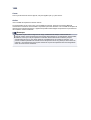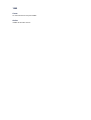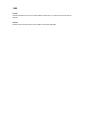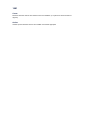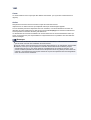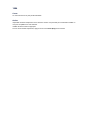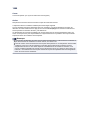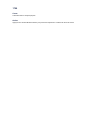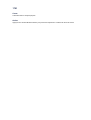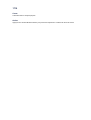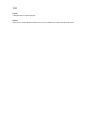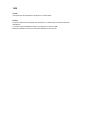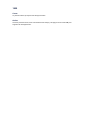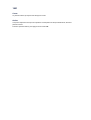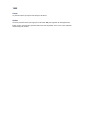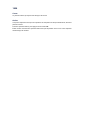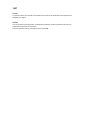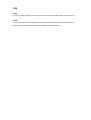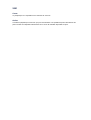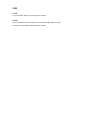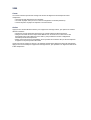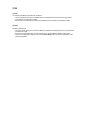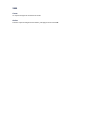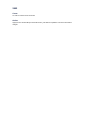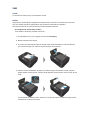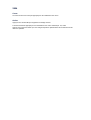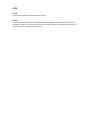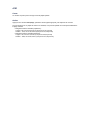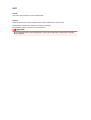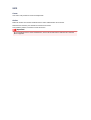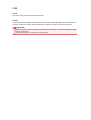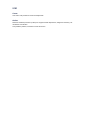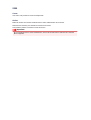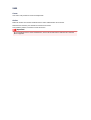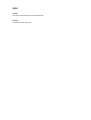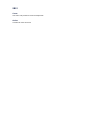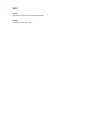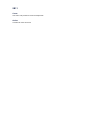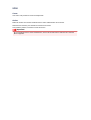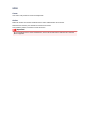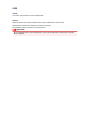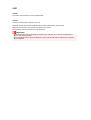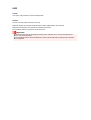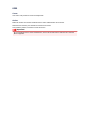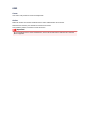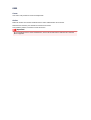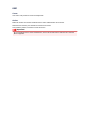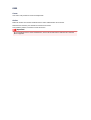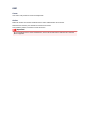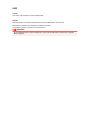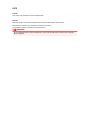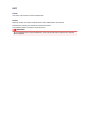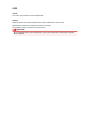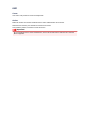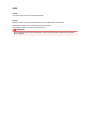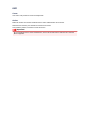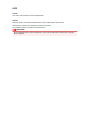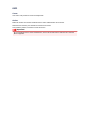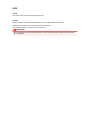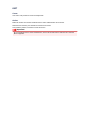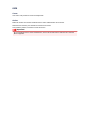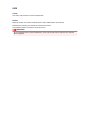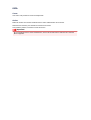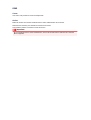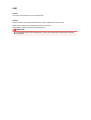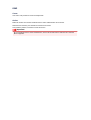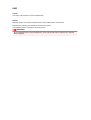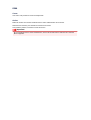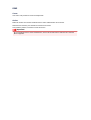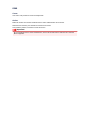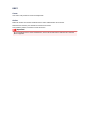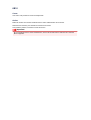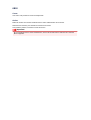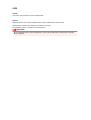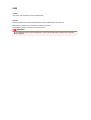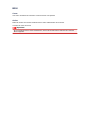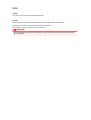Canon PIXMA MX924 Manuel utilisateur
- Catégorie
- Imprimer
- Taper
- Manuel utilisateur
Ce manuel convient également à

MX920 series
Manuel en ligne
Dépannage
Français (French)

Dépannage
Impossible de mettre la machine sous tension
L'impression ne démarre pas
L'alimentation du papier ne se fait pas normalement/Une erreur « Pas de papier » se produit
Résultats de l'impression insatisfaisants
L'encre ne s'écoule pas
Bourrages papier
En cas d'erreur
Problèmes d'envoi de fax
Problèmes de réception de fax
Impression impossible sur l'étiquette d'un disque
Rechercher chaque fonction
Problèmes de communication réseau
Problèmes liés à l'impression
Problèmes liés à la qualité d'impression
Problèmes liés à la numérisation
Problèmes liés aux fax
Problèmes liés à la machine
Problèmes liés à l'installation/le téléchargement
À propos des erreurs/messages affichés
Si vous ne pouvez pas résoudre le problème

Problèmes liés à l'impression
L'impression ne démarre pas
Bourrages papier
L'alimentation du papier ne se fait pas normalement/Une erreur « Pas de papier » se produit
Impression impossible sur l'étiquette d'un disque
Impression recto verso automatique impossible
La copie/l'impression s'interrompt avant la fin
Impossible d'imprimer correctement à partir d'un périphérique de communication sans fil

Problèmes liés à la machine
Impossible de mettre la machine sous tension
Impossible de se connecter correctement à l'ordinateur avec un câble USB
Impossible de communiquer avec la machine via une connexion USB
L'écran LCD n'est pas du tout visible
Une langue inattendue est affichée sur l'écran LCD
Le support de la tête d'impression n'est pas à l'emplacement correct pour le remplacement
L'écran d'état de l'imprimante ne s'affiche pas
Si l'extension du bac de sortie papier se détache
Problèmes de communication Bluetooth

Impossible de mettre la machine sous tension
• Contrôle 1 : appuyez sur le bouton MARCHE (ON).
• Contrôle 2 : assurez-vous que le câble d'alimentation est correctement
branché au connecteur du cordon d'alimentation de la machine, puis
remettez-la sous tension.
• Contrôle 3 : débranchez le cordon d'alimentation de la machine, puis
rebranchez-le à la machine et remettez la machine sous tension après
3 minutes.
Si le problème persiste, contactez le centre de service.

L'impression ne démarre pas
• Contrôle 1 : assurez-vous que le câble d'alimentation est correctement
branché, puis mettez la machine sous tension.
Si un voyant du panneau de contrôle clignote, cela signifie que la machine est en cours d'initialisation.
Attendez que le voyant cesse de clignoter et reste allumé.
Remarque
En cas d'impression de documents volumineux, tels que des photos ou des graphiques,
l'impression peut être plus longue à démarrer. Si un voyant du panneau de contrôle clignote, cela
signifie que l'ordinateur traite des données pour les envoyer à la machine. Attendez que
l'impression démarre.
•
Contrôle 2 : assurez-vous que la machine est correctement connectée à
l'ordinateur.
Si la machine est raccordée à l'ordinateur à l'aide d'un câble USB, assurez-vous que le câble USB est
correctement raccordé à la machine et à l'ordinateur, puis vérifiez les points suivants :
• Si vous utilisez un périphérique relais, tel qu'un concentrateur USB, débranchez-le, raccordez la
machine directement à l'ordinateur, puis relancez l'impression. Si l'impression démarre
normalement, le problème vient du périphérique relais. Contactez le revendeur du périphérique
relais pour plus d'informations.
•
Il peut également y avoir un problème avec le câble USB. Remplacez le câble USB et relancez
l'impression.
Si vous utilisez la machine sur un réseau câblé, vérifiez que la machine est connectée à l'aide d'un
câble réseau ou qu'elle est correctement configurée.
•
Contrôle 3 : si vous imprimez depuis l'ordinateur, supprimez les tâches
d'impression inutiles, le cas échéant.
Suppression d'une tâche d'impression
•
Contrôle 4 : assurez-vous que le panneau interne (le couvercle du bac
disque) est fermé.
Si le panneau interne est ouvert, fermez le panneau interne et appuyez sur le bouton OK de la
machine.
• Contrôle 5 : assurez-vous que le nom de votre machine est sélectionné
dans la boîte de dialogue Imprimer.
La machine risque de ne pas imprimer correctement si vous utilisez un pilote destiné à une autre
imprimante.
Assurez-vous que le nom de votre machine est sélectionné dans la boîte de dialogue Imprimer.
Remarque
Pour que votre machine soit celle définie par défaut, sélectionnez Définir comme imprimante
par défaut.
•
Contrôle 6 : configurez correctement le port de l'imprimante.
Assurez-vous que le port de l'imprimante est configuré de façon appropriée.
1.
Connectez-vous à l'aide d'un compte utilisateur bénéficiant de privilèges
administrateur.

2. Sélectionnez les éléments suivants dans le menu Démarrer, comme indiqué ci-
dessous.
•
Sous Windows 7, sélectionnez Périphériques et imprimantes dans le menu Démarrer.
• Sous Windows Vista, sélectionnez le menu Démarrer > Panneau de configuration >
Matériel et audio > Imprimantes.
• Sous Windows XP, sélectionnez le menu Démarrer > Panneau de configuration >
Imprimantes et autres périphériques > Imprimantes et télécopieurs.
3.
Ouvrez les propriétés du pilote d'imprimante de la machine.
•
Sous Windows 7, cliquez avec le bouton droit sur l'icône « Canon XXX Printer » (où
« XXX » représente le nom de votre machine), puis sélectionnez Propriétés de
l'imprimante.
•
Sous Windows Vista ou Windows XP, cliquez avec le bouton droit sur l'icône « Canon XXX
Printer » (où « XXX » représente le nom de votre machine), puis sélectionnez Propriétés.
4.
Cliquez sur l'onglet Ports afin de vérifier les paramètres du port.
Vérifiez qu'un port appelé « USBnnn » (où n est un nombre) accompagné de la mention « Canon
XXX Printer » dans la colonne Imprimante est sélectionné pour Impression sur les ports
suivants.
Remarque
Si vous utilisez la machine sur un réseau, le nom de port de la machine est affiché sous la
forme CNBJNP_xxxxxxxxxx. xxxxxxxxxx est la chaîne de caractères générée à partir de
l'adresse MAC ou une chaîne de caractères spécifiée par l'utilisateur lors de la configuration
de la machine.
• Si le paramètre est incorrect :
Réinstallez les MP Drivers.
• L'impression ne démarre pas alors que la machine est raccordée à l'ordinateur via un câble
USB et que le port « USBnnn » est sélectionné :
Cliquez sur Démarrer, puis sélectionnez Tous les programmes, Canon Utilities, Canon
My Printer, Canon My Printer, puis Diagnostic et réparation de l'imprimante. Suivez
les instructions à l'écran pour définir le port d'imprimante, puis sélectionnez le nom de votre
machine.
Si le problème n'est toujours pas résolu, réinstallez les MP Drivers.
• L'impression ne démarre pas même alors que le port « CNBJNP_xxxxxxxxxx » est
sélectionné si vous utilisez la machine sur un réseau :
LancezIJ Network Tool et sélectionnez « CNBJNP_xxxxxxxxxx », ainsi que confirmé à
l'étape 4, puis associez le port à l'imprimante à l'aide du paramètre Associer un port du
menu Paramètres.
Si le problème n'est toujours pas résolu, réinstallez les MP Drivers.
•
Contrôle 7 : la taille des données d'impression est-elle particulièrement
volumineuse ?
Cliquez sur Options d'impression sous l'onglet Configuration de la page du pilote d'imprimante.
Dans la boîte de dialogue affichée, définissez ensuite l'option Prévention de la perte de données
d'impression sur Activé.
* Lorsque Activé est sélectionné pour Prévention de la perte de données d'impression, la qualité
d'impression peut être affectée.
•
Contrôle 8 : si vous imprimez à partir de l'ordinateur, redémarrez-le.

L'alimentation du papier ne se fait pas normalement/Une erreur
« Pas de papier » se produit
•
Contrôle 1 : vérifiez que du papier est chargé.
Chargement du papier
•
Contrôle 2 : procédez comme suit lorsque vous chargez du papier.
•
Lorsque vous placez deux feuilles ou plus, feuilletez la pile avant de les charger.
• Lorsque vous placez deux feuilles ou plus, alignez les bords des feuilles avant de les charger.
• Lorsque vous chargez deux feuilles ou plus, vérifiez que la pile de papier ne dépasse pas la limite
de chargement du papier.
Notez que le chargement de papier jusqu'à la capacité maximale peut, dans certains cas, s'avérer
impossible en fonction du type de papier ou des conditions ambiantes (température et humidité
très élevées ou très basses). Dans ce cas, réduisez le nombre de feuilles de papier chargées à un
nombre inférieur à la moitié de la limite de chargement.
•
Placez toujours le papier en orientation portrait, quelle que soit l'orientation d'impression.
Important
Dans le cas de la cassette, faites glisser le guide papier situé à l'avant pour l'aligner avec le
repère correspondant au format de page. Chargez le papier face à imprimer vers le BAS,
chargez la pile de papier au centre de la cassette, puis faites glisser les guides papier pour
les aligner avec les deux côtés de la pile de papier.
Chargement du papier
•
Contrôle 3 : vérifiez si le papier n'est pas trop épais ou gondolé.
Types de support ne pouvant pas être utilisés
• Contrôle 4 : procédez comme suit lorsque vous chargez du papier
Hagaki ou des enveloppes.
•
Si un papier Hagaki est gondolé, il est possible qu'il ne soit pas entraîné correctement, même si la
pile de papier ne dépasse pas la limite de chargement du papier.
Chargez le papier Hagaki avec le code postal orienté vers le côté le plus éloigné de la cassette
(supérieure).
•
Pour l'impression sur des enveloppes, reportez-vous à la section Chargement du papier, et
préparez les enveloppes avant de commencer l'impression.
Une fois les enveloppes prêtes, chargez-les dans l'imprimante en orientation portrait. Si les
enveloppes sont placées en orientation paysage, elles ne seront pas entrainées correctement.
• Contrôle 5 : vérifiez que les paramètres définissant le format de page et
le type de support correspondent au papier chargé.
• Contrôle 6 : assurez-vous que le panneau interne (le couvercle du bac
disque) est complètement fermé.
L'alimentation en papier ne s'exécute pas correctement si le panneau interne est ouvert même
légèrement.

Insertion d'un disque imprimable
• Contrôle 7 : nettoyez le rouleau d'entraînement du papier.
Nettoyage du rouleau d'entraînement du papier
Remarque
Dans la mesure où le nettoyage du rouleau d'entraînement du papier use le rouleau, cette
procédure n'est à effectuer qu'en cas de nécessité.
• Contrôle 8 : si deux feuilles de papier ou plus sont alimentées en même
temps depuis la cassette, nettoyez l'intérieur de la cassette.
Pour plus d'informations sur le nettoyage de l'intérieur de la cassette, reportez-vous à la section
Nettoyage de la zone de contact de la cassette.
• Contrôle 9 : le capot de l'unité d'entraînement et le capot arrière sont-ils
bien en place ?
Reportez-vous à la section Face arrière pour connaître la position du capot arrière.

Résultats de l'impression insatisfaisants
Si les résultats de l'impression ne sont pas satisfaisants (traces blanches, lignes mal alignées, couleurs
inégales, etc.), commencez par vérifier les paramètres de qualité du papier et de l'impression.
• Contrôle 1 : les paramètres définissant le format de page et le type de
support correspondent-ils au format et au type du papier chargé ?
Si ces paramètres ne sont pas correctement configurés, vous n'obtiendrez pas de résultats
d'impression satisfaisants.
Si vous imprimez une photo ou une illustration, des paramètres de type de papier incorrects peuvent
réduire la qualité des couleurs.
De plus, la surface d'impression risque d'être rayée.
Pour les impressions sans bordure, les couleurs peuvent s'imprimer de façon inégale selon le
paramètre de type de papier associé au papier chargé.
La méthode utilisée pour vérifier les paramètres de qualité d'impression et de papier diffère selon
l'usage que vous faites de la machine.
Copie à l'aide de la machine
Procédez aux vérifications nécessaires à l'aide du panneau de
contrôle de la machine.
Éléments de paramètre
Copie la photo à l'aide de la
machine
Procédez aux vérifications nécessaires à l'aide du panneau de
contrôle de la machine.
Copie de photos
Impression à partir de votre clé
USB flash à l'aide de la machine
Procédez aux vérifications nécessaires à l'aide du panneau de
contrôle de la machine.
Éléments de paramètre
Impression dans un album
photos en ligne à l'aide de la
machine
Procédez aux vérifications nécessaires à l'aide du panneau de
contrôle de la machine.
Impression de photos dans un album photos en ligne
Impression à partir d'un
périphérique compatible
PictBridge
Procédez aux vérifications nécessaires à l'aide du périphérique
compatible PictBridge.
À propos des Param. impr. PictBridge
Procédez aux vérifications nécessaires à l'aide du panneau de
contrôle de la machine.
Param. impr. PictBridge
Impression à partir d'un
téléphone portable
Procédez aux vérifications nécessaires à l'aide du panneau de
contrôle de la machine.
Param. impr. tél portable
Impression à partir d'un
ordinateur
Procédez aux vérifications nécessaires à l'aide du pilote
d'imprimante.
Impression avec les instructions d'installation simplifiée
•
Contrôle 2 : assurez-vous que la qualité d'impression appropriée est
sélectionnée en vous reportant au tableau du Contrôle 1.
Sélectionnez une qualité d'impression adaptée au papier choisi et à l'image à imprimer. Si vous
remarquez des bavures ou des couleurs irrégulières, affinez le paramètre de qualité de l'impression et
recommencez l'impression.
Remarque
Lorsque vous effectuez une impression à partir d'un périphérique compatible PictBridge,
définissez le paramètre de qualité d'impression à l'aide du panneau de contrôle de la machine.
Vous ne pouvez pas configurer ce paramètre à partir d'un périphérique compatible PictBridge.
Vous ne pouvez pas modifier la qualité d'impression lorsque vous effectuez des impressions à
partir d'un téléphone portable.

• Contrôle 3 : si le problème persiste, l'erreur peut avoir une autre
origine.
Consultez également les rubriques suivantes :
Impossible de terminer l'impression d'un travail
La page ne s'imprime pas dans sa totalité
Aucun résultat d'impression/L'impression est floue/Les couleurs ne sont pas fidèles/Traces blanches
Les lignes ne sont pas alignées
La ligne ne s’imprime pas ou ne s’imprime qu’en partie
L'image ne s'imprime pas ou ne s'imprime qu'en partie
Le papier est gondolé ou présente des taches d'encre
Le papier est taché/La surface imprimée est rayée
Le verso du papier est taché
Des lignes verticales sont imprimées sur les côtés du document imprimé
Les couleurs sont inégales ou striées

L'encre ne s'écoule pas
• Contrôle 1 : l'encre est-elle épuisée ?
Consultez le code de support qui s'affiche sur l'écran LCD et prenez les mesures appropriées pour
résoudre le problème.
Liste des codes de support
• Contrôle 2 : le ruban orange ou le film protecteur est-il toujours en
place ?
Vérifiez que tous les films protecteurs sont retirés et que le trou d'arrivée d'air en forme de Y n'est pas
obstrué, comme illustré en (A).
Si le ruban orange est toujours présent, tel qu'illustré dans (B), tirez dessus pour le retirer.
•
Contrôle 3 : les buses de tête d'impression sont-elles obstruées ?
Imprimez le motif de vérification des buses afin de déterminer si l'encre s'écoule correctement des
buses de la tête d'impression.
Reportez-vous à la section L'impression devient pâle ou les couleurs ne s'impriment plus correctement
relative à l'impression d'un motif de vérification des buses, au nettoyage de la tête d'impression et au
nettoyage en profondeur de la tête d'impression.
•
Si le motif de vérification des buses ne s'imprime pas correctement :
Vérifiez qu'aucune cartouche d'encre couleur n'est vide.
Si le motif de la vérification des buses ne s'imprime pas correctement du fait d'un niveau d'encre
insuffisant, effectuez un nettoyage de la tête d'impression, puis essayez à nouveau d'imprimer le
motif de vérification des buses.
•
Si le problème persiste après deux nettoyages de la tête d'impression :
Procédez à un nettoyage en profondeur de la tête d'impression.
Si le problème persiste après le nettoyage en profondeur de la tête d'impression, mettez la
machine hors tension et effectuez un autre nettoyage en profondeur de la tête d'impression après
24 heures. Lorsque vous mettez la machine hors tension, ne la débranchez pas de la prise.
•
Si le problème persiste après deux nettoyages en profondeur de la tête d'impression :
Si le problème persiste après le nettoyage en profondeur de la tête d'impression, cette dernière
est peut-être endommagée. Contactez le centre de service.

Bourrages papier
En cas de bourrage papier, un message de dépannage s'affiche automatiquement. Suivez la procédure
adéquate décrite dans le message.
• Lorsqu'un code support et un message s'affichent à l'écran :
•
Lorsqu'un code support et un message s'affichent sur l'écran LCD :
Pour plus d'informations sur la procédure à suivre pour retirer le bourrage papier, reportez-vous à la
section Liste des codes de support (en cas de bourrage papier).
Remarque
Vous pouvez vérifier les actions par rapport aux erreurs avec les codes de support sur votre
ordinateur ou sur l'écran LCD en recherchant un code de support.
Cliquez ici pour lancer une recherche

En cas d'erreur
Lorsqu'une erreur survient pendant l'impression (s'il n'y a plus de papier dans la machine ou si un bourrage
papier survient, par exemple), un message de dépannage s'affiche automatiquement. Suivez la procédure
adéquate décrite dans le message.
Lorsqu'une erreur se produit, un code de support (numéro de l'erreur) s'affiche sur l'écran de l'ordinateur ou
sur l'écran LCD.
•
Lorsqu'un code support et un message s'affichent à l'écran :
•
Lorsqu'un code support et un message s'affichent sur l'écran LCD :
Pour plus d'informations sur la résolution des erreurs avec les codes de support, reportez-vous à la section
Liste des codes de support.
Remarque
Vous pouvez vérifier les actions par rapport aux erreurs avec les codes de support sur votre
ordinateur ou sur l'écran LCD en recherchant un code de support.
Cliquez ici pour lancer une recherche
Pour plus d'informations sur la résolution des erreurs sans aucun code de support, reportez-vous à la
section Un message s'affiche.
La page charge ...
La page charge ...
La page charge ...
La page charge ...
La page charge ...
La page charge ...
La page charge ...
La page charge ...
La page charge ...
La page charge ...
La page charge ...
La page charge ...
La page charge ...
La page charge ...
La page charge ...
La page charge ...
La page charge ...
La page charge ...
La page charge ...
La page charge ...
La page charge ...
La page charge ...
La page charge ...
La page charge ...
La page charge ...
La page charge ...
La page charge ...
La page charge ...
La page charge ...
La page charge ...
La page charge ...
La page charge ...
La page charge ...
La page charge ...
La page charge ...
La page charge ...
La page charge ...
La page charge ...
La page charge ...
La page charge ...
La page charge ...
La page charge ...
La page charge ...
La page charge ...
La page charge ...
La page charge ...
La page charge ...
La page charge ...
La page charge ...
La page charge ...
La page charge ...
La page charge ...
La page charge ...
La page charge ...
La page charge ...
La page charge ...
La page charge ...
La page charge ...
La page charge ...
La page charge ...
La page charge ...
La page charge ...
La page charge ...
La page charge ...
La page charge ...
La page charge ...
La page charge ...
La page charge ...
La page charge ...
La page charge ...
La page charge ...
La page charge ...
La page charge ...
La page charge ...
La page charge ...
La page charge ...
La page charge ...
La page charge ...
La page charge ...
La page charge ...
La page charge ...
La page charge ...
La page charge ...
La page charge ...
La page charge ...
La page charge ...
La page charge ...
La page charge ...
La page charge ...
La page charge ...
La page charge ...
La page charge ...
La page charge ...
La page charge ...
La page charge ...
La page charge ...
La page charge ...
La page charge ...
La page charge ...
La page charge ...
La page charge ...
La page charge ...
La page charge ...
La page charge ...
La page charge ...
La page charge ...
La page charge ...
La page charge ...
La page charge ...
La page charge ...
La page charge ...
La page charge ...
La page charge ...
La page charge ...
La page charge ...
La page charge ...
La page charge ...
La page charge ...
La page charge ...
La page charge ...
La page charge ...
La page charge ...
La page charge ...
La page charge ...
La page charge ...
La page charge ...
La page charge ...
La page charge ...
La page charge ...
La page charge ...
La page charge ...
La page charge ...
La page charge ...
La page charge ...
La page charge ...
La page charge ...
La page charge ...
La page charge ...
La page charge ...
La page charge ...
La page charge ...
La page charge ...
La page charge ...
La page charge ...
La page charge ...
La page charge ...
La page charge ...
La page charge ...
La page charge ...
La page charge ...
La page charge ...
La page charge ...
La page charge ...
La page charge ...
La page charge ...
La page charge ...
La page charge ...
La page charge ...
La page charge ...
La page charge ...
La page charge ...
La page charge ...
La page charge ...
La page charge ...
La page charge ...
La page charge ...
La page charge ...
La page charge ...
La page charge ...
La page charge ...
La page charge ...
La page charge ...
La page charge ...
La page charge ...
La page charge ...
La page charge ...
La page charge ...
La page charge ...
La page charge ...
La page charge ...
La page charge ...
La page charge ...
La page charge ...
La page charge ...
La page charge ...
La page charge ...
La page charge ...
La page charge ...
La page charge ...
La page charge ...
La page charge ...
La page charge ...
La page charge ...
La page charge ...
La page charge ...
La page charge ...
La page charge ...
La page charge ...
La page charge ...
La page charge ...
La page charge ...
La page charge ...
La page charge ...
La page charge ...
La page charge ...
La page charge ...
La page charge ...
La page charge ...
La page charge ...
La page charge ...
La page charge ...
La page charge ...
La page charge ...
La page charge ...
La page charge ...
La page charge ...
La page charge ...
La page charge ...
La page charge ...
La page charge ...
La page charge ...
La page charge ...
La page charge ...
La page charge ...
La page charge ...
La page charge ...
La page charge ...
La page charge ...
La page charge ...
La page charge ...
La page charge ...
La page charge ...
La page charge ...
La page charge ...
La page charge ...
La page charge ...
La page charge ...
La page charge ...
La page charge ...
La page charge ...
La page charge ...
La page charge ...
La page charge ...
La page charge ...
La page charge ...
La page charge ...
La page charge ...
La page charge ...
La page charge ...
La page charge ...
-
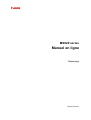 1
1
-
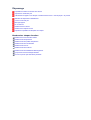 2
2
-
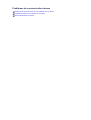 3
3
-
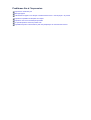 4
4
-
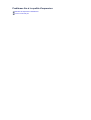 5
5
-
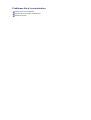 6
6
-
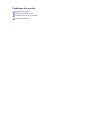 7
7
-
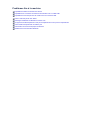 8
8
-
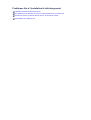 9
9
-
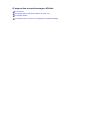 10
10
-
 11
11
-
 12
12
-
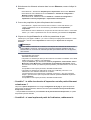 13
13
-
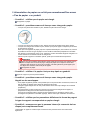 14
14
-
 15
15
-
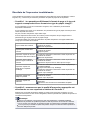 16
16
-
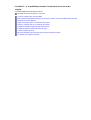 17
17
-
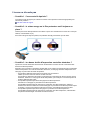 18
18
-
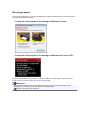 19
19
-
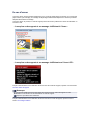 20
20
-
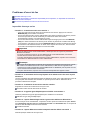 21
21
-
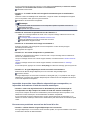 22
22
-
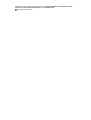 23
23
-
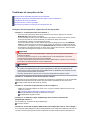 24
24
-
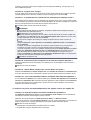 25
25
-
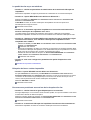 26
26
-
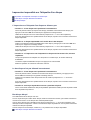 27
27
-
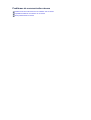 28
28
-
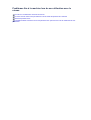 29
29
-
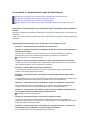 30
30
-
 31
31
-
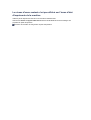 32
32
-
 33
33
-
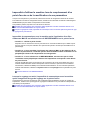 34
34
-
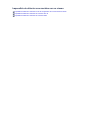 35
35
-
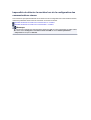 36
36
-
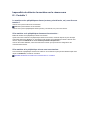 37
37
-
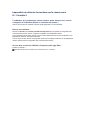 38
38
-
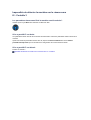 39
39
-
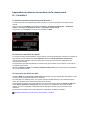 40
40
-
 41
41
-
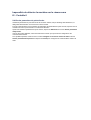 42
42
-
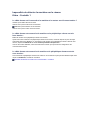 43
43
-
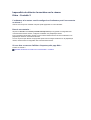 44
44
-
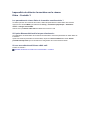 45
45
-
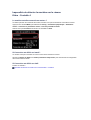 46
46
-
 47
47
-
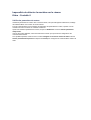 48
48
-
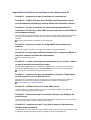 49
49
-
 50
50
-
 51
51
-
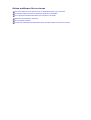 52
52
-
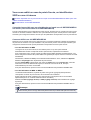 53
53
-
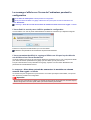 54
54
-
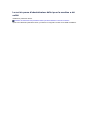 55
55
-
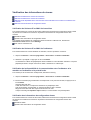 56
56
-
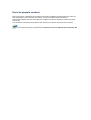 57
57
-
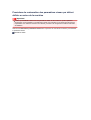 58
58
-
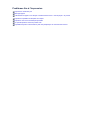 59
59
-
 60
60
-
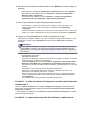 61
61
-
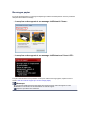 62
62
-
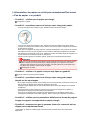 63
63
-
 64
64
-
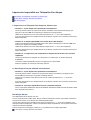 65
65
-
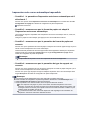 66
66
-
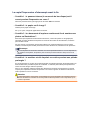 67
67
-
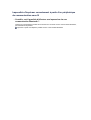 68
68
-
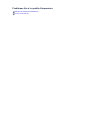 69
69
-
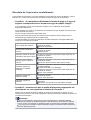 70
70
-
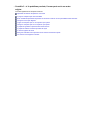 71
71
-
 72
72
-
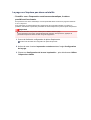 73
73
-
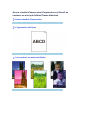 74
74
-
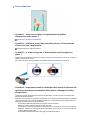 75
75
-
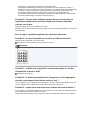 76
76
-
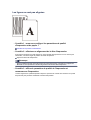 77
77
-
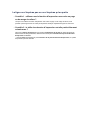 78
78
-
 79
79
-
 80
80
-
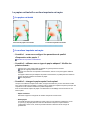 81
81
-
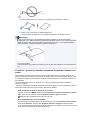 82
82
-
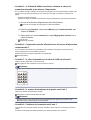 83
83
-
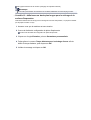 84
84
-
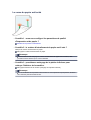 85
85
-
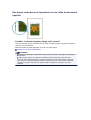 86
86
-
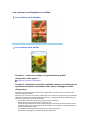 87
87
-
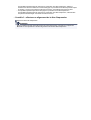 88
88
-
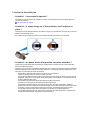 89
89
-
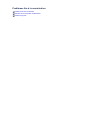 90
90
-
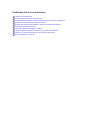 91
91
-
 92
92
-
 93
93
-
 94
94
-
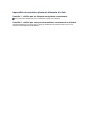 95
95
-
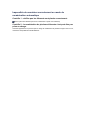 96
96
-
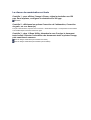 97
97
-
 98
98
-
 99
99
-
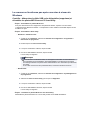 100
100
-
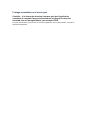 101
101
-
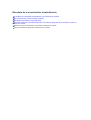 102
102
-
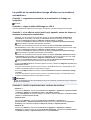 103
103
-
 104
104
-
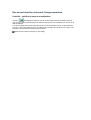 105
105
-
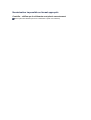 106
106
-
 107
107
-
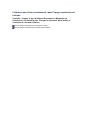 108
108
-
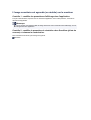 109
109
-
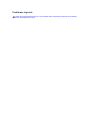 110
110
-
 111
111
-
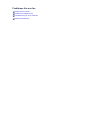 112
112
-
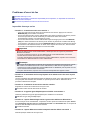 113
113
-
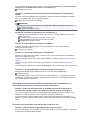 114
114
-
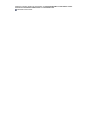 115
115
-
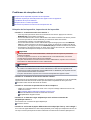 116
116
-
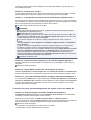 117
117
-
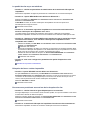 118
118
-
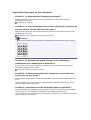 119
119
-
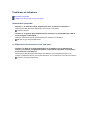 120
120
-
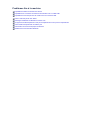 121
121
-
 122
122
-
 123
123
-
 124
124
-
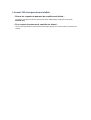 125
125
-
 126
126
-
 127
127
-
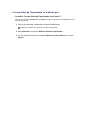 128
128
-
 129
129
-
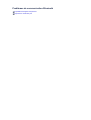 130
130
-
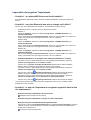 131
131
-
 132
132
-
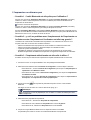 133
133
-
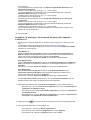 134
134
-
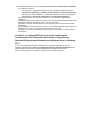 135
135
-
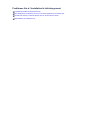 136
136
-
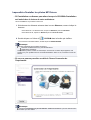 137
137
-
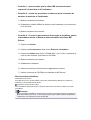 138
138
-
 139
139
-
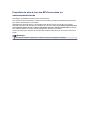 140
140
-
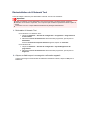 141
141
-
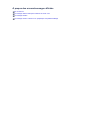 142
142
-
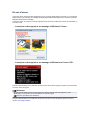 143
143
-
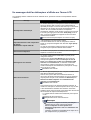 144
144
-
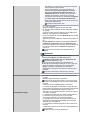 145
145
-
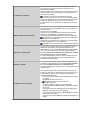 146
146
-
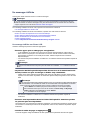 147
147
-
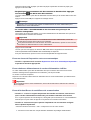 148
148
-
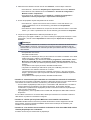 149
149
-
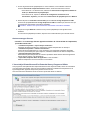 150
150
-
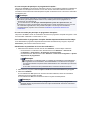 151
151
-
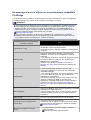 152
152
-
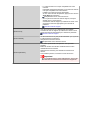 153
153
-
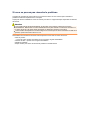 154
154
-
 155
155
-
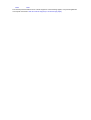 156
156
-
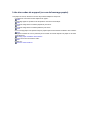 157
157
-
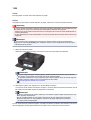 158
158
-
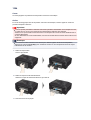 159
159
-
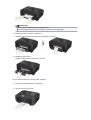 160
160
-
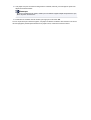 161
161
-
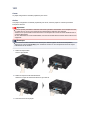 162
162
-
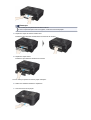 163
163
-
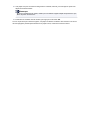 164
164
-
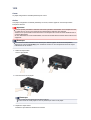 165
165
-
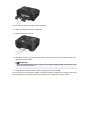 166
166
-
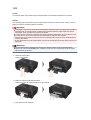 167
167
-
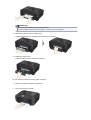 168
168
-
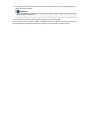 169
169
-
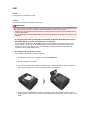 170
170
-
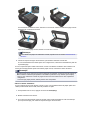 171
171
-
 172
172
-
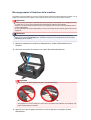 173
173
-
 174
174
-
 175
175
-
 176
176
-
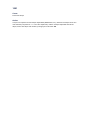 177
177
-
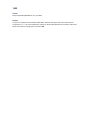 178
178
-
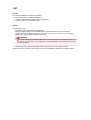 179
179
-
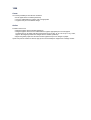 180
180
-
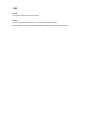 181
181
-
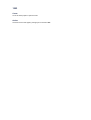 182
182
-
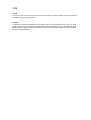 183
183
-
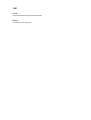 184
184
-
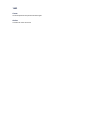 185
185
-
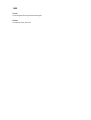 186
186
-
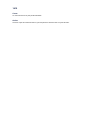 187
187
-
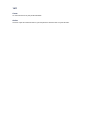 188
188
-
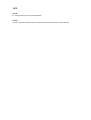 189
189
-
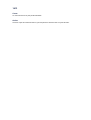 190
190
-
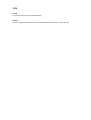 191
191
-
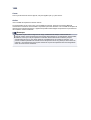 192
192
-
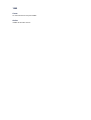 193
193
-
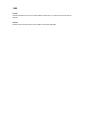 194
194
-
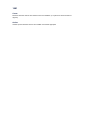 195
195
-
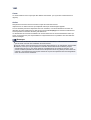 196
196
-
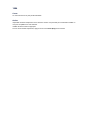 197
197
-
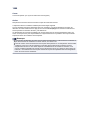 198
198
-
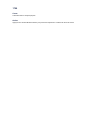 199
199
-
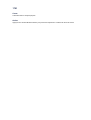 200
200
-
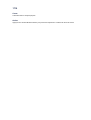 201
201
-
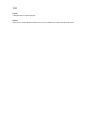 202
202
-
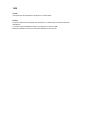 203
203
-
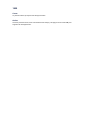 204
204
-
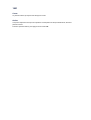 205
205
-
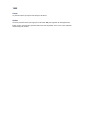 206
206
-
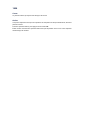 207
207
-
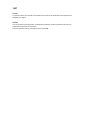 208
208
-
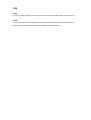 209
209
-
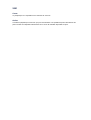 210
210
-
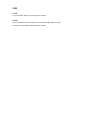 211
211
-
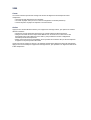 212
212
-
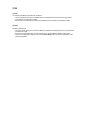 213
213
-
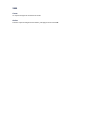 214
214
-
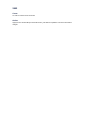 215
215
-
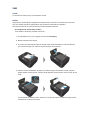 216
216
-
 217
217
-
 218
218
-
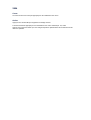 219
219
-
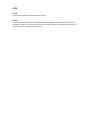 220
220
-
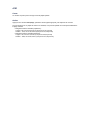 221
221
-
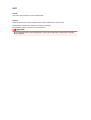 222
222
-
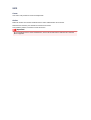 223
223
-
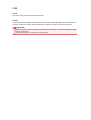 224
224
-
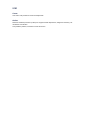 225
225
-
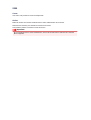 226
226
-
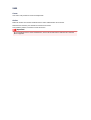 227
227
-
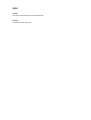 228
228
-
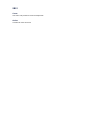 229
229
-
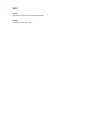 230
230
-
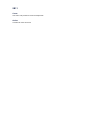 231
231
-
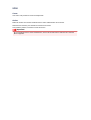 232
232
-
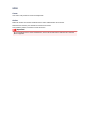 233
233
-
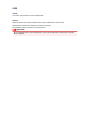 234
234
-
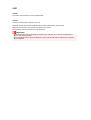 235
235
-
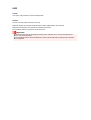 236
236
-
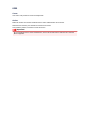 237
237
-
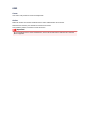 238
238
-
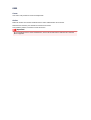 239
239
-
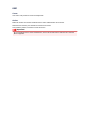 240
240
-
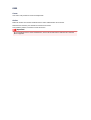 241
241
-
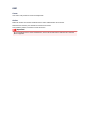 242
242
-
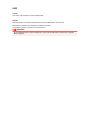 243
243
-
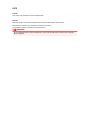 244
244
-
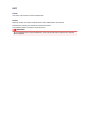 245
245
-
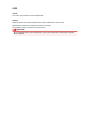 246
246
-
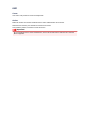 247
247
-
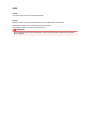 248
248
-
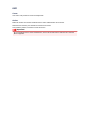 249
249
-
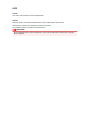 250
250
-
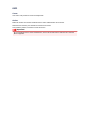 251
251
-
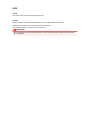 252
252
-
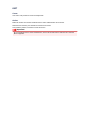 253
253
-
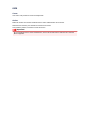 254
254
-
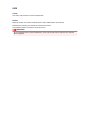 255
255
-
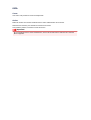 256
256
-
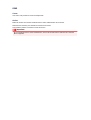 257
257
-
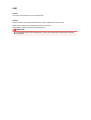 258
258
-
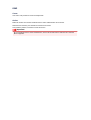 259
259
-
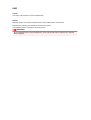 260
260
-
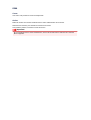 261
261
-
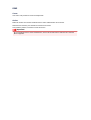 262
262
-
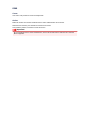 263
263
-
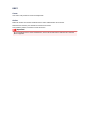 264
264
-
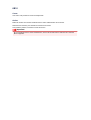 265
265
-
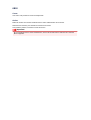 266
266
-
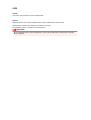 267
267
-
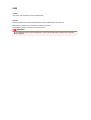 268
268
-
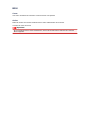 269
269
-
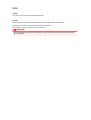 270
270
Canon PIXMA MX924 Manuel utilisateur
- Catégorie
- Imprimer
- Taper
- Manuel utilisateur
- Ce manuel convient également à
Documents connexes
-
Canon PIXMA MX725 Manuel utilisateur
-
Canon PIXMA MX725 Manuel utilisateur
-
Canon PIXMA MX924 Manuel utilisateur
-
Canon PIXMA MX524 Manuel utilisateur
-
Mode d'Emploi pdf PIXMA MG5540 Manuel utilisateur
-
Mode d'Emploi pdf PIXMA MG3550 Manuel utilisateur
-
Canon PIXMA MX395 Manuel utilisateur
-
Mode d'Emploi pdf PIXMA MG5540 Manuel utilisateur
-
Canon PIXMA MX860 Mode d'emploi
-
Canon PIXMA MX395 Manuel utilisateur