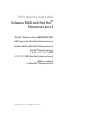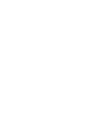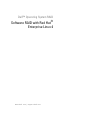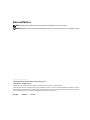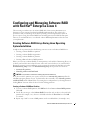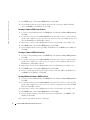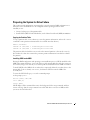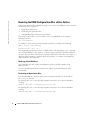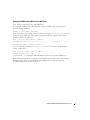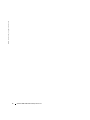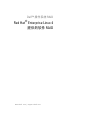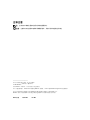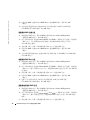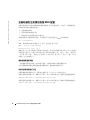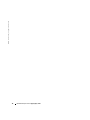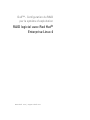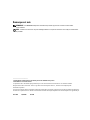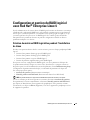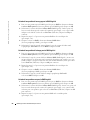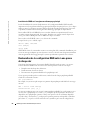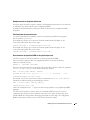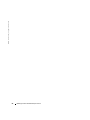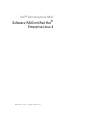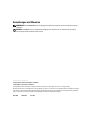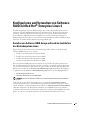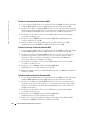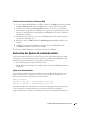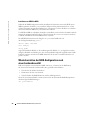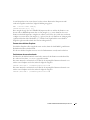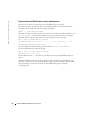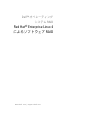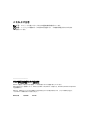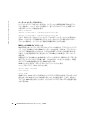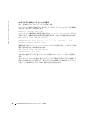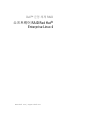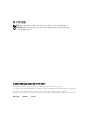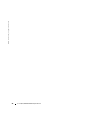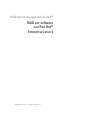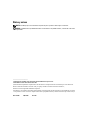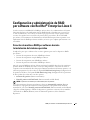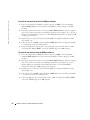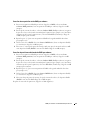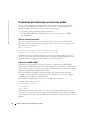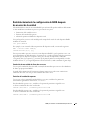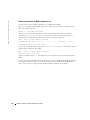Dell Software RAID Guide de démarrage rapide
- Taper
- Guide de démarrage rapide
La page est en cours de chargement...
La page est en cours de chargement...
La page est en cours de chargement...
La page est en cours de chargement...
La page est en cours de chargement...
La page est en cours de chargement...
La page est en cours de chargement...
La page est en cours de chargement...
La page est en cours de chargement...
La page est en cours de chargement...
La page est en cours de chargement...
La page est en cours de chargement...
La page est en cours de chargement...
La page est en cours de chargement...
La page est en cours de chargement...
La page est en cours de chargement...
La page est en cours de chargement...
La page est en cours de chargement...

www.dell.com | support.dell.com
Dell™ - Configuration du RAID
par le système d'exploitation
RAID logiciel avec Red Hat
®
Enterprise Linux 4

Remarques et avis
REMARQUE : une REMARQUE indique des informations importantes qui peuvent vous aider à mieux utiliser
votre ordinateur.
AVIS : un AVIS vous avertit d'un risque de dommage matériel ou de perte de données et vous indique comment éviter
le problème.
____________________
Les informations contenues dans ce document peuvent être modifiées sans préavis.
© 2005 Dell Inc. Tous droits réservés.
La reproduction de ce document de quelque manière que ce soit sans l'autorisation écrite de Dell Inc. est strictement interdite.
Marques utilisées dans ce document : Dell et le logo DELL sont des marques de Dell Inc. ; Red Hat est une marque déposée
de Red Hat Corporation.
Tous les autres noms de marques et marques commerciales utilisés dans ce document se rapportent aux sociétés propriétaires des marques et
des noms de ces produits. Dell Inc. décline tout intérêt dans l'utilisation des marques déposées et des noms de marques ne lui appartenant pas.
Avril 2005 P/N CC202 Rev. A00

RAID logiciel avec Red Hat Enterprise Linux 4 19
Configuration et gestion du RAID logiciel
avec Red Hat
®
Enterprise Linux 4
Pour les administrateurs de systèmes Linux, le RAID logiciel constitue une alternative économique
à l'utilisation de configurations RAID basées sur le matériel, notamment grâce aux performances
offertes par ce système d'exploitation, à sa rentabilité et aux rapides progrès accomplis en ce qui
concerne la puissance des processeurs. Le RAID logiciel et les outils de gestion de Red Hat
Enterprise Linux 4 permettent de mettre au point des configurations rentables et efficaces
parfaitement adaptées à vos besoins.
Création de matrices RAID logicielles pendant l'installation
de Linux
Procédez aux opérations décrites dans les sections suivantes pour créer chaque périphérique RAID
logiciel.
• Création d'une partition d'amorçage pour le RAID logiciel
• Création d'une partition d'échange pour le RAID logiciel
• Création d'une partition root pour le RAID logiciel
• Création de partitions supplémentaires pour le RAID logiciel
Pour pouvoir créer une configuration de RAID logiciel, vous devez partitionner le disque dur.
Le partitionnement divise le disque en sections isolées, dont chacune se comporte comme un
disque dur à part. Lors de l'installation du système d'exploitation, l'écran
Disk Partitioning Setup
(Configuration de partitionnement du disque) vous demande de partitionner le disque dur.
Cet écran propose deux options :
•
Automatically partition
(Partitionnement automatique)
•
Manually partition with Disk Druid
(Partitionnement manuel avec Disk Druid)
AVIS : le partitionnement d'un disque efface définitivement toutes les données qu'il contient.
Si vous ne souhaitez pas effectuer l'opération vous-même, sélectionnez
Automatically partition
.
Pour partitionner les lecteurs manuellement, sélectionnez
Manually partition with Disk Druid
,
puis cliquez sur
Next
(Suivant). Pour supprimer des périphériques ou des partitions existants,
sélectionnez-les et cliquez sur
Delete
(Supprimer). Vous devez supprimer les périphériques avant
de supprimer les partitions.

20 RAID logiciel avec Red Hat Enterprise Linux 4
www.dell.com | support.dell.com
Création d'une partition d'amorçage pour le RAID logiciel
1
Pour créer une partition pour le RAID logiciel, cliquez sur
RAID
et sélectionnez
Create
a software RAID partition
(Créer une partition pour le RAID logiciel). Cliquez sur
OK
.
2
Sélectionnez le système de fichiers
Software RAID
(RAID logiciel). Vérifiez qu'un seul
lecteur est sélectionné pour la création de la partition (par exemple,
sda
) et que la taille
indiquée est de 100 Mo. Cochez la case
Fixed Size
(Taille fixe). Cliquez sur
OK
pour
continuer.
3
Répétez les étapes 1 et 2 pour créer une partition RAID sur le second disque dur
(par exemple,
sdb
).
4
Cliquez à nouveau sur
RAID
, sélectionnez
Create a RAID device
(Créer un périphérique RAID) , puis cliquez sur
OK
.
5
Sélectionnez le type de point de montage
/boot
, le type de système de fichiers
ext3
,
le périphérique RAID
md0
et le niveau
RAID 1
. Cliquez sur
OK
.
Création d'une partition d'échange pour le RAID logiciel
1
Pour créer une partition pour le RAID logiciel, cliquez sur
RAID
et sélectionnez
Create
a software RAID partition
(Créer une partition pour le RAID logiciel). Cliquez sur
OK
.
2
Sélectionnez le type de système de fichiers
Software RAID
(RAID logiciel). Assurez-vous
qu'un seul lecteur est sélectionné pour la création de la partition (par exemple,
sda
), que
la taille indiquée correspond à deux fois celle de la mémoire RAM du système, puis cochez
la case
Fixed Size
(Taille fixe). Cliquez sur
OK
pour continuer.
3
Répétez les étapes 1 et 2 pour créer une partition RAID sur le second disque dur
(par exemple,
sdb
).
4
Cliquez à nouveau sur
RAID
, sélectionnez
Create a RAID device
(Créer un périphérique RAID), puis cliquez sur
OK
.
5
Sélectionnez le type de système de fichiers
swap
, le périphérique RAID
md1
et le niveau
RAID 1
. Cliquez sur
OK
.
Création d'une partition root pour le RAID logiciel
1
Pour créer une partition pour le RAID logiciel, cliquez sur
RAID
et sélectionnez
Create
a software RAID partition
(Créer une partition pour le RAID logiciel). Cliquez sur
OK
.
2
Sélectionnez le système de fichiers
Software RAID
(RAID logiciel). Assurez-vous qu'un seul
lecteur est sélectionné pour la création de la partition (par exemple,
sda
), entrez la taille
souhaitée pour cette partition, puis cochez la case
Fixed Size
(Taille fixe). Cliquez sur
OK
pour continuer.
3
Répétez les étapes 1 et 2 pour créer une partition RAID sur le second disque dur
(par exemple,
sdb
).

RAID logiciel avec Red Hat Enterprise Linux 4 21
4
Cliquez à nouveau sur
RAID
, sélectionnez
Create a RAID device
(Créer un périphérique RAID), puis cliquez sur
OK
.
5
Sélectionnez le type de point de montage
/"
, le type de système de fichiers
ext3
,
le périphérique RAID
md2
et le niveau
RAID 1
. Cliquez sur
OK
.
Création de partitions supplémentaires pour le RAID logiciel
1
Pour créer une partition pour le RAID logiciel, cliquez sur
RAID
et sélectionnez
Create
a software RAID partition
(Créer une partition pour le RAID logiciel). Cliquez sur
OK
.
2
Sélectionnez le type de système de fichiers
Software RAID
(RAID logiciel). Assurez-vous
qu'un seul lecteur est sélectionné pour la création de la partition (par exemple,
sda
),
entrez la taille souhaitée pour cette partition, puis cochez la case
Fixed Size
(Taille fixe).
Cliquez sur
OK
pour continuer.
3
Répétez les étapes 1 et 2 pour créer une partition RAID sur le second disque dur
(par exemple,
sdb
).
4
Cliquez à nouveau sur
RAID
, sélectionnez
Create a RAID device
(Créer un périphérique RAID), puis cliquez sur
OK
.
5
Sélectionnez le type de point de montage, le type de système de fichiers, le périphérique
RAID et le niveau
RAID 1
. Cliquez sur
OK
.
Une fois toutes les partitions créées, cliquez sur
Next
.
Préparation du système pour une restauration consécutive
à une panne de disque dur
Cette section indique comment préparer le système pour permettre la restauration de la
configuration RAID en cas de panne du disque dur. Une fois les périphériques RAID configurés
et le système d'exploitation installé, vous pouvez :
• Créer une copie de sauvegarde de la table de partitionnement
• Installer GRUB (GRand Unified Bootloader) sur le MBR
(Enregistrement d'amorçage principal)
de chaque lecteur
Copier une table de partitionnement
Pour copier une table de partitionnement, créez un répertoire qui devra contenir les informations
de partitionnement, puis utilisez la commande
sfdisk
pour écrire dans ce répertoire les
informations relatives aux partitions de chaque disque.
mkdir /raidinfo
sfdisk -d /dev/sda > /raidinfo/partitions.sda
sfdisk -d /dev/sdb > /raidinfo/partitions.sdb
Les tables de partitionnement des deux lecteurs sont mises en miroir. De cette façon, si une panne
de disque dur se produit, la partition correspondante peut être re-créée à partir de l'autre lecteur.

22 RAID logiciel avec Red Hat Enterprise Linux 4
www.dell.com | support.dell.com
Installation de GRUB sur l'enregistrement d'amorçage principal
Lors de l'installation du système d'exploitation et de la configuration RAID, GRUB s'installe
uniquement sur l'enregistrement d'amorçage principal du disque dur principal (
sda
). Si ce disque
tombe en panne, le système ne peut être démarré qu'à l'aide d'un disque d'amorçage. Pour éviter
ce problème, installez GRUB sur l'enregistrement d'amorçage principal de chaque lecteur.
Pour installer GRUB sur le MBR du lecteur secondaire, définissez temporairement le lecteur
secondaire comme disque principal. Pour ce faire, identifiez
sdb
comme étant le disque dur 0
(
hd0
), puis utilisez GRUB pour écrire le MBR sur le disque secondaire.
Pour accéder au shell GRUB, entrez
grub
à l'invite de commande.
Lorsque l'invite
grub>
s'affiche, tapez :
device (hd0) /dev/sdb
root (hd0,0)
setup (hd0)
GRUB affiche toutes les commandes exécutées en arrière-plan de la commande d'installation, puis
renvoie un message indiquant que cette dernière a réussi. Les deux lecteurs disposant maintenant
d'un enregistrement d'amorçage principal, le système peut démarrer à partir de l'un ou l'autre.
Restauration de la configuration RAID suite à une panne
de disque dur
Si un disque dur faisant partie d'une matrice RAID 1 logicielle tombe en panne, vous pouvez
restaurer la matrice RAID sur un nouveau lecteur. Cette opération se fait en trois étapes :
• Remplacement du disque dur défectueux
• Partitionnement du nouveau lecteur
• Reconstruction des partitions RAID sur les périphériques md
Si vous pensez qu'un disque dur est défectueux, vérifiez l'état de chaque périphérique RAID
à l'aide de la commande suivante :
cat /proc/mdstat
Par exemple, un système auquel manque une partition du périphérique md0 affiche les messages
suivants :
md0 : active raid1 sda1[0]
104320 blocks [2/1] [U_]
Ces messages indiquent que
md0
est actif comme périphérique RAID 1 et que la partition
sda1
est active sur ce périphérique. Les valeurs [
2/1
] indiquent que deux partitions devraient être
disponibles sur le périphérique (première valeur), mais qu'une seule est réellement disponible
(seconde valeur). La mention [
U_
] indique que la première partition est disponible (symbolisée
par la lettre “U”) et que la seconde est déconnectée (symbolisée par le trait de soulignement).

RAID logiciel avec Red Hat Enterprise Linux 4 23
Remplacement d'un disque dur défectueux
Lorsqu'un disque dur tombe en panne, remplacez-le immédiatement pour préserver les fonctions
de redondance des données offertes par la configuration RAID 1.
Consultez la documentation du système pour obtenir les instructions de remplacement d'un
disque dur.
Partitionnement du nouveau lecteur
Une fois le disque défectueux remplacé, restaurez les partitions précédemment enregistrées
dans le répertoire
/raidinfo
.
Pour remplacer le disque
sda
, restaurez le schéma de partitionnement d'origine de
sda
sur le nouveau disque dur. Pour ce faire, tapez :
sfdisk /dev/sda < /raidinfo/partitions.sda
Pour remplacer le disque
sdb
, restaurez le schéma de partitionnement d'origine de
sdb
sur le nouveau disque dur. Pour ce faire, tapez :
sfdisk /dev/sdb < /raidinfo/partitions.sdb
Reconstruction des partitions RAID sur les périphériques md
Vous devez ensuite reconstruire les partitions sur chaque périphérique RAID.
Pour reconstruire la partition sdb1 sur le périphérique md0 et reconstituer les données,
utilisez la commande suivante :
mdadm –a /dev/md0 /dev/sdb1
Pour suivre la progression de la reconstruction (état et pourcentage effectué), utilisez la commande
watch
cat /proc/mdstat
. L'état s'affiche de la façon suivante :
md2 : active raid1 sdb3[2] sda3[0]
5116608 blocks [2/1] [U_][=>..............] recovery = 7.7%
(397888/5116608) finish=1.7mins
Par exemple, une fois la reconstruction terminée, la commande
watch
cat /proc/mdstat
indiquerait le résultat suivant pour le périphérique ci-dessus :
md0 : active raid1] sda1[0] sdb1[1]
104320 blocks [2/2] [UU]
Utilisez la commande
mdadm –a
pour reconstituer chaque partition sur le périphérique RAID
approprié.
Une fois toutes les partitions ajoutées, lancez les commandes GRUB énoncées à la section
“Préparation du système pour une restauration consécutive à une panne de disque dur” pour
installer GRUB sur l'enregistrement d'amorçage principal du nouveau disque. La configuration
RAID est entièrement restaurée une fois cette dernière opération terminée.

24 RAID logiciel avec Red Hat Enterprise Linux 4
www.dell.com | support.dell.com
La page est en cours de chargement...
La page est en cours de chargement...
La page est en cours de chargement...
La page est en cours de chargement...
La page est en cours de chargement...
La page est en cours de chargement...
La page est en cours de chargement...
La page est en cours de chargement...
La page est en cours de chargement...
La page est en cours de chargement...
La page est en cours de chargement...
La page est en cours de chargement...
La page est en cours de chargement...
La page est en cours de chargement...
La page est en cours de chargement...
La page est en cours de chargement...
La page est en cours de chargement...
La page est en cours de chargement...
La page est en cours de chargement...
La page est en cours de chargement...
La page est en cours de chargement...
La page est en cours de chargement...
La page est en cours de chargement...
La page est en cours de chargement...

www.dell.com | support.dell.com
RAID del sistema operativo de Dell™
RAID por software
con Red Hat
®
Enterprise Linux 4
La page est en cours de chargement...
La page est en cours de chargement...
La page est en cours de chargement...
La page est en cours de chargement...
La page est en cours de chargement...
La page est en cours de chargement...
La page est en cours de chargement...
-
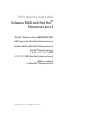 1
1
-
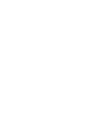 2
2
-
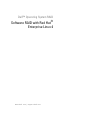 3
3
-
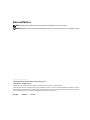 4
4
-
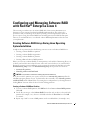 5
5
-
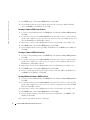 6
6
-
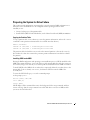 7
7
-
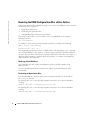 8
8
-
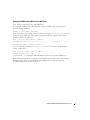 9
9
-
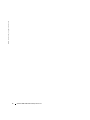 10
10
-
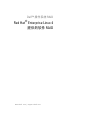 11
11
-
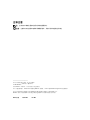 12
12
-
 13
13
-
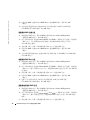 14
14
-
 15
15
-
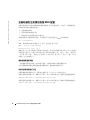 16
16
-
 17
17
-
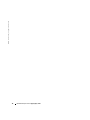 18
18
-
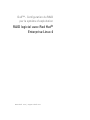 19
19
-
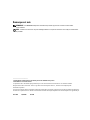 20
20
-
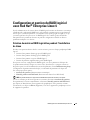 21
21
-
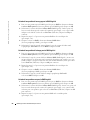 22
22
-
 23
23
-
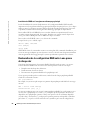 24
24
-
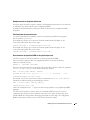 25
25
-
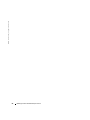 26
26
-
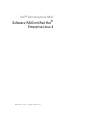 27
27
-
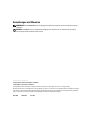 28
28
-
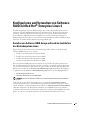 29
29
-
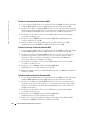 30
30
-
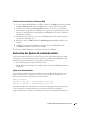 31
31
-
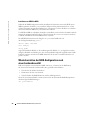 32
32
-
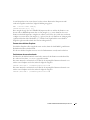 33
33
-
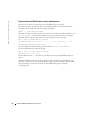 34
34
-
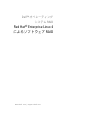 35
35
-
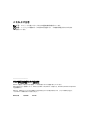 36
36
-
 37
37
-
 38
38
-
 39
39
-
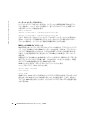 40
40
-
 41
41
-
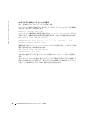 42
42
-
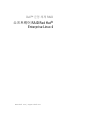 43
43
-
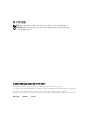 44
44
-
 45
45
-
 46
46
-
 47
47
-
 48
48
-
 49
49
-
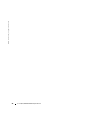 50
50
-
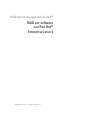 51
51
-
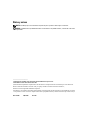 52
52
-
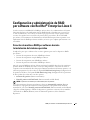 53
53
-
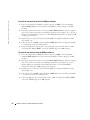 54
54
-
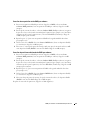 55
55
-
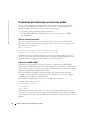 56
56
-
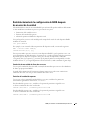 57
57
-
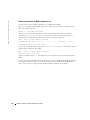 58
58