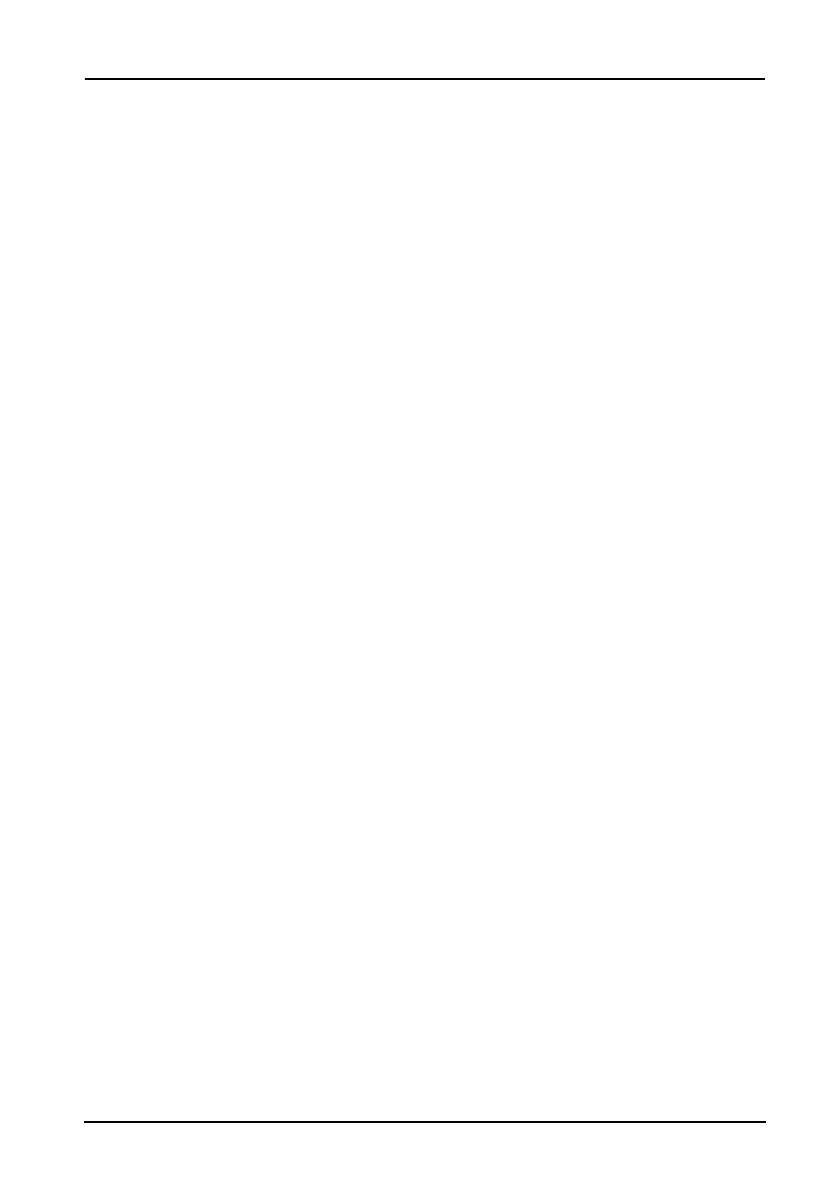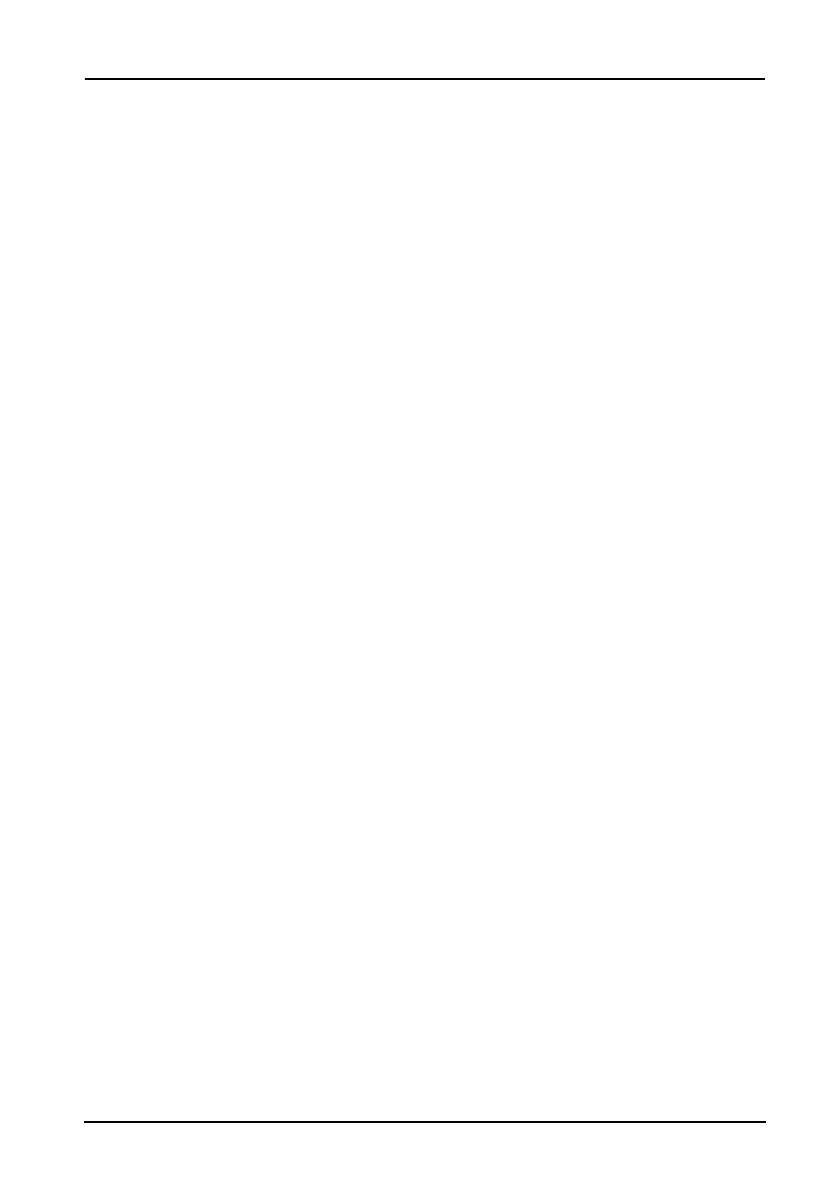
3
Contrat de Licence Utilisateur Final
IMPORTANT – VEUILLEZ LIRE ATTENTIVEMENT LES DISPOSITIONS SUIVANTES :
LE PRESENT CONTRAT DE LICENCE UTILISATEUR FINAL (CI-APRES LE « CONTRAT »)
EST UN ACCORD JURIDIQUE CONCLU ENTRE VOUS-MEME (PERSONNE PHYSIQUE OU ENTITE JURIDIQUE UNIQUE) ET ACER
INC. EN CE COMPRIS SES FILIALES (CI-APRES
« ACER ») RELATIF AU LOGICIEL (QUE CE LOGICIEL VOUS SOIT FOURNI PAR ACER, SES DONNEURS DE LICENCE OU
FOURNISSEURS)JOINT AU PRESENT CONTRAT, Y COMPRIS TOUT SUPPORT, DOCUMENTS PAPIERS ET DOCUMENTATION
ELECTRONIQUE DE L’UTILISATEUR S’Y RAPPORTANT DE MARQUE « ACER » (CI-APRES LE « LOGICIEL »).
LES ACCORDS RELATIFS A TOUT AUTRE PRODUIT OU AYANT TOUT AUTRE OBJET NE SONT VISES NI EXPRESSEMENT,
NI IMPLICITEMENT DANS LES PRESENTES. EN INSTALLANT LE LOGICIEL JOINT OU TOUT ELEMENT DE CELUI-CI, VOUS
ACCEPTEZ D’ETRE TENU PAR LES DISPOSITIONS DU PRESENT CONTRAT. SI VOUS N’ACCEPTEZ PAS L’INTEGRALITE DES
DISPOSITIONS DU PRESENT CONTRAT, VEUILLEZ NE PAS POURSUIVRE LE PROCESSUS D’INSTALLATION ET SUPPRIMER
IMMEDIATEMENT DE VOTRE SYSTEME INFORMATIQUE TOUT FICHIER INSTALLE, LE CAS ECHEANT, DU LOGICIEL JOINT.
SI VOUS N’ETES PAS EN POSSESSION D’UN EXEMPLAIRE DUMENT CONCEDE SOUS LICENCE DU LOGICIEL EN CAUSE, VOUS
N’ETES PAS AUTORISE A INSTALLER, COPIER OU UTILISER DE QUELQUE AUTRE MANIERE QUE CE SOIT LE LOGICIEL ET
VOUS NE DISPOSEZ D’AUCUN DROIT AU TITRE DU PRESENT CONTRAT.
Le Logiciel est protégé par les lois et conventions américaines et internationales relatives au droit d’auteur (copyright)
ainsi que tous autres lois et traités portant sur la propriété intellectuelle. Le Logiciel est concédé sous licence et non vendu.
CONCESSION DE LICENCE
Au titre du présent Contrat, Acer vous concède le droit non-exclusif et non-cessible :
1. D’installer et d’utiliser le Logiciel uniquement sur un seul téléphone désigné. Une licence distincte est nécessaire
pour chaque téléphone supplémentaire sur lequel sera utilisé le Logiciel ;
2. D’effectuer une (1) copie du Logiciel à des fins de sauvegarde ou d’archivage uniquement ;
3. D’effectuer une (1) copie papier de tous documents électroniques inclus dans le Logiciel, à condition que vous
receviez les documents sous format électronique.
RESTRICTIONS
Vous vous INTERDISEZ, si ce n’est dans les limites autorisées par la loi applicable :
1. D’utiliser ou de copier le Logiciel, autrement qu’en application des termes du présent Contrat ;
2. De donner le Logiciel en location à un tiers par le biais notamment d’un bail ou d’un crédit-bail ;
3. De modifier, d’adapter ou de traduire le Logiciel en tout ou partie ;
4. D’effectuer l’ingénierie inverse, de décompiler, de désassembler le Logiciel ou de créer des œuvres dérivées à partir
du Logiciel. Acer mettra à votre disposition toute information raisonnablement requise pour assurer
l'interopérabilité du Logiciel avec un autre logiciel utilisé par vous-même, sur votre demande écrite identifiant avec
précision le produit avec lequel l'interopérabilité est souhaitée et le type d'information requise ;
5. D’intégrer le Logiciel à tout autre programme ou de le modifier, sauf dans le cadre d’un usage strictement
personnel ;
6. De concéder une sous-licence ou de mettre de quelque autre manière que ce soit le Logiciel à la disposition de tiers,
sauf à transférer l’intégralité du Logiciel à un tiers après en avoir préalablement informé Acer par écrit et à
condition que vous n’en conserviez pas de copies et que ledit tiers accepte expressément les dispositions du présent
Contrat ;
7. De céder à un tiers vos droits au titre du présent Contrat ; et
8. D’exporter le Logiciel en violation des lois et réglementations applicables à l’exportation ou de (i) vendre, exporter,
réexporter, transférer, aliéner, détourner, divulguer le Logiciel ou toute donnée technique du Logiciel à toute
personne ou entité faisant l’objet de restrictions ou vers tout territoire prohibé par la réglementation US des
exportations telle que Cuba, Iran, Corée du Nord, Soudan et Syrie ou (ii) d’utiliser le Logiciel d’une manière
prohibée par les lois et règlements des Etats-Unis. En tout état de cause, Acer se réserve expressément le droit de
corriger, conformément aux présentes toute erreur pouvant affecter le Logiciel.
SERVICES DE SUPPORT
Acer ne saurait en aucun cas être tenue de fournir un support technique ou autre pour le Logiciel.
LE SERVICE « LIVE UPDATE » D’ACER
Certains Logiciels contiennent des éléments autorisant l’utilisation du service « Live Update » d’Acer, qui permet aux mises
à jour de ces Logiciels d’être automatiquement téléchargées et installées sur votre téléphone. En installant le Logiciel,
vous acceptez par les présentes qu’Acer (ou ses donneurs de licence) puisse automatiquement vérifier la version du
Logiciel que vous utilisez sur votre téléphone et fournir des nouvelles versions de ce Logiciel qui peuvent être
automatiquement téléchargées sur votre téléphone.
PROPRIETE ET TITULARITE DES DROITS D’AUTEUR (COPYRIGHT)
Acer (ou, le cas échéant, ses donneurs de licence ou fournisseurs) conserve(nt) la propriété, les attributs du droit de
propriété ainsi que l’intégralité des droits de propriété intellectuelle sur le Logiciel et ses copies. La présente licence
n’opère aucun transfert de droit sur le Logiciel (y compris toutes modifications ou copies effectuées par ou pour vous).
La propriété et les droits connexes portant sur le contenu disponible via le Logiciel demeurent la propriété du titulaire du
contenu en cause et peuvent être protégés par la loi applicable. La présente licence ne vous concède aucun droit sur un tel
contenu. Vous acceptez par les présentes de :
1. Ne pas ôter et/ou supprimer du Logiciel les mentions relatives au droit d’auteur (copyright) ou autre droit de
propriété ;
2. Reproduire lesdites mentions sur toutes copies que vous êtes autorisé à effectuer ; et
3. Faire vos meilleurs efforts afin d’empêcher la réalisation de copies non autorisées du Logiciel.