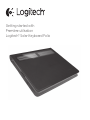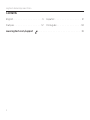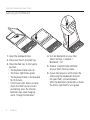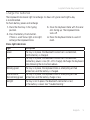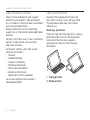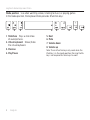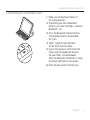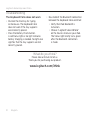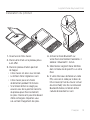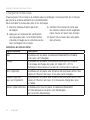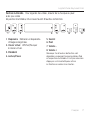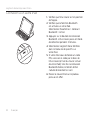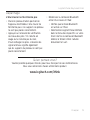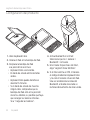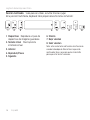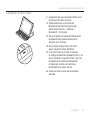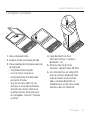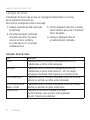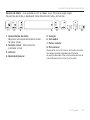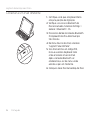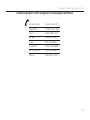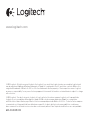Logitech Solar Keyboard Folio for iPad 2, iPad (3rd & 4th Generation) Guide de démarrage rapide
- Catégorie
- Claviers d'appareils mobiles
- Taper
- Guide de démarrage rapide
La page charge ...
La page charge ...
La page charge ...
La page charge ...
La page charge ...
La page charge ...
La page charge ...
La page charge ...
La page charge ...
La page charge ...
La page charge ...

Logitech Solar Keyboard Folio
12 Français
Présentation du produit
1. Cellules solaires
2. Etui de protection
3. Plateau pour iPad
4. Clavier
5. Touches de fonction
6. Témoin d'état
7. Bouton de vérification du niveau
des piles
8. Bouton de connexion Bluetooth®
9. Touches multimédia
3
1
2
4
7
6
5
8
9

Logitech Solar Keyboard Folio
Français 13
Installation du produit
1. Ouverture de l'étui clavier.
2. Placez votre iPad sur le plateau prévu
à cet eet.
3. Placez le plateau iPad en position
de frappe:
• L'étui clavier est alors sous tension.
• Le témoin d'état clignote en vert.
• L'étui clavier passe en mode
de détection pendant 15 minutes.
• Si le témoin d'état ne réagit pas,
assurez-vous de la position correcte
du plateau pour iPad. Autrement,
les piles internes ont peut-être besoin
d'être rechargées. Reportez-vous
à la section Chargement des piles.
4. Activez le mode Bluetooth sur
votre iPad: sélectionnez Paramètres >
Général > Bluetooth > Activé.
5. Sélectionnez Logitech Solar KB folio
dans le menu des dispositifs sur votre
iPad.
6. Si votre iPad vous demande un code
PIN, saisissez ce code par le biais de
l'étui clavier (et non du clavier virtuel
de votre iPad). Une fois la connexion
Bluetooth établie, le témoin d'état
s'allume brièvement en vert.

Logitech Solar Keyboard Folio
14 Français
Chargement des piles
Il faut exposer l'étui clavier à la lumière pour le recharger. Une exposition de six heures
par jour à la lumière ambiante est recommandée.
Pour contrôler le niveau des piles et les recharger
1. Placez le plateau iPad en position
de frappe.
2. Appuyez sur le bouton de vérification
du niveau des piles. Si le témoin d'état
s'allume en rouge ou ne s'allume pas du
tout, rechargez l'étui clavier.
3. Fermez l'étui clavier de sorte que
les cellules solaires soient exposées.
L'étui clavier est alors hors tension.
4. Placez l'étui clavier dans une pièce
bien éclairée.
Indications du témoin d'état
Signal lumineux Description
Vert Le plateau est en place, la connexion Bluetooth est établie
et les piles sont chargées.
Rouge Le plateau est en place, la connexion Bluetooth est établie
et le niveau de charge des piles est faible (10 - 20 %).
Rechargez l'étui clavier en suivant les instructions ci-dessus.
Vert clignotant Le plateau est en place, une tentative de connexion entre l'étui
clavier et l'iPad est en cours et les piles sont chargées.
Rouge clignotant,
puis vert clignotant
Le plateau est en place, une tentative de connexion entre l'étui
clavier et l'iPad est en cours et le niveau de charge des piles
est faible.
Aucun signal lumineux Le plateau n'est pas en place, la connexion Bluetooth
est interrompue ou les piles sont déchargées.
Voir la section Dépannage.

Logitech Solar Keyboard Folio
Français 15
Visite des pages Produits
Des informations supplémentaires et
une assistance en ligne sont disponibles
pour votre produit. Prenez le temps de
visiter les pages Produits pour en savoir
plus sur votre nouvel étui clavier.
Parcourez les articles en ligne
pour obtenir de l'aide en matière
de configuration, des conseils d'utilisation
ou des informations sur les fonctions
supplémentaires.
Connectez-vous avec d'autres utilisateurs
sur nos forums communautaires pour
demander des conseils, poser des
questions et partager des solutions.
Dans les pages Produits, vous trouverez
un large éventail de contenu:
• Didacticiels
• Dépannage
• Communauté d'entraide
• Téléchargement de logiciels
• Documentation en ligne
• Informations sur la garantie
• Pièces de rechange (si disponibles)
Accédez au site www.logitech.com/
support/solarkeyboardfolio
Utilisation du produit
L'ouverture de l'étui clavier entraîne la mise
sous tension de votre iPad. Sa fermeture
entraîne la mise hors tension de votre iPad.
L'étui clavier ne se recharge pas en cours
d'utilisation.
Positions du plateau pour iPad
Vous pouvez mettre le plateau iPad
dans deux positions: frappe et multimédia.
Les deux positions mettent l'étui clavier
sous tension quand les supports du plateau
iPad sont placés comme indiqué dans
les schémas suivants.
1. Position de frappe
2. Position multimédia
1 2

Logitech Solar Keyboard Folio
16 Français
Position de frappe Pour saisir du texte.
En position de frappe, l'étui clavier fournit une touche Accueil et 13 touches de fonction:
1. Accueil Acher l'écran d'accueil
de l'iPad.
Touches de fonction Pour utiliser
une fonction, maintenez la touche Fn
enfoncée et appuyez sur une des touches
répertoriées ci-dessous.
2. Fn + 1 = Rechercher
Lancer la fonction de recherche iPad.
3. Fn + 2 = Changer de langue
Changer la langue du clavier.
4. Fn + 3 = Clavier virtuel
Acher/Masquer le clavier virtuel.
5. Fn + 4 = Sélection gauche
Sélectionner du texte en partant
de la gauche, mot par mot.
6. Fn + 5 = Sélection droite
Sélectionner du texte en partant
de la droite, mot par mot.
7. Fn + 6 = Couper
8. Fn + 7 = Copier
9. Fn + 8 = Coller
10. Fn + 9 = Lecture/Pause
11. Fn + 0 = Muet
12. Fn + tiret = Volume -
13. Fn + plus = Volume +
14. Fn + delete = Verrouiller l'écran
Verrouiller/Déverrouiller l'écran
de l'iPad.
1 2 3 4 5 6 7 8 9 10 11 12 13 14

Logitech Solar Keyboard Folio
Français 17
Position multimédia Pour regarder des vidéos, écouter de la musique ou jouer
à des jeux vidéo.
En position multimédia, l'étui clavier fournit 8 touches de fonction:
1. Diaporama Démarrer un diaporama
d'images enregistrées.
2. Clavier virtuel Acher/Masquer
le clavier virtuel.
3. Précédent
4. Lecture/Pause
5. Suivant
6. Muet
7. Volume -
8. Volume +
Remarque: Ces 8 touches de fonction sont
disponibles uniquement lorsque le plateau iPad
est en position multimédia. Il n'est pas nécessaire
d'appuyer sur la touche Fn pour activer
les fonctions associées à ces touches.
1 2 3 4 5 6 7 8

Logitech Solar Keyboard Folio
18 Français
Connexion à un autre iPad
1. Vérifiez que l'étui clavier est en position
de frappe.
2. Vérifiez que la fonction Bluetooth
est activée sur votre iPad.
Sélectionnez Paramètres > Général >
Bluetooth > Activé.
3. Appuyez sur le bouton de connexion
Bluetooth. L'étui clavier passe en mode
de détection pendant 3 minutes.
4. Sélectionnez Logitech Solar KB folio
dans le menu des dispositifs sur
votre iPad.
5. Si votre iPad vous demande un code
PIN, saisissez ce code par le biais de
l'étui clavier (et non du clavier virtuel
de votre iPad). Une fois la connexion
Bluetooth établie, le témoin d'état
s'allume brièvement en vert.
6. Placez le nouvel iPad sur le plateau
prévu à cet eet.

Logitech Solar Keyboard Folio
Français 19
Dépannage
L'étui clavier ne fonctionne pas
• Placez le plateau iPad en position de
frappe ou multimédia. L'étui clavier ne
fonctionne pas si les supports du plateau
ne sont pas placés correctement.
• Appuyez sur le bouton de vérification
du niveau des piles. S'il s'allume en
rouge ou ne s'allume pas du tout,
il faut recharger les piles. L'absence de
signal lumineux signifie également
que les supports du plateau ne sont pas
placés correctement.
• Rétablissez la connexion Bluetooth
entre l'étui clavier et l'iPad:
• Vérifiez que le mode Bluetooth
est activé sur l'iPad.
• Sélectionnez Logitech Solar KB folio
dans le menu des dispositifs sur votre
iPad. Une fois la connexion Bluetooth
établie, le témoin d'état s'allume
brièvement en vert.
Qu'en pensez-vous?
Veuillez prendre quelques minutes pour nous faire part de vos commentaires.
Nous vous remercions d'avoir acheté notre produit.
www.logitech.com/ithink

Logitech Solar Keyboard Folio
20 Français
Recyclage des piles à la fin du cycle de vie du produit
1. Ouvrez l'étui clavier et mettez-le
en position horizontale.
2. Soulevez le couvercle.
3. Dévissez les vis placées à chaque
extrémité du tube.
4. Otez les capuchons du tube.
5. Faites glisser le tube et retirez les piles.
6. Mettez au rebut le produit et ses piles
conformément à la législation locale.
1
2
3
4 5 6
La page charge ...
La page charge ...
La page charge ...
La page charge ...
La page charge ...
La page charge ...
La page charge ...
La page charge ...
La page charge ...
La page charge ...
La page charge ...
La page charge ...
La page charge ...
La page charge ...
La page charge ...
La page charge ...
La page charge ...
La page charge ...
La page charge ...

© 2012 Logitech. All rights reserved. Logitech, the Logitech logo, and other Logitech marks are owned by Logitech and
may be registered. Apple and iPad are trademarks of Apple Inc., registered in the U.S. and other countries. Bluetooth is
a registered trademark of Bluetooth SIG, Inc. All other trademarks are the property of their respective owners. Logitech
assumes no responsibility for any errors that may appear in this manual. Information contained herein is subject to change
without notice.
© 2012 Logitech. Tous droits réservés. Logitech, le logo Logitech et les autres marques Logitech sont la propriété de
Logitech et sont susceptibles d’être déposés. Apple et iPad sont des marques déposées d’Apple Inc., enregistrées
auxEtats-Unis et dans d’autres pays. Bluetooth est une marque déposée de Bluetooth SIG, Inc. Toutes les autres marques
commerciales sont la propriété de leurs détenteurs respectifs. Logitech décline toute responsabilité en cas d’erreurs
danscemanuel. Les informations énoncées dans ce document peuvent faire l’objet de modifications sans avis préalable.
620-004049.003
www.logitech.com
-
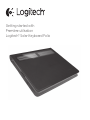 1
1
-
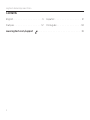 2
2
-
 3
3
-
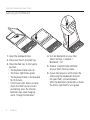 4
4
-
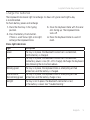 5
5
-
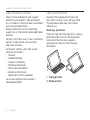 6
6
-
 7
7
-
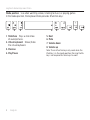 8
8
-
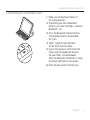 9
9
-
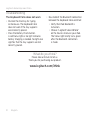 10
10
-
 11
11
-
 12
12
-
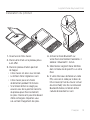 13
13
-
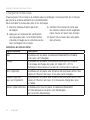 14
14
-
 15
15
-
 16
16
-
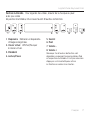 17
17
-
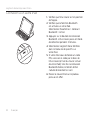 18
18
-
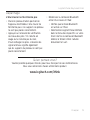 19
19
-
 20
20
-
 21
21
-
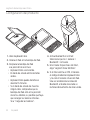 22
22
-
 23
23
-
 24
24
-
 25
25
-
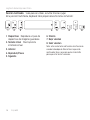 26
26
-
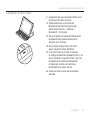 27
27
-
 28
28
-
 29
29
-
 30
30
-
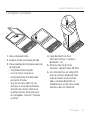 31
31
-
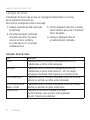 32
32
-
 33
33
-
 34
34
-
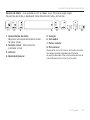 35
35
-
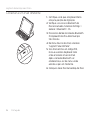 36
36
-
 37
37
-
 38
38
-
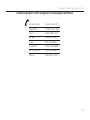 39
39
-
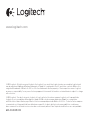 40
40
Logitech Solar Keyboard Folio for iPad 2, iPad (3rd & 4th Generation) Guide de démarrage rapide
- Catégorie
- Claviers d'appareils mobiles
- Taper
- Guide de démarrage rapide
dans d''autres langues
Documents connexes
-
Logitech Type Protective case Le manuel du propriétaire
-
Logitech FabricSkin Keyboard Folio Fiche technique
-
Logitech Keyboard Folio for iPad mini Guide de démarrage rapide
-
Logitech Ultrathin Keyboard Folio Guide d'installation
-
Logitech Logitech Solar Manuel utilisateur
-
Logitech Keyboard Folio for iPad 2, iPad (3rd & 4th Generation) Guide de démarrage rapide
-
Logitech Keyboard Folio Guide de démarrage rapide
-
Logitech Folio Guide d'installation
-
Logitech Folio for iPad 2, iPad (3rd & 4th Generation) Guide de démarrage rapide
-
Logitech PRO FOLIO SLIM Guide d'installation