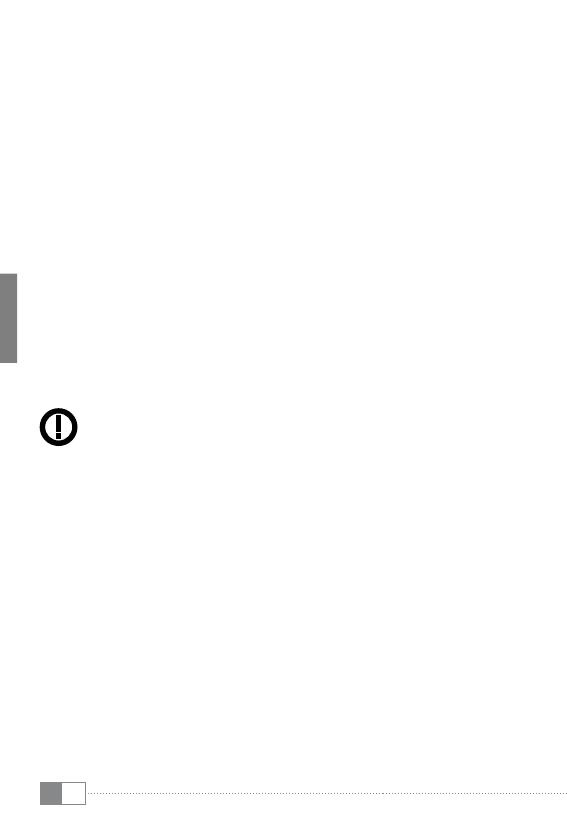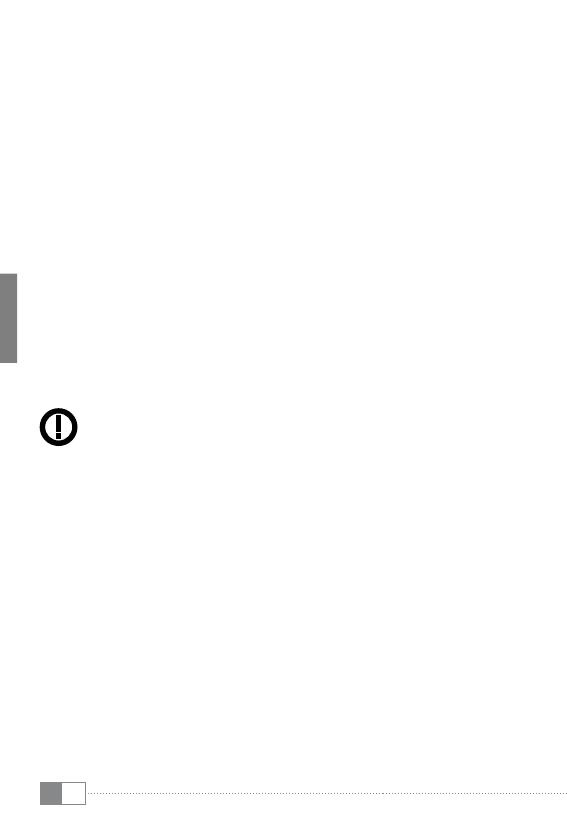
FR
42
Consignes de sécurité et remarques relatives à l'utilisation :
d
La réalisation de travaux techniques sur le produit est strictement réservée à des
personnes en possession des qualifications correspondantes. Il est strictement interdit
d'ouvrir le produit ou d'y apporter des modifications. Les composants ne peuvent pas
être réparés par l'utilisateur.
e
N'exposez jamais l'appareil à l'humidité, à la condensation et à la pluie.
k
Protégez l'appareil de températures extrêmement basses et élevées ainsi que des
fluctuations thermiques. Exploitez l'appareil uniquement à une température ambiante
dans une plage entre 5° C et 40° C.
m
N'installez pas l'appareil à proximité d'une source de chaleur et protégez-le du
rayonnement direct du soleil.
h
Lors de l'utilisation et du stockage de l'appareil, veillez à ce que l'environnement soit le
moins poussiéreux possible.
g
Le nettoyage de la surface de l'appareil ne doit jamais être réalisé avec des solvants,
des diluants, des produits de nettoyage ou d'autres produits chimiques. Utilisez plutôt
un chiffon doux et sec ou un pinceau souple.
Mise en garde : Veuillez noter que cet appareil utilise la technologie radio et devrait
être utiliser exclusivement aux fins pour lesquelles il a été prévu dans tous les pays de
l’Union Européenne, la Suisse et la Norvège.
Le fabricant se réserve le droit de poursuivre le développement du produit en permanence.
Ces modifications peuvent être mises en pratique sans description directe dans cette notice
d’utilisation. Les informations contenues dans cette notice d’utilisation ne reflètent donc pas
impérativement l’état d’exécution technique.
Le fabricant garantit uniquement la fonctionnalité pour la définition intrinsèque de ce produit.
En outre, le fabricant n’endosse aucune responsabilité concernant les dommages ou pertes
de données subis ainsi que les conséquences en résultant.
Copyright © 2012 TrekStor GmbH. Tous droits réservés. Toutes les autres désignations de
produits ou de firmes citées sont dans certains cas des marques déposées ou des noms
de marques du propriétaire respectif.
HDMI™, the HDMI™ Logo and High-Definition Multimedia Interface are trademarks
or registered trademarks of HDMI™ Licensing LLC.
Android™ is a trademark of Google™ Inc. Use of this trademark is subject to Google™
Permissions.
The Bluetooth® word mark and logos are registered trademarks owned by Bluetooth® SIG, Inc.
and any use of such marks by TrekStor GmbH is under license. Other trademarks and trade
names are those of their respective owners.