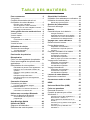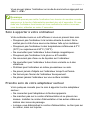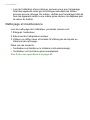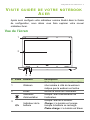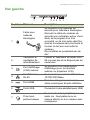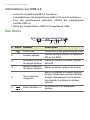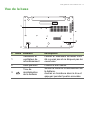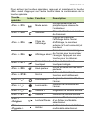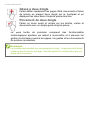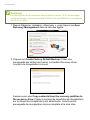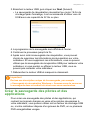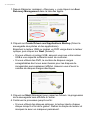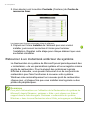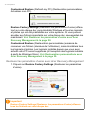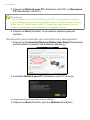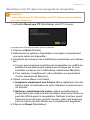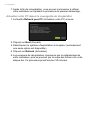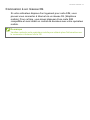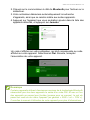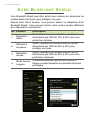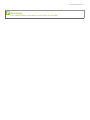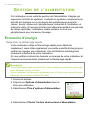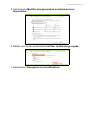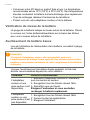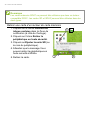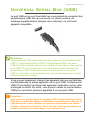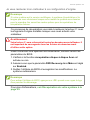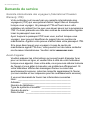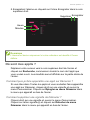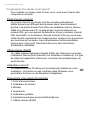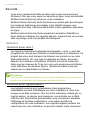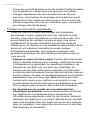Acer Aspire E5-752G Manuel utilisateur
- Catégorie
- Des cahiers
- Taper
- Manuel utilisateur
Ce manuel convient également à

Manuel d’utilisation

2 -
© 2015. Tous droits réservés.
Gamme Aspire E 17
Couvre : Aspire E5-773G / E5-773 / E5-772G / E5-772 / E5-752G / E5-752 / E5-722G / E5-722
Cette révision : 03/2015
Inscrivez-vous pour un Acer ID et profitez de
superbes avantages
Ouvrez l’appli Portail Acer depuis l’écran Démarrer pour vous inscrire
pour avoir un Acer ID ou connectez-vous si vous avez déjà un Acer ID.
Il y a de très bonnes raisons pour obtenir un Acer ID :
• Créez votre propre nuage avec Acer BYOC.
• Recevez les dernières offres et informations sur les produits.
• Enregistrez votre appareil pour le service de garantie.
Pour plus d’information, veuillez visiter le site Web Acer BYOC :
www.acer.com/byoc-start
Numéro de modèle : ____________________________
Numéro de série : ______________________________
Date d’achat : _________________________________
Lieu d’achat : __________________________________
Important
Ce manuel contient des informations propriétaires qui sont protégées
par les lois sur le copyright. Les informations contenues dans ce
manuel peuvent être modifiées sans préavis. Les images fournies ici
sont pour référence seulement et peuvent contenir des informations ou
des fonctionnalités qui ne s’appliquent pas à votre ordinateur. Le
Groupe Acer ne peut être tenu responsable des erreurs ou omissions
techniques ou éditoriales contenues dans ce manuel.

Table des matières - 3
TABLE DES MATIÈRES
Pour commencer 6
Vos guides............................................... 6
Conseils élémentaires de soin et
d'utilisation de votre ordinateur................ 6
Éteindre votre ordinateur ............................ 6
Soin à apporter à votre ordinateur .............. 7
Prendre soin de votre adaptateur secteur... 7
Nettoyage et maintenance .......................... 8
Visite guidée de votre notebook Acer 9
Vue de l’écran.......................................... 9
Vue du clavier........................................ 10
Vue gauche .......................................... 11
Informations sur USB 3.0.......................... 12
Vue droite ............................................. 12
Vue de la base....................................... 13
Utilisation du clavier 14
Touches de verrouillage ........................ 14
Touches spéciales .................................... 14
Touches Windows ................................. 16
Pavé tactile de précision 17
Récupération 19
Créer une sauvegarde de récupération. 19
Créer la sauvegarde des pilotes et des
applications............................................ 21
Récupération de votre système............. 23
Réinstaller les pilotes et les applications .. 24
Retourner à un instantané antérieur du
système..................................................... 26
Retourner votre système à son état
d’usine....................................................... 27
Récupérer depuis Windows...................... 27
Récupérer depuis une sauvegarde de
récupération.............................................. 31
Connexion à Internet 35
Connexion par câble.............................. 35
Fonctionnalité réseau intégrée.................. 35
Connexion sans fil ................................. 36
Connexion à un réseau LAN sans fil......... 36
Connexion à un réseau 3G....................... 37
Utiliser une connexion Bluetooth 38
Activer et désactiver Bluetooth .............. 38
Activer Bluetooth et ajouter un
périphérique.............................................. 38
Acer Bluelight Shield 40
Utilitaire du BIOS 43
Séquence d'initialisation ........................ 43
Définition des mots de passe ................ 43
Sécurité de l'ordinateur 44
Utilisation d'un cadenas pour ordinateur 44
Utilisation de mots de passe.................. 44
Entrée des mots de passe ........................ 45
Gestion de l’alimentation 46
Économie d’énergie............................... 46
Batterie 48
Caractéristiques de la batterie............... 48
Charger la batterie .................................... 48
Optimiser l'autonomie de la batterie ......... 49
Vérification du niveau de la batterie.......... 50
Avertissement de batterie basse............... 50
Voyage avec votre ordinateur 51
Déconnexion du bureau......................... 51
Courts déplacements............................. 51
Préparation de l'ordinateur........................ 51
Accessoires à emporter pour les
réunions .................................................... 52
Emporter l'ordinateur à la maison.......... 52
Préparation de l'ordinateur........................ 52
Accessoires à emporter ............................ 53
Considérations spéciales.......................... 53
Mise en place d'un bureau à la maison .... 53
Voyage avec l'ordinateur ....................... 54
Préparation de l'ordinateur........................ 54
Accessoires à emporter ............................ 54
Considérations spéciales.......................... 54
Voyage international ............................. 55
Préparation de l'ordinateur........................ 55
Accessoires à emporter ............................ 55
Considérations spéciales.......................... 55
Lecteur de carte mémoire 57
Options de connectivité ......................... 57
Connecteurs audio et vidéo 59
HDMI 60
Universal Serial Bus (USB) 61
Foire aux questions 63
Demande de service.............................. 66
Conseils et astuces pour utiliser
Windows 8.1 .......................................... 67
Comment puis-je aller à Démarrer ?......... 67
Que sont les « Icônes » ? ......................... 67
Puis-je démarrer directement sur le
bureau ?.................................................... 68
Comment puis-je passer d'une appli à
une autre ?................................................ 68
Comment puis-je éteindre mon
ordinateur ?............................................... 68

4 - Table des matières
Comment déverrouiller mon ordinateur ? . 68
Comment puis-je définir l’alarme ? ........... 70
Où sont mes applis ? ................................ 71
Qu’est-ce qu’un ID (compte) Microsoft ? .. 73
Comment ajouter un favori à Internet
Explorer ?.................................................. 73
Comment puis-je rechercher les mises à
jour Windows ? ......................................... 74
Où puis-je avoir plus d’informations ?....... 74
Dépannage............................................ 75
Conseils de dépannage ............................ 75
Messages d'erreur .................................... 75
Internet et sécurité en ligne 77
À la découverte d'Internet...................... 77
Protéger votre ordinateur .......................... 77
Choisir un fournisseur d’accès Internet..... 77
Connexions réseau................................... 79
Surfez sur le Web ! ................................... 81
Sécurité..................................................... 82
Lecture des films Blu-ray ou DVD 90

- 5
Pour commencer...
Dans cette section vous trouverez :
• Des informations utiles pour prendre soin de votre ordinateur et de votre
santé
• Où trouver le bouton d’alimentation, les ports et les connecteurs
• Conseils et astuces pour utiliser le touchpad et le clavier
• Comment créer des sauvegardes de récupération
• Des instructions pour connecter à un réseau et utiliser Bluetooth
• Des informations sur l’utilisation des logiciels fournis par Acer

6 - Pour commencer
POUR COMMENCER
Nous désirons vous remercier d’avoir fait de ce notebook Acer votre
choix pour répondre à vos besoins informatiques mobiles.
Vos guides
Pour vous aider à utiliser votre notebook Acer, nous avons conçu
plusieurs guides :
Tout d’abord, le Guide de configuration vous aide à configurer votre
ordinateur.
Le Guide rapide présente les fonctionnalités et fonctions de base de
votre ordinateur. Pour plus d'informations sur le gain de productivité
que votre ordinateur peut vous apporter, veuillez vous reporter au
Manuel d'utilisation. Ce guide contient des informations détaillées
sur des sujets tels que les utilitaires système, la récupération des
données, les options d’extension et le dépannage. De plus, il contient
les réglementations générales et les avis de sécurité pour votre
notebook. Il est disponible depuis le bureau. Double-cliquez sur
l’icône Aide et cliquez sur Manuel d’utilisation dans le menu qui
s’ouvre.
Conseils élémentaires de soin et d'utilisation de
votre ordinateur
Éteindre votre ordinateur
L’ordinateur peut être mis hors tension de plusieurs manières :
• Utilisez la commande d'arrêt de Windows : Appuyez la touche
Windows + <C>, cliquez sur Paramètres > Alimentation puis
cliquez sur Arrêter.
Si vous avez besoin d'éteindre l'ordinateur brièvement mais que vous
ne voulez pas complètement l'arrêter, vous pouvez le mettre en Veille
prolongée en appuyant sur le bouton d'alimentation.

Pour commencer - 7
Vous pouvez placer l’ordinateur en mode de sommeil en appuyant sur
<Fn> + <F4>.
Soin à apporter à votre ordinateur
Votre ordinateur sera un outil efficace si vous en prenez bien soin.
• N'exposez pas l'ordinateur à la lumière directe du soleil. Ne le
mettez pas à côté d'une source de chaleur telle qu'un radiateur.
• N'exposez pas l'ordinateur à des températures inférieures à 0°C
(32°F) ou supérieures à 50°C (122°F).
• Ne soumettez pas l'ordinateur à des champs magnétiques.
• N'exposez pas l'ordinateur à la pluie ou à l'humidité.
• Ne renversez pas d'eau ou de liquides sur l'ordinateur.
• Ne soumettez pas l'ordinateur à des chocs violents ou à des
vibrations.
• N'utilisez pas l'ordinateur en milieu poussiéreux ou sale.
• Ne posez jamais d'objets sur l'ordinateur lorsqu'il est fermé.
• Ne fermez pas l'écran de l'ordinateur brusquement.
• Ne placez jamais l'ordinateur sur une surface instable.
Prendre soin de votre adaptateur secteur
Voici quelques conseils pour le soin à apporter à votre adaptateur
secteur :
• Ne connectez pas l'adaptateur à d'autres appareils.
• Ne marchez pas sur le cordon d'alimentation et ne placez rien
dessus. Installez le cordon d'alimentation et les autres câbles en
dehors des zones de passage.
• Lorsque vous débranchez le cordon d'alimentation, ne tirez pas sur
le cordon, mais sur la prise.
Remarque
Si vous ne pouvez pas mettre l’ordinateur hors tension de manière normale,
appuyez sur le bouton d’alimentation pendant plus de 4 secondes. Si vous
avez mis l'ordinateur hors tension et vous souhaitez le mettre à nouveau
sous tension, attendez au moins 2 secondes.

8 - Pour commencer
• Lors de l'utilisation d'une rallonge, assurez-vous que l'ampérage
total des appareils reliés par la rallonge reste dans les limites
prévues pour la rallonge. De même, vérifiez que l'ampérage total de
tous les appareils reliés à une même prise secteur ne dépasse pas
la valeur du fusible.
Nettoyage et maintenance
Lors du nettoyage de l’ordinateur, procédez comme suit :
1.Éteignez l’ordinateur.
2.Déconnectez l’adaptateur secteur.
3.Utilisez un chiffon doux et humide. N'utilisez pas de liquide ou
d'aérosol de nettoyage.
Dans les cas suivants :
• l'ordinateur est tombé ou le châssis a été endommagé ;
• l'ordinateur ne fonctionne pas normalement.
Voir Foire aux questions à la page 63.

Visite guidée de votre notebook Acer - 9
VISITE GUIDÉE DE VOTRE NOTEBOOK
ACER
Après avoir configuré votre ordinateur comme illustré dans le Guide
de configuration, nous allons vous faire explorer votre nouvel
ordinateur Acer.
Vue de l’écran
# Icône Élément Description
1 Webcam
Webcam pour communication vidéo.
Une lumière à côté de la webcam
indique qu
e la webcam est active.
2 Écran Affiche la sortie de l’ordinateur.
3
Indicateur
d’alimentation
Indique l’état d’alimentation de
l’ordinateur.
Indicateur de la
batterie
Indique l'état de la batterie.
Charge : La lumière est orange
lorsque la batterie se recharge.
Pleine charge : La
lumière est bleue.
1
2
34

10 - Visite guidée de votre notebook Acer
Vue du clavier
# Icône Élément Description
1
Bouton
d’alimentation
Met l’ordinateur sous tension et hors
tension.
2 Clavier
Pour l’entrée des informations dans
vo
tre ordinateur.
Voir « Utilisation du clavier » à la
page 14.
3 Microphone
Microphone interne pour
l’enregistrement sono
re.
4 Touchpad
Périphérique de pointage sensible au
toucher
.
Le touchpad et les boutons de sélection
forment un
e surface unique.
Appuyez fermement sur la surface
tactile pour effectuer un clic gauche.
Appuyez fermement sur le coin inférieur
droit pour effectuer un clic droit.
1
2
4
3
4
Lecteur de carte
SD
Accepte une carte Secure Digital (SD
ou SDHC).
Poussez pour retirer/installer la carte.
# Icône Élément Description

Visite guidée de votre notebook Acer - 11
Vue gauche
1 4 5672 3
# Icône Élément Description
1
Fente pour
cadenas
Kensington
Se connecte à un cadenas de
sécurité pour ordinateur Kensington.
Enroulez le câble du cadenas de
sécu
rité pour ordinateur autour d’une
table, de la poignée d’un tiroir
verrouillé, ou de tout autre objet fixe.
Insérez le cadenas dans l’encoche et
tournez la clef pour verrouiller le
cadenas.
Des modèles ne possèdent pas de
clef.
2
Ventilation et
ventilate
ur de
refroidissement
Permet à l’ordinateur de rester froid.
Ne couvrez pas et ne bloquez pas les
o
uvertures.
3
Port d’affichage
(VGA) externe
Se connecte à un périphérique
d
’affichage (p.ex. un moniteur
externe, un projecteur LCD).
4
Port Ethernet
RJ-45
Se connecte à un réseau Ethernet
10/100/1000 Base.
5
Port HDMI
Prend en charge les connexions
vidé
o numériques à haute définition.
6
Ports USB Connectez à des périphériques USB.
7
Prise haut-
parleur/casque
Se connecte à des périphériques
a
udio (ex : haut-parleurs ou un
casque stéréo) ou à un casque avec
microphone.

12 - Visite guidée de votre notebook Acer
Informations sur USB 3.0
• Les ports compatibles USB 3.0 sont bleus.
• Compatible avec les périphériques USB 3.0 et version antérieure.
• Pour des performances optimales, utilisez des périphériques
certifiés USB 3.0.
• Défini par la spécification USB 3.0 (SuperSpeed USB).
Vue droite
62 3 4 51
# Icône Élément Description
1
Ports USB Connectez à des périphériques USB.
2 Lecteur optique
Lecteur optique interne, accepte les
CD ou les
DVD.
3
Indicateur d’accès
d
u disque optique
S’allume lorsque le lecteur optique
est actif.
4
Bouton d’éjection
d
u lecteur optique
Éjecte le disque optique du lecteur.
5
Trou d’éjection
d
’urgence
Éjecte le plateau du lecteur optique
lorsqu
e l’ordinateur est hors tension.
Insérez délicatement un trombone
po
ur éjecter le plateau du lecteur
optique.
6
Prise d’entrée c.c.
Se connecte à un adaptateur
sec
teur.

Visite guidée de votre notebook Acer - 13
Vue de la base
1
2
3
# Icône Élément Description
1
Ventilation et
ventilate
ur de
refroidissement
Permet à l’ordinateur de rester froid.
Ne couvrez pas et ne bloquez pas les
o
uvertures.
2 Haut-parleurs Produit le son stéréo.
3
Trou de
réinitialisation
de la batterie
Simule le retrait et la réinstallation de
la batt
erie.
Insérez un trombone dans le trou et
a
ppuyez pendant quatre secondes.

14 - Utilisation du clavier
UTILISATION DU CLAVIER
Le clavier a des touches de dimension normale qui comprennent un
pavé numérique séparé, des touches de direction séparées, de
verrouillage, Windows, de fonctions et spéciales.
Touches de verrouillage
Le clavier a trois touches de verrouillage qui peuvent être activées ou
désactivées.
Touches spéciales
L’ordinateur emploie des touches spéciales (combinaisons de
touches) pour accéder à la plupart des contrôles de l’ordinateur
comme la luminosité de l’écran et le volume sonore.
Touche Description
Verr Maj
Quand Verr Maj est allumé, tous les caractères
alphabétiques sont tapés en majuscules.
Verr Num
Quand Verr Num est allumé, le pavé numérique est
en mode numérique. Les touches fonctionnent
comme une calculatrice (complète avec les
opérateurs numériques +, -, * et /). Utilisez ce mode
lorsque vous devez faire de nombreuses entrées de
données numériques.
Arrêt Défil
<Fn> + <F12>
Quand Arrêt Défil est allumé, l’écran se déplace
d’une ligne vers le haut ou le bas quand vous
appuyez sur la touche fléchée vers le haut ou le bas
respectivement. Cette touche de verrouillage ne
fonctionne pas avec certaines applications.

Utilisation du clavier - 15
Pour activer les touches spéciales, appuyez et maintenez la touche
<Fn> avant d’appuyer sur l’autre touche dans la combinaison de la
touche spéciale.
Touche
spéciale
Icône Fonction Description
<Fn> + <F3> Mode avion
Activez/désactivez les
périphériques réseau de
l’ordinateur.
<Fn> + <F4>Sommeil
Place l'ordinateur en mode
de Sommeil.
<Fn> + <F5>
Choix de
l’affichage
Permet de permuter
l'affichage entre l'écran
d'affichage, le moniteur
externe (s'il est connecté) et
les deux.
<Fn> + <F6> Affichage éteint
Désactive le rétroéclairage
de l’écran pour économiser
l’énergie. Appuyez sur une
touche pour le rallumer.
<Fn> + <F7>
Permutation du
touchpad
Active et désactive le
touchpad intégré.
<Fn> + <F8> Haut-parleur
Active et désactive les haut-
parleurs.
<Fn> + <F12>Scr Lk
Active et désactive la
fonction arrêt défilement.
<Fn> + < > Luminosité +
Augmente la luminosité de
l’écran.
<Fn> + < > Luminosité -
Diminue la luminosité de
l’écran.
<Fn> + < > Volume + Augmente le volume sonore.
<Fn> + < > Volume - Diminue le volume sonore.
<Fn> +
<Origine>
Lecture/Pause
Lisez ou effectuez une pause
d’un fichier multimédia
sélectionné.
<Fn> +
<Pg préc.>
Arrêter
Arrêtez la lecture du fichier
multimédia sélectionné.

16 - Utilisation du clavier
Touches Windows
Le clavier a deux touches qui accomplissent les fonctions spécifiques
à Windows.
<Fn> +
<Pg suiv.>
Précédent
Retournez au fichier
multimédia précédent.
<Fn> + <Fin> Suivant
Passez au fichier multimédia
suivant.
Touche
spéciale
Icône Fonction Description
Touche Description
Touches
Windows
Appuyer seul il retourne à l’écran Démarrer, ou
pour retourner à la dernière appli ouverte.
Elle peut également être utilisée avec d’autres
touches pour des fonctions spéciales, veuillez
consulter l’aide de Windows.
Touche
d’application
Cette touche a le même effet qu’un clic du bouton
droit de la souris en ouvrant le menu contextuel de
l’application.

Pavé tactile de précision - 17
PAVÉ TACTILE DE PRÉCISION
Le touchpad contrôle la flèche (ou « curseur ») sur l’écran.
Lorsque vous faites glisser votre doigt sur le touchpad, le curseur
suivra ce mouvement. Microsoft a introduit le pavé tactile de précision
(PTP) pour Windows 8.1 (et versions ultérieures de Windows) afin de
fournir une expérience du pavé tactile plus uniforme, lisse et précise.
De nombreuses applications prennent en charge les gestes du pavé
tactile de précision qui utilisent un ou plusieurs doigts.
Glissé à un seul doigt
Faites glisser votre doigt sur le touchpad pour déplacer le
curseur.
Appui à un seul doigt ou tape
Appuyez sur le touchpad, ou tapez légèrement sur le
touchpad, pour effectuer un « clic », ce qui sélectionnera ou
démarrera un élément. Tapez rapidement deux fois pour
effectuer un « double clic ».
Appui à deux doigts
Appuyez légèrement sur le pavé tactile avec deux doigts pour
effectuer un « clic droit » . Dans l'écran Démarrer, cela
basculera les commandes des applis, dans la plupart des
applis cela ouvrira un menu contextuel associé à l'élément
sélectionné.
Faites glisser depuis le bord
Accédez aux outils depuis Windows en faisant glisser vers le
centre du touchpad depuis le bord droit ou gauche.
Faites glisser depuis la droite : Basculez les charms.
Faites glisser depuis la gauche : Passez à l'appli
précédente.
Remarque
La prise en charge des gestes du touchpad dépend de l'application active.

18 - Pavé tactile de précision
Glissé à deux doigts
Faites défiler rapidement les pages Web, documents et listes
de lecture en plaçant deux doigts sur le touchpad et en
déplaçant les deux dans n'importe quelle direction.
Pincement de deux doigts
Faites un zoom avant et arrière sur les photos, cartes et
documents avec un simple geste doigt-et-pouce.
Le pavé tactile de précision comprend des fonctionnalités
technologiques ajoutées qui aident à reconnaître et à prévenir les
gestes involontaires comme les appuis, les gestes et les mouvements
du pointeur accidentels.
Remarque
Le touchpad est sensible aux mouvements du doigt ; la réponse est d'autant
meilleure que le toucher est léger. Veuillez garder le touchpad ainsi que vos
doigts secs et propres.

Récupération - 19
RÉCUPÉRATION
Si vous rencontrez des problèmes avec votre ordinateur, et la foire
aux questions (voir Foire aux questions à la page 63) ne vous aide
pas, vous pouvez « récupérer » votre ordinateur – c’est-à-dire le
retourner à un état antérieur.
Cette section décrit les outils de récupération disponibles sur votre
ordinateur. Acer fournit Acer Recovery Management, qui vous permet
de créer une sauvegarde de récupération, une sauvegarde des
pilotes et des applications, et de démarrer les options de
récupération, soit en utilisant les outils de Windows, ou la sauvegarde
de récupération.
Créer une sauvegarde de récupération
Pour réinstaller depuis un lecteur de stockage USB, vous devez
d'abord créer une sauvegarde de récupération. La sauvegarde de
récupération comprend l’ensemble du contenu original du disque dur
de votre ordinateur, y compris Windows et tous les logiciels et pilotes
chargés en usine. Utiliser cette sauvegarde restaurera votre
ordinateur au même état que lorsque vous l'avez acheté, tout en vous
donnant l'option de conserver tous les paramètres et données
personnelles.
Remarque
Acer Recovery Management n’est disponible qu’avec un système
d’exploitation Windows préinstallé.
Important
Nous vous recommandons de créer une sauvegarde de récupération et
une sauvegarde des pilotes et des applications dès que possible.
Dans certaines situations, une récupération complète nécessitera une
sauvegarde de récupération USB.

20 - Récupération
1.Depuis Démarrer, saisissez « Recovery », puis cliquez sur Acer
Recovery Management dans la liste des applis.
2.Cliquez sur Create Factory Default Backup (Créer une
sauvegarde par défaut de l’usine). La fenêtre Recovery Drive
(Lecteur de récupération) s’ouvre.
Assurez-vous que Copy contents from the recovery partition to
the recovery drive (Copier le contenu de la partition de récupération
sur le disque de récupération) est sélectionné. Cela fournit la
sauvegarde de récupération la plus complète et la plus sûre.
Remarque
La sauvegarde de récupération nécessitant au moins 16
Go de stockage
après formatage, il est recommandé d'utiliser une clé USB avec une capacité
de 32
Go ou plus.
La page charge ...
La page charge ...
La page charge ...
La page charge ...
La page charge ...
La page charge ...
La page charge ...
La page charge ...
La page charge ...
La page charge ...
La page charge ...
La page charge ...
La page charge ...
La page charge ...
La page charge ...
La page charge ...
La page charge ...
La page charge ...
La page charge ...
La page charge ...
La page charge ...
La page charge ...
La page charge ...
La page charge ...
La page charge ...
La page charge ...
La page charge ...
La page charge ...
La page charge ...
La page charge ...
La page charge ...
La page charge ...
La page charge ...
La page charge ...
La page charge ...
La page charge ...
La page charge ...
La page charge ...
La page charge ...
La page charge ...
La page charge ...
La page charge ...
La page charge ...
La page charge ...
La page charge ...
La page charge ...
La page charge ...
La page charge ...
La page charge ...
La page charge ...
La page charge ...
La page charge ...
La page charge ...
La page charge ...
La page charge ...
La page charge ...
La page charge ...
La page charge ...
La page charge ...
La page charge ...
La page charge ...
La page charge ...
La page charge ...
La page charge ...
La page charge ...
La page charge ...
La page charge ...
La page charge ...
La page charge ...
La page charge ...
-
 1
1
-
 2
2
-
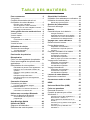 3
3
-
 4
4
-
 5
5
-
 6
6
-
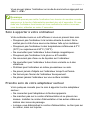 7
7
-
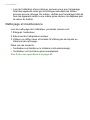 8
8
-
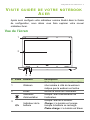 9
9
-
 10
10
-
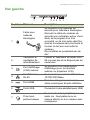 11
11
-
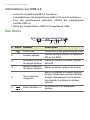 12
12
-
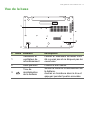 13
13
-
 14
14
-
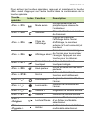 15
15
-
 16
16
-
 17
17
-
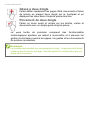 18
18
-
 19
19
-
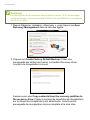 20
20
-
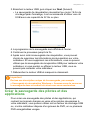 21
21
-
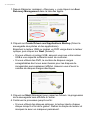 22
22
-
 23
23
-
 24
24
-
 25
25
-
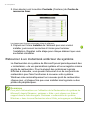 26
26
-
 27
27
-
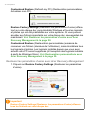 28
28
-
 29
29
-
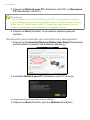 30
30
-
 31
31
-
 32
32
-
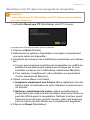 33
33
-
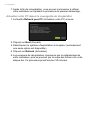 34
34
-
 35
35
-
 36
36
-
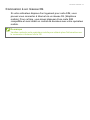 37
37
-
 38
38
-
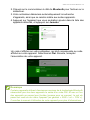 39
39
-
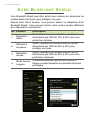 40
40
-
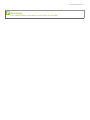 41
41
-
 42
42
-
 43
43
-
 44
44
-
 45
45
-
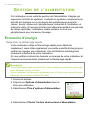 46
46
-
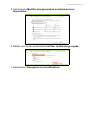 47
47
-
 48
48
-
 49
49
-
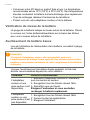 50
50
-
 51
51
-
 52
52
-
 53
53
-
 54
54
-
 55
55
-
 56
56
-
 57
57
-
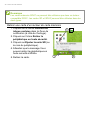 58
58
-
 59
59
-
 60
60
-
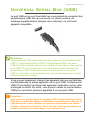 61
61
-
 62
62
-
 63
63
-
 64
64
-
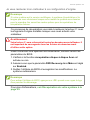 65
65
-
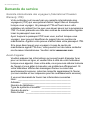 66
66
-
 67
67
-
 68
68
-
 69
69
-
 70
70
-
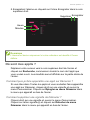 71
71
-
 72
72
-
 73
73
-
 74
74
-
 75
75
-
 76
76
-
 77
77
-
 78
78
-
 79
79
-
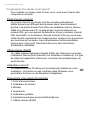 80
80
-
 81
81
-
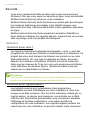 82
82
-
 83
83
-
 84
84
-
 85
85
-
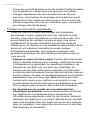 86
86
-
 87
87
-
 88
88
-
 89
89
-
 90
90
Acer Aspire E5-752G Manuel utilisateur
- Catégorie
- Des cahiers
- Taper
- Manuel utilisateur
- Ce manuel convient également à