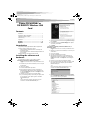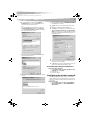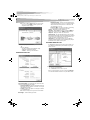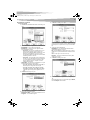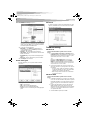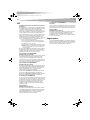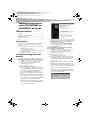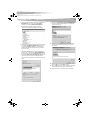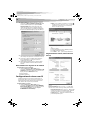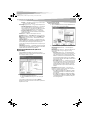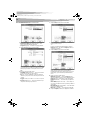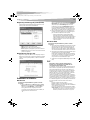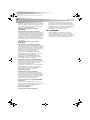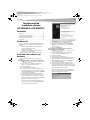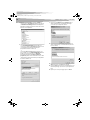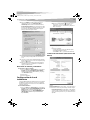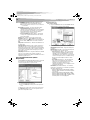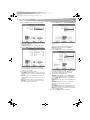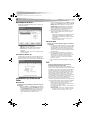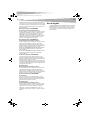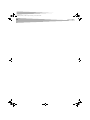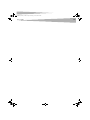Dynex DX-WGPNBC Manuel utilisateur
- Catégorie
- La mise en réseau
- Taper
- Manuel utilisateur
Ce manuel convient également à

USER GUIDE • GUIDE DE L’UTILISATEUR • GUÍA DEL USUARIO
Wireless LAN 802.11g Enhanced Notebook and
Desktop Cards
Adaptateurs pour réseau local sans fil 802.11g amélioré pour ordinateurs
portatifs et de bureau
Tarjetas para Red Inalámbrica 802.11g mejorado para Notebook y
Computadora de Escritorio
DX-WGPNBC & DX-WGPDTC
DX-WGPNBC_WGPDTC_Combo.fm Page 1 Thursday, June 22, 2006 12:31 AM
La page charge ...
La page charge ...
La page charge ...
La page charge ...
La page charge ...
La page charge ...

8
Table des matières
Adaptateur pour réseau
sans fil DX-WGPNBC ou
DX-WGPDTC de Dynex
Table des matières
Introduction..................................................................................... 8
Installation des logiciels et du matériel............................................ 8
Configuration du réseau sans fil ..................................................... 10
Problèmes et solutions................................................................... 13
FCC................................................................................................. 13
Introduction
Merci d’avoir acheté cet adaptateur pour réseau local sans fil 802.11g
amélioré pour ordinateurs portatifs ou de bureau. Cet ensemble
contient :
• Un adaptateur pour réseau local sans fil 802.11g amélioré pour
ordinateurs portatifs ou de bureau
• Un guide de l’utilisateur (format papier)
• Un CD contenant les utilitaires et pilotes de la carte réseau sans fil
et ce guide de l’utilisateur
Si un article manque, contacter Dynex au (800) 305-2204.
Installation des logiciels et du
matériel
Utiliser les procédures suivantes pour l’installation du réseau sans fil.
Pour installer le réseau sans fil sur un ordinateur sous Windows XP :
Attention : Ne pas insérer la carte dans l’ordinateur portatif ou de bureau
tant que cela n’est pas requis par l’application d’installation.
1 Installer le point d’accès. Pour plus d’informations, voir la
documentation sur le point d’accès.
2 Mettre l'ordinateur sous tension.
3 Insérer le CD fourni dans le lecteur optique.
4 Si l’application d’installation ne démarre pas automatiquement,
utiliser l’explorateur Windows ou My Computer (Poste de travail)
pour parcourir le CD et localiser le fichier setup.exe, puis
double-cliquer sur setup.exe pour installer les logiciels.
5 Suivre les instructions d'installation à l'écran pour installer les
logiciels.
6 Pour l’installation de l’adaptateur sur un ordinateur de bureau,
mettre l’ordinateur hors tension, installer l’adaptateur, puis mettre
l’ordinateur sous tension. La fenêtre Found New Hardware Wizard
(Assistant Ajout de nouveau matériel détecté) s’affiche.
- OU -
Insérer l’adaptateur dans le logement approprié de l’ordinateur
portatif. La fenêtre Found New Hardware Wizard (Assistant Ajout
de nouveau matériel détecté) s’affiche.
7 Cliquer sur Install the software automatically
(Recommended) (Installer le logiciel automatiquement
[recommandé]), puis sur Next (Suivant).
8 Si une boîte d’alerte s’ouvre, cliquer sur Continue Anyway
(Continuer). L’ordinateur copie les fichiers sur le disque dur.
9 Cliquer sur Finish (Terminer)
Pour installer l’adaptateur de réseau sans fil sur un ordinateur sous
Windows 98, Windows 2000 ou Windows ME :
Attention : Ne pas insérer la carte dans l’ordinateur portatif ou de bureau
tant que cela n’est pas requis par l’application d’installation.
1 Installer le point d’accès. Pour plus d’informations, voir la
documentation sur le point d’accès.
2 Mettre l'ordinateur sous tension.
3 Insérer le CD fourni dans le lecteur optique.
4 Si l’application d’installation ne démarre pas automatiquement,
utiliser l’explorateur Windows pour parcourir le CD et localiser le
fichier setup.exe, puis double-cliquer sur setup.exe pour
installer les logiciels.
5 Suivre les instructions d'installation à l'écran pour installer les
logiciels.
6 Pour l’installation de l’adaptateur sur un ordinateur de bureau,
mettre l’ordinateur hors tension, installer l’adaptateur, puis mettre
l’ordinateur sous tension. La fenêtre Found New Hardware Wizard
(Assistant Ajout de nouveau matériel détecté) s’affiche.
- OU -
Insérer l’adaptateur dans le logement approprié de l’ordinateur
portatif. La fenêtre Found New Hardware Wizard (Assistant Ajout
de nouveau matériel détecté) s’affiche.
DX-WGPNBC_WGPDTC_Combo.fm Page 8 Thursday, June 22, 2006 12:31 AM

Installation des logiciels et du matériel
9
7 Cliquer à l’aide du bouton droit de la souris sur l’icône du bureau
My Computer (Poste de travail), cliquer sur Properties
(Propriétés), puis cliquer sur Hardware Device Manager
(Gestionnaire de périphériques matériels). Vérifier que
l'adaptateur est listé parmi les périphériques de l’ordinateur.
8 Sous Windows 98, cliquer à l’aide du bouton droit de la souris sur
l’icône du bureau Network Neighborhood (Voisinage réseau),
puis cliquer sur Properties (Propriétés). La boîte de dialogue
Local Area Connections Properties (Propriétés des connexions au
réseau local) s’ouvre.
- OU -
Sous Windows ME et Windows 2000, cliquer à l’aide du bouton
droit de la souris sur l’icône du bureau Network Neighborhood
(Voisinage réseau), puis cliquer sur Properties (Propriétés), puis
cliquer sur Local Area Connection's properties (Propriétés des
connexions au réseau local). La boîte de dialogue Local Area
Connections Properties (Propriétés des connexions au réseau local)
s’ouvre.
9 Cliquer sur l’onglet General (Général) puis sur Install (Installer).
La fenêtre Select Network Component Type (Sélection du type de
composant réseau) s’ouvre.
10 Cliquer sur Protocol(Protocole), puis sur Add(Ajouter). La boîte
de dialogueSelect Network Protocols (Sélection des protocoles
réseau) s’ouvre.
11 Dans la liste des protocoles réseau, sélectionner NetBEUI, puis
cliquer sur OK. Le protocole NetBEUI est installé.
12 Cliquer sur OK pour retourner à la boîte de dialogue Select Network
Component Type (Sélection du type de composant réseau).
13 Répéter les étapes 10 à 12 pour ajouter le protocole IPX/SPX.
DX-WGPNBC_WGPDTC_Combo.fm Page 9 Thursday, June 22, 2006 12:31 AM

10
Configuration du réseau sans fil
14 Cliquer sur TCP/IP pour configurer l’adresse IP de l’ordinateur.
Sélectionner soit Obtain an IP address automatically (Obtenir
une adresse IP automatiquement) ou le paramètre Use the
following IP address (Utiliser l’adresse IP suivante). Pour
spécifier une adresse IP, saisir alors la valeur IP, le masque de
sous-réseau (subnet mask) et les valeurs DNS, nom de Domaine/
Groupe de travail (Domain/ Workgroup) et passerelle (Gateway).
15 Cliquer sur OK pour retourner à la boîte de dialogue Local Area
Connection Properties (Propriétés des connexions au réseau local).
16 Sélectionner les options File and Printer Sharing (Partage de
fichier et d’imprimante) et le partage des ressources de
l’ordinateur, puis cliquer sur OK.
17 Cliquer sur Yes (Oui) quand une fenêtre contextuelle s'affiche
proposant de redémarrer l'ordinateur. L’ordinateur s’arrête et
redémarre.
Désinstallation des logiciels et du matériel
Pour désinstaller les logiciels et le matériel :
1 Cliquer sur Start (Démarrer) All Programs (Tous les
programmes) ou Programs (Programmes) Dynex Wireless LAN
Card Utility (Utilitaire pour l’adaptateur de réseau local sans fil
Dynex), puis cliquer surUninstall (Désinstaller).
2 Retirer l’adaptateur.
3 Redémarrer l'ordinateur.
Configuration du réseau sans fil
L’adaptateur sans fil pour réseau local 802.11g amélioré utilise son
propre logiciel de gestion. Toutes les fonctions sont contrôlées par cet
utilitaire. Pour faciliter le déplacement d’un environnement réseau à
l’autre, l’utilitaire utilise les profils créés par l’utilisateur.
Pour utiliser l’utilitaire pour sans fil :
1 Cliquer sur Start (Démarrer) All Programs (Tous les
programmes) ou Programs (Programmes) Dynex DX-WNB2G
Wireless LAN Card Utility (Utilitaire pour l’adaptateur de réseau
local sans fil Dynex DX-WNB2G ), puis cliquer surDynex
DX-WNB2G Wireless LAN Card Utility.
Remarque : L’icône de l’utilitaire pour l'adaptateur de réseau sans fil
doit s’afficher dans la barre d’état. Si l’icône est rouge, cela signifie que
la configuration de l’adaptateur du réseau local sans fil 802.11g
amélioré est non valide ou incomplète.
2 Sélectionner le profil à utiliser pour la connexion au réseau.
- OU -
Cliquer sur ce qui suit :
• Les onglets permettant de parcourir les différents paramètres.
• Le bouton X pour minimiser la fenêtre.
• Le bouton More… (Plus…) pour obtenir plus d’information.
Onglet Link Information (Information de
liaison)
Les champs dans l’onglet Link Information (Information de liaison),
incluent :
Connected To Network (Connecté au réseau) — Ce champ affiche
l’état actuel de la connexion. Les messages d’état potentiels incluent :
• Connected to Network (Connecté au réseau) — Indique un flux
normal de fonctionnement en mode d’infrastructure. L’ordinateur
est connecté à un point d’accès et le réseau est disponible.
• Scanning (Balayage) — Indique que l’ordinateur recherche un
point d’accès disponible à portée.
DX-WGPNBC_WGPDTC_Combo.fm Page 10 Thursday, June 22, 2006 12:31 AM

Configuration du réseau sans fil
11
Remarque : Ce champ affiche également les messages d’erreur si le pilote
échoue dans sa tentative d’initialisation.
Network Type (Type de réseau) — Les types de réseaux possible sont :
• Infrastructure Mode (Mode d’infrastructure) — Le pilote balaie
tous les canaux disponibles en continu jusqu’à détecter un ou
plusieurs points d’accès correspondant à son SSID (nom réseau). À
ce stade il tente d’authentifier et d’associer le point d’accès.
• Peer to Peer Mode (Mode d’égal à égal) — Le pilote balaie
pendant cinq secondes à la recherche d’un réseau existant ad hoc
utilisant le même SSID.
Channel (Canal) — Affiche le canal sur lequel est le réseau.
Encryption (Cryptage) — Affiche Offquand le cryptage est désactivé,
WEP quand soit 64 bits soit 128 bits est activé ou quand WPA est activé.
Link Speed (Vitesse de la connexion) — Affiche le débit de données
actuel de la connexion.
Signal Strength (Puissance du signal) — Le graphique à barres de la
puissance du signal n’est actif qu’en mode d’infrastructure. Le graphique
à barres affiche la puissance du signal normalisée détectée par le
récepteur, basée sur la moyenne des trames de 100 octets qui sont reçues
du point d’accès.
Link Quality (Qualité du lien) — Le graphique à barres de la qualité du
lien n’est actif qu’en mode d’infrastructure. Le graphique à barres affiche
la qualité du lien entre l’ordinateur et le point d’accès.
Onglet Available Networks (Réseaux
disponibles)
L’onglet Available Networks affiche l’état actuel des points d’accès
disponibles sur le réseau et permet à l’utilisateur de sélectionner le point
d’accès auquel il souhaite se connecter.
Pour le raccordement à un point d’accès :
1 Sélectionner un point d’accès dans la liste.
2 Cliquer sur Connect (Connexion) pour se connecter au point
d’accès.
Si le point d’accès souhaité n’est pas listé, cliquer sur Refresh
(Actualiser) pour balayer de nouveau le réseau et lister les points d’accès
disponibles sur le réseau.
Connexion à un réseau
Pour se connecter à un réseau
1 Cliquer sur Connect (Connexion) sur l’onglet Available Networks
(Réseaux disponibles). L’écran suivant s’affiche.
2 Régler les valeurs des champs suivants :
• Network Name (Nom du réseau) — Saisir un nom pour le
nouveau profil.
• Network Type (Type de réseau) — Sélectionner dans la liste les
types de réseaux pris en charge. Les types pris en charge
comprennent :
• Peer to Peer (D’égal à égal) — Il s’agit du mode d’égal à
égal 802.11g amélioré (connu aussi sous le nom ad hoc). Une
seule cellule sans fil est prise en charge pour chaque SSID
différent. La communication est entièrement faite de client à
client sans utilisation d’un point d’accès. Les réseaux Ad Hoc
802.11g amélioré utilisent le même SSID pour l’établissement
d'une connexion sans fil.
• Access Point (Point d’accès) — Ce mode nécessite un point
d’accès 802.11g amélioré ou 802.11b. La communication est
entièrement faite à travers le point d’accès qui retransmet les
paquets d’information aux autres ordinateurs sans fil ainsi
qu’aux ordinateurs du réseau par câble (réseau Ethernet par
exemple).
• Transfer Rate (Vitesse de transfert) — C’est la vitesse de
transmission à laquelle le point d’accès transmet les paquets de
données. Ce paramètre peut être réglé sur :
• Fixé à 1 Mbps, fixé à 2 Mbps, fixé à 5,5 Mbps, fixé à 11 Mbps
ou Automatic (Automatique) en cas d’utilisation d’un point
d’accès 802.11b.
• Fixé à 6 Mbps, fixé à 9 Mbps, fixé à 12 Mbps, fixé à 18 Mbps,
fixé à 24 Mbps, fixé à 36 Mbps, fixé à 48 Mbps, fixé à 54 Mbps
ou Automatic (Automatique) en cas d’utilisation d’un point
d’accès 802.11g amélioré.
DX-WGPNBC_WGPDTC_Combo.fm Page 11 Thursday, June 22, 2006 12:31 AM

12
Configuration du réseau sans fil
3 Cliquer sur Next (Suivant). L’écran suivant s’affiche.
4 Régler les valeurs des champs suivants :
• Authentication Mode (Mode d’authentification) — Pour
utiliser le mode d’authentification par défaut.
• Encryption (Cryptage) — Pour utiliser le cryptage par défaut.
5 Cliquer sur Next (Suivant). L’écran suivant s’affiche.
L’information cryptée reçue n’est acceptée que si elle se décrypte
correctement. Cela ne se produit que si l’ordinateur a une clé WEP
utilisée par le point d’accès. Cet écran permet la saisie de la clé
WEP.
6 Régler les valeurs des champs suivants :
• Input Method (Méthode d’entrée) — Sélectionner la méthode
d’entrée qui correspond à celle du point d'accès.
• Key (Clé) — Entrer la clé WEP. Cette clé doit être la même que
celle utilisée par le point d’accès. Elle doit comporter entre 8 et 63
caractères.
Remarque : N’utiliser que les chiffres de 0 à 9 et les lettres de A à F pour la
clé.
• Key Index (Index de la clé) — Sélectionner l’index de la clé qui
correspond à celui utilisé par le point d’accès.
7 Cliquer sur Next (Suivant). L’écran suivant s’affiche.
8 Pour la configuration du paramétrage IP, cliquer sur Enable
(Activer), puis aller à l’étape 9.
- OU -
Pour régler la configuration IP automatiquement, cliquer sur
Disable (Désactiver), puis cliquer sur Complete (Terminer). La
configuration est terminée.
9 Cliquer sur Next (Suivant). L’écran suivant s’affiche.
L’objet de cet écran est de configurer les paramètres TCP/IP pour
chaque connexion sans fil. Il est nécessaire de définir si le
paramétrage IP du profil actuel est affecté par un serveur ou par
une IP statique, ce qui est déterminé par l’administrateur du
réseau.
10 Régler les valeurs des champs suivants :
• DHCP Status (État DHCP) — Sélectionner Enable (Activé) si
l’information TCP/IP est affectée par un serveur DHCP. Sélectionner
Disable (Désactivé) si l’adresse IP est spécifiée manuellement.
• IP Address (Adresse IP) — Saisir l’adresse IP pour l’adaptateur
réseau.
• Subnet Mask (Masque de sous-réseau) — Saisir le masque de
sous-réseau pour l’adaptateur réseau. Le paramètre par défaut est
255.255.255.0
• Default Gateway (Passerelle par défaut) — Saisir l’adresse IP de
la passerelle par défaut du réseau.
• DNS Server (Serveur DNS) — Saisir l’adresse du système DNS.
11 Cliquer sur Complete (Terminer). La configuration est terminée.
DX-WGPNBC_WGPDTC_Combo.fm Page 12 Thursday, June 22, 2006 12:31 AM

Problèmes et solutions
13
Onglet de paramétrage du profil (Profile)
L’onglet de Profile Setting (Paramétrage du profil) permet de créer des
profiles pour des environnements réseaux différents.
Dans cet onglet il est possible de cliquer sur les boutons suivants :
• Add (Ajouter) pour créer un nouveau profil.
• Edit (Édition) pour éditer le profil mis en surbrillance.
• Delete (Supprimer) pour supprimer le profil mis en surbrillance.
• Connect (Connexion) pour se connecter à un réseau en utilisant le
profil mis en surbrillance.
Onglet About (À propos de)
L’onglet About (À propos de) affiche la version du produit y compris les
détails sur les versions du pilote, de l’application et du microprogramme.
Si Dynex est contacté pour des problèmes, ce numéro de version devra
être fourni.
Problèmes et solutions
Windows 98
Pour vérifier que l’adaptateur WLAN 802.11g amélioré est installé
correctement :
1 Cliquer sur Start (Démarrer), Settings (Paramètres), Control
Panel (Panneau de configuration), puis sur Network(Réseau).
Cliquer sur l’onglet Configuration . Si l'adaptateur WLAN
802.11g amélioré est listé, cela signifie qu’il est installé
correctement. Si un point d’interrogation jaune est affiché, cela
signifie qu’il existe un conflit de ressources.
- OU -
Cliquer à l’aide du bouton droit de la souris sur l’icône du bureau
My Computer (Poste de travail), puis sélectionner Properties
(Propriétés). Cliquer sur Device Manager (Gestionnaire de
périphériques) puis cliquer sur Network Adapter (Adaptateur
réseau). Si l'adaptateur WLAN 802.11g amélioré est listé, cela
signifie qu’il est installé correctement. Si un point d’interrogation
jaune est affiché, cela signifie qu’il existe un conflit de ressources.
2 Cliquer sur l’adaptateur puis sur le service de l’adaptateur. Cela
permet de voir l’état de l’adaptateur. Si un point d’interrogation
jaune est affiché sur l’adaptateur, vérifier ce qui suit :
• Vérifier si l’ordinateur dispose d’une Interruption (IRQ )
disponible. Libérer une interruption (IRQ) en affectant la
même interruption à plusieurs services. Par exemple COM 1 et
COM 2 peuvent utiliser la même valeur d’interruption (IRQ).
• Vérifier que l’adaptateur correct a été inséré et que le pilote
adapté a été installé.
Windows 2000
Pour vérifier que l’adaptateur WLAN 802.11g amélioré est installé
correctement :
1 Utiliser les diagnostics de Windows 2000 pour détecter tout conflit
d'allocation de ressources de l’adresse Entrée/Sortie (I/O) ou de
l’interruption (IRQ). Si les adresses de l’interruption (IRQ) ou de
l’Entrée/Sortie (I/O) sont déjà attribuées à d’autres périphériques,
cette valeur doit être modifiée. L’adresse I/O doit être de 40 octets.
2 Aller au Panneau de configuration (Control Panel). Double-cliquer
sur l’adaptateur pour accéder à l'adaptateur WLAN.
Double-cliquer sur l’adaptateur permet d’accéder à l’information
le concernant, au nom du pilote et au fichier du pilote. Si les noms
n’apparaissent pas, c'est un signe de problème et que le pilote
n'est pas installé correctement. Réinstaller le pilote.
3 Vérifier le menu de configuration du BIOS PnP, puis cliquer sur No
(Non).
FCC
Déclaration de la Federal Communications
Commission - FCC (Commission fédérale des
communications des États-Unis)
Cet équipement a été testé et déclaré conforme aux limitations prévues
dans le cadre de la catégorie B des dispositifs numériques, définies par
l’article 15 du règlement de la FCC. Ces limites ont été établies pour
fournir une protection raisonnable contre les interférences indésirables
lors d'une installation résidentielle. Cet équipement génère, utilise et
diffuse des ondes radio et, s’il n’est pas installé ni utilisé en conformité
avec les instructions dont il fait l’objet, il peut provoquer des
interférences indésirables avec les communications radio. Cependant, il
n’est pas possible de garantir qu’aucune interférence ne se produira dans
une installation particulière. Si cet équipement cause des interférences
gênant la réception d'ondes radio ou télévisées (déterminé en éteignant
et en rallumant l’équipement), il est recommandé que l’utilisateur tente
de corriger le problème en suivant au moins l'une des mesures
suivantes :
• Réorienter ou déplacer l’antenne réceptrice.
• Augmenter la distance entre l’équipement et le récepteur.
• Brancher l’équipement sur la prise électrique d’un circuit différent
de celui auquel le récepteur est relié.
• Contacter le revendeur ou un technicien radio/télévision qualifié.
Avertissement FCC : Tout changement ou modification non expressément
approuvé par la partie responsable de la conformité pourrait annuler
l’autorisation pour l’utilisateur de faire fonctionner cet équipement.
DX-WGPNBC_WGPDTC_Combo.fm Page 13 Thursday, June 22, 2006 12:31 AM

14
Avis juridiques
Cet appareil est conforme à l’article 15 du règlement de la FCC. Son
utilisation est soumise aux deux conditions suivantes : (1) Ce dispositif ne
doit pas causer d’interférence nuisible et (2) ce dispositif doit accepter
toutes interférences reçues, y compris celles risquant d'entraîner un
fonctionnement indésirable dudit dispositif.
Remarque importante (pour le modèle
DX-WGPNBC)
Déclaration de la FCC sur l’exposition aux irradiations :
Cet équipement est conforme aux limitations prévues par la FCC pour
l’exposition aux irradiations dans le cadre d’un environnement d’accès
libre. Les utilisateurs doivent se conformer aux instructions spécifiques
d'utilisation pour satisfaire à la norme d'exposition aux radiofréquences.
Cet émetteur ne doit pas être situé à proximité ou fonctionner
simultanément avec une autre antenne ou émetteur. Cet équipement a
été évalué SAR pour être utilisé sur les ordinateurs portatifs avec un
connecteur latéral.
Remarque importante (pour le modèle
DX-WGPDTC)
Déclaration de la FCC sur l’exposition aux irradiations :
Cet équipement est conforme aux limitations prévues par la FCC pour
l’exposition aux irradiations dans le cadre d’un environnement d’accès
libre. Cet équipement dont être installé et fonctionner à une distance
minimale de 20 cm entre l’équipement et le corps de l’utilisateur. Cet
émetteur ne doit pas être situé à proximité ou fonctionner
simultanément avec une autre antenne ou émetteur.
Dynex déclare que le modèle DX-WGPNBC (Identification FCC :
MXF-P950602G) est limité aux canaux CH1 à CH11 à 2,4 GHz par
microprogramme spécifique contrôlé aux États-Unis.
Dynex déclare que le modèle DX-WGPDTC (Identification FCC :
MXF-P950526GL) est limité aux canaux CH1 à CH11 à 2,4 GHz par
microprogramme spécifique contrôlé aux États-Unis.
Déclaration d’IC (pour le modèle DX-WGPDTC)
Son utilisation est soumise aux deux conditions suivantes : (1) Ce
dispositif ne doit pas provoquer d’interférence et (2) doit accepter toutes
interférences reçues, y compris celles risquant d’entraîner un
fonctionnement indésirable dudit dispositif.
Ce dispositif a été conçu pour fonctionner avec une antenne ayant un
gain maximal de 5 dBi. Une antenne avec un gain supérieur est
strictement interdite par la réglementation d’Industrie Canada.
L’impédance requise pour l’antenne est de 50 ohms.
Remarque importante
Déclaration d’IC sur l’exposition aux irradiations :
Cet équipement est conforme aux limitations prévues par IC pour
l’exposition aux irradiations dans le cadre d’un environnement d’accès
libre. Cet équipement dont être installé et fonctionner à une distance
minimale de 20 cm entre l’équipement et le corps de l’utilisateur. Cet
émetteur ne doit pas être situé à proximité ou fonctionner
simultanément avec une autre antenne ou émetteur.
Déclaration d’IC (pour le modèle DX-WGPNBC)
Déclaration d’IC
Son utilisation est soumise aux deux conditions suivantes : (1) Ce
dispositif ne doit pas provoquer d’interférence et (2) doit accepter toutes
interférences reçues, y compris celles risquant d’entraîner un
fonctionnement indésirable dudit dispositif.
Remarque importante
Déclaration d’IC sur l’exposition aux irradiations :
Cet équipement est conforme aux limitations prévues par IC pour
l’exposition aux irradiations dans le cadre d’un environnement d’accès
libre. Les utilisateurs doivent se conformer aux instructions spécifiques
d'utilisation pour satisfaire à la norme d'exposition aux radiofréquences.
Cet émetteur ne doit pas être situé à proximité ou fonctionner
simultanément avec une autre antenne ou émetteur.
Avis juridiques
©2006 Dynex. DYNEX et le logo de DYNEX sont des marques de
commerce de Best Buy Enterprise Services, Inc. Les autres noms de
marques et de produits mentionnés sont des marques de commerce ou
des marques déposées de leurs propriétaires respectifs. Les spécifications
et caractéristiques sont susceptibles d'être modifiées sans préavis.
DX-WGPNBC_WGPDTC_Combo.fm Page 14 Thursday, June 22, 2006 12:31 AM
La page charge ...
La page charge ...
La page charge ...
La page charge ...
La page charge ...
La page charge ...
La page charge ...
La page charge ...
La page charge ...
La page charge ...
-
 1
1
-
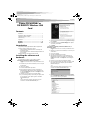 2
2
-
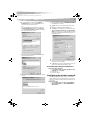 3
3
-
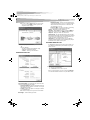 4
4
-
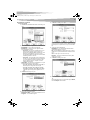 5
5
-
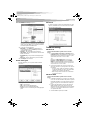 6
6
-
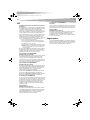 7
7
-
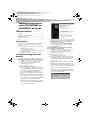 8
8
-
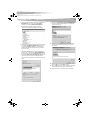 9
9
-
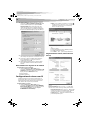 10
10
-
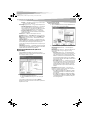 11
11
-
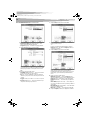 12
12
-
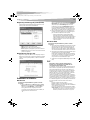 13
13
-
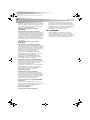 14
14
-
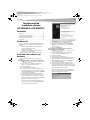 15
15
-
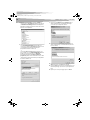 16
16
-
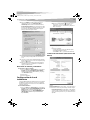 17
17
-
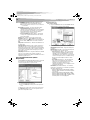 18
18
-
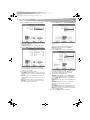 19
19
-
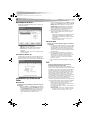 20
20
-
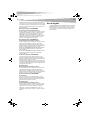 21
21
-
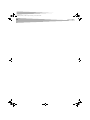 22
22
-
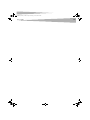 23
23
-
 24
24
Dynex DX-WGPNBC Manuel utilisateur
- Catégorie
- La mise en réseau
- Taper
- Manuel utilisateur
- Ce manuel convient également à
dans d''autres langues
- English: Dynex DX-WGPNBC User manual
- español: Dynex DX-WGPNBC Manual de usuario
Documents connexes
-
Dynex DX-WGPUSB Manuel utilisateur
-
Dynex DX-WGNBC Manuel utilisateur
-
Dynex DX-WGUSB Manuel utilisateur
-
Dynex DX-EBNBC - Wireless G Notebook Card Manuel utilisateur
-
Dynex DX-BUSB Manuel utilisateur
-
Dynex DX-EBDTC Manuel utilisateur
-
Dynex DX-BNBC Manuel utilisateur
-
Dynex DX-WEGRTR Manuel utilisateur
-
Dynex DX-LTLOCK Guide d'installation rapide
-
Dynex DX-ESATAP Guide d'installation rapide