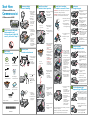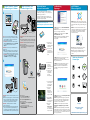HP Photosmart B8550 Printer series Guide d'installation
- Taper
- Guide d'installation

2
3
4
5a 5b 6
7
8
CB981-90003
1
*CB981-90003*
*CB981-90003*
*
X
X
X
X
X
-
X
X
X
X
X
*
*
X
X
X
X
X
-
X
X
X
X
X
*
XXXXX
-
-XXXXX
Q
ui
ck
S
ta
rt
Tu
t
or
i
al inc
luded
Pr
o
d
u
c
t
in
[c
o
u
n
tr
y
]
w
w
w.
h
p.
co
m
/
s
u
p
p
o
r
t
H
P Ph
o
tosm
a
r
t Pr
o B8
8
00
Se
r
ie
s
© 20
0
7
H
P
D
C
User Guide
HP Photosmart B8500 series
Start Here
HP Photosmart B8500 series
Do not connect the USB cable
until prompted in step 9
Installation CD Power Cable
User Guide
4 X 6 photo paper *
USB Cable *
5 Ink Cartridges
Printhead
Remove all tape
from the device.
Remove the
protective lm from
the display.
a.
Remove packaging
Open the ink
cartridge access
door and remove
all packing
materials from
inside.
b.
Connect the power
cord and adapter.
a.
Press to turn on
the device.
b.
S elect your
language and
country/region.
c.
Connect power
Open the ink cartridge
access door.
a.
Install the printhead
Firmly lift the gray
latch handle, as
shown.
b.
Remove the printhead
from the packing.
Do not touch the
copper colored
contacts.
Do not scratch the
contacts on the printer
or other surface.
c.
Hold the printhead
upright, as shown.
d.
Lower the printhead
into the device, as
shown.
e.
Slowly lower the latch
handle.
f.
Install the ink cartridges
Remove the plastic wrap
by pulling the orange
tab.
a.
Twist the orange cap to
snap it off.
b.
Turn the ink cartridge
over, slide it into the
appropriate slot, and
then press down until it
clicks into place.
c.
Close the ink cartridge
access door.
The initialization
process begins, which
takes several minutes
and makes some noise.
e.
While the initialization process continues, proceed to the
next step to load paper.
Repeat steps a, b, and c
for all ink cartridges.
d.
IMPORTANT: You must complete step 5a (in the previous
column) before installing ink cartridges.
Raise the output and photo
trays together.
a.
Load paper
Slide the paper-width guide
to the left.
b.
Insert plain white paper
into the main tray and slide
the paper guide against
the paper.
c.
Lower the photo and output
trays together .
d.
Load photo paper
Raise the output tray.a.
Load photo paper with the
glossy side down in the
photo tray. Slide the paper
guide against the photo
paper.
b.
Lower the output tray
completely.
c.
Pull out the tray extender
and lift up the paper catch.
d.
Print the alignment page
When initialization is complete,
press OK to print an alignment
page. It may take a few minutes.
a.
After the alignment page is
printed, alignment is complete.
Press OK .
b.
Box contents
*May be included
Carriage latch
Colored icons
Ne connectez pas le câble USB
avant d’y être invité à l’étape 9
Contenu de la boîte
CD d’installation Câble d’alimentation
Guide de l’utilisateur
Papier photo 4 X 6*
Câble USB*
5 cartouches d’encre
Tête d’impression
*Peut être fourni
Commencez ici
HP Photosmart série B8500
Retirez l’emballage Installez la tête d’impression Installez les cartouches d’encre Chargez du papier
Retirez tous
les adhésifs
de l’imprimante.
Retirez le lm
de protection
de l’écran.
a.
Ouvrez la porte
d’accès aux
cartouches
et retirez tous
les emballages
de protection situés
à l’intérieur.
b.
Connectez
le cordon
d’alimentation
et l’adaptateur.
a.
Appuyez sur
pour mettre
l’imprimante sous
tension.
b.
Sélectionnez votre
langue et votre
pays/région.
c.
Ouvrez la porte
d’accès aux
cartouches d’encre.
a.
Soulevez fermement
le loquet gris, comme
indiqué.
b.
Retirez la tête
d’impression de son
emballage.
Ne touchez pas les
contacts cuivrés.
Ne frottez pas
les contacts sur
l’imprimante ou sur
une autre surface.
c.
Tenez la tête
d’impression
à la verticale,
comme illustré ici.
d.
Abaissez la tête
d’impression dans
l’imprimante, comme
indiqué.
e.
Abaissez lentement
le loquet.
f.
IMPORTANT : Vous devez terminer l’étape 5a (colonne
précédente) avant d’installer des cartouches d’encre.
Retirez l’emballage
en plastique en tirant
sur la languette orange.
a.
Enlevez le capuchon
orange.
b.
Retournez la cartouche
d’encre, faites-la glisser
dans l’emplacement
approprié, puis
exercez une pression
jusqu’à ce que vous
entendiez un clic
qui signi e que
la cartouche est bien
en place.
c.
Répétez les étapes a,
b et c pour toutes les
cartouches d’encre.
d.
Fermez la porte
d’accès aux cartouches.
Le processus
d’initialisation
commence. Cela peut
prendre plusieurs
minutes. Des bruits
peuvent être émis.
e.
Pendant que se poursuit le processus d’initialisation,
passez à l’étape suivante pour charger le papier.
Chargez du papier photo
Imprimez la page d’alignement
Procédez au branchement
Soulevez les bacs de sortie
et de photos ensemble.
a.
Faites glisser le guide
de largeur du papier
vers la gauche.
b.
Insérez du papier ordinaire
blanc dans le bac principal
et faites glisser le guide-
papier pour qu’il touche
les bords du papier.
c.
Abaissez les bacs de sortie
et photo ensemble.
d.
Soulevez le bac de sortie.a.
Chargez du papier photo,
face glacée vers le bas dans
le bac photo. Faites glisser
le guide-papier pour qu’il
touche les bords du papier.
b.
Abaissez complètement
le bac de sortie.
c.
Tirez l’extension du bac
et soulevez le bac
de récupération de papier.
d.
Loquet du chariot
Icônes de couleurs
Appuyez sur OK pour imprimer
une page d’alignement. Cela
peut prendre quelques minutes.
a.
Une fois la page d’alignement
imprimée, l’alignement est
terminé. Appuyez sur OK.
b.
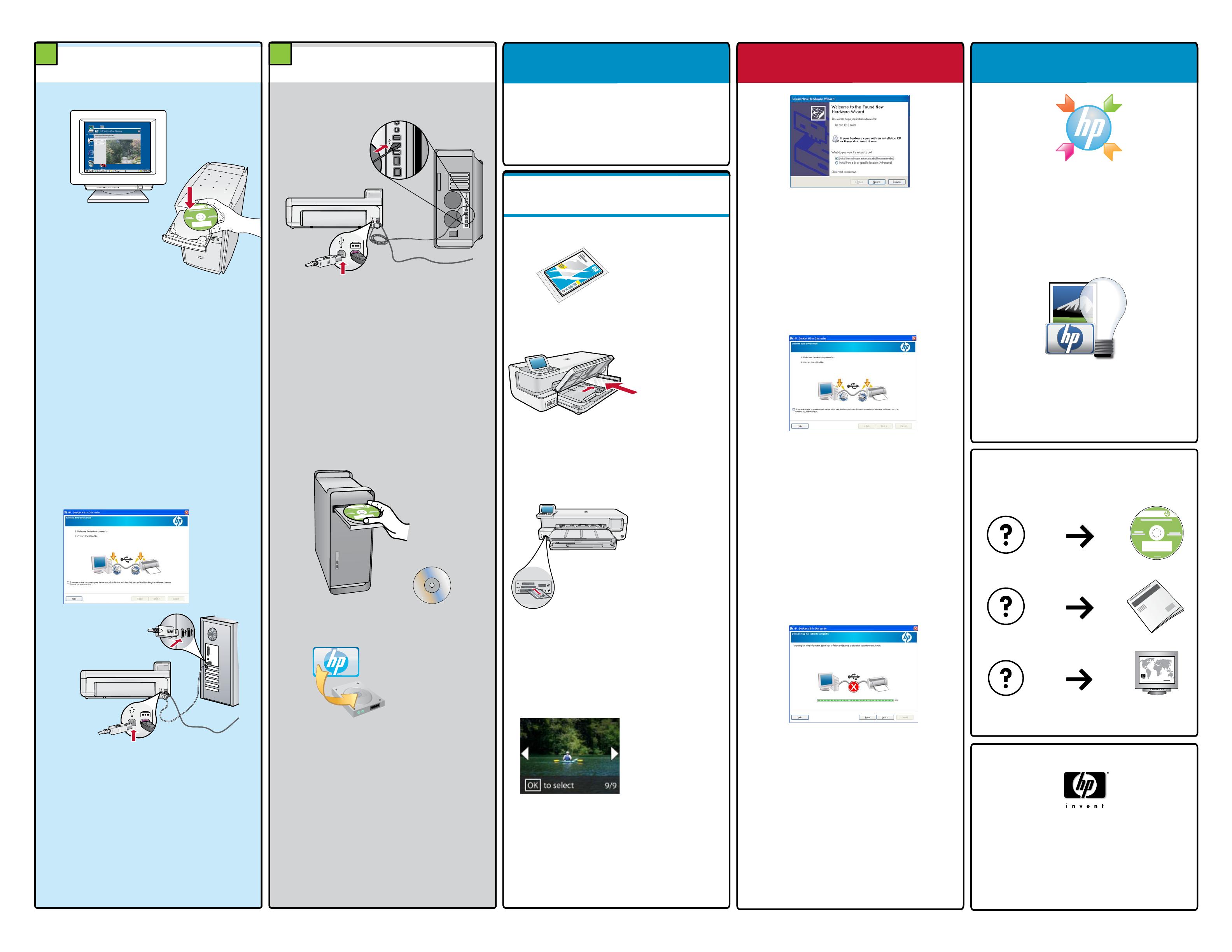
9 9
A
B
A
B
*
X
X
X
X
X
-
X
X
X
X
X
*
*
X
X
X
X
X
-
X
X
X
X
X
*
XXXXX
-
-
XXXXX
Qu
ick S
ta
rt
Tu
t
or
i
al inc
luded
Pr
o
d
u
ct
in [cou
n
tr
y]
w
ww
.h
p.
co
m
/
s
u
p
p
o
r
t
H
P Ph
o
t
o
sm
ar
t Pr
o B8
8
00
S
er
ie
s
©
20
07
H
P
D
C
*
X
X
X
X
X
-
X
X
X
X
X
*
*
X
X
X
X
X
-
X
X
X
X
X
*
X
X
X
X
X
-
-
X
X
X
X
X
Q
u
i
c
k
S
t
a
r
t
T
u
t
o
r
i
a
l
i
n
c
l
u
d
e
d
P
r
o
d
u
c
t
i
n
[
c
o
u
n
t
r
y
]
w
w
w
.
h
p
.
c
o
m/
s
u
p
p
o
r
t
H
P
P
h
o
t
o
s
m
a
r
t
P
r
o
B
8
8
0
0
S
e
r
i
e
s
©
2
0
0
7
H
P
D
C
*
X
X
X
X
X
-
X
X
X
X
X
*
*
X
X
X
X
X
-
X
X
X
X
X
*
X
X
X
X
X
-
-
X
X
X
X
X
Q
u
i
c
k
S
t
a
r
t
T
u
t
o
r
i
a
l
i
n
c
l
u
d
e
d
P
r
o
d
u
c
t
i
n
[
c
o
u
n
t
r
y
]
w
w
w
.
h
p
.
c
o
m/
s
u
p
p
o
r
t
H
P
P
h
o
t
o
s
m
a
r
t
P
r
o
B
8
8
0
0
S
e
r
i
e
s
©
2
0
0
7
H
P
D
C
HP_B8500_Series
HP Photosmart Pro
B8800 series
© 2007 HPDC
*Q5734-90277*
*Q5734-90277*
Quick Start
Tutorial included
Product in [country]
www.hp.com/support
*XXXXX-XXXXX*
*XXXXX-XXXXX*
XXXXX--XXXXX
Quick Start
Tutorial included
Product in [country]
www.hp.com/support
HP Photosmart Pro B8800 Series
© 2007 HPDC
www.hp.com/support
Install the software - Windows
NOTE: Do not connect the USB cable until prompted.
Turn on your computer, log in if necessary, and then
wait for the desktop to appear. Insert the CD and
follow the onscreen instructions.
IMPORTANT: If the startup screen does not appear,
double-click My Computer, double-click the CD-ROM
icon with the HP logo, and then double-click
setup.exe.
a.
IMPORTANT: Purchase a USB cable separately if it is not
included.
Once the USB prompt appears, connect the USB cable
to the port on the back of the HP device, and then to
any USB port on the computer. Follow the onscreen
instructions to complete the software installation.
b.
Explore the features
Now that your HP Photosmart software program is
installed on your computer, you can try out any of the
features using your HP device.
Print a photo from a memory card
Press the arrow keys
to view the photo
you want to print,
then press OK.
c.
Insert a memory
card in the
appropriate
memory card slot in
the HP device.
b.
If you have not
already done so,
load photo paper in
the photo tray.
a.
Troubleshooting
Problem: (Windows only) The Microsoft Add Hardware
screen appears.
Action: Cancel all screens. Unplug the USB cable, and
then re-insert the green HP software CD.
Problem: (Windows only) You did not see the screen
prompting you to connect the USB cable.
Action: Cancel all screens. Remove, and then re-insert
the green HP software CD.
Install the software - Mac
Need more information?
www.hp.com
Windows: The HP Solution Center provides convenient
access to many features of your HP device and software,
including device status, settings, supplies ordering, and
help.
Use HP software
Mac: HP Photosmart Studio allows you to organize,
manage, and edit your images and videos.
Press the Print
Photos button on
the control panel to
print the photo.
d.
Insert the CD.
Double-click the HP Installer icon.
Follow the onscreen instructions.
Complete the Setup Assistant screen.
b.
c.
d.
IMPORTANT: Purchase a USB cable separately if it is not
included.
Connect the USB cable to the port on the back of the
HP device, and then to any USB port on the computer.
a.
Problem: (Windows only) The Device Setup Has Failed To
Complete screen appears.
Action: Unplug the device and plug it in again. Check
all connections. Make sure the USB cable is plugged
into the computer. Do not plug the USB cable into a
keyboard or a non-powered USB hub.
Printed in [country] - English
Une fois le logiciel HP Photosmart installé sur votre
ordinateur, vous pouvez tester une des fonctionnalités
en utilisant votre périphérique HP.
IMPORTANT : Achetez séparément un câble USB,
si celui-ci n’est pas fourni.
Lorsque l’invite USB apparaît, branchez le câble USB
sur le port situé à l’arrière du périphérique HP, puis
sur n’importe quel port USB de l’ordinateur. Suivez les
instructions afchées à l’écran pour installer le logiciel.
b.
Insérez le CD-ROM.
Double-cliquez sur l’icône du programme
d’installation HP.
Suivez les instructions à l’écran.
Effectuez l’ensemble des étapes requises par
l’assistant d’installation.
b.
c.
d.
REMARQUE : Ne connectez pas de câble USB avant
d’y être invité.
Mettez votre ordinateur sous tension, connectez-vous
si nécessaire, puis attendez que le bureau s’afche.
Insérez le CD-ROM et suivez les instructions à l’écran.
IMPORTANT : Si l’écran de démarrage n’apparaît pas,
double-cliquez sur Poste de travail, sur l’icône
de CD-ROM avec le logo HP, puis sur setup.exe.
a.
Installez le logiciel - Windows Installez le logiciel - Mac
Explorez les fonctionnalités
Dépannage
Utilisez un logiciel HP
IMPORTANT : Achetez séparément un câble USB, si
celui-ci n’est pas fourni.
Branchez le câble USB sur le port situé à l’arrière
du périphérique HP, puis sur n’importe quel port
USB de l’ordinateur.
a.
Imprimez une photo à partir d’une carte mémoire
Appuyez sur
le bouton
Imprimer Photos
sur le panneau
de commande pour
imprimer la photo.
d.
Insérez une carte
mémoire dans
l’emplacement
approprié
de l’imprimante.
b.
Si vous ne l’avez
pas encore fait,
chargez du papier
photo dans le bac
photo.
a.
Problème : (Windows uniquement) L’écran Ajout de
matériel de Windows s’afche.
Action : Annulez tous les écrans afchés. Débranchez
le câble USB, puis introduisez le CD-ROM vert
du logiciel HP.
Problème : (Windows uniquement) Vous n’avez pas
vu l’écran vous invitant à brancher le câble USB.
Action : Annulez tous les écrans afchés. Retirez
le CD-ROM vert du logiciel HP, puis introduisez-le
de nouveau.
Problème : (Windows uniquement) Un écran vous
indiquant que le périphérique n’a pas pu s’installer
apparaît.
Action : Débranchez le périphérique puis rebranchez-le.
Vériez toutes les connexions. Assurez-vous que le câble
USB est branché à l’ordinateur. Ne branchez pas le câble
USB sur un clavier ni sur un concentrateur USB non doté
de sa propre alimentation.
Windows : Le Centre de solutions HP offre un accès
pratique à de nombreuses fonctions de vos périphérique
et logiciels HP, notamment l’état des périphériques,
les paramètres, les commandes de consommables
et l’assistance technique.
Mac : Grâce au logiciel HP Photosmart Studio, vous
pouvez organiser, gérer et modier vos images
et vidéos.
En savoir plus
Imprimé en [pays]
© 2008 Hewlett-Packard Development Company, L.P.
Appuyez sur
les touches
échées pour
afcher la photo
à imprimer, puis
appuyez sur OK.
c.
-
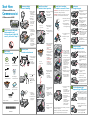 1
1
-
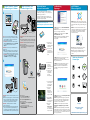 2
2
HP Photosmart B8550 Printer series Guide d'installation
- Taper
- Guide d'installation
dans d''autres langues
Documents connexes
-
HP Photosmart B8550 Printer series Guide d'installation
-
Compaq PHOTOSMART PRO B8800 Le manuel du propriétaire
-
Compaq B8800 Manuel utilisateur
-
HP (Hewlett-Packard) B8500 Manuel utilisateur
-
Compaq B8800 series Manuel utilisateur
-
Compaq Photosmart Pro B9180 Printer series Le manuel du propriétaire
-
HP (Hewlett-Packard) CB981A#B1H Manuel utilisateur
-
Compaq A320 Manuel utilisateur
-
HP B111A Guide de référence
-
HP B111A Le manuel du propriétaire