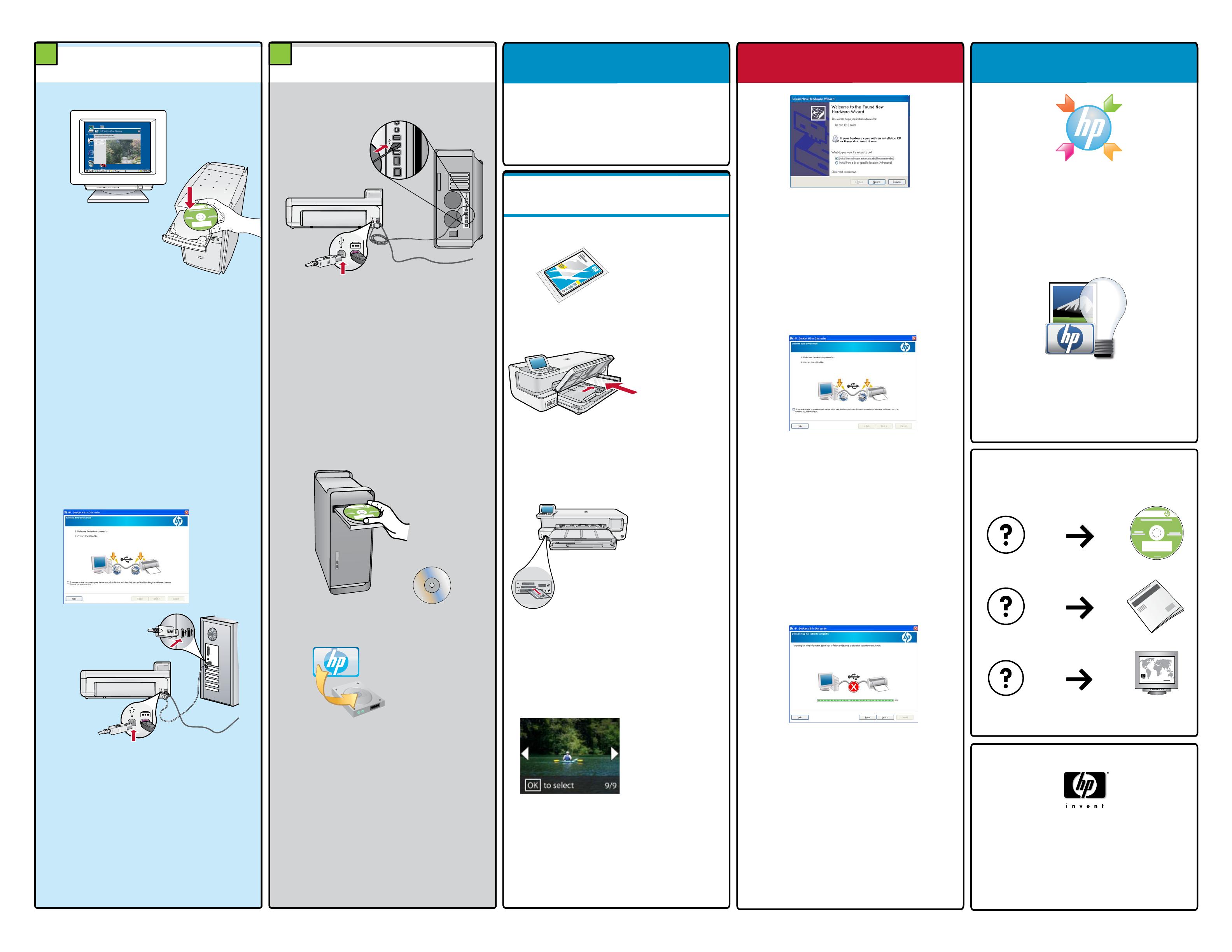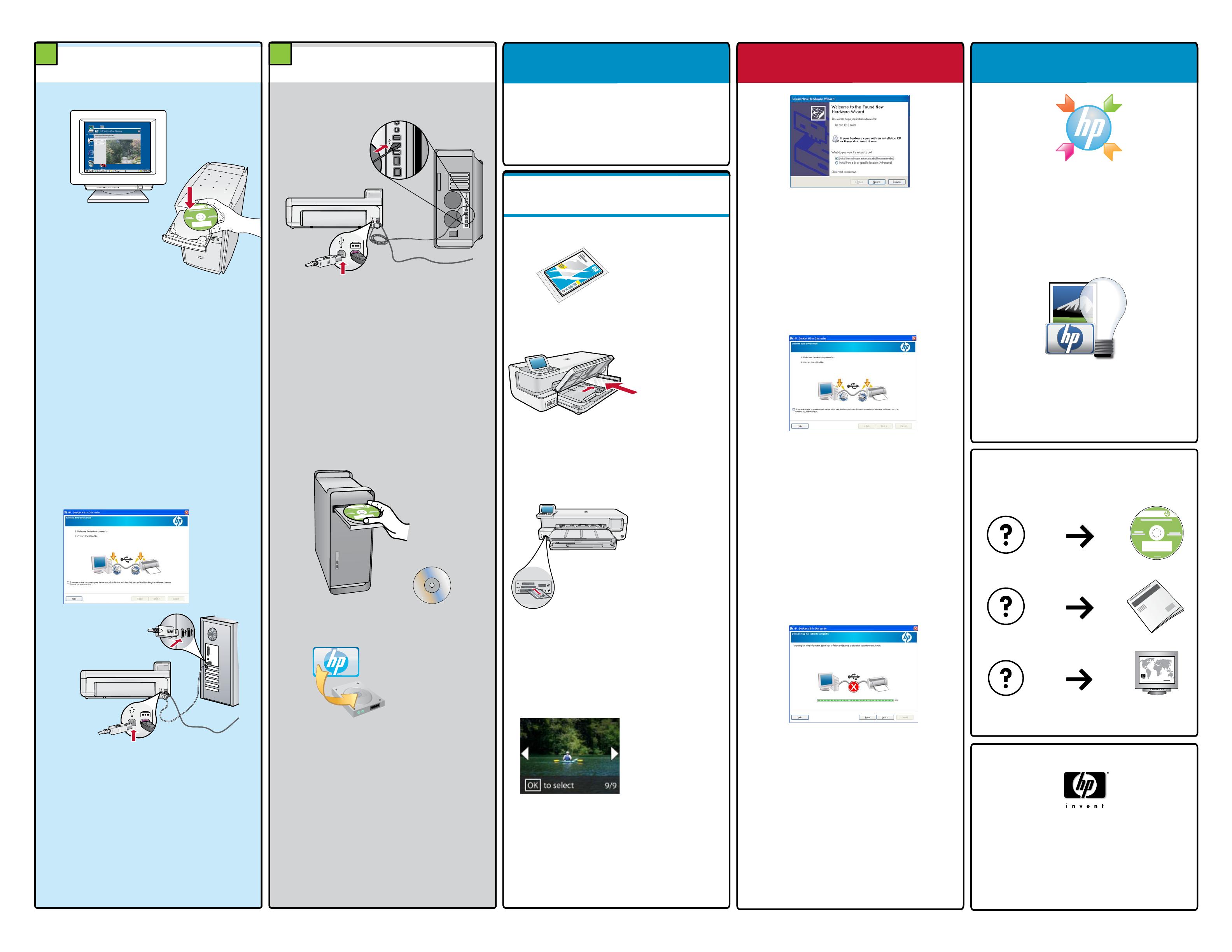
9 9
A
B
A
B
*
X
X
X
X
X
-
X
X
X
X
X
*
*
X
X
X
X
X
-
X
X
X
X
X
*
XXXXX
-
-
XXXXX
Qu
ick S
ta
rt
Tu
t
or
i
al inc
luded
Pr
o
d
u
ct
in [cou
n
tr
y]
w
ww
.h
p.
co
m
/
s
u
p
p
o
r
t
H
P Ph
o
t
o
sm
ar
t Pr
o B8
8
00
S
er
ie
s
©
20
07
H
P
D
C
*
X
X
X
X
X
-
X
X
X
X
X
*
*
X
X
X
X
X
-
X
X
X
X
X
*
X
X
X
X
X
-
-
X
X
X
X
X
Q
u
i
c
k
S
t
a
r
t
T
u
t
o
r
i
a
l
i
n
c
l
u
d
e
d
P
r
o
d
u
c
t
i
n
[
c
o
u
n
t
r
y
]
w
w
w
.
h
p
.
c
o
m/
s
u
p
p
o
r
t
H
P
P
h
o
t
o
s
m
a
r
t
P
r
o
B
8
8
0
0
S
e
r
i
e
s
©
2
0
0
7
H
P
D
C
*
X
X
X
X
X
-
X
X
X
X
X
*
*
X
X
X
X
X
-
X
X
X
X
X
*
X
X
X
X
X
-
-
X
X
X
X
X
Q
u
i
c
k
S
t
a
r
t
T
u
t
o
r
i
a
l
i
n
c
l
u
d
e
d
P
r
o
d
u
c
t
i
n
[
c
o
u
n
t
r
y
]
w
w
w
.
h
p
.
c
o
m/
s
u
p
p
o
r
t
H
P
P
h
o
t
o
s
m
a
r
t
P
r
o
B
8
8
0
0
S
e
r
i
e
s
©
2
0
0
7
H
P
D
C
HP Photosmart Pro
B8800 series
© 2007 HPDC
*Q5734-90277*
*Q5734-90277*
Quick Start
Tutorial included
Product in [country]
www.hp.com/support
*XXXXX-XXXXX*
*XXXXX-XXXXX*
XXXXX--XXXXX
Quick Start
Tutorial included
Product in [country]
www.hp.com/support
HP Photosmart Pro B8800 Series
© 2007 HPDC
www.hp.com/support
Install the software - Windows
NOTE: Do not connect the USB cable until prompted.
Turn on your computer, log in if necessary, and then
wait for the desktop to appear. Insert the CD and
follow the onscreen instructions.
IMPORTANT: If the startup screen does not appear,
double-click My Computer, double-click the CD-ROM
icon with the HP logo, and then double-click
setup.exe.
a.
IMPORTANT: Purchase a USB cable separately if it is not
included.
Once the USB prompt appears, connect the USB cable
to the port on the back of the HP device, and then to
any USB port on the computer. Follow the onscreen
instructions to complete the software installation.
b.
Explore the features
Now that your HP Photosmart software program is
installed on your computer, you can try out any of the
features using your HP device.
Print a photo from a memory card
Press the arrow keys
to view the photo
you want to print,
then press OK.
c.
Insert a memory
card in the
appropriate
memory card slot in
the HP device.
b.
If you have not
already done so,
load photo paper in
the photo tray.
a.
Troubleshooting
Problem: (Windows only) The Microsoft Add Hardware
screen appears.
Action: Cancel all screens. Unplug the USB cable, and
then re-insert the green HP software CD.
Problem: (Windows only) You did not see the screen
prompting you to connect the USB cable.
Action: Cancel all screens. Remove, and then re-insert
the green HP software CD.
Install the software - Mac
Need more information?
www.hp.com
Windows: The HP Solution Center provides convenient
access to many features of your HP device and software,
including device status, settings, supplies ordering, and
help.
Use HP software
Mac: HP Photosmart Studio allows you to organize,
manage, and edit your images and videos.
Press the Print
Photos button on
the control panel to
print the photo.
d.
Insert the CD.
Double-click the HP Installer icon.
Follow the onscreen instructions.
Complete the Setup Assistant screen.
b.
c.
d.
IMPORTANT: Purchase a USB cable separately if it is not
included.
Connect the USB cable to the port on the back of the
HP device, and then to any USB port on the computer.
a.
Problem: (Windows only) The Device Setup Has Failed To
Complete screen appears.
Action: Unplug the device and plug it in again. Check
all connections. Make sure the USB cable is plugged
into the computer. Do not plug the USB cable into a
keyboard or a non-powered USB hub.
Printed in [country] - English
Une fois le logiciel HP Photosmart installé sur votre
ordinateur, vous pouvez tester une des fonctionnalités
en utilisant votre périphérique HP.
IMPORTANT : Achetez séparément un câble USB,
si celui-ci n’est pas fourni.
Lorsque l’invite USB apparaît, branchez le câble USB
sur le port situé à l’arrière du périphérique HP, puis
sur n’importe quel port USB de l’ordinateur. Suivez les
instructions afchées à l’écran pour installer le logiciel.
b.
Insérez le CD-ROM.
Double-cliquez sur l’icône du programme
d’installation HP.
Suivez les instructions à l’écran.
Effectuez l’ensemble des étapes requises par
l’assistant d’installation.
b.
c.
d.
REMARQUE : Ne connectez pas de câble USB avant
d’y être invité.
Mettez votre ordinateur sous tension, connectez-vous
si nécessaire, puis attendez que le bureau s’afche.
Insérez le CD-ROM et suivez les instructions à l’écran.
IMPORTANT : Si l’écran de démarrage n’apparaît pas,
double-cliquez sur Poste de travail, sur l’icône
de CD-ROM avec le logo HP, puis sur setup.exe.
a.
Installez le logiciel - Windows Installez le logiciel - Mac
Explorez les fonctionnalités
Dépannage
Utilisez un logiciel HP
IMPORTANT : Achetez séparément un câble USB, si
celui-ci n’est pas fourni.
Branchez le câble USB sur le port situé à l’arrière
du périphérique HP, puis sur n’importe quel port
USB de l’ordinateur.
a.
Imprimez une photo à partir d’une carte mémoire
Appuyez sur
le bouton
Imprimer Photos
sur le panneau
de commande pour
imprimer la photo.
d.
Insérez une carte
mémoire dans
l’emplacement
approprié
de l’imprimante.
b.
Si vous ne l’avez
pas encore fait,
chargez du papier
photo dans le bac
photo.
a.
Problème : (Windows uniquement) L’écran Ajout de
matériel de Windows s’afche.
Action : Annulez tous les écrans afchés. Débranchez
le câble USB, puis introduisez le CD-ROM vert
du logiciel HP.
Problème : (Windows uniquement) Vous n’avez pas
vu l’écran vous invitant à brancher le câble USB.
Action : Annulez tous les écrans afchés. Retirez
le CD-ROM vert du logiciel HP, puis introduisez-le
de nouveau.
Problème : (Windows uniquement) Un écran vous
indiquant que le périphérique n’a pas pu s’installer
apparaît.
Action : Débranchez le périphérique puis rebranchez-le.
Vériez toutes les connexions. Assurez-vous que le câble
USB est branché à l’ordinateur. Ne branchez pas le câble
USB sur un clavier ni sur un concentrateur USB non doté
de sa propre alimentation.
Windows : Le Centre de solutions HP offre un accès
pratique à de nombreuses fonctions de vos périphérique
et logiciels HP, notamment l’état des périphériques,
les paramètres, les commandes de consommables
et l’assistance technique.
Mac : Grâce au logiciel HP Photosmart Studio, vous
pouvez organiser, gérer et modier vos images
et vidéos.
En savoir plus
Imprimé en [pays]
© 2008 Hewlett-Packard Development Company, L.P.
Appuyez sur
les touches
échées pour
afcher la photo
à imprimer, puis
appuyez sur OK.
c.