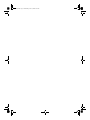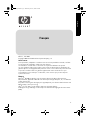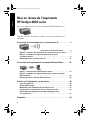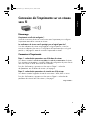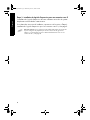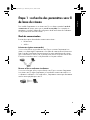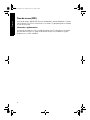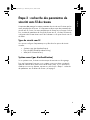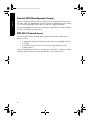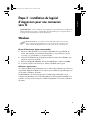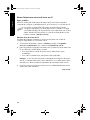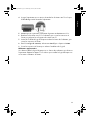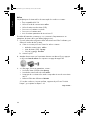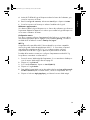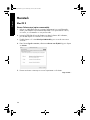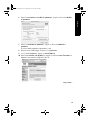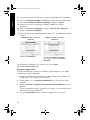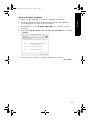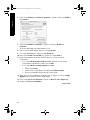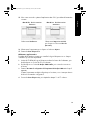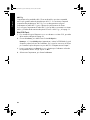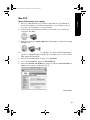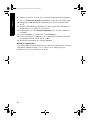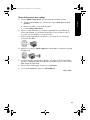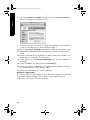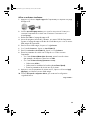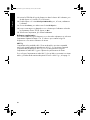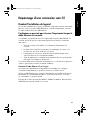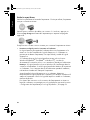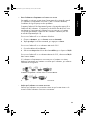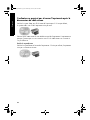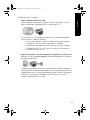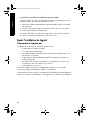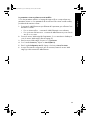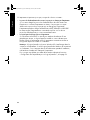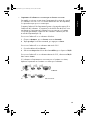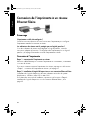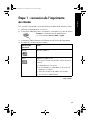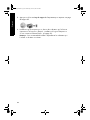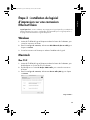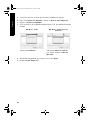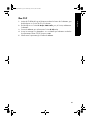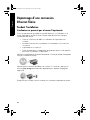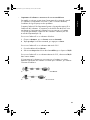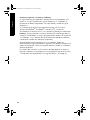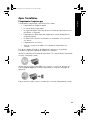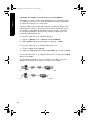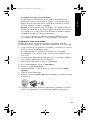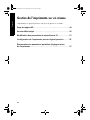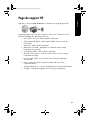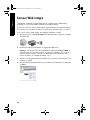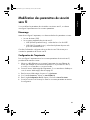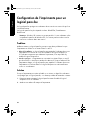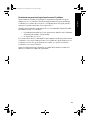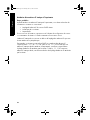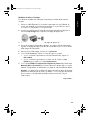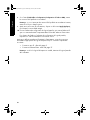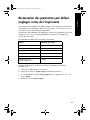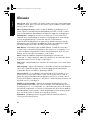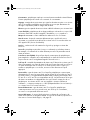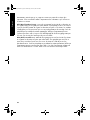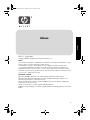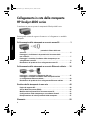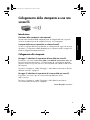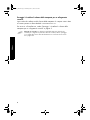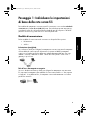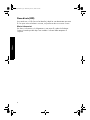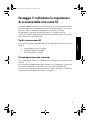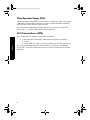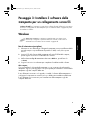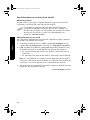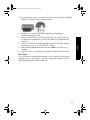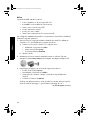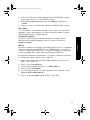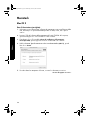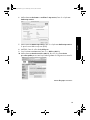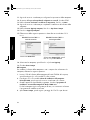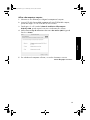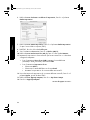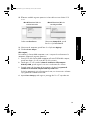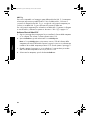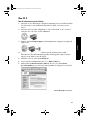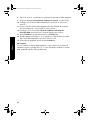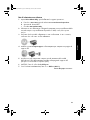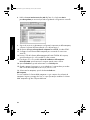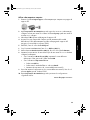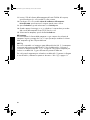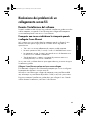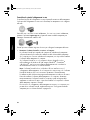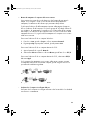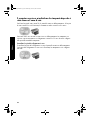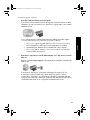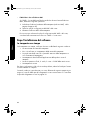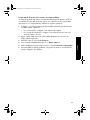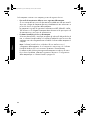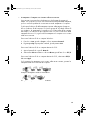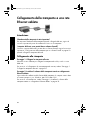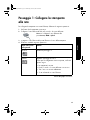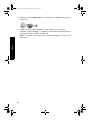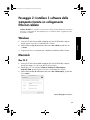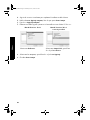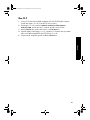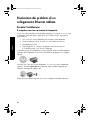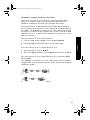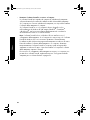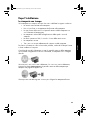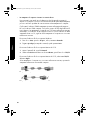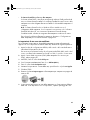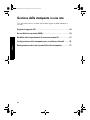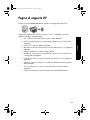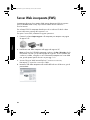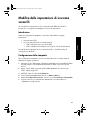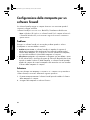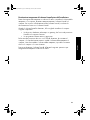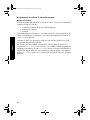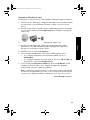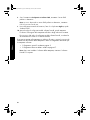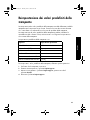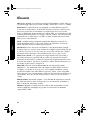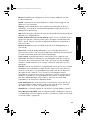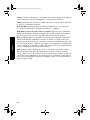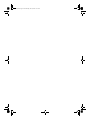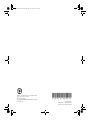HP Deskjet 6840 Printer series Mode d'emploi
- Taper
- Mode d'emploi

HP Deskjet
6800 series
Guide réseau
Guida della rete
FrontCover.fm Page i Wednesday, June 16, 2004 4:02 PM

FrontCover.fm Page ii Wednesday, June 16, 2004 4:02 PM

Français
1
Français
Edition 1, mai 2004
Copyright 2004 Hewlett-Packard Development Company, L.P.
Avertissement
Toute reproduction, adaptation ou traduction sans accord écrit préalable est interdite, sauf dans
les cas permis par la législation relative aux droits d’auteur.
Les informations contenues dans ce document sont sujettes à modification sans préavis.
Les seules garanties relatives aux produits et services HP sont décrites dans les déclarations de
garantie expresse accompagnant lesdits produits et services. Aucun élément du présent document
ne peut être considéré comme une garantie supplémentaire. HP ne saurait être tenu pour
responsable des erreurs techniques ou éditoriales, ni des omissions que pourrait comporter
le présent document.
Marques
Microsoft
®
, MS-DOS et Windows sont des marques déposées de Microsoft Corporation.
Mac, Macintosh, AppleTalk et Mac OS sont des marques de Apple Computer, Inc., aux États-Unis
et dans d’autres pays.
Ce produit inclut un logiciel développé par le projet OpenSSL pour utilisation dans la boîte à outils
OpenSSL (http://www.openssl.org).
Wi-Fi
®
et le logo Wi-Fi sont des marques déposées de la Wi-Fi Alliance.
PictBridge et le logo PictBridge sont des marques de la Camera & Imaging Products Association
(CIPA).
Marlin_NG.book Page 1 Wednesday, June 16, 2004 4:03 PM

2
Français
Mise en réseau de l’imprimante
HP Deskjet 6800 series
Nous vous remercions d’avoir choisi l’imprimante HP Deskjet 6800 series !
Ce guide contient les informations suivantes sur la mise en réseau de votre
imprimante :
Connexion de l’imprimante sur un réseau sans fil. . . . . . . . . . . . 3
Étape 1 : recherche des paramètres sans fil de base du réseau . . . . . . . . .5
Étape 2 : recherche des paramètres de sécurité sans fil du réseau . . . . . .7
Étape 3 : installation du logiciel d’impression pour une
connexion sans fil . . . . . . . . . . . . . . . . . . . . . . . . . . . . . . . . . . . . . . . . . . . . . .9
Dépannage d’une connexion sans fil . . . . . . . . . . . . . . . . . . . . . . . . . . . . . .27
Connexion de l’imprimante à un réseau Ethernet filaire . . . . . . 36
Étape 1 : connexion de l’imprimante au réseau . . . . . . . . . . . . . . . . . . . . .37
Étape 2 : installation du logiciel d’impression sur une connexion
Ethernet filaire. . . . . . . . . . . . . . . . . . . . . . . . . . . . . . . . . . . . . . . . . . . . . . . . .39
Dépannage d’une connexion Ethernet filaire. . . . . . . . . . . . . . . . . . . . . . . .42
Gestion de l’imprimante sur un réseau . . . . . . . . . . . . . . . . . . . . 48
Page de rapport HP . . . . . . . . . . . . . . . . . . . . . . . . . . . . . . . . . . . . . . . . . . . .49
Serveur Web intégré. . . . . . . . . . . . . . . . . . . . . . . . . . . . . . . . . . . . . . . . . . . .50
Modification des paramètres de sécurité sans fil . . . . . . . . . . . . . . . . . . . .51
Configuration de l’imprimante pour un logiciel pare-feu . . . . . . . . . . . . . .52
Restauration des paramètres par défaut (réglages usine)
de l’imprimante . . . . . . . . . . . . . . . . . . . . . . . . . . . . . . . . . . . . . . . . . . . . . . . .57
Glossaire. . . . . . . . . . . . . . . . . . . . . . . . . . . . . . . . . . . . . . . . . . . . . 58
Marlin_NG.book Page 2 Wednesday, June 16, 2004 4:03 PM

Français
3
Connexion de l’imprimante sur un réseau
sans fil
Démarrage
L’imprimante a-t-elle été configurée ?
Suivez les instructions de mise en route fournies avec l’imprimante pour configurer
l’imprimante avant de la connecter au réseau.
Les ordinateurs du réseau sont-ils protégés par un logiciel pare-feu ?
Si un des ordinateurs du réseau est protégé par un logiciel pare-feu, suivez les
instructions indiquées à la section « Configuration de l’imprimante pour un logiciel
pare-feu », à la page 52 avant de connecter l’imprimante au réseau.
Connexion à l’imprimante
Étape 1 : recherche des paramètres sans fil de base du réseau
Vous devez connaître le nom de réseau (SSID) et le mode de communication du réseau.
Pour connaître ces paramètres, consultez l’utilitaire de configuration du point d’accès
sans fil du réseau ou de la carte réseau de l’ordinateur.
Pour plus d’informations, reportez-vous à la section « Étape 1 : recherche
des paramètres sans fil de base du réseau », à la page 5.
Étape 2 : recherche des paramètres de sécurité sans fil du réseau
Vous devez connaître le type de sécurité de votre réseau : WPA, WEP ou aucun.
Pour plus d’informations, reportez-vous à la section « Étape 2 : recherche des
paramètres de sécurité sans fil du réseau », à la page 7.
Page suivante...
Marlin_NG.book Page 3 Wednesday, June 16, 2004 4:03 PM

4
Français
Étape 3 : installation du logiciel d’impression pour une connexion sans fil
L’installation du logiciel d’impression de votre ordinateur varie selon le système
d’exploitation et le mode de communication.
Pour obtenir des instructions d’installation, reportez-vous à la section « Étape 3 :
installation du logiciel d’impression pour une connexion sans fil », à la page 9.
Clé réseau sans fil ? Si vous utilisez un lecteur flash USB comme clé réseau sans
fil pour configurer des périphériques de votre réseau sans fil, ignorez les
étapes 1 et 2 et passez à la section « Réseau d’infrastructure avec une clé
réseau sans fil », à la page 10.
Marlin_NG.book Page 4 Wednesday, June 16, 2004 4:03 PM

Français
5
Étape 1 : recherche des paramètres sans fil
de base du réseau
Pour installer l’imprimante sur un réseau sans fil, vous devez connaître le mode de
communication
du réseau, ainsi que son nom de réseau (SSID). Pour connaître ces
paramètres, consultez l’utilitaire de configuration de la carte réseau de l’ordinateur
ou du point d’accès sans fil du réseau.
Mode de communication
Il existe deux options de mode de communication réseau :
•Infrastructure
•Ad hoc
Infrastructure (option recommandée)
Si vous voulez utiliser un point d’accès sans fil pour connecter l’imprimante à un
réseau, vous devez régler l’imprimante sur le mode de communication Infrastructure.
Dans ce mode, l’imprimante communique avec les autres périphériques du réseau,
qu’ils soient filaires ou sans fil, via un point d’accès sans fil. Les points d’accès sans
fil servent souvent de routeurs ou de passerelles sur les petits réseaux.
Réseaux ad hoc ou ordinateur à ordinateur
Si vous ne voulez pas utiliser un point d’accès sans fil pour connecter l’imprimante
à un réseau sans fil, réglez l’imprimante sur le mode de communication ad hoc ou
« ordinateur à ordinateur ». En mode ad hoc, l’imprimante communique directement
avec les autres périphériques sans fil.
Marlin_NG.book Page 5 Wednesday, June 16, 2004 4:03 PM

6
Français
Nom de réseau (SSID)
Un nom de réseau, appelé SSID (Service Set Identifier), permet d’identifier un réseau
sans fil donné. Pour pouvoir fonctionner sur un réseau, un périphérique doit connaître
le nom de ce réseau.
Informations supplémentaires
Pour plus d’informations sur les concepts de réseau sans fil, reportez-vous au guide
de l’utilisateur en ligne. Ce guide est disponible lorsque vous installez le logiciel
d’impression sur votre ordinateur.
Marlin_NG.book Page 6 Wednesday, June 16, 2004 4:03 PM

Français
7
Étape 2 : recherche des paramètres de
sécurité sans fil du réseau
L’imprimante doit partager les mêmes paramètres de sécurité sans fil réseau que les
autres périphériques du réseau. Si l’imprimante ne dispose pas des paramètres de
sécurité sans fil corrects, les autres périphériques du réseau ne pourront pas l’utiliser.
Pour connaître les paramètres de sécurité du réseau sans fil, consultez l’utilitaire de
configuration de la carte réseau sans fil de l’ordinateur ou du point d’accès sans fil
du réseau.
Types de sécurité sans fil
Vous pouvez configurer l’imprimante pour qu’elle utilise les options de sécurité
suivantes :
• Système ouvert (pas d’authentification)
• Protocole WEP (Wired Equivalent Privacy)
• WPA (Wi-Fi Protected Access)
Système ouvert (pas d’authentification)
Sur un système ouvert, le réseau ne nécessite pas d’autorisation ni de cryptage.
Pour que l’imprimante fonctionne sur un système ouvert, vous devez connaître le
mode de communication réseau et le nom de réseau (SSID). Si vous avez besoin
d’aide pour trouver ces éléments, reportez-vous à la section « Étape 1 : recherche
des paramètres sans fil de base du réseau », à la page 5.
Marlin_NG.book Page 7 Wednesday, June 16, 2004 4:03 PM

8
Français
Protocole WEP (Wired Equivalent Privacy)
Ce protocole garantit la sécurité de vos données en les cryptant et en les envoyant
par ondes radio d’un périphérique sans fil à un autre. Les périphériques fonctionnant
sur un réseau de type WEP utilisent des clés WEP pour crypter les données.
Pour que l’imprimante fonctionne sur un réseau qui utilise WEP, vous devez connaître
la ou les clés WEP que le réseau utilise.
WPA (Wi-Fi Protected Access)
Le protocole WPA (Wi-Fi Protected Access) garantit la sécurité du réseau par les
moyens suivants :
• Cryptage des données envoyées par ondes radio d’un périphérique sans fil
à un autre
• Contrôle de l’accès aux ressources du réseau, grâce à des protocoles
d’authentification
Pour que l’imprimante fonctionne sur un réseau qui utilise WPA, vous devez connaître
la phrase de passe et le protocole d’authentification que le réseau utilise.
Marlin_NG.book Page 8 Wednesday, June 16, 2004 4:03 PM

Français
9
Étape 3 : installation du logiciel
d’impression pour une connexion
sans fil
Logiciel pare-feu ? Si votre ordinateur est protégé par un logiciel pare-feu, procédez de la
manière indiquée à la section « Configuration de l’imprimante pour un logiciel pare-feu »,
à la page 52 avant d’installer le logiciel d’impression.
Windows
Réseau d’infrastructure (option recommandée)
1. Utilisez un câble Ethernet pour connecter l’imprimante à un port Ethernet du
réseau, par exemple un port Ethernet disponible sur un point d’accès sans fil,
un routeur, un concentrateur ou une prise murale.
2. Insérez le CD-ROM du logiciel d’impression dans le lecteur de l’ordinateur, puis
suivez les instructions à l’écran.
3. Dans l’écran Type de connexion, sélectionnez Sans fil, puis cliquez sur Suivant.
4. Suivez les instructions à l’écran pour achever l’installation du logiciel.
Ordinateurs supplémentaires
Vous devez installer le logiciel d’impression sur chacun des ordinateurs qui utiliseront
l’imprimante. Répétez les étapes 2 à 4 ci-dessus pour installer le logiciel d’impression
sur les autres ordinateurs du réseau.
Le câble Ethernet n’est nécessaire que pour installer le logiciel d’impression et
configurer les paramètres sans fil de l’imprimante lors de sa première installation sur
le réseau. Il n’est pas nécessaire pour installer l’imprimante sur les autres ordinateurs
du réseau.
Clé réseau sans fil ? Si vous utilisez un lecteur flash USB comme clé réseau sans
fil pour configurer des périphériques sur votre réseau sans fil, reportez-vous à la
section « Réseau d’infrastructure avec une clé réseau sans fil », à la page 10.
Marlin_NG.book Page 9 Wednesday, June 16, 2004 4:03 PM

10
Français
Réseau d’infrastructure avec une clé réseau sans fil
Étapes préalables
Utilisez un lecteur flash USB comme clé réseau sans fil est une façon rapide et
commode de configurer un périphérique pour qu’il fonctionne sur un réseau sans fil.
Pour utiliser un lecteur flash USB comme clé réseau sans fil afin de
configurer l’imprimante, vous devez disposer d’un ordinateur sur lequel
sont installés Windows XP Service Pack 2 et une carte réseau sans fil. Pour
obtenir Windows XP Service Pack 2, visitez le site Web de Microsoft à
l’adresse suivante :
www.microsoft.com.
Utilisation de la clé réseau sans fil
Procédez de la manière suivante pour utiliser une clé réseau sans fil afin de
configurer l’imprimante sur votre réseau sans fil :
1. Sur le bureau de Windows, cliquez sur Démarrer, pointez sur Programmes,
Accessoires, Communications, puis cliquez sur Assistant Réseau sans fil.
2. Dans l’assistant de configuration de réseau sans fil, entrez le nom du réseau sans
fil, puis effectuez l’une des tâches suivantes :
• Pour que Windows crée la clé réseau sans fil, sélectionnez l’option
automatique.
• Pour créer vous-même la clé, sélectionnez l’option manuelle.
Remarque : si le routeur de votre réseau ne prend pas en charge les clés réseau
sans fil, vous devez sélectionner l’option manuelle. Si vous sélectionnez l’option
manuelle, vous devez connaître les paramètres de sécurité du réseau sans fil.
3. Suivez les instructions à l’écran jusqu’à l’invite vous demandant de retirer la clé
réseau sans fil de l’ordinateur.
Page suivante...
wireless_install.fm Page 10 Monday, July 12, 2004 12:03 PM

Français
11
4. Lorsque l’imprimante est sous tension, branchez la clé réseau sans fil sur le port
USB PictBridge situé à l’avant de l’imprimante.
5. Attendez que les voyants de l’imprimante clignotent simultanément trois fois.
6. Branchez la clé réseau sans fil sur l’ordinateur, puis suivez les instructions à
l’écran pour achever la configuration du réseau sans fil.
7. Insérez le CD-ROM du logiciel d’impression dans le lecteur de l’ordinateur, puis
suivez les instructions à l’écran.
8. Dans l’écran Type de connexion, sélectionnez Sans fil, puis cliquez sur Suivant.
9. Suivez les instructions à l’écran pour achever l’installation du logiciel.
Ordinateurs supplémentaires
Vous devez installer le logiciel d’impression sur chacun des ordinateurs qui utiliseront
l’imprimante. Répétez les étapes 7 à 9 ci-dessus pour installer le logiciel d’impression
sur les autres ordinateurs du réseau.
Marlin_NG.book Page 11 Wednesday, June 16, 2004 4:03 PM

12
Français
Ad hoc
Les périphériques du réseau ad hoc doivent remplir les conditions suivantes :
• Être compatibles 802.11b
• Utiliser le mode de communication
ad hoc
• Utiliser le même nom de réseau (SSID)
• Se trouver sur le même sous-réseau
• Se trouver sur le même canal
• Avoir les mêmes paramètres de sécurité sans fil
Procédez de la manière suivante pour vous connecter à l’imprimante avec ses
paramètres de réseau ad hoc par défaut (réglage usine) :
1. Ouvrez l’utilitaire de configuration de la carte réseau sans fil de l’ordinateur, puis
effectuez l’une des tâches suivantes :
a. Créez un nouveau profil sans fil avec les valeurs suivantes :
• Mode de communication :
ad hoc
• Nom de réseau (SSID) : hpsetup
• Sécurité (cryptage) : désactivé
b.
Activez le profil.
2. Attendez deux minutes que l’imprimante obtienne une adresse IP, puis appuyez
sur le bouton
Page de rapport pour imprimer une page de rapport HP.
3. Sur cette page, vérifiez les paramètres suivants :
• Le nom de réseau (SSID) doit être
hpsetup
• Le mode de communication doit être ad hoc
• Le masque de sous-réseau et le canal correspondent à ceux de votre réseau
sans fil
• L’adresse IP doit être différente de
0.0.0.0
Si l’une des conditions n’est pas satisfaite, supprimez le profil sans fil créé à
l’étape 1, puis répétez les étapes 1 à 3.
Page suivante...
Marlin_NG.book Page 12 Wednesday, June 16, 2004 4:03 PM

Français
13
4. Insérez le CD-ROM du logiciel d’impression dans le lecteur de l’ordinateur, puis
suivez les instructions à l’écran.
5. Dans l’écran Type de connexion, sélectionnez Sans fil, puis cliquez sur Suivant.
6. Suivez les instructions à l’écran pour achever l’installation du logiciel.
Ordinateurs supplémentaires
Vous devez installer le logiciel d’impression sur chacun des ordinateurs qui utiliseront
l’imprimante. Répétez les étapes 4 à 6 ci-dessus pour installer le logiciel d’impression
sur les autres ordinateurs du réseau.
Configuration avancée
Pour savoir comment configurer l’imprimante afin de l’utiliser sur un réseau ad hoc
avec d’autres paramètres que les réglages usine par défaut
(hpsetup), consultez le
site Web de HP à l’adresse suivante :
www.hp.com/support.
802.11g
L’imprimante utilise par défaut 802.11b en mode ad hoc pour être compatible
avec le plus grand nombre de périphériques 802.11. Si votre réseau comprend
uniquement des périphériques 802.11g, vous voudrez peut-être configurer
l’imprimante en mode 802.11g pour optimiser les performances du réseau.
Procédez de la manière suivante pour configurer l’imprimante en mode 802.11g
lorsqu’elle est connectée à un réseau ad hoc :
1. Ouvrez le serveur Web intégré de l’imprimante. Si vous avez besoin d’aide pour
ouvrir le serveur Web intégré, allez à la page 50.
2. Cliquez sur l’onglet Réseau.
3. Sous l’intitulé Connexions, cliquez sur Sans fil (802.11).
4. Cliquez sur l’onglet Avancé.
5. Faites défiler la page Web jusqu’en bas et décochez la case In an ad hoc network
use 802.11 behavior
(Dans un réseau ad hoc, utiliser le comportement 802.11).
6. Cliquez sur le bouton Apply (Appliquer), puis fermez le serveur Web intégré.
Marlin_NG.book Page 13 Wednesday, June 16, 2004 4:03 PM

14
Français
Macintosh
Mac OS X
Réseau d’infrastructure (option recommandée)
1. Utilisez un câble Ethernet pour connecter l’imprimante à un port Ethernet du
réseau, par exemple un port Ethernet disponible sur un point d’accès sans fil,
un routeur, un concentrateur ou une prise murale.
2. Insérez le CD-ROM du logiciel d’impression dans le lecteur de l’ordinateur,
puis double-cliquez sur l’icône du CD sur le bureau.
3. Double-cliquez sur l’icône HP Deskjet 6800 installer, puis suivez les instructions
àl’écran.
4. Dans l’écran Type de connexion, sélectionnez Réseau sans fil (802.11), puis cliquez
sur
Suivant.
5. Passez aux écrans suivants pour trouver l’imprimante sur le réseau.
Page suivante...
Marlin_NG.book Page 14 Wednesday, June 16, 2004 4:03 PM

Français
15
6. Dans l’écran Confirmer ou modifier les paramètres, cliquez sur le bouton Modifier
les paramètres
.
7. Dans l’écran Modifier les paramètres, cliquez sur le bouton Modifier les
paramètres
.
Le serveur Web intégré de l’imprimante s’ouvre.
8. Dans le serveur Web intégré, cliquez sur l’onglet Réseau.
9. Sous l’intitulé Connexions, cliquez sur Sans fil (802.11).
10. Dans l’écran Interface sans fil (802.11), cliquez sur le bouton Lancer l’assistant pour
démarrer l’assistant de configuration sans fil.
Page suivante...
Marlin_NG.book Page 15 Wednesday, June 16, 2004 4:03 PM

16
Français
11. Suivez les instructions à l’écran pour configurer les paramètres de l’imprimante.
12. Une fois l’Assistant de configuration sans fil fermé, fermez le serveur Web intégré.
13. Dans l’écran Confirmer ou modifier les paramètres, cliquez sur Suivant.
14. Suivez les instructions à l’écran pour achever l’installation du logiciel
d’impression.
15. Dans l’écran Ajouter une imprimante, cliquez sur Ouvrir le centre d’impression.
16. Cliquez sur Ajouter une imprimante.
17. Selon votre version du système d’exploitation Mac OS X, procédez de la manière
suivante :
18. Sélectionnez l’imprimante, puis cliquez sur le bouton Ajouter.
19. Fermez le Centre d’impression.
Ordinateurs supplémentaires
Procédez de la manière suivante pour installer le logiciel d’impression sur chaque
ordinateur qui utilisera l’imprimante.
1. Insérez le CD-ROM du logiciel d’impression dans le lecteur de l’ordinateur, puis
double-cliquez sur l’icône du CD sur le bureau.
2. Double-cliquez sur l’icône HP Deskjet 6800 installer, puis suivez les instructions
àl’écran.
3. Fermez l’Assistant de configuration de l’imprimante HP Deskjet 6800 series lorsqu’il
apparaît.
Comme l’imprimante est déjà configurée pour le réseau, vous n’avez pas besoin
d’utiliser l’assistant de configuration.
4. Ouvrez le Centre d’impression, puis répétez les étapes 15 à 19 ci-dessus.
Mac OS X v. 10.2.3 et versions
ultérieures
Sélectionnez Rendezvous.
Mac OS x v. 10.2.2 et versions
antérieures
Sélectionnez Impression via IP HP,
puis
cliquez sur le bouton Discover
(Découvrir)
.
Marlin_NG.book Page 16 Wednesday, June 16, 2004 4:03 PM

Français
17
Ad hoc ou ordinateur à ordinateur
1. Utilisez un câble Ethernet pour connecter l’imprimante à l’ordinateur.
2. Insérez le CD-ROM du logiciel d’impression dans le lecteur de l’ordinateur,
puis double-cliquez sur l’icône du CD sur le bureau.
3. Double-cliquez sur l’icône HP Deskjet 6800 installer, puis suivez les instructions
àl’écran.
4. Dans l’écran Type de connexion, sélectionnez Réseau sans fil (802.11), puis cliquez
sur
Suivant.
5. Passez aux écrans suivants pour trouver l’imprimante sur le réseau.
Page suivante...
Marlin_NG.book Page 17 Wednesday, June 16, 2004 4:03 PM

18
Français
6. Dans l’écran Confirmer ou modifier les paramètres, cliquez sur le bouton Modifier
les paramètres
.
7. Dans l’écran Modifier les paramètres, cliquez sur le bouton Modifier les
paramètres
.
Le serveur Web intégré de l’imprimante s’ouvre.
8. Dans le serveur Web intégré, cliquez sur l’onglet Réseau.
9. Sous l’intitulé Connexions, cliquez sur Sans fil (802.11).
10. Dans l’écran Interface sans fil (802.11), cliquez sur l’onglet Avancé.
11. Entrez les paramètres du réseau sans fil auquel vous voulez connecter
l’imprimante :
• Sous l’intitulé
Network Name (Nom de réseau), entrez le nom du réseau
(par exemple « MonRéseau ») dans la zone
SSID.
• Sous l’intitulé
Network Settings (Paramètres réseau) :
• Sélectionnez
Ad Hoc.
• Sélectionnez le canal dans la liste déroulante
Channel (Canal).
• Entrez les paramètres de sécurité sans fil du réseau.
12. Après avoir saisi les paramètres du réseau sans fil, cliquez sur le bouton Apply
(Appliquer)
, puis fermez le serveur Web intégré.
13. Dans l’écran Ajouter une imprimante, cliquez sur Ouvrir le centre d’impression.
14. Cliquez sur Ajouter une imprimante.
Page suivante...
Marlin_NG.book Page 18 Wednesday, June 16, 2004 4:03 PM
La page charge ...
La page charge ...
La page charge ...
La page charge ...
La page charge ...
La page charge ...
La page charge ...
La page charge ...
La page charge ...
La page charge ...
La page charge ...
La page charge ...
La page charge ...
La page charge ...
La page charge ...
La page charge ...
La page charge ...
La page charge ...
La page charge ...
La page charge ...
La page charge ...
La page charge ...
La page charge ...
La page charge ...
La page charge ...
La page charge ...
La page charge ...
La page charge ...
La page charge ...
La page charge ...
La page charge ...
La page charge ...
La page charge ...
La page charge ...
La page charge ...
La page charge ...
La page charge ...
La page charge ...
La page charge ...
La page charge ...
La page charge ...
La page charge ...
La page charge ...
La page charge ...
La page charge ...
La page charge ...
La page charge ...
La page charge ...
La page charge ...
La page charge ...
La page charge ...
La page charge ...
La page charge ...
La page charge ...
La page charge ...
La page charge ...
La page charge ...
La page charge ...
La page charge ...
La page charge ...
La page charge ...
La page charge ...
La page charge ...
La page charge ...
La page charge ...
La page charge ...
La page charge ...
La page charge ...
La page charge ...
La page charge ...
La page charge ...
La page charge ...
La page charge ...
La page charge ...
La page charge ...
La page charge ...
La page charge ...
La page charge ...
La page charge ...
La page charge ...
La page charge ...
La page charge ...
La page charge ...
La page charge ...
La page charge ...
La page charge ...
La page charge ...
La page charge ...
La page charge ...
La page charge ...
La page charge ...
La page charge ...
La page charge ...
La page charge ...
La page charge ...
La page charge ...
La page charge ...
La page charge ...
La page charge ...
La page charge ...
La page charge ...
La page charge ...
La page charge ...
La page charge ...
-
 1
1
-
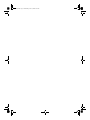 2
2
-
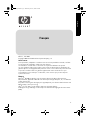 3
3
-
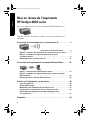 4
4
-
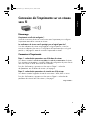 5
5
-
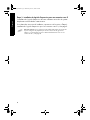 6
6
-
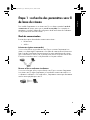 7
7
-
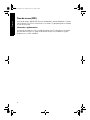 8
8
-
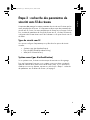 9
9
-
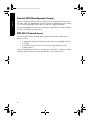 10
10
-
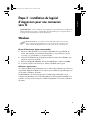 11
11
-
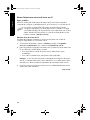 12
12
-
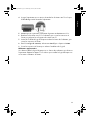 13
13
-
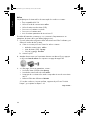 14
14
-
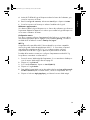 15
15
-
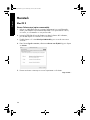 16
16
-
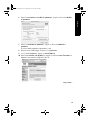 17
17
-
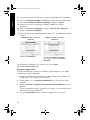 18
18
-
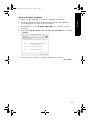 19
19
-
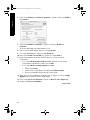 20
20
-
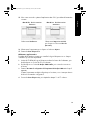 21
21
-
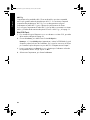 22
22
-
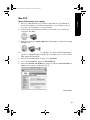 23
23
-
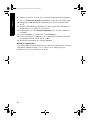 24
24
-
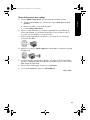 25
25
-
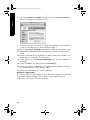 26
26
-
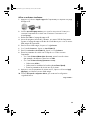 27
27
-
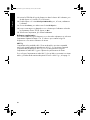 28
28
-
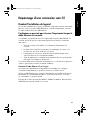 29
29
-
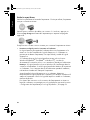 30
30
-
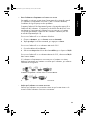 31
31
-
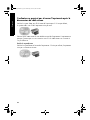 32
32
-
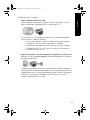 33
33
-
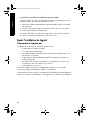 34
34
-
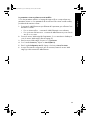 35
35
-
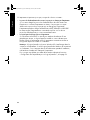 36
36
-
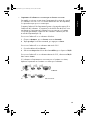 37
37
-
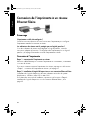 38
38
-
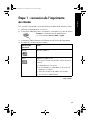 39
39
-
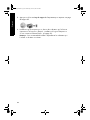 40
40
-
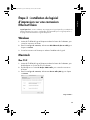 41
41
-
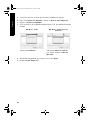 42
42
-
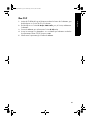 43
43
-
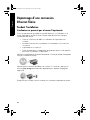 44
44
-
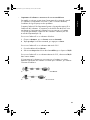 45
45
-
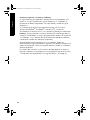 46
46
-
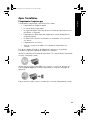 47
47
-
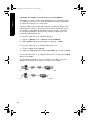 48
48
-
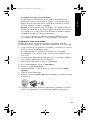 49
49
-
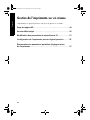 50
50
-
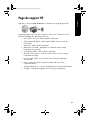 51
51
-
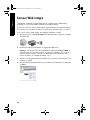 52
52
-
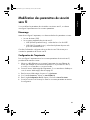 53
53
-
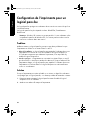 54
54
-
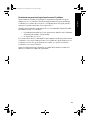 55
55
-
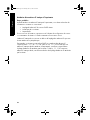 56
56
-
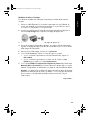 57
57
-
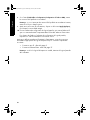 58
58
-
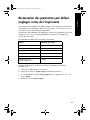 59
59
-
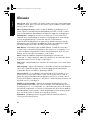 60
60
-
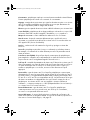 61
61
-
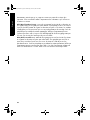 62
62
-
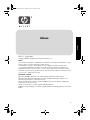 63
63
-
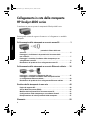 64
64
-
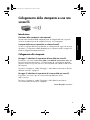 65
65
-
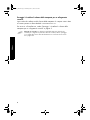 66
66
-
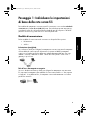 67
67
-
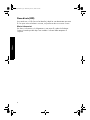 68
68
-
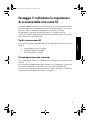 69
69
-
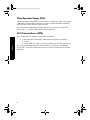 70
70
-
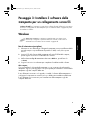 71
71
-
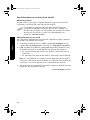 72
72
-
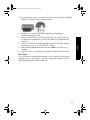 73
73
-
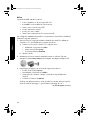 74
74
-
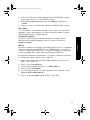 75
75
-
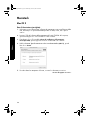 76
76
-
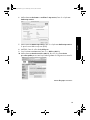 77
77
-
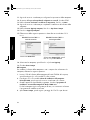 78
78
-
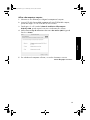 79
79
-
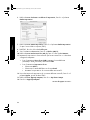 80
80
-
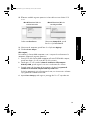 81
81
-
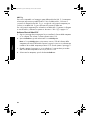 82
82
-
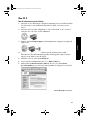 83
83
-
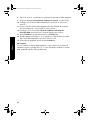 84
84
-
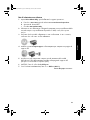 85
85
-
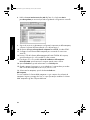 86
86
-
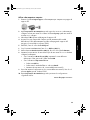 87
87
-
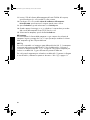 88
88
-
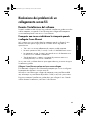 89
89
-
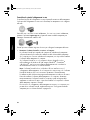 90
90
-
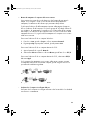 91
91
-
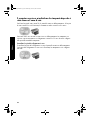 92
92
-
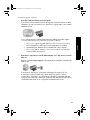 93
93
-
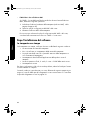 94
94
-
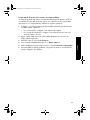 95
95
-
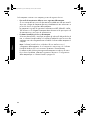 96
96
-
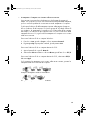 97
97
-
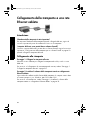 98
98
-
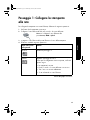 99
99
-
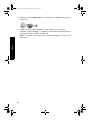 100
100
-
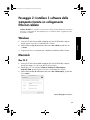 101
101
-
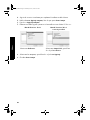 102
102
-
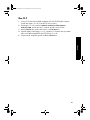 103
103
-
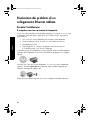 104
104
-
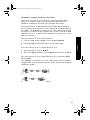 105
105
-
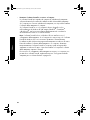 106
106
-
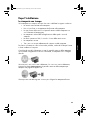 107
107
-
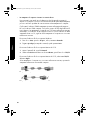 108
108
-
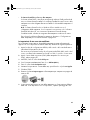 109
109
-
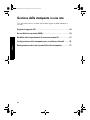 110
110
-
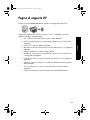 111
111
-
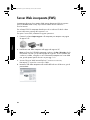 112
112
-
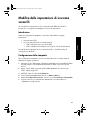 113
113
-
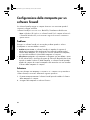 114
114
-
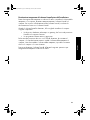 115
115
-
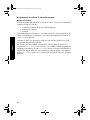 116
116
-
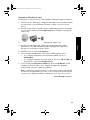 117
117
-
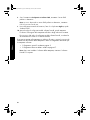 118
118
-
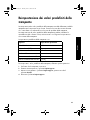 119
119
-
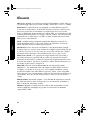 120
120
-
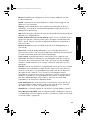 121
121
-
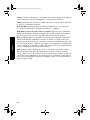 122
122
-
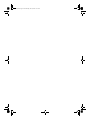 123
123
-
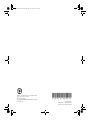 124
124
HP Deskjet 6840 Printer series Mode d'emploi
- Taper
- Mode d'emploi
dans d''autres langues
Documents connexes
-
HP Deskjet 6980 Printer series Mode d'emploi
-
HP Deskjet 6980 Printer series Guide d'installation
-
HP Business Inkjet 1200 Printer series Guide d'installation
-
HP Business Inkjet 1200 Printer series Manuel utilisateur
-
HP DESKJET 460 MOBILE Le manuel du propriétaire
-
HP Deskjet 460 Mobile Printer series Guide d'installation
-
HP K550 Manuel utilisateur