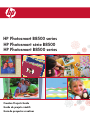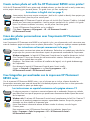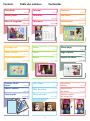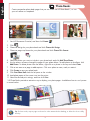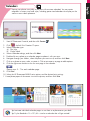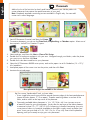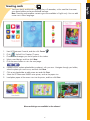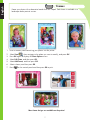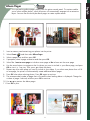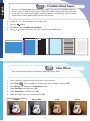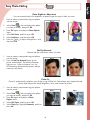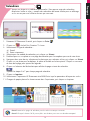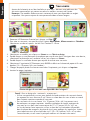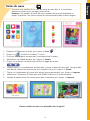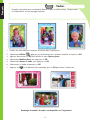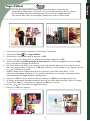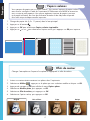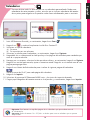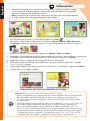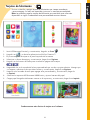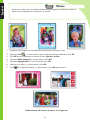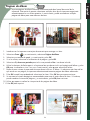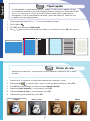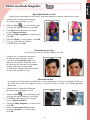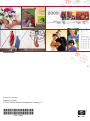La page charge ...

1
Create custom photo art with the HP Photosmart B8500 series printer!
With the HP Photosmart B8500 series printer and included software, you have the tools to easily create many
artistic projects featuring your personal photos. This guide shows you how step-by-step.
Instructions in English start on page 3.
Some projects do not even require a computer—look for this symbol to identify those projects you
can create directly from the printer control panel.
Windows only: HP Photosmart Essential software with ArcSoft Print Creations™ add-ins (included)
provide even more creative capabilities—look for projects marked with this symbol in this guide.
Note: For software installation instructions, see the printer Start Here guide.
To start HP Photosmart Essential after you’ve installed it:
Click Start > Programs or All programs > HP > HP Photosmart Essential >
HP Photosmart Essential.
Avec l’imprimante HP Photosmart série B8500 et ses logiciels inclus, vous disposez des outils nécessaires pour
créer de nombreux projets artistiques avec vos photos personnelles. Ce guide vous explique comment procéder.
Les instructions en français commencent à la page 11.
Certains projets ne nécessitent même pas d’ordinateur. Recherchez ce symbole pour identifi er les
projets que vous pouvez créer directement à partir du panneau de commande de l’imprimante.
Windows uniquement : Le logiciel HP Photosmart Essential avec les modules d’extension ArcSoft
Print Creations™ fournissent encore plus de fonctionnalités créatives. Recherchez les projets
marqués de ce symbole dans ce guide.
Remarque : Pour obtenir des instructions d’installation du logiciel, voir le guide de démarrage
de l’imprimante.
Pour démarrer le logiciel HP Photosmart Essential après l’avoir installé :
cliquez sur Démarrer > Programmes ou sur Tous les programmes > HP >
HP Photosmart Essential > HP Photosmart Essential.
Créez des photos personnalisées avec l’imprimante HP Photosmart
série B8500 !
Cree fotografías personalizadas con la impresora HP Photosmart
B8500 series
Con la impresora HP Photosmart B8500 series y con el software que se incluye, dispone de todas las
herramientas necesarias para crear de forma fácil infi nidad de proyectos artísticos con sus fotos personales.
Esta guía le muestra todos los pasos que debe seguir.
Las instrucciones en español comienzan en la página número 19.
En algunos proyectos ni siquiera es necesario disponer de un ordenador. Busque este símbolo
para identifi car este tipo de proyectos que puede crear directamente desde el panel de control
de la impresora.
Windows sólo: El software HP Photosmart Essential con el complemento ArcSoft Print Creations™
(incluido con el producto) proporciona mayores capacidades creativas. Busque los proyectos
marcados con este símbolo en la presente guía.
Nota: Para obtener información acerca de cómo instalar el software, consulte la guía
Primeros pasos.
Para comenzar a usar HP Photosmart Essential tras la instalación, haga clic en:
Inicio > Programas o Todos los programas > HP > HP Photosmart Essential >
HP Photosmart Essential.

2
Easy Photo
Editing
Page 10
Color Effects
Page 9
Printable School
Papers
Page 9
Album pages
Page 8
Greeting Cards
Page 6
Photo Books
Page 3
Placemats
Page 5
Calendars
Page 4
Frames
Page 7
Contents Table des matières
Edition facile
de photos
Page 18
Effets de couleur
Page 17
Papiers scolaires
Page 17
Pages d’album
Page 16
Cartes de vœux
Page 14
Albums photos
Page 11
Sous-mains
Page 13
Calendriers
Page 12
Cadres
Page 15
Contenidos
Edición sencilla
de fotografías
Página 26
Efectos de colors
Página 25
Papel rayado
Página 25
Páginas de álbum
Página 24
Tarjetas de felicitación
Página 22
Libros de fotografías
Página 19
Salvamanteles
Página 21
Calendarios
Página 20
Marcos
Página 23
La page charge ...
La page charge ...
La page charge ...
La page charge ...
La page charge ...
La page charge ...
La page charge ...
La page charge ...

11
Créez des pages d’album photos spectaculaires que vous pouvez intégrer
à HP Photo Books* ou à votre propre album.
Conseil : Pour obtenir de meilleurs résultats, exposez vos photos à l’air libre pendant quelques minutes
avant de les relier, afi n de permettre aux couleurs de se développer parfaitement.
Albums photos
Démarrez HP Photosmart Essential, puis cliquez sur Créer .
Cliquez sur .
Choisissez un design pour votre album, puis cliquez sur Choisir ce design.
Choisissez un format de page pour votre album photo et cliquez sur Choisir ce format.
Sélectionnez les photos que vous souhaitez inclure dans votre album et cliquez sur Ajouter ces photos.
Utilisez les fl èches pour parcourir les pages de votre album photos. Pour ajouter des photos à l’album, cliquez sur
Ajouter des photos. Pour supprimer des photos de l’album, cliquez avec le bouton droit de votre souris sur une
photo et sélectionnez Effacer.
Cliquez sur une zone de texte de la page pour ajouter des légendes. Cliquez sur une photo pour la déplacer,
la mettre à l’échelle ou la faire pivoter.
Cliquez sur Créer pour enregistrer votre album.
Cliquez sur Imprimer l’album photos dans le volet gauche de la fenêtre.
Chargez du papier photo d’un format correct dans l’imprimante.
Sélectionnez les paramètres d’impression voulus, puis cliquez sur Imprimer.
* HP Photo Books propose un moyen ingénieux d’affi cher votre page de photos. Disponible en ligne à l’adresse
www.hp.com dans plusieurs couleurs.
1.
2.
3.
4.
5.
6.
7.
8.
9.
10.
11.
Français

12
Ajoutez vos photos à un calendrier personnalisé ! Vous pouvez créer des calendriers
de plusieurs tailles et styles, y compris des calendriers de format Affi che pour un affi chage
sur un mur ou pour une utilisation en tant que sous-main.
Conseil : Laminez les pages de calendrier pour les utiliser en tant que sous-main.
Calendriers
Conseil : Essayez le format 13x19 pouces/A3+ sans bordure pour créer un calendrier attrayant !
Français
Démarrez HP Photosmart Essential, puis cliquez sur Créer .
Cliquez sur
. ArcSoft Print Creations™ s’ouvre.
Sélectionnez un type de calendrier :
Rotatif.
Recto uniquement.
Sélectionnez une modèle de calendrier, puis cliquez sur Suivant.
Double-cliquez sur une photo ou une page de calendrier pour la remplacer par une de votre choix.
Naviguez dans votre dossier, sélectionnez la photo que vous souhaitez utiliser, puis cliquez sur Suivant.
Cliquez sur une photo pour la déplacer, la mettre à l’échelle ou la faire pivoter. Cliquez sur une zone
de texte de la page pour ajouter des légendes.
Cliquez sur le bouton de fl èche droite pour affi cher la page suivante du calendrier.
Répétez les étapes 5 à 7 pour chaque page de calendrier.
Cliquez sur Imprimer.
Sélectionnez l’imprimante HP Photosmart série B8500 ainsi que les paramètres d’impression voulus.
Chargez du papier photo d’un format correct dans l’imprimante, puis cliquez sur Imprimer.
1.
2.
3.
A)
B)
4.
5.
6.
7.
8.
9.
10.
11.

13
Sous-mains
Ajoutez de la fantaisie à vos fêtes familiales et entre amis : décorez votre table avec des
sous-mains personnalisés qui mettront en valeur les meilleurs souvenirs de l’année.
Remarque : Des modèles d’album-souvenir contenant du texte sont disponibles en anglais
uniquement. Vous pouvez ajouter du texte personnalisé dans d’autres langues.
Démarrez HP Photosmart Essential, puis cliquez sur Créer
.
Pour créer un sous-main, vous pouvez utiliser l’option Album photos, Album-souvenir ou Calendriers.
Sélectionnez une de ces options. ArcSoft Print Creations™ s’ouvre.
Sélectionnez un modèle, puis cliquez sur Suivant ou sur Choisir ce design.
Double-cliquez sur une photo pour la remplacer par une de votre choix. Naviguez dans votre dossier,
sélectionnez la photo que vous souhaitez utiliser, puis cliquez sur Suivant.
Double-cliquez sur une boîte de texte pour ajouter du texte à votre sous-main.
Sélectionnez l’imprimante HP Photosmart série B8500 et défi nissez le format de papier à B+ sans
bordure (13 x 19 pouces/A3+ sans bordure.)
Chargez du papier photo d’un format correct dans l’imprimante, puis cliquez sur Imprimer.
Laminez les pages imprimées.
1.
2.
3.
4.
5.
6.
7.
8.
Conseil : Pour un design plus « artisanal », essayez ceci :
Utilisez une perforeuse à un trou pour perforer les bords extérieurs du sous-main laminé
(en espaçant les trous d’environ 5 cm). Passez un ruban dans les trous et faites un nœud
dans la partie supérieure centrale du sous-main.
Des sous-mains en tissu au format 14 x 19 pouces/35,6 x 48,3 cm peuvent servir
de cadre pour vos pages imprimées. Modifi ez simplement la couche supérieure du
sous-main en tissu pour créer une ouverture de 12 x 17 pouces/30,5 x 43,2 cm.
Au lieu de laminer votre impression, utilisez un bout de vinyl transparent (disponible
dans la plupart des magasins de vente de tissus) pour protéger vos impressions. Insérez
votre impression ainsi qu’une feuille de vinyl 13,5 x 18,5 pouces/34,3 x 47 cm dans
l’ouverture créée, et vous serez fi n prêt pour admirer vos nouveaux sous-mains !
•
•
D’autres designs de sous-main sont disponibles dans le logiciel !
Français

14
Cartes de vœux
D’autres modèles de cartes sont disponibles dans le logiciel !
Démarrez HP Photosmart Essential, puis cliquez sur Créer
.
Cliquez sur
. ArcSoft Print Creations™ s’ouvre.
Choisissez une catégorie de carte dans le volet gauche de la fenêtre.
Sélectionnez une modèle de carte, puis cliquez sur Suivant.
Cliquez sur les boutons de fl èches pour affi cher les pages de la carte.
Double-cliquez sur un emplacement de photo pour y ajouter la photo de votre choix. Naviguez dans
votre dossier, sélectionnez la photo que vous souhaitez utiliser, puis cliquez sur Suivant.
Cliquez sur l’emplacement d’un texte pour ajouter du texte personnalisé, puis cliquez sur Imprimer.
Sélectionnez l’imprimante HP Photosmart série B8500 et défi nissez le format de papier.
Chargez du papier photo d’un format correct dans l’imprimante, puis cliquez sur Imprimer.
1.
2.
3.
4.
5.
6.
7.
8.
9.
Envoyez à votre famille et à vos amis des cartes de vœux dont ils se souviendront,
arborant vos photos et vos messages personnalisés.
Remarque : Des modèles de cartes de vœux contenant du texte sont disponibles en
anglais uniquement. Vous pouvez ajouter du texte personnalisé dans d’autres langues.
Français

15
Insérez une carte mémoire contenant vos photos dans l’imprimante.
Sélectionnez Affi cher
, appuyez sur la photo que vous souhaitez modifi er et cliquez sur OK.
Appuyez de nouveau sur OK pour affi cher le menu Options photos.
Sélectionnez Modifi er photo, puis appuyez sur OK.
Sélectionnez Ajouter un cadre, puis appuyez sur OK.
Sélectionnez un cadre et appuyez sur OK.
Appuyez sur
sur le panneau de commande, puis sur OK pour lancer l’impression.
1.
2.
3.
4.
5.
6.
7.
Encadrez votre photo avec une bordure décorative pour la rendre unique. Chaque cadre
est disponible en version paysage et portrait.
Davantage de modèles de cadres sont disponibles sur l’imprimante !
Cadres
Français

16
Insérez une carte mémoire contenant vos photos dans l’imprimante.
Sélectionnez Créer , puis Pages d’album.
Sélectionnez un format de papier et appuyez sur OK.
Si vous y êtes invité, sélectionnez une orientation de page et appuyez sur OK.
Sélectionnez Oui. Je souhaite une page de couverture pour inclure une page de couverture ou Non
pour ne pas ajouter de page de couverture.
Utilisez les boutons de fl èches pour naviguer jursqu’à la première photo que vous souhaitez inclure
dans votre page d’album, et appuyez sur OK pour l’affi cher en mode complet (1-up). Appuyez ensuite
sur pour sélectionner la photo.
Répétez l’étape 6 pour chaque photo que vous souhaitez inclure dans votre album. Si vous
sélectionnez davantage de photos qu’il est possible d’en placer sur une page, l’imprimante créera
automatiquement des pages d’album supplémentaires.
Appuyez sur OK une fois la sélection terminée. Appuyez sur OK de nouveau pour poursuivre.
Le nombre recommandé de pages permettant de créer le meilleur album possible s’affi che. Changez
le nombre de pages si nécessaire, puis appuyez sur OK pour continuer.
Utilisez ou pour prévisualiser les pages de l’album.
Appuyez sur OK pour imprimer.
1.
2.
3.
4.
5.
6.
7.
8.
9.
10.
11.
Imprimez des pages d’album attrayantes directement depuis le panneau de
commande de l’imprimante. Cette option vous permet de sélectionner plusieurs photos
que l’imprimante disposera automatiquement avec une mise en page attrayante.
Vous pourrez alors relier plusieurs pages d’album pour créer un album photo.
Pages d’album
Français

17
Chargez du papier A4 (8,5 x 11 pouces) dans le bac principal.
Appuyez sur le bouton
.
Appuyez sur OK pour sélectionner Papiers scolaires imprimables.
Appuyez sur ou sur pour sélectionner l’option voulue, puis appuyez sur OK pour imprimer.
1.
2.
3.
4.
Vous manquez de papier pour un travail scolaire ? Vous pouvez imprimer du papier scolaire
avec diverses interlignes à l’aide de l’imprimante HP Photosmart série B8500 et économiser
ainsi un trajet à votre papeterie. Vous pouvez également imprimer du papier à musique
et du papier millimétré, des listes de vérifi cation de tâches et des labyrinthes disposant
d’un motif unique à chaque nouvelle impression.
Papiers scolaires
Changez l’atmosphère et l’impact d’une photo en appliquant un effet de couleur.
Insérez une carte mémoire contenant vos photos dans l’imprimante.
Sélectionnez Affi cher
, appuyez sur la photo que vous souhaitez modifi er et cliquez sur OK.
Appuyez de nouveau sur OK pour affi cher le menu Options photos.
Sélectionnez Modifi er photo, puis appuyez sur OK.
Sélectionnez Effet de couleur, puis appuyez sur OK.
Sélectionnez l’option voulue, puis appuyez sur OK.
1.
2.
3.
4.
5.
6.
Effets de couleur
Noir et blanc AntiqueSépiaOriginal
Français

18
Insérez une carte mémoire contenant vos
photos dans l’imprimante.
Sélectionnez Affi cher
, puis naviguez
jusqu’à la photo que vous souhaitez modifi er,
puis appuyez sur OK.
Appuyez de nouveau sur OK pour affi cher
le menu Options photos.
Sélectionnez Modifi er photo, puis appuyez
sur OK.
Sélectionnez Luminosité, puis appuyez sur OK.
Appuyez sur et sur pour ajuster
la luminosité, puis appuyez sur OK.
1.
2.
3.
4.
5.
6.
Edition facile de photos
Insérez une carte mémoire contenant vos
photos dans l’imprimante.
Appuyez sur le bouton Suppression des yeux
rouges sur le panneau de commande de
l’imprimante. Le voyant Suppression des yeux
rouges s’allume. Lorsque cette fonction est
active, l’imprimante HP Photosmart corrige
automatiquement la coloration rouge des
yeux pour toutes les photos.
1.
2.
Insérez une carte mémoire contenant vos
photos dans l’imprimante.
Sélectionnez Affi cher , puis naviguez
jusqu’à la photo que vous souhaitez modifi er,
puis appuyez sur OK.
Appuyez de nouveau sur OK pour affi cher
le menu Options photo.
Sélectionnez Modifi er photo, puis appuyez
sur OK.
Sélectionnez Photo Fix, mettez en évidence
Automatique, puis appuyez sur OK.
1.
2.
3.
4.
5.
Ajustement de la luminosité des photos
Vous pouvez ajuster manuellement la luminosité des photos pour obtenir l’apparence voulue.
Suppression des yeux rouges
Supprimez les yeux rouges des photos prises avec un fl ash.
Réparation de photos
Photo Fix améliore automatiquement vos photos à l’aide de la technologie HP Real Life qui traite la
précision des photos fl oues et améliore la luminosité, les couleurs et le contraste généraux des photos.
Avant Après
Avant
Après
Avant
Après
Français
La page charge ...
La page charge ...
La page charge ...
La page charge ...
La page charge ...
La page charge ...
La page charge ...
La page charge ...
La page charge ...
-
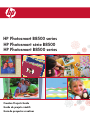 1
1
-
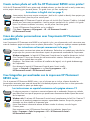 2
2
-
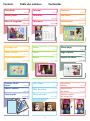 3
3
-
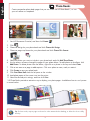 4
4
-
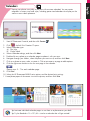 5
5
-
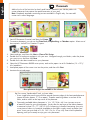 6
6
-
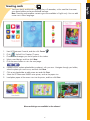 7
7
-
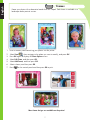 8
8
-
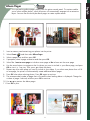 9
9
-
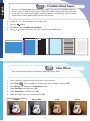 10
10
-
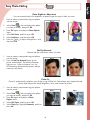 11
11
-
 12
12
-
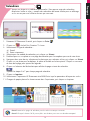 13
13
-
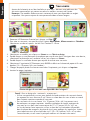 14
14
-
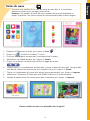 15
15
-
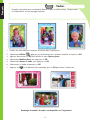 16
16
-
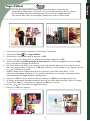 17
17
-
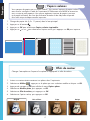 18
18
-
 19
19
-
 20
20
-
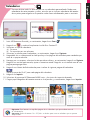 21
21
-
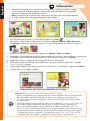 22
22
-
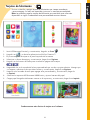 23
23
-
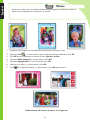 24
24
-
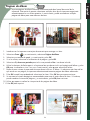 25
25
-
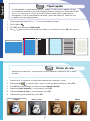 26
26
-
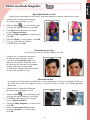 27
27
-
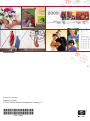 28
28
HP B8500 Series Manuel utilisateur
- Taper
- Manuel utilisateur
- Ce manuel convient également à
dans d''autres langues
- English: HP B8500 Series User manual
- español: HP B8500 Series Manual de usuario
Documents connexes
-
HP Photosmart B8550 Printer series Manuel utilisateur
-
HP (Hewlett-Packard) CB981A#B1H Manuel utilisateur
-
HP Photosmart B8550 Printer series Guide d'installation
-
HP PhotoSmart B8550 Le manuel du propriétaire
-
HP (Hewlett-Packard) Photosmart D5100 Printer series Manuel utilisateur
-
HP Photosmart D5060 Printer series Guide de démarrage rapide
-
HP (Hewlett-Packard) Photosmart D7100 Printer series Manuel utilisateur
-
HP Photosmart D7300 Printer series Guide de démarrage rapide
-
HP Photosmart 8000 Printer series Le manuel du propriétaire
-
HP Photosmart 7800 serie Le manuel du propriétaire