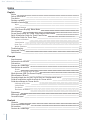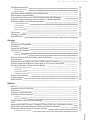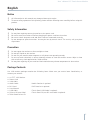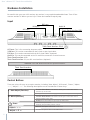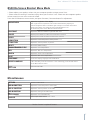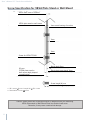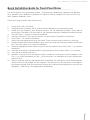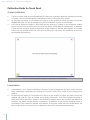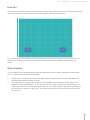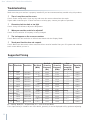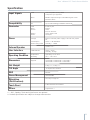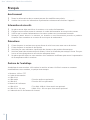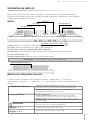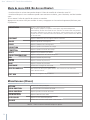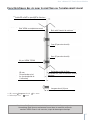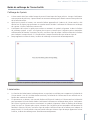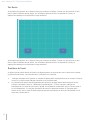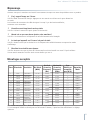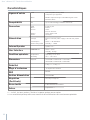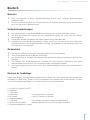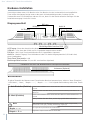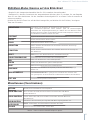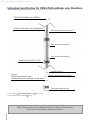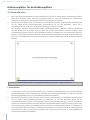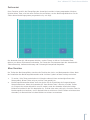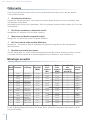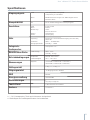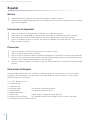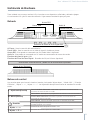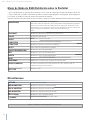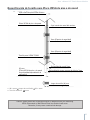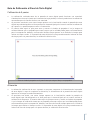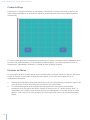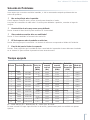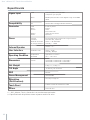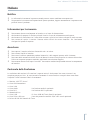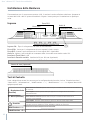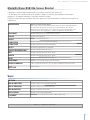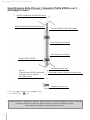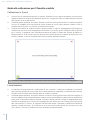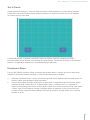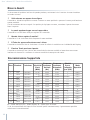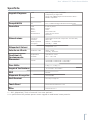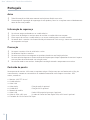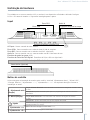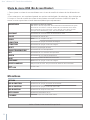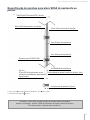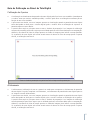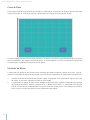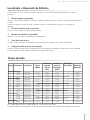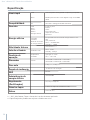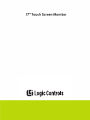Logic Controls LE1000, LE1015, LE1017, LE2000 Manuel utilisateur
- Catégorie
- Téléviseurs
- Taper
- Manuel utilisateur


2
User´s Manual 17” Touch Screen Monitor
Index
English
Notice 5
Safety information 5
Precaution 5
Package contents 5
Hardware Installation
6
Input 6
Control Buttons 6
OSD (On-Screen Display) Menu Mode 7
Miscellaneous 7
Screw Specification for VESA Plate Stand or Wall Mount 8
Quick Installation Guide for Touch Panel Driver 9
Calibration Guide for Touch Panel
10
4 points calibration 10
Linearization 10
Draw Test 11
Mouse Emulator 11
Troubleshooting 12
Supported Timing 12
Specification
13
Français
Avertissement 14
Information de sécurité 14
Précautions 14
Contenu de l’emballage 14
Installation du matériel 15
Entrée 15
Boutons de configuration du menu 15
Mode de menu OSD (On-Screen Display) 16
Miscellaneous (Divers) 16
Caractéristiques des vis pour le pied Vesa ou l’emplacement mural 17
Guide d’installation rapide du pilote de l’écran tactile 18
Guide de calibrage de l’écran tactile 19
Calibrage de 4 points 19
Linéarisation 19
Test Dessin 20
Émulateur de Souris 20
Dépannage 21
Minutages acceptés 21
Caractéristiques 22
Deutsch
Hinweise 23
Sicherheitsvorkehrungen 23
Zu beachten 23
Contenu de l’emballage 23

3
User´s Manual 17” Touch Screen Monitor
Hardware-Installation 24
Eingangsanschluß 24
Befehlstasten 24
OSD-Menü-Modus (Anzeige auf dem Bildschirm) 25
Miscellaneous (Verschiedenes) 25
Schrauben Spezifikation für VESA Plattenständer oder Wandberg 26
Schneller Installationsführer für den Treiber der Berührungsfläche 27
Kalibrierungführer für die Berührungsfläche 28
4 Punktekalibration 28
Linearisation 28
Zeichnentest 29
Maus Simulator 29
Fehlersuche 30
Minutages acceptés 30
Spezifikationen 31
Español
Noticia 32
Información de Seguridad 32
Precaución 32
Contenidos del Paquete 32
Instalación de Hardware 33
Entrada 33
Botones de control 33
Menú de Modo de OSD (Exhibición sobre la Pantalla) 34
Miscellaneous 34
Especificación de tornillo para Placa VESA de piso o de pared 35
Guía de Instalación Rápida al Controlador en el Panel de Tacto Digital 36
Guía de Calibración al Panel de Tacto Digital 37
Calibración de 4 puntos 37
Alineación 37
Prueba de Dibujo 38
Emulador del Mouse 38
Solución de Problemas 39
Tiempo apoyado 39
Especificación 40
Italiano
Notifica 41
Informazioni per la sicurezza 41
Avvertenze 41
Contenuto della Confezione 41
Installazione dello Hardware 42
Ingresso 42
Tasti di Controllo 42
Modalità Menu OSD (On-Screen Display) 43
Varie 43
Specificazione della Vite per il Supporto Piatto VESA o per il Montaggio a Muro 44
Guida veloce all’installazione per il Driver del Pannello Sensibile 45
Guida alla calibrazione per il Pannello sensibile 46
Calibrazione in 4 punti 46

4
User´s Manual 17” Touch Screen Monitor
Linearizzazione 46
Test di Traccia 47
Emulatore di Mouse 47
Ricerca Guasti 48
Sincronizzazione Supportata 48
Specifiche 49
Português
Aviso 50
Informação de segurança 50
Precaução 50
Conteúdo do pacote 50
Instalação do hardware 51
Input 51
Botões de contrôlo 51
Modo do menu OSD (On-Screen Display) 52
Miscelãneo 52
Especificação de parafuso para placa VESA de pavimento ou parede 53
Guia de Instalação Rápida para o Controlador no Painel de Tato Digital 54
Guia de Calibração no Painel de Tato Digital 55
Calibração de 4 pontos 55
Alinhamento 55
Prova de Plano 56
Emulador do Mouse 56
Localizador e Reparador de Defeitos 57
Tempo apoiado 57
Especificação 58

5
User´s Manual 17” Touch Screen Monitor
English
Notice
• All information in this manual may change without prior notice.
• To ensure safety operation of this product, please read the following menu carefully before using this
product.
Safety Information
• Do not place anything wet on the monitor or the power cord.
• Be sure to turn the monitor off before plugging the power cord into the socket.
• Be sure to check the power cord and other cords are connected correctly.
• Do not attempt to open the monitor. You may be hurt by electric shock. For service, call your place
of purchase.
Precaution
• Do not expose the monitor to direct sunlight or heat.
• Do not spill liquid on the monitor.
• Do not use your monitor when magnets or cell phones are operating nearby.
• Do not use harsh chemicals or strong cleaning solvents to clean the monitor screen. Wipe it clean
with a soft terry cloth applied with a mild solution.
• Do not place anything on your monitor. Bad ventilation may elevate temperature in the monitor.
Package Contents
Our LCD monitor package contains the following items. Make sure you receive items listed below, or
contact your reseller.
1. 17”TFT LCD Monitor
2. Power Cord
3. VGA Cable
4. Audio Cable * Audio function is optional.
5. DVI Cord * DVI function is optional.
6. User Manual
7. USB Cable * Touch Panel USB Cable is optional.
8. PS/2 to RS-232 Cabel * Touch Panel PS/2 to RS-232 Cable is optional.
9. Touch Panel Driver CD

6
User´s Manual 17” Touch Screen Monitor
*NOTICE: DVI and Audio functions are optional features.
Hardware Installation
Be careful with your new LCD monitor, the monitor is very sophisticated and delicate. Turn off the
monitor and the PC before you set it up. Follow the installation step by step.
Input
AC Input
VGA port
DVI port
Audio In
Touch Panel Interface USB
Touch Panel Interface PS/2
Touch Panel Interface
AC Input: This is for connecting the power cable.
VGA port: This can be connected with the D-Sub 15 pin signal cable.
DVI port: This can be connected with the DVI signal cable. (Optional)
Audio In: This can be connected to the PC audio-out connector of sound resource.
Touch Panel Interface: USB
Touch Panel Interface: PS/2 to RS-232 interface. (Optional)
Control Buttons
There are 5 keys for user to set up the monitor, including "Auto Adjust", "OSD menu", "Power", "Adjust
<->", "Adjust <+>". The following descriptions are the introduction of these Keys.
A - Auto Adjust (Function)
Function Select Button: This button allows you to select the control
functions up in the OSD.
Hotkey: Press this button to apply the monitor setting automatically.
M - Menu (Function)
Power
- Adjust < - >:
+ Adjust < + >:
Function Select Button: This button allows you to select the control
functions down in the OSD.
Hotkey: Press this button to get a pop-up OSD menu.
Turn the LCD power on and off. When the power is on, the light is
showing green,Stand by will be orange.
Decrease the option value in the OSD menu.
Increase the option value in the OSD menu.

7
User´s Manual 17” Touch Screen Monitor
OSD (On-Screen Display) Menu Mode
* Please adjust your speaker volume via your computer speaker volume control icon.
* Please note the sound will continue to play when your monitor is off. Please use the computer speaker
volume control to turn off or mute the sound.
Press the OSD button to access menu, and press Increase / Decrease button for adjustment.
OSD H-POSITION
RETURN
OSD V-POSITION
OSD DURATION
AUTO COLOR
SOURCE
Adjust the vertical position of the OSD.
Adjust the timing of the OSD menu.
Adjust the horizontal position of the OSD.
Return to main menu.
Adjust the color automatically.
Select input Video source:VGA or DVI
BRIGHTNESS
CONTRAST
PHASE
CLOCK
H-POSITION
V-POSITION
RESET
COLOR TEMPERATURE
RED
GREEN
BLUE
LANGUAGE
MISCELLANEOUS
EXIT OSD
Adjust the brightness of the display.
IBT (Light Sensor)-(Optional): This feature automatically adjust your
monitor brightness base on ambient light changes. To activate this feature
please select Auto icon within the main OSD Brightness icon.
To deactivate please select Manual instead of Auto.
Adjust picture Phase to reduce horizontal lines onscreen.
Adjust picture Clock to reduce vertical lines onscreen
Adjust the difference between light and dark area.
Adjust the horizontal position of the picture.
Adjust the vertical position of picture.
Recall the default setting.
Adjust the color temperature.
Adjust the Red color temperature.
Adjust the Green color temperature.
Adjust the Blue color temperature.
Select the display language of the OSD Menu.
Save and exit OSD.
“No” will take you to the exit menu. “Yes” will bring you to the sub menus
of the Miscellaneous menu.
Miscellaneous
Notice: Source is optional feature.

8
User´s Manual 17” Touch Screen Monitor
Caution: Please follow the Screw Specification in diagram while you assembling
VESA Plate stand or Wall Mount Plate into monitor back cover.
Otherwise, It may cause a mechanical damage.
Screw Specification for VESA Plate Stand or Wall Mount
Plastic back cover of monitor
VESA plate stand or wall mount
Inner metal housing of monitor
1mm
Screw for VESA 75/100
1mm
(B) mm
(VESA plate stand or
wall mount depth, depend
on application)
Metal depth 2mm
Plastic back cover depth 3mm
Screw length (A) mm
1. (B)+5mm Screw Length (A) (B)+6mm
2. Mechanical Screw 4 mm

9
User´s Manual 17” Touch Screen Monitor
Quick Installation Guide for Touch Panel Driver
The driver supports a lot of operating systems, i.e. Windows 95, Windows 98, Windows ME, Windows
NT4, Windows 2000, Windows XP, Windows XP Tablet PC Edition, Windows CE2.12/3.0/.NET, DOS,
iMac, RedHat / Mandrake Linux.
Follow these steps to install Touch Panel Driver.
1. Put the Driver CD to CD-ROM.
2. Change directory to Win9X_ME or other directories depends on your operating system.
3. Double click the Setup.exe, then Windows starts to run the installation program. Notice that do
not plug the USB cable or RS-232 cable to your computer before the installation has been finished.
4. Just click [Next >] button to continue installation.
5. Check the check box if PS/2 touch controller is to be installed. The default is unchecked.
6. Press [Next >] to continue installation.
7. Choose the setup type that best suits your needs. There are two accessory utilities for choosing,
8. Rotation Monitor Utility and Shutdown Utility. Users can install the utility they want by checking the
box. Then Press [Next >] to continue installation.
9. Select the appropriate folder where set-up files will be installed. Then Press [Next >] to continue
installation.
10. Then type in the name of program folder for the touch panel driver or press [Next >] to continue.
11. There will be a default name for it.
12. Windows is copying files to disk and the setup is complete. It will request re-boot computer. Press
[Yes >] to re-boot immediately or [No >] to re-boot later. The installation will not be finished until
system re-boot.
13. Setup is complete. After the touch panel driver installation, the USB device will be found automati-
cally as soon as it was plugged into the computer. Then users can see the new device on the applica-
tion program window. And, the program will remove the USB Device automatically as soon as it was
unplugged. ( USB device is not supported for Windows95 )

10
User´s Manual 17” Touch Screen Monitor
Calibration Guide for Touch Panel
4 points calibration
1. The touch screen needs to be calibrated before it can work accurately. Whenever feeling the accuracy
is loosing, user can proceed another calibration to reset or adjust the touch screen.
2. By pressing this button, a new window will pop up at the location to where the touch screen was
mapped and guide the user to operate the 4 points calibration. Screen as shown below.
3. User should follows the guide to touch and hold the blinking X symbol in the calibration window
until it does not blink and make sure the utility can gather enough data for computation. In addition,
a time line bar would be shown at the bottom of the window to indicate time elapsed. If the touch
screen was not touched before the time line bar goes to the right end, the calibration task will be
termzinated automatically.
Touch the blinking symbol on panel until beep or stop blinking.
Linearization
1. Linearization ( 25 or 9 points calibration ) function is used to compensate the touch screen linearity.
After linearization completed, the linearity of the touch screen will be shown in the Linearity curve
window.
2. By pressing this button, a new window will pop up at the location to where the touch screen was
mapped and guide the user to proceed the 25 points calibration. User should follows the guide to
touch and hold the blinking X symbol in the calibration window until it does not blink and make sure
the utility can gather enough data for computation. In addition, a time line bar would be shown at
the bottom of the window to indicate time elapsed. If the touch screen was not touched before the
time line bar goes to the right end, the calibration task will be terminated automatically.

11
User´s Manual 17” Touch Screen Monitor
Draw Test
This function is used for accuracy and performance check. By pressing this button, a new window will pop
up at the location to where the touch screen was mapped. Screen as shown below.
User can press the Clear button to clear the window. Press Quit button to terminate this draw test. In
drawing test window, users can verify the panel linearity, calibration capability, and drawing line
quality.
Mouse Emulator
The touch panel driver emulates mouse left and right button function. After installing the touch panel
driver, a mouse icon will show in the desktop.
1. Change right / left button by clicking the upper small rectangular box of mouse icon. Blue area
indicates what button has been selected.
2. Touch panel driver also provides an option for advanced Mouse Emulation setting. When user
enable the “Auto Right Button”, It will force the driver to report a right click mouse event to OS
when users perform a continuing touch till time out. It no longer needs to touch the right button in
the Touchtray to activate a right click. This feature allows users to do right click more easily with
touch screen.

12
User´s Manual 17” Touch Screen Monitor
Troubleshooting
Make sure that your monitor is properly installed if you have encountered any trouble using this product.
• There is no picture on the screen.
Check: Power saving mode. Press any key and move the mouse to deactivate the mode
Signal cable connector pins. If there are bent or missing pins, contact your place of purchase.
• Characters look too dark or too light
Check: Using OSD Menu to adjust the Brightness.
• When your monitor needs to be adjusted?
Check: If the resolution of frequency is being changed.
• The text appears on the screen are unclear.
Check: Make sure the resolution or refresh rate match with the Display Mode.
• Touch panel function does not respond.
Check: Make sure that touch screen controller driver must be installed into your PC system and calibrate
touch screen before you use it.
Supported Timing
Item
1
2
3
4
5
6
7
8
9
10
11
12
13
Standards
VGA
VESA
VESA
VESA
SVGA
VESA
VESA
VGA
XGA
VESA
VESA
VESA
VESA
Resolution
640x480
640x480
640x480
800x600
800x600
800x600
800x600
720x400
1024x768
1024x768
1024x768
1280x1024
1280x1024
Dot Clock
(MHz)
25.18
31.50
31.50
36.00
40.00
50.00
49.50
28.32
65.00
75.00
78.75
108.0
135.0
Vertical
Scanning
Frequency
(Hz)
59.94
72.81
75.00
36.00
60.32
72.19
75.00
70.09
60.00
70.07
75.03
60.02
75.03
Horizontal
Scanning
Frequency
(KHz)
31.47
37.46
37.50
35.16
37.88
38.08
46.88
31.87
48.36
56.48
60.02
63.98
79.98
Sync
Polarity or
composite
sync (H/V)
-/-
-/-
-/-
+/+
+/+
+/+
+/+
-/+
-/-
-/-
+/+
+/+
+/+
Operating
Mode
A/D/G
A/D/G
A/D/G
A/D/G
A/D/G
A/D/G
A/D/G
A
A/D/G
A/D/G
A/D/G
A/D/G
A/D/G
A = Analog Mode; D = Digital Mode, G = Sync On Green Mode
If the input timing is closed to one of the above, generally it can be displayed well by optimum adjusting.

13
User´s Manual 17” Touch Screen Monitor
Specification
Input Signals
Compatibility
Connector
Power
Internal Speaker
User Interface
Operating Condition
Dimensions
Net Weight
Tilt Angle
DDC
Power Management
Regulation
(Certifications)
Touch Panel
Others
VGA
DVI*
PC
VGA
DVI*
Touch*
Audio*
Power
Voltage
Consumption
Power saving mode
LED Indicator
Temperature
Humidity
Physical
VGA compatible analog RGB
Composite sync supported
DDWG compliant Single Link TMDS Digital Visual
Interface (DVI)
Up to 1280X1024@75Hz(Non-interlaced)
D-sub 15-pins
DVI-D*
USB*
PS/2 to RS-232*
Stereo Phone Jack
A/C Input
Built-in universal power supply: 100-240 VAC, 50/60
Hz
Active < 48 Watt Max.
Standby < 3 Watt
Speaker x 2 *
Active - Green
Standby - Orange
Operating: 5ºC to 40ºC
20% ~ 80% R.H.
372mm(W) x 386mm(H) x 171mm(D) /
396mm(W) x 385mm(H) x 235mm(D)
5.3Kg ± 1 / 5.5Kg ± 1
-5º dip and 20º elevation
DDC2B
VESA DPMS
UL/CUS, FCC/B, CE
5 Wire Resistive Touch Panel
Light Sensor *
1. * DVI, Speaker, Touch and Light Sensor are optional.
2. Product specification are subject to change without notice.

14
User´s Manual 17” Touch Screen Monitor
Français
Avertissement
• Toutes les informations dans ce manuel peuvent être modifiées sans préavis.
• Veuillez lire et suivre les informations et précautions suivantes avant d’utiliser l’appareil..
Information de sécurité
• Ne placez aucun objet mouillé sur le moniteur ou le cordon d’alimentation.
• Eteignez votre moniteur avant de connecter le cordon d’alimentation sur une prise de courant.
• Vérifiez que le cordon d’alimentation et les autres cordons sont correctement connectés.
• N’essayez jamais d’ouvrir le moniteur, un incendie ou une électrocution pourrait se produire.
Contacter votre revendeur ou un centre de service pour la maintenance.
Précautions
• Evitez d’exposer le moniteur aux rayons directs du soleil ou a toute autre source de chaleur.
• Evitez d’exposer le moniteur à des liquides.
• N’utilisez pas votre ordinateur à proximités des aimants ou des produits électroniques.
• N’utilisez jamais des solvants tels que le diluant, l’alcool ou le benzène pour nettoyer l’écran. Essuyez-
le avec un tissu éponge doux et une solution nettoyante douce.
• Ne placez pas des objets sur votre moniteur. Une ventilation insuffisante peut causer l’augmentation
de la température dans le moniteur.
Contenu de l’emballage
L’emballage de notre moniteur LCD contient les articles suivants. Vérifiez le contenu et contactez
immédiatement votre revendeur, si quelque chose manque.
1. Moniteur LCD 17”TFT
2. Cordon d’alimentation
3. Câble VGA
4. Câble audio * Fonction audio est optionnelle.
5. Câble DVI * Fonction DVI est optionnelle.
6. Manuel de l’utilisateur
7. Câble USB * TLe câble USB de l’écran tactile est optionnel.
8. Câble PS/2 - RS-232 * Câble PS/2 - RS-232 pour écran tactile optionnel.
9. Conducteur de CD De Panneau De Contact

15
User´s Manual 17” Touch Screen Monitor
*REMARQUE: Les fonctions DVI et Audio sont optionnelles.
Installation du matériel
Maniez votre nouveau moniteur LCD avec prudence, le moniteur étant très sophistiqué et délicat.
Eteignez votre moniteur LCD et votre ordinateur avant de commencer l’installation. Suivez les étapes
ci-dessous pour compléter l’installation.
Entrée
Entrée en C.A
Port VGA
Port DVI
Entrée audio In
Interface Écran Tactile USB
Interface d’écran tactile PS/2
Capteur optique (en option)
Entrée en C.A: Pour connecter le câble d’alimentation
Port VGA : Peut être connecté avec le câble D-Sub 15 broches.
Port DVI: Pour connecter le câble de signal DVI. (Optionnel)
Entrée audio In: Pour connecter le câble de signal de ligne de sortie venant de l’ordinateur.
Interface Écran Tactile: USB
Interface d’écran tactile: Interface PS/2 vers RS-232 (Optionnel)
Boutons de configuration du menu
Il existe 5 touches utilisateur pour le réglage du moniteur “Réglage Auto “, “ menu OSD “,
“Alimentation”, “Réglage <->”, “Réglage <+>”. Vous trouverez ci-dessous une introduction à ces
touches.
A - Réglage Auto (Fonction)
Touche de sélection des fonctions: Cette touche vous permet de
sélectionner les fonctions de contrôle sur l’ODS (affichage écran).
Raccourci clavier: Appuyez sur cette touche pour appliquer
automatiqquement le réglage. automatically.
M - Menu (Fonction)
Touche de sélection des fonctions: Cette touche vous permet de
sélectionner les fonctions de contrôle sous l’ODS (affichage écran).
Raccourci clavier: Appuyez sur cette touche pour obtenir un menu
contextuel OSD.
Alimentation:
- Réglage < - >:
+ Réglage < + >:
Allumer et éteindre l’écran LCD. Quand l’appareil est allumé, la lumière
s’allume en vert, Et en orange en mode attente.
Baisser l’option valeur dans le menu OSD.
Augmenter l’option valeur dans le menu OSD.

16
User´s Manual 17” Touch Screen Monitor
OSD H-POSITION
RETURN
OSD V-POSITION
OSD DURATION
AUTO COLOR
SOURCE
Ajuste la position verticale de l’OSD.
Ajuste le délai du menu OSD.
Ajuste la position horizontale de l’OSD.
Retourne au menu principale.
Ajuste la couler automatiquement.
Sélectionne la source entrée Vidéo: VGA ou DVI.
BRIGHTNESS
CONTRAST
PHASE
CLOCK
H-POSITION
V-POSITION
RESET
COLOR TEMPERATURE
RED
GREEN
BLUE
LANGUAGE
MISCELLANEOUS
EXIT OSD
Ajuste la luminosité de l’image.
IBT (Capteur optique)-(en option): cette option règle automatiquement
automatically la base luminosité de votre moniteur en function des changements
de lumière ambiante. Pour activer cette option, veuillez sélectionner l’icone Auto
à partir de l’icone Luminosité OSD. Pour désactiver, veuillez sélectionner Manuel
au lieu de Auto.
Ajuste la phase de l’horloge PLL.
Ajuste la fréquence de l’horloge PLL.
Ajuste la différence entre les régions claires et foncées.
Ajuste la position horizontale de l’image
Ajuste la position verticale de l’image.
Rappelle les paramètres par défaut.
Ajuste la température de couleur des pixels.
Ajuste la couleur du pixel rouge.
Ajuste la couleur du pixel vert.
Ajuste la couleur du pixel bleu.
Sélectionne la langue du menu OSD.
Quitter et enregistrer les paramètres.
‘No’ ouvrira le menu pour quitter (Exit). ‘Yes’ ouvrira les sous-menus du
menu ‘Miscellaneous’.
Miscellaneous (Divers)
Mode de menu OSD (On-Screen Display)
* Veuillez régler le volume haut parleur depuis l’icône de contrôle de volume de votre PC.
* Veuillez noter que le son continuera quand votre moniteur est éteint ; pour l’éteindre, veuillez éteindre
votre
PC ou mettre l’icône de contrôle du volume en sourdine.
Appuyez sur la touche OSD pour accéder le menu, et appuyez sur les touches Augmenter/Diminuer pour
l’ajustement.
Notice: Source est une caractéristique en option.

17
User´s Manual 17” Touch Screen Monitor
Attention: : Veuillez suivre les caractéristiques des vis sur le diagramme pendant
l’assemblage Pied Vesa ou emplacement mural dans le couvercle arrière du
moniteur VESA. Dans le cas contraire, risque de dommage mécanique
Couvercle arrière en plastique du moniteur
Pied VESA ou emplacemet mural
Boit métal interne du moniteur
1mm (Espace de sécurité)
Vis pou VESA 75/100
1mm (Espace de sécurité)
(B) mm
(La profondeur pied
ou murale dépend de
l´utilisation)
Profundeur métal de 2mm
Profundeur de 3mm du couvercle arrière
plastique
Longueur de vis (A) mm
1. (B)+5mm Longueur vis (A) (B)+6mm
2. Mécanique à vis 4 mm
Caractéristiques des vis pour le pied Vesa ou l’emplacement mural

18
User´s Manual 17” Touch Screen Monitor
Guide d’installation rapide du pilote de l’écran tactile
Le pilote est compatible avec de nombreux systèmes d’exploitation tels que Windows 95, Windows 98,
Windows ME, Windows NT4, Windows 2000, Windows XP, Windows XP Tablet PC Edition, Windows
CE2.12/3.0/.NET, DOS, iMac, RedHat / Mandrake Linux.
Suivre ces étapes pour l’installation du pilote d’écran tactile.
1. Placez le CD du Pilote dans le lecteur de CD-ROM.
2. Le changement de répertoire pour Win9X_ME ou un autre répertoire dépend de votre système
d’exploitation.
3. Double-cliquez sur Setup.exe, une fenêtre apparaîtra ensuite pour démarrer le programme
d’installation. Rappelez-vous de ne pas connecter le contrôleur USB ou le contrôleur RS-232 au
système avant d’avoir terminé l’installation.
4. Pressez simplement sur [Next >] pour continuer l’installation.
5. Choisissez ensuite la case à sélectionner si le contrôleur tactile PS/2 doit être installé. La caractéris-
tique par défaut n’est pas sélectionnée. Pressez ensuite sur [Next >] pour continuer l’installation.
6. Choisissez le type d’installation qui convient le mieux à vos besoins. Il existe deux choix d’utilitaires en
accessoire, Rotation Monitor Utility et Shutdown Utility. Les utilisateurs peuvent installer l’utilitaire
de leur choix en sélectionnant la case. Pressez ensuite sur [Next >] pour continuer l’installation.
7. Sélectionnez le dossier approprié dans lequel les fichiers d’installation seront installés. Pressez en-
suite sur [Next >] pour continuer l’installation.
8. Saisissez ensuite le nom du dossier du programme du pilote d’écran tactile ou pressez sur [Next >]
pour continuer. Un nom par défaut lui sera assigné.
9. Windows est en train de copier des fichiers sur le disque et l’installation est terminée. Il vous sera
demandé de redémarrer l’ordinateur. Pressez sur [Yes >] pour redémarrer immédiatement ou [No
>] pour redémarrer plus tard. L’installation ne sera pas terminée tant que le système n’aura pas été
redémarré.
10. L’installation est terminée. Après l’installation du pilote d’écran tactile, le système détectera automa-
tiquement le périphérique USB aussitôt qu’il sera connecté à l’ordinateur. Les utilisateurs pourront
ainsi voir le nouvel accessoire sur la fenêtre du programme de l’application. Le programme enlèvera
automatiquement le périphérique USB aussitôt que celui-ci sera débranché. ( USB device is not
supported for Windows95 )

19
User´s Manual 17” Touch Screen Monitor
Guide de calibrage de l’écran tactile
Calibrage de 4 points
1. L’écran tactile doit être calibré avant de pouvoir fonctionner de façon précise. Lorsque l’utilisateur
sent une perte de précision, il peut effectuer un nouveau calibrage pour obtenir une meilleure précision
de la fonction tactile.
2. Après avoir pressé ce bouton, une nouvelle fenêtre apparaîtra à l’endroit où l’écran tactile a été
dessiné sur la région pour permettre au système tactile d’aider l’utilisateur à effectuer un calibrage
de 4 points. L’écran s’affichera comme suit.
3. L’utilisateur doit suivre le guide pour toucher et maintenir le symbole clignotant X dans la fenêtre
de calibrage jusqu’à ce qu’il ne clignote plus et pour s’assurer que l’utilitaire puisse rassembler
suffisamment de données à calculer. De plus, une barre ligne de temps s’affiche en bas de la fenêtre
pour indiquer le temps écoulé. Si l’écran tactile n’est pas touché avant que la barre ligne de
4. temps apparaisse en bas à droite, la tâche de calibrage sera terminée automatiquement.
Toucher le symbole clignotant sur l’écran jusqu’à ce qu’il bipe ou cesse de biper.
Linéarisation
1. La fonction de linéarisation (calibrage de 25 ou 9 points) est utilisée pour compenser la linéarité de
l’écran tactile. Une fois la linéarisation terminée, la linéarité de l’écran tactile sera affichée sur la
fenêtre des courbes de linéarité.
2. En pressant sur ce bouton, une nouvelle fenêtre s’affichera à l’endroit où l’écran tactile a été dessiné
pour permettre à l’écran tactile d’aider l’utilisateur à effectuer un calibrage de 25 points. L’utilisateur
doit suivre le guide pour toucher et maintenir le symbole clignotant X dans la fenêtre de calibrage
jusqu’à ce qu’il ne clignote plus et pour s’assurer que l’utilitaire puisse rassembler suffisamment de
données à calculer. De plus, une barre ligne de temps s’affiche en bas de la fenêtre pour indiquer le
temps écoulé. Si l’écran tactile n’est pas touché avant que la barre ligne de temps apparaisse en bas
à droite, la tâche de calibrage sera terminée automatiquement.

20
User´s Manual 17” Touch Screen Monitor
Test Dessin
L’utilisateur peut presser sur le bouton Clear pour nettoyer la fenêtre. Presser sur Quit termine le test
Dessin. Dans la fenêtre du test Dessin, les utilisateurs peuvent vérifier la linéarité de l’écran, la
capacité de calibrage et la qualité de la ligne de dessin.
L’utilisateur peut presser sur le bouton Clear pour nettoyer la fenêtre. Presser sur Quit termine le test
Dessin. Dans la fenêtre du test Dessin, les utilisateurs peuvent vérifier la linéarité de l’écran, la
capacité de calibrage et la qualité de la ligne de dessin.
Émulateur de Souris
Le pilote d’écran tactile émule la fonction du bouton gauche et droite d’une souris. Après avoir installé
le pilote d’écran tactile, une icône de souris s’affichera sur le bureau.
1. Changez le bouton droit / gauche en cliquant la petite boîte rectangulaire tout en haut de l’icône de
la souris. La région bleue indique le bouton qui a été sélectionné.
2. Le pilote d’écran tactile fournit également une option de réglage avancé d’émulation de souris.
Lorsque l’utilisateur active le “Bouton droit automatique”, il force le pilote à indiquer un
évènement de clic droit de souris au SO quand les utilisateurs continuent à utiliser l’écran jusqu’à
ce qu’il disparaisse. Il n’est plus nécessaire de toucher le bouton droit dans le Touchtray pour
activer un clic droit. Cette caractéristique permet aux utilisateurs de faire plus facilement un clic
droit avec l’écran tactile.
La page est en cours de chargement...
La page est en cours de chargement...
La page est en cours de chargement...
La page est en cours de chargement...
La page est en cours de chargement...
La page est en cours de chargement...
La page est en cours de chargement...
La page est en cours de chargement...
La page est en cours de chargement...
La page est en cours de chargement...
La page est en cours de chargement...
La page est en cours de chargement...
La page est en cours de chargement...
La page est en cours de chargement...
La page est en cours de chargement...
La page est en cours de chargement...
La page est en cours de chargement...
La page est en cours de chargement...
La page est en cours de chargement...
La page est en cours de chargement...
La page est en cours de chargement...
La page est en cours de chargement...
La page est en cours de chargement...
La page est en cours de chargement...
La page est en cours de chargement...
La page est en cours de chargement...
La page est en cours de chargement...
La page est en cours de chargement...
La page est en cours de chargement...
La page est en cours de chargement...
La page est en cours de chargement...
La page est en cours de chargement...
La page est en cours de chargement...
La page est en cours de chargement...
La page est en cours de chargement...
La page est en cours de chargement...
La page est en cours de chargement...
La page est en cours de chargement...
La page est en cours de chargement...
-
 1
1
-
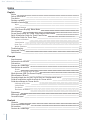 2
2
-
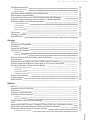 3
3
-
 4
4
-
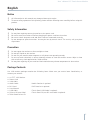 5
5
-
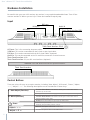 6
6
-
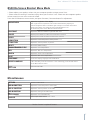 7
7
-
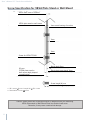 8
8
-
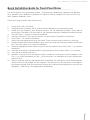 9
9
-
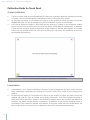 10
10
-
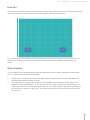 11
11
-
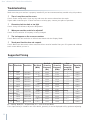 12
12
-
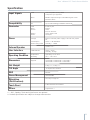 13
13
-
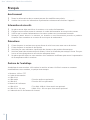 14
14
-
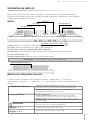 15
15
-
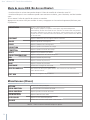 16
16
-
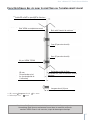 17
17
-
 18
18
-
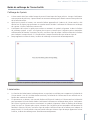 19
19
-
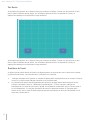 20
20
-
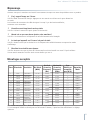 21
21
-
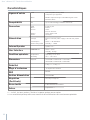 22
22
-
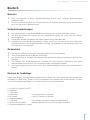 23
23
-
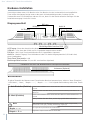 24
24
-
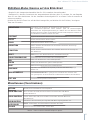 25
25
-
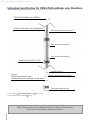 26
26
-
 27
27
-
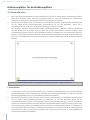 28
28
-
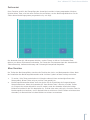 29
29
-
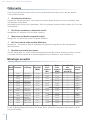 30
30
-
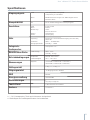 31
31
-
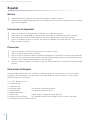 32
32
-
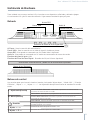 33
33
-
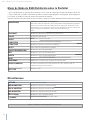 34
34
-
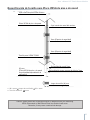 35
35
-
 36
36
-
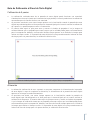 37
37
-
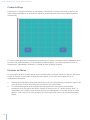 38
38
-
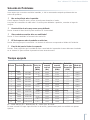 39
39
-
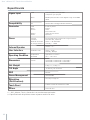 40
40
-
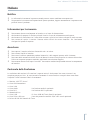 41
41
-
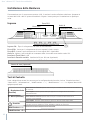 42
42
-
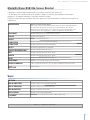 43
43
-
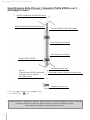 44
44
-
 45
45
-
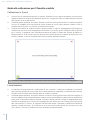 46
46
-
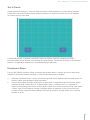 47
47
-
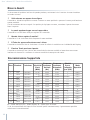 48
48
-
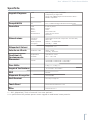 49
49
-
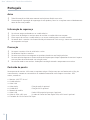 50
50
-
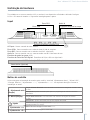 51
51
-
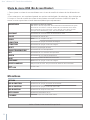 52
52
-
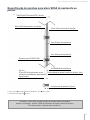 53
53
-
 54
54
-
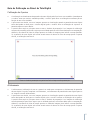 55
55
-
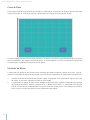 56
56
-
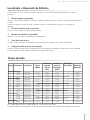 57
57
-
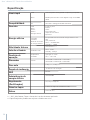 58
58
-
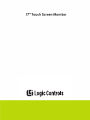 59
59
Logic Controls LE1000, LE1015, LE1017, LE2000 Manuel utilisateur
- Catégorie
- Téléviseurs
- Taper
- Manuel utilisateur
dans d''autres langues
Autres documents
-
Acer X203H Le manuel du propriétaire
-
Kimex 032-1086 Guide d'installation
-
YURAKU YUR.VISION YV17B1 - Le manuel du propriétaire
-
YURAKU MT5N Manuel utilisateur
-
YURAKU YUR.VISION YV17B1 - Le manuel du propriétaire
-
YURAKU YUR.VISION YV24WBH1 - Le manuel du propriétaire
-
YURAKU YUR.VISION YV17B1 - Le manuel du propriétaire
-
DGM L-1531 Manuel utilisateur
-
YURAKU YUR.VISION YV22WB1 - Le manuel du propriétaire
-
YURAKU MJ7C Manuel utilisateur