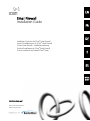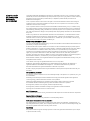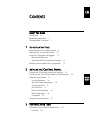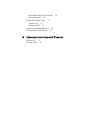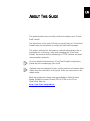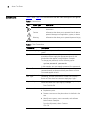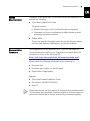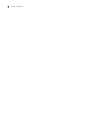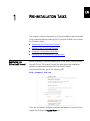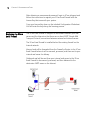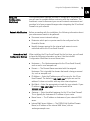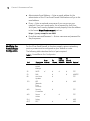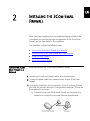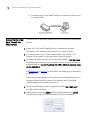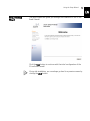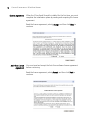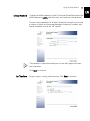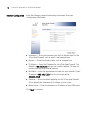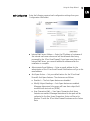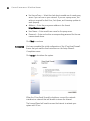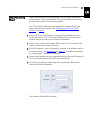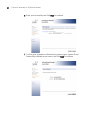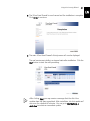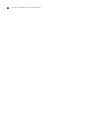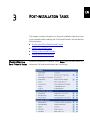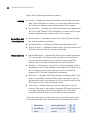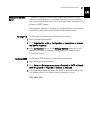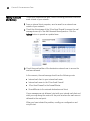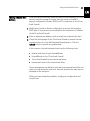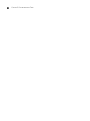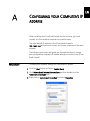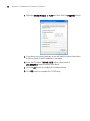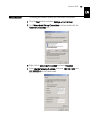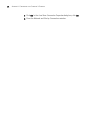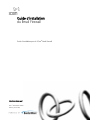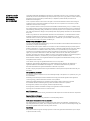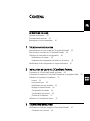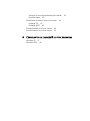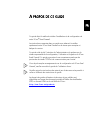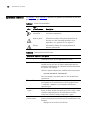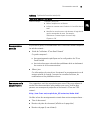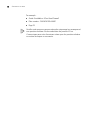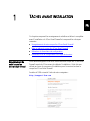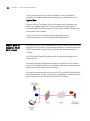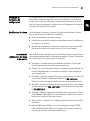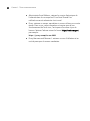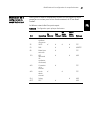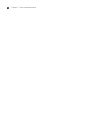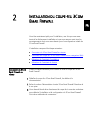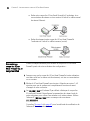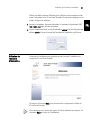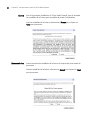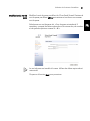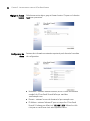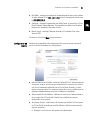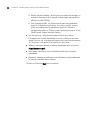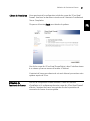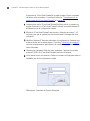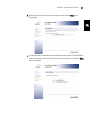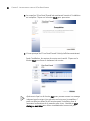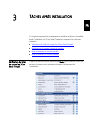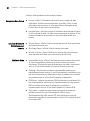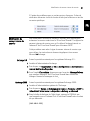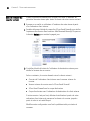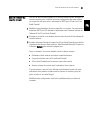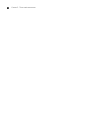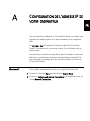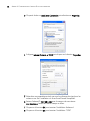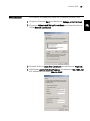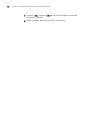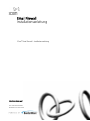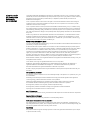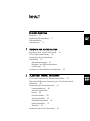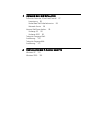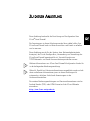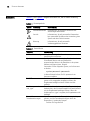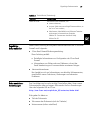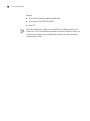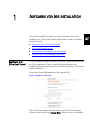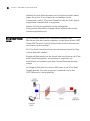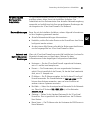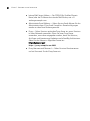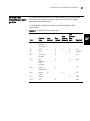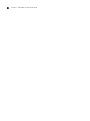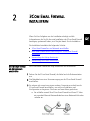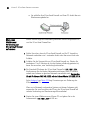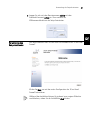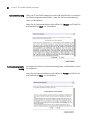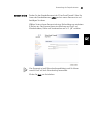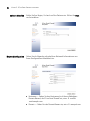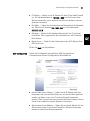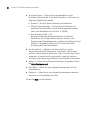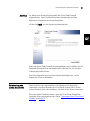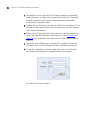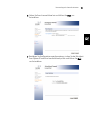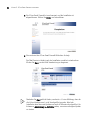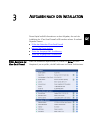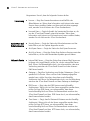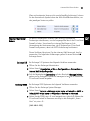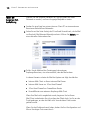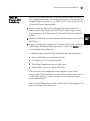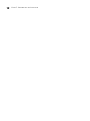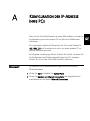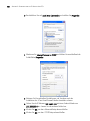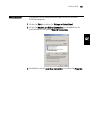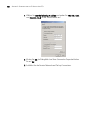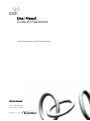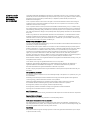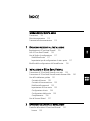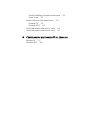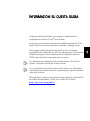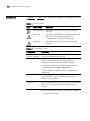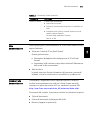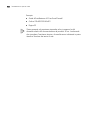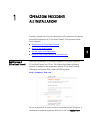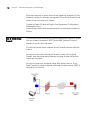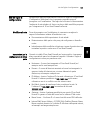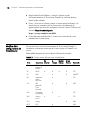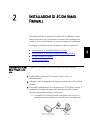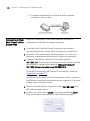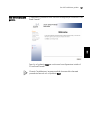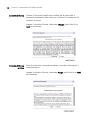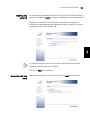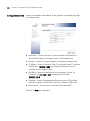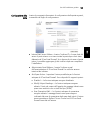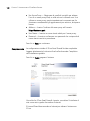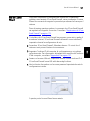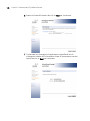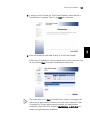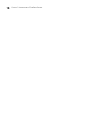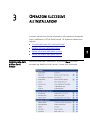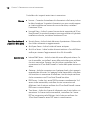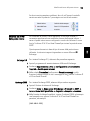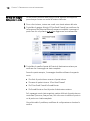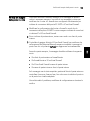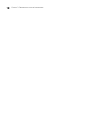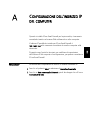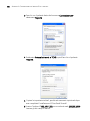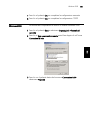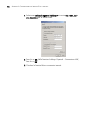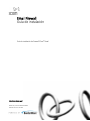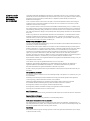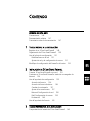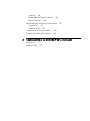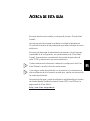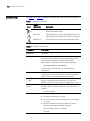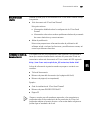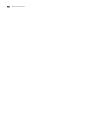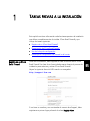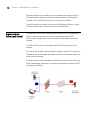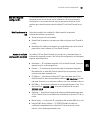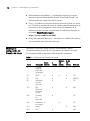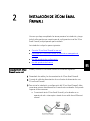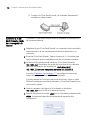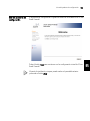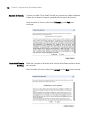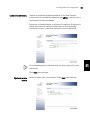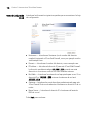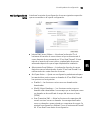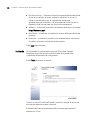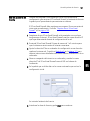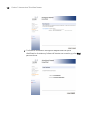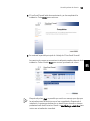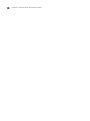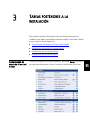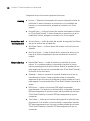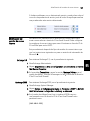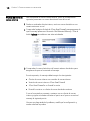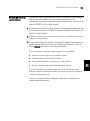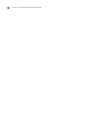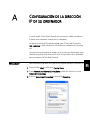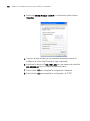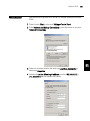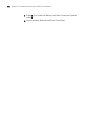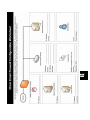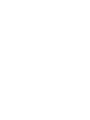3com Email Firewall Appliance Series Guide d'installation
- Catégorie
- La mise en réseau
- Taper
- Guide d'installation
Ce manuel convient également à
La page est en cours de chargement...
La page est en cours de chargement...
La page est en cours de chargement...
La page est en cours de chargement...
La page est en cours de chargement...
La page est en cours de chargement...
La page est en cours de chargement...
La page est en cours de chargement...
La page est en cours de chargement...
La page est en cours de chargement...
La page est en cours de chargement...
La page est en cours de chargement...
La page est en cours de chargement...
La page est en cours de chargement...
La page est en cours de chargement...
La page est en cours de chargement...
La page est en cours de chargement...
La page est en cours de chargement...
La page est en cours de chargement...
La page est en cours de chargement...
La page est en cours de chargement...
La page est en cours de chargement...
La page est en cours de chargement...
La page est en cours de chargement...
La page est en cours de chargement...
La page est en cours de chargement...
La page est en cours de chargement...
La page est en cours de chargement...
La page est en cours de chargement...
La page est en cours de chargement...
La page est en cours de chargement...
La page est en cours de chargement...
La page est en cours de chargement...
La page est en cours de chargement...

http://www.3com.com/
Pièce n
o
DIA-MFA100-AAA01
Publié en janvier 2005
Guide d’installation
du Email Firewall
Guide d’installation pour le 3Com
®
Email Firewall
La page est en cours de chargement...

FR
CONTENU
A PROPOS DE CE GUIDE
Système de référence 40
Documentation associée 41
Remarques sur la documentation 41
1 TÂCHES AVANT INSTALLATION
Enregistrement de votre coupe-feu 3Com Email Firewall 43
Mise en place du coupe-feu 3Com Email Firewall 44
Utilisation du formulaire de configuration 45
Modifications du réseau 45
Paramètres de configuration de réseau et de courrier 45
Modification de la configuration du coupe-feu/routeur 47
2 INSTALLATION DU COUPE-FEU 3COM EMAIL FIREWALL
Connexion du 3Com Email Firewall au réseau 49
Connexion au coupe-feu 3Com Email Firewall via un navigateur Web 50
Utilisation de l’assistant d’installation 51
Licence 52
Licence anti-virus 52
Modification du mot de passe 53
Réglage du fuseau horaire 54
Configuration du réseau 54
Configuration du courrier 55
Clôture de l’installation 57
Utilisation de l’assistant de licence 57
3 TÂCHES APRÈS INSTALLATION
Vérification de l’état du coupe-feu 3Com Email Firewall. 61
Concession de la licence 62
WORK
SHEET

Solutions de sécurité Borderware pour courrier 62
Interface réseau 62
Modification du serveur interne de courrier 63
Exchange 5.5 63
Exchange 2000 63
Essai de livraison du courrier sortant 64
Essai de livraison du courrier entrant 65
A CONFIGURATION DE L’ADRESSE IP DE VOTRE ORDINATEUR
Windows XP 67
Windows 2000 69

FR
A PROPOS DE CE GUIDE
Ce guide décrit la méthode initiale d’installation et de configuration de
votre 3Com
®
Email Firewall.
Les instructions comprises dans ce guide vous aideront à installer
rapidement votre 3Com Email Firewall sur le réseau pour accepter et
balayer le courrier.
Ce guide a été écrit à l’intention de l’administrateur du système ou du
réseau responsable de la configuration, l’utilisation et la gestion du 3Com
Email Firewall. Ce guide sous-entend une connaissance pratique des
protocoles de réseau TCP/IP et de communication par courrier.
Pour de plus amples renseignements sur la configuration du 3Com Email
Firewall, veuillez consulter le guide de l’utilisateur fourni.
Veuillez suivre les instructions des mises à jour livrées avec votre produit si
celles-ci diffèrent des instructions du guide.
La plupart des guides utilisateur et des mises à jour publiés sont
disponibles en format de document portable d’Adobe Acrobat Reader
(PDF) ou format HTML sur le site Web de 3Com
:
http://www.3com.com/products

40 A PROPOS DE CE GUIDE
Système de référence Le Tableau 1 et le Tableau 2 décrivent le système de référence utilisé tout
au long de ce guide.
Tableau 1 Icônes d’avertissement
Icône
Type
d’avertissement
Description
Remarque
informative
Informations relatives à des fonctions ou à des
instructions importantes
Mise en garde Informations relatives à des pertes potentielles de
données ou à des dommages potentiels à une
application, à un système ou à un dispositif
Danger Informations relatives à un risque potentiel de
blessures personnelles
Tableau 2 Système de format de texte
Système de référence Description
Affichage écran Ce style de caractère s’utilise pour représenter les
informations telles qu’elles apparaissent à l’écran.
Syntax Lorsque le mot « syntax » apparaît, vous devez évaluer la
syntaxe fournie puis saisir les valeurs appropriées dans les
paramètres substituables qui s’affichent entre les parenthèses
en chevron. Par exemple
:
Utilisez la syntaxe suivante pour modifier votre mot de passe :
system password <password>
Dans cet exemple, vous devez saisir un mot de passe dans
<password>.
Commands Vous devez saisir la commande exactement telle qu’illustrée
puis appuyer sur la touche Return ou Enter lorsque le mot
« command » apparaît. Les commandes s’affichent en
caractères gras.
Les mots « enter » et
« type ».
Vous devez saisir quelque chose puis appuyer sur la touche
Return ou Enter lorsque vous apercevez le mot «
enter » dans
ce guide. N’appuyez pas sur la touche Return ou Enter
lorsqu’une instruction indique simplement « type ».
Noms des
touches-clavier
Les noms de touche sont reliés par le symbole (+) si vous
devez enfoncer deux ou plusieurs touches simultanément. Par
exemple :
Appuyez sur les touches Ctrl+Alt+Del

Documentation associée
41
FR
Documentation
associée
En plus de ce guide, la documentation du 3Com Email Firewall comprend
les articles suivants
:
■
Guide de l’utilisateur 3Com Email Firewall
Ce guide comprend :
■ des renseignements spécifiques sur la configuration du 3Com
Email Firewall
■ des instructions pour résoudre des problèmes reliés au traitement
du courrier et de la communication
■
Mises à jour
Ces informations de mise à jour fournissent les renseignements sur la
version actuelle du logiciel y compris les nouvelles fonctions, les
modifications et les problèmes connus.
Remarques sur la
documentation
Vos suggestions sont très importantes pour nous. Elles nous aideront à
rendre notre documentation plus pratique pour vous. Veuillez faire
parvenir vos remarques à propos de ce document à 3Com via l’URL
suivant
:
http://www.3com.com/corpinfo/en_US/contactus/index.html
Veuillez inclure les renseignements suivants dans votre correspondance :
■ Titre du document
■ Numéro de pièce du document (affiché sur la page titre)
■ Numéro de page (le cas échéant)
Mots en
italique
L’italique s’utilise pour :
■ Mettre l’emphase sur un élément.
■ Indiquer un nouveau mot à l’endroit où il est défini dans le
texte.
■ Identifier les noms de menu et de boutons de logiciel ainsi
que les commandes de menu. Par exemple
:
Sélectionnez
Contents
à partir du menu
Help
.
Cliquez sur
OK
.
Tableau 2 Système de format de texte (suite)
Système de référence Description

42 A PROPOS DE CE GUIDE
Par exemple :
■ Guide d’installation 3Com Email Firewall
■ Pièce numéro : DIA-MFA100-AAA01
■ Page 25
Veuillez noter que nous pouvons répondre uniquement aux remarques et
aux questions relatives à la documentation des produits 3Com.
Communiquez avec votre fournisseur réseau pour les questions relatives
au soutien technique ou aux ventes.

FR
1
TÂCHES AVANT INSTALLATION
Ce chapitre comprend les renseignements relatifs aux tâches à compléter
avant l’installation du 3Com Email Firewall et comprend les rubriques
suivantes
:
■ Enregistrement de votre coupe-feu 3Com Email Firewall
■ Mise en place du coupe-feu 3Com Email Firewall
■ Utilisation du formulaire de configuration
■ Modification de la configuration du coupe-feu/routeur
Enregistrement de
votre coupe-feu
3Com Email Firewall
Vous devez enregistrer la clé de la licence de votre coupe-feu 3Com Email
Firewall auprès de 3Com avant de débuter l’installation. Cette clé sera
utilisée au cours du processus d’installation pour licencier et activer le
coupe-feu 3Com Email Firewall.
Accédez à l’URL suivant à l’aide de votre navigateur :
http://esupport.3com.com

44 CHAPITRE 1 : TÂCHES AVANT INSTALLATION
Si vous ne possédez pas un nom d’utilisateur et un mot de passe
eSupport, vous devez d’abord vous enregistrer en cliquant sur le lien
Register Now.
Une fois le nom d’utilisateur et le mot de passe reçus, démarrez une
session à la page eSupport de 3Com et suivez les instructions pour
l’enregistrement de votre coupe-feu 3Com Email Firewall. Utilisez la clé
fournie avec votre système.
Copiez votre clé sur le formulaire de configuration fourni.
Vous saisirez cette clé lors du processus d’enregistrement.
Mise en place du
coupe-feu 3Com
Email Firewall
Le coupe-feu 3Com Email Firewall est conçu pour servir d’interface entre
votre serveur de courrier et l’Internet pour éviter des connexions directes
SMTP (Simple Mail Transport Protocol) entre des serveurs externes et
internes.
Le 3Com Email Firewall s’installe derrière le coupe-feu existant sur le
réseau interne.
Le courrier entrant sera acheminé à partir du coupe-feu ou du routeur
vers le 3Com Email Firewall où il sera balayé, traité puis envoyé vers votre
serveur de courrier interne pour la livraison.
Le courrier sortant parviendra au coupe-feu 3Com Email Firewall à partir
de votre serveur de courrier interne pour un balayage, un traitement puis
une livraison au serveur de destination SMTP via Internet.

Utilisation du formulaire de configuration
45
FR
Utilisation du
formulaire de
configuration
La documentation fournie comprend un formulaire de configuration que
vous devrez compléter avant de continuer l’installation. Ce formulaire
s’utilise pour noter la configuration courante de votre réseau et fournir
une liste de vos changements suggérés lors de l’intégration du coupe-feu
3Com Email Firewall à votre réseau.
Modifications du réseau Les informations suivantes, à propos de votre environnement, doivent
être recueillies avant de débuter l’installation
:
■ Notez les paramètres actuels du réseau
■ Déterminez quels ports ou serveurs mandataires seront configurés sur
le coupe-feu ou routeur.
■ Identifiez les changements requis pour acheminer le courrier sortant
des serveurs internes de courrier vers le 3Com Email Firewall.
Paramètres de
configuration de réseau
et de courrier
Lors de la première installation du 3Com Email Firewall, vous aurez besoin
des renseignements suivants, facilement accessibles. Utilisez le formulaire
de configuration fourni pour noter ces données.
■ Hostname : l’adresse Internet attribuée au coupe-feu 3Com Email
Firewall, par exemple
mail
dans
mail.example.com
.
■ Domain : le nom du domaine associé à l’adresse Internet attribuée. Ce
nom est habituellement le domaine par lequel l’e-mail est traité tel
que
example.com
.
■ IP Address : saisissez l’adresse IP que vous utiliserez pour ce coupe-feu
3Com Email Firewall. L’adresse par défaut est 192.168.1.253.
Utilisez-la si elle n’est pas en conflit avec tout autre système interne.
■ Net Mask : saisissez le masque de réseau approprié pour votre réseau.
Si votre adresse IP est 192.168.1.253, alors le masque de réseau sera
le 255.255.255.0.
■ Gateway : saisissez la passerelle par défaut pour ce coupe-feu 3Com
Email Firewall. Habituellement, la passerelle par défaut est l’adresse
Internet ou l’adresse IP de votre routeur.
■ Name Server : l’adresse IP ou l’adresse Internet de votre serveur DNS
de réseau.
■ Internal Mail Server Address : le nom de domaine complet (FQDN -
Fully Qualified Domain Name) ou l’adresse IP du serveur interne de
courrier, par exemple
exchange.example.com
.

46 CHAPITRE 1 : TÂCHES AVANT INSTALLATION
■ Administrator Email Address : saisissez le courrier électronique de
l’administrateur de ce coupe-feu 3Com Email Firewall. Les
notifications seront acheminées à cet e-mail.
■ Proxy : saisissez un serveur mandataire si vous en utilisez un sur votre
réseau. Dans ce cas, cette information est requise pour le bon
fonctionnement de l’anti-virus, l’anti-spam et les mises à jour de
licences. Saisissez l’adresse suivant le format https://hostname:port,
par exemple
:
https://proxy.example.com:8080
■ Proxy Username and Password : saisissez un nom d’utilisateur et un
mot de passe pour le serveur mandataire.

Modification de la configuration du coupe-feu/routeur
47
FR
Modification de la
configuration du
coupe-feu/routeur
Divers ports et serveurs mandataires doivent être configurés sur votre
coupe-feu ou routeur pour le bon fonctionnement du 3Com Email
Firewall.
Le tableau suivant décrit les ports requis :
Tableau 3 Configuration ports p/coupe-feu/routeur
Port Description
De
l’Internet
Vers
l’Internet
Du
réseau
interne
Vers le
réseau
interne Protocole
21 FTP pour les
systèmes
de secours
✓ TCP
25 SMTP ✓ ✓ ✓ ✓ TCP
53 DNS ✓ ✓ UDP/TCP
80 Mises à jour
anti-virus
✓ TCP
123 NTP
(protocole
de
synchronisa-
tion
réseau)
✓ ✓ UDP
443 Connexion
de la
sécurité
✓ TCP
443 Accès
admin
sécurisé
✓ ✓ TCP
514 Syslog ✓ UDP
6277 DCC ✓ UDP
La page est en cours de chargement...

FR
2
INSTALLATION DU COUPE-FEU 3COM
EMAIL FIREWALL
Vous êtes maintenant prêt pour l’installation, une fois que vous avez
terminé les tâches avant installation et que vous avez en main tous les
renseignements dont vous aurez besoin pour la configuration initiale du
3Com Email Firewall.
L’installation comprend les étapes suivantes :
■ Connexion du 3Com Email Firewall au réseau
■ Connexion au coupe-feu 3Com Email Firewall via un navigateur Web
■ Utilisation de l’assistant d’installation
■ Utilisation de l’assistant de licence
Connexion du 3Com
Email Firewall au
réseau
Suivez les étapes suivantes pour installer et relier le coupe-feu 3Com
Email Firewall
:
1 Déballez le coupe-feu 3Com Email Firewall, les câbles et la
documentation.
2 Reliez le cordon d’alimentation à votre 3Com Email Firewall. Branchez-le
à une prise.
3 Vous devez d’abord relier directement le coupe-feu à un autre ordinateur
pour débuter l’installation et la configuration du 3Com Email Firewall.
Voici deux méthodes de connexions
:

50 CHAPITRE 2 : INSTALLATION DU COUPE-FEU 3COM EMAIL FIREWALL
■ Reliez votre coupe-feu 3Com Email Firewall et l’ordinateur à un
concentrateur de réseau ou à un routeur à l’aide d’un câble normal
de réseau Ethernet.
■ Reliez directement votre coupe-feu 3Com Email Firewall à
l’ordinateur à l’aide d’un câble inverseur (croisé).
Connexion au
coupe-feu 3Com
Email Firewall via un
navigateur Web
Suivez les étapes suivantes pour accéder au coupe-feu 3Com Email
Firewall à partir de votre ordinateur de configuration
:
1 Assurez-vous que le coupe-feu 3Com Email Firewall et votre ordinateur
sont bien reliés sur le réseau soit directement, soit via un concentrateur
ou un routeur.
2 Mettez le 3Com Email Firewall sous tension. Attendez au moins 1 à 2
minutes pour que le système soit complètement fonctionnel avant
d’essayer de vous connecter.
3 Le 192.168.1.253 est l’adresse IP par défaut utilisée par le coupe-feu
3Com Email Firewall. Reconfigurez les paramètres du réseau local de
votre ordinateur pour utiliser une adresse sur le même réseau. Utilisez
l’adresse IP 192.168.1.252 avec un masque de sous-réseau
255.255.255.0.
Consultez l’Annexe A à la page 67 pour la méthode de modification de
l’adresse IP de votre ordinateur.

Utilisation de l’assistant d’installation
51
FR
Utilisez un câble inverseur Ethernet pour effectuer une connexion isolée
entre l’ordinateur et le 3Com Email Firewall s’il existe des systèmes sur le
réseau utilisant ces adresses.
4 Lancez le navigateur de votre ordinateur et saisissez le localisateur URL
192.168.1.253 dans la barre d’adresse.
5 Ouvrez une session avec le nom d’utilisateur admin et le mot de passe par
défaut admin. L’écran d’accueil de l’assistant d’installation s’affichera.
Utilisation de
l’assistant
d’installation
L’assistant d’installation vous guidera tout au long de l’installation du
coupe-feu 3Com Email Firewall.
Cliquez sur le bouton Next pour poursuivre la configuration initiale du
3Com Email Firewall.
Vous avez toujours l’option de revenir à l’écran antérieur en cliquant sur
le bouton Back au cours de l’installation.

52 CHAPITRE 2 : INSTALLATION DU COUPE-FEU 3COM EMAIL FIREWALL
Licence Lors de la première installation du 3Com Email Firewall, lisez et acceptez
les modalités de la licence pour compléter la phase d’initialisation.
Lisez les modalités de la licence, sélectionnez I Accept puis cliquez sur
Next pour poursuivre.
Licence anti-virus Lisez et acceptez les modalités de la licence du logiciel anti-virus avant de
poursuivre.
Lisez les modalités de la licence, sélectionnez Accept puis cliquez sur Next
pour poursuivre.

Utilisation de l’assistant d’installation
53
FR
Modification du mot de
passe
Modifiez le mot de passe par défaut du 3Com Email Firewall. Saisissez le
mot de passe par défaut admin puis saisissez et confirmez un nouveau
mot de passe.
Sélectionnez un mot de passe sûr, d’une longueur minimale de 8
caractères, composé de lettres majuscules et de minuscules, de nombres
et de symboles spéciaux comme le «
@ ».
Le mot de passe est sensible à la casse. Utilisez des lettres majuscules et
minuscules.
Cliquez sur le bouton Next pour poursuivre.

54 CHAPITRE 2 : INSTALLATION DU COUPE-FEU 3COM EMAIL FIREWALL
Réglage du fuseau
horaire
Sélectionnez votre région, pays et fuseau horaire. Cliquez sur le bouton
Next pour poursuivre.
Configuration du
réseau
Saisissez les informations suivantes requises à partir de votre formulaire
de configuration.
■ Hostname : saisissez l’adresse Internet (et non le nom du domaine
complet) du 3Com Email Firewall telle que
mail
dans
mail.example.com
.
■ Domain : saisissez le nom du domaine tel que
example.com
.
■ IP Address : saisissez l’adresse IP pour ce coupe-feu 3Com Email
Firewall. L’adresse par défaut est 192.168.1.253. Utilisez-la si elle
n’est pas en conflit avec tout autre système interne.

Utilisation de l’assistant d’installation
55
FR
■ Net Mask : saisissez le masque de réseau approprié pour votre réseau.
Si votre adresse IP est 192.168.1.253, alors le masque de réseau sera
le 255.255.255.0.
■ Gateway : saisissez la passerelle par défaut pour ce coupe-feu 3Com
Email Firewall. Habituellement, la passerelle par défaut est l’adresse
Internet ou l’adresse IP de votre routeur.
■ Name Server : saisissez l’adresse Internet ou l’adresse IP de votre
serveur DNS.
Cliquez sur le bouton Next pour poursuivre.
Configuration du
courrier
Saisissez les paramètres de configuration du courrier requis suivants à
partir de votre formulaire de configuration.
■ Internal Mail Server Address : saisissez l’adresse IP ou l’adresse Internet
du serveur interne de courrier pour acheminer le courrier vers celui-ci
une fois le traitement effectué par le 3Com Email Firewall. Si votre
réseau comprend plus d’un serveur interne de courrier, additionnez les
adresses supplémentaires une fois l’installation complétée.
■ Administrator Email Address : saisissez le courrier de l’administrateur
de ce coupe-feu 3Com Email Firewall. Les notifications seront
acheminées à ce courrier.
■ Anti-Spam Action : sélectionnez la réponse par défaut de l’anti-spam
du 3Com Email Firewall parmi celles offertes. Sélectionnez parmi les
options suivantes
:
■ Disabled : les fonctions anti-spam sont désactivées.

56 CHAPITRE 2 : INSTALLATION DU COUPE-FEU 3COM EMAIL FIREWALL
■ Modify Subject Headings : les fonctions anti-spam sont activées. Le
champ du sujet du courrier identifié comme spam sera modifié et
affichera le texte [SPAM].
■ User-Quarantine Mail : les fonctions anti-spam de quarantaine
spam de l’utilisateur sont activées. Le courrier identifié comme
spam sera redirigé vers la quarantaine spam de l’utilisateur.
L’action sera réglée sur
Trfitrvy Yo
avec l’adresse Internet de 3Com
Email Firewall comme données d’action.
■ Use Secure Proxy : sélectionnez la case à cocher pour activer
l’utilisation d’un serveur mandataire si vous en utilisez un sur votre
réseau. Dans ce cas, ce réglage est requis pour le bon fonctionnement
de l’anti-virus, l’anti-spam et les mises à jour de licence.
■ Address : saisissez l’adresse du serveur mandataire selon ce format
https://hostname:port.
■ User Name : saisissez un nom d’utilisateur valide pour le serveur
mandataire.
■ Password : saisissez et confirmez un mot de passe correspondant pour
le nom de l’utilisateur saisi ci-dessus.
Cliquez sur le bouton Next pour poursuivre.
La page est en cours de chargement...
La page est en cours de chargement...
La page est en cours de chargement...
La page est en cours de chargement...
La page est en cours de chargement...
La page est en cours de chargement...
La page est en cours de chargement...
La page est en cours de chargement...
La page est en cours de chargement...
La page est en cours de chargement...
La page est en cours de chargement...
La page est en cours de chargement...
La page est en cours de chargement...
La page est en cours de chargement...
La page est en cours de chargement...
La page est en cours de chargement...
La page est en cours de chargement...
La page est en cours de chargement...
La page est en cours de chargement...
La page est en cours de chargement...
La page est en cours de chargement...
La page est en cours de chargement...
La page est en cours de chargement...
La page est en cours de chargement...
La page est en cours de chargement...
La page est en cours de chargement...
La page est en cours de chargement...
La page est en cours de chargement...
La page est en cours de chargement...
La page est en cours de chargement...
La page est en cours de chargement...
La page est en cours de chargement...
La page est en cours de chargement...
La page est en cours de chargement...
La page est en cours de chargement...
La page est en cours de chargement...
La page est en cours de chargement...
La page est en cours de chargement...
La page est en cours de chargement...
La page est en cours de chargement...
La page est en cours de chargement...
La page est en cours de chargement...
La page est en cours de chargement...
La page est en cours de chargement...
La page est en cours de chargement...
La page est en cours de chargement...
La page est en cours de chargement...
La page est en cours de chargement...
La page est en cours de chargement...
La page est en cours de chargement...
La page est en cours de chargement...
La page est en cours de chargement...
La page est en cours de chargement...
La page est en cours de chargement...
La page est en cours de chargement...
La page est en cours de chargement...
La page est en cours de chargement...
La page est en cours de chargement...
La page est en cours de chargement...
La page est en cours de chargement...
La page est en cours de chargement...
La page est en cours de chargement...
La page est en cours de chargement...
La page est en cours de chargement...
La page est en cours de chargement...
La page est en cours de chargement...
La page est en cours de chargement...
La page est en cours de chargement...
La page est en cours de chargement...
La page est en cours de chargement...
La page est en cours de chargement...
La page est en cours de chargement...
La page est en cours de chargement...
La page est en cours de chargement...
La page est en cours de chargement...
La page est en cours de chargement...
La page est en cours de chargement...
La page est en cours de chargement...
La page est en cours de chargement...
La page est en cours de chargement...
La page est en cours de chargement...
La page est en cours de chargement...
La page est en cours de chargement...
La page est en cours de chargement...
La page est en cours de chargement...
La page est en cours de chargement...
La page est en cours de chargement...
La page est en cours de chargement...
La page est en cours de chargement...
La page est en cours de chargement...
La page est en cours de chargement...
La page est en cours de chargement...
La page est en cours de chargement...
La page est en cours de chargement...
La page est en cours de chargement...
La page est en cours de chargement...
La page est en cours de chargement...
La page est en cours de chargement...
La page est en cours de chargement...
La page est en cours de chargement...
La page est en cours de chargement...
La page est en cours de chargement...
La page est en cours de chargement...
La page est en cours de chargement...
La page est en cours de chargement...
La page est en cours de chargement...
La page est en cours de chargement...
La page est en cours de chargement...
La page est en cours de chargement...
La page est en cours de chargement...
La page est en cours de chargement...
La page est en cours de chargement...
La page est en cours de chargement...
La page est en cours de chargement...
La page est en cours de chargement...
La page est en cours de chargement...
La page est en cours de chargement...
La page est en cours de chargement...
La page est en cours de chargement...
La page est en cours de chargement...
-
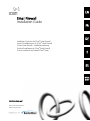 1
1
-
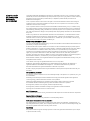 2
2
-
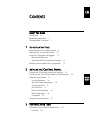 3
3
-
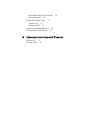 4
4
-
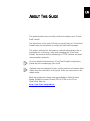 5
5
-
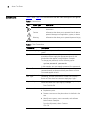 6
6
-
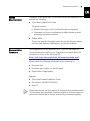 7
7
-
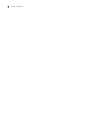 8
8
-
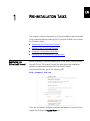 9
9
-
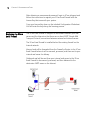 10
10
-
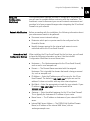 11
11
-
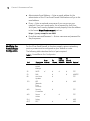 12
12
-
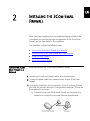 13
13
-
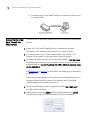 14
14
-
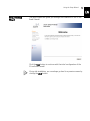 15
15
-
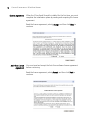 16
16
-
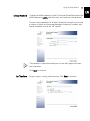 17
17
-
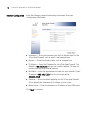 18
18
-
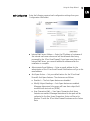 19
19
-
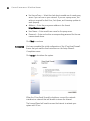 20
20
-
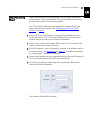 21
21
-
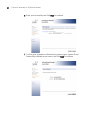 22
22
-
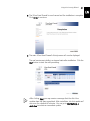 23
23
-
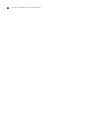 24
24
-
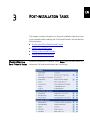 25
25
-
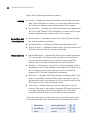 26
26
-
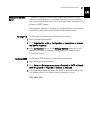 27
27
-
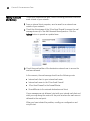 28
28
-
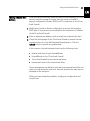 29
29
-
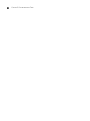 30
30
-
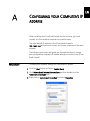 31
31
-
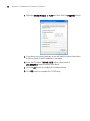 32
32
-
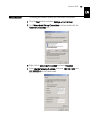 33
33
-
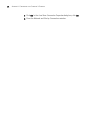 34
34
-
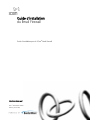 35
35
-
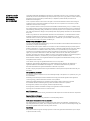 36
36
-
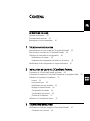 37
37
-
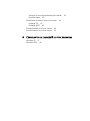 38
38
-
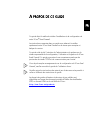 39
39
-
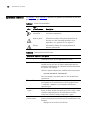 40
40
-
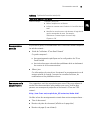 41
41
-
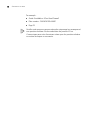 42
42
-
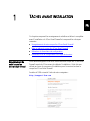 43
43
-
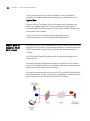 44
44
-
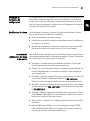 45
45
-
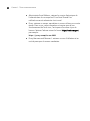 46
46
-
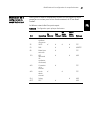 47
47
-
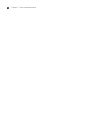 48
48
-
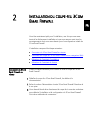 49
49
-
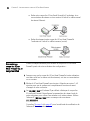 50
50
-
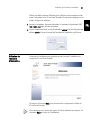 51
51
-
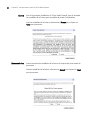 52
52
-
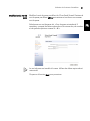 53
53
-
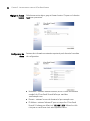 54
54
-
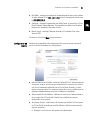 55
55
-
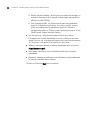 56
56
-
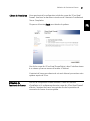 57
57
-
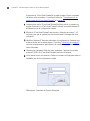 58
58
-
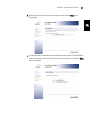 59
59
-
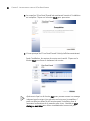 60
60
-
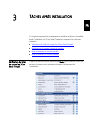 61
61
-
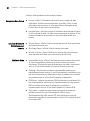 62
62
-
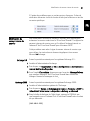 63
63
-
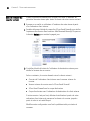 64
64
-
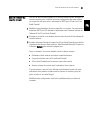 65
65
-
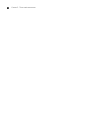 66
66
-
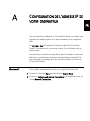 67
67
-
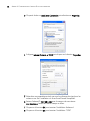 68
68
-
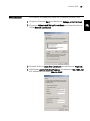 69
69
-
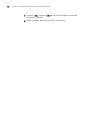 70
70
-
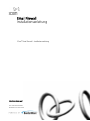 71
71
-
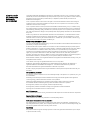 72
72
-
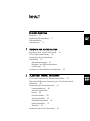 73
73
-
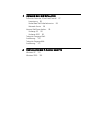 74
74
-
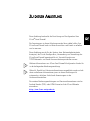 75
75
-
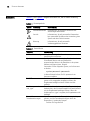 76
76
-
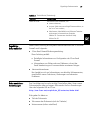 77
77
-
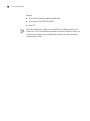 78
78
-
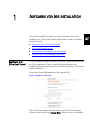 79
79
-
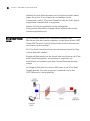 80
80
-
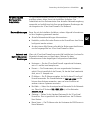 81
81
-
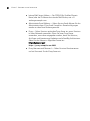 82
82
-
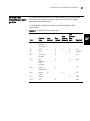 83
83
-
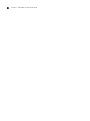 84
84
-
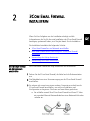 85
85
-
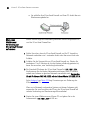 86
86
-
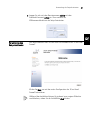 87
87
-
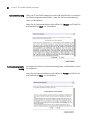 88
88
-
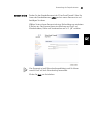 89
89
-
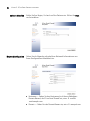 90
90
-
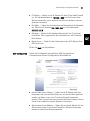 91
91
-
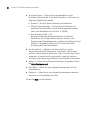 92
92
-
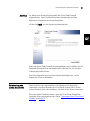 93
93
-
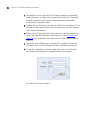 94
94
-
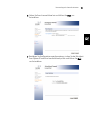 95
95
-
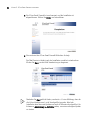 96
96
-
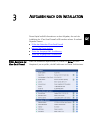 97
97
-
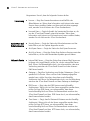 98
98
-
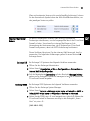 99
99
-
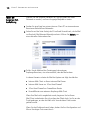 100
100
-
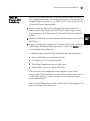 101
101
-
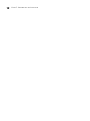 102
102
-
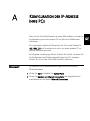 103
103
-
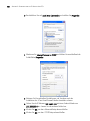 104
104
-
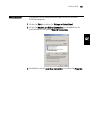 105
105
-
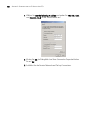 106
106
-
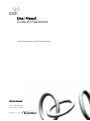 107
107
-
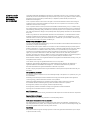 108
108
-
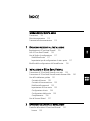 109
109
-
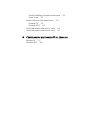 110
110
-
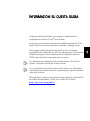 111
111
-
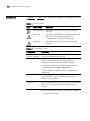 112
112
-
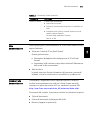 113
113
-
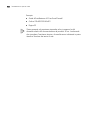 114
114
-
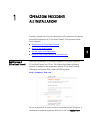 115
115
-
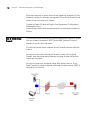 116
116
-
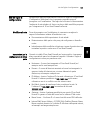 117
117
-
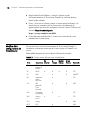 118
118
-
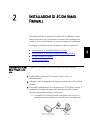 119
119
-
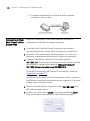 120
120
-
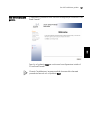 121
121
-
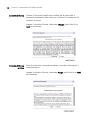 122
122
-
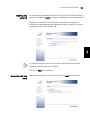 123
123
-
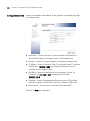 124
124
-
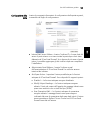 125
125
-
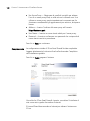 126
126
-
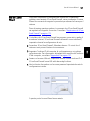 127
127
-
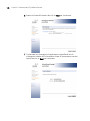 128
128
-
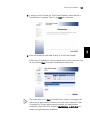 129
129
-
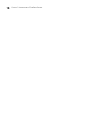 130
130
-
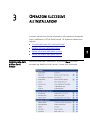 131
131
-
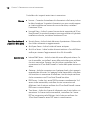 132
132
-
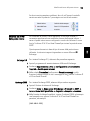 133
133
-
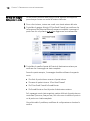 134
134
-
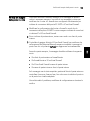 135
135
-
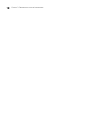 136
136
-
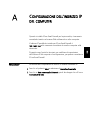 137
137
-
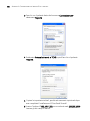 138
138
-
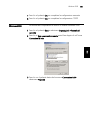 139
139
-
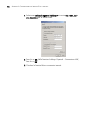 140
140
-
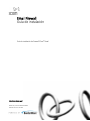 141
141
-
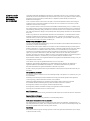 142
142
-
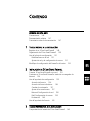 143
143
-
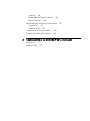 144
144
-
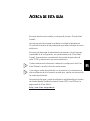 145
145
-
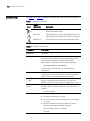 146
146
-
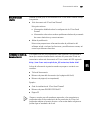 147
147
-
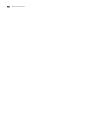 148
148
-
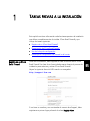 149
149
-
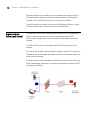 150
150
-
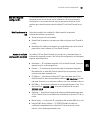 151
151
-
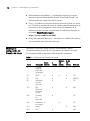 152
152
-
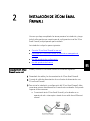 153
153
-
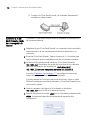 154
154
-
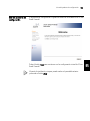 155
155
-
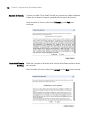 156
156
-
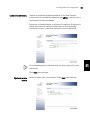 157
157
-
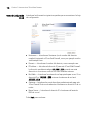 158
158
-
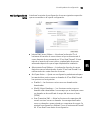 159
159
-
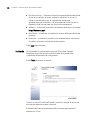 160
160
-
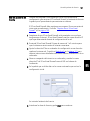 161
161
-
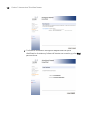 162
162
-
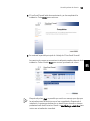 163
163
-
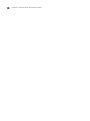 164
164
-
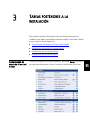 165
165
-
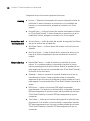 166
166
-
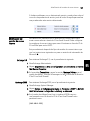 167
167
-
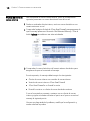 168
168
-
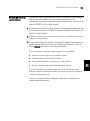 169
169
-
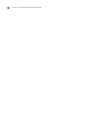 170
170
-
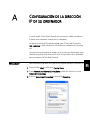 171
171
-
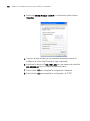 172
172
-
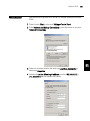 173
173
-
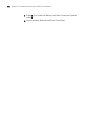 174
174
-
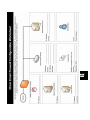 175
175
-
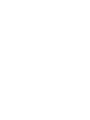 176
176
3com Email Firewall Appliance Series Guide d'installation
- Catégorie
- La mise en réseau
- Taper
- Guide d'installation
- Ce manuel convient également à
dans d''autres langues
Documents connexes
-
3com WL-602 Guide d'installation
-
3com Saw 3CRWDR200A-75 Manuel utilisateur
-
3com OfficeConnect 3CRWDR101A-75 Guide d'installation
-
3com OfficeConnect 3CRWDR101A-75 Le manuel du propriétaire
-
3com 3CRTRV10075-US - Corp OFFICECONNECT WIRELESS 54 MBPS Manuel utilisateur
-
3com 3C17702 - SuperStack 3 Switch 4900 SX Getting Started Manual
-
3com 3C16988A Manuel utilisateur
-
3com OfficeConnect 3C16790C Manuel utilisateur