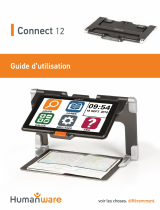La page est en cours de chargement...



1
TABLE DES MATIÈRES
Chapitre 1 : Introduction ........................................................................................ 3
Chapitre 2 : Se familiariser avec Prodigi ............................................................... 4
Contenu de la boîte .......................................................................................... 4
Coup d’œil sur Prodigi Connect ....................................................................... 5
Démarrage ..................................................................................................... 10
Chapitre 3 : Utiliser Prodigi ................................................................................. 13
Bannière de boutons ...................................................................................... 13
Utiliser la loupe ............................................................................................... 14
Capturer ......................................................................................................... 16
Capture pleine page ....................................................................................... 16
Mode captures multiples ................................................................................ 17
Lire un document ........................................................................................... 18
Outil d’écriture ................................................................................................ 21
Configurer et utiliser de la Bascule rapide ...................................................... 23
Activer le filtre de lumière bleue ..................................................................... 24
Utiliser le menu carrousel ............................................................................... 25
Télécharger des livres .................................................................................... 26
Fonction « aller à la page » ............................................................................ 27
Annoter un livre .............................................................................................. 28
Signets ........................................................................................................... 30
Accès aux applications ................................................................................... 32
Accès rapide .................................................................................................. 32
Utiliser la calculatrice ..................................................................................... 33
Calculatrice graphique par Desmos ............................................................... 34
Voir les documents sauvegardés ................................................................... 35
Menu Réglages de la Galerie ......................................................................... 36
Menu Action ................................................................................................... 36
Utiliser la caméra à distance .......................................................................... 41
Basculer entre la caméra à distance et la loupe............................................. 43
Utiliser la caméra à distance et la loupe simultanément ................................ 43
Voir les photos de la caméra à distance ........................................................ 43

2
Lire avec la caméra à distance ....................................................................... 44
Retirer la caméra à distance de son support .................................................. 44
Visionner des fichiers texte ............................................................................ 44
Mode examen ................................................................................................ 45
Sélection de la langue de la ROC (OCR) ....................................................... 46
Chapitre 4 : Choisir le contraste .......................................................................... 47
Chapitre 5 : Mode Standard (Tuiles) ................................................................... 48
Chapitre 6 : Mode Simple ................................................................................... 51
Chapitre 7 : Changer les réglages ...................................................................... 52
Chapitre 8 : Clavier Bluetooth externe ................................................................ 57
Le clavier Humanware ................................................................................... 57
Jumeler un clavier Bluetooth .......................................................................... 57
Chapitre 9 : APH Code Jumper® ........................................................................ 58
Connecter la Connect 12 à un appareil APH Code Jumper® ........................ 58
Chapitre 10 : Accéder à Android ......................................................................... 58
Chapitre 11 : Menu Aide ..................................................................................... 59
Chapitre 12 : Recharger la tablette ..................................................................... 60
Chapitre 13 : Recharger la caméra à distance .................................................... 61
Chapitre 14 : Mise à jour logicielle ...................................................................... 61
Configurer votre Wi-Fi .................................................................................... 61
Mise à jour automatique ................................................................................. 61
Mise à jour manuelle ...................................................................................... 62
Notes de mises à jour .................................................................................... 62
Chapitre 15 : Dépannage .................................................................................... 62

3
CHAPITRE 1 : INTRODUCTION
Nous vous remercions d’avoir acheté Prodigi™ Connect 12, l’assistant de vision
contrôlé par le toucher de HumanWare, leader mondial des technologies
d’assistance pour les personnes ayant une basse vision. Prodigi est une gamme
de produits simple, intelligente, portative et adaptable dont le but est de maintenir
et restaurer l’indépendance des personnes vivant avec une perte de vision.
Prodigi™ Connect 12 est un système complet de grossissement électronique qui
vous permet de grossir et lire des documents, capturer des images, et trouver une
information rapidement, où que vous soyez.
Lisez attentivement les instructions décrites dans le présent guide d’utilisation
avant d’utiliser Prodigi Connect. Si vous avez des questions sur votre système,
veuillez contacter le service à la clientèle de HumanWare en consultant les
informations à l’endos de ce guide.
Droits d’auteur 2022 : Technologies HumanWare Inc., tous droits réservés.
Aucune partie de ce document ne peut être reproduite ou distribuée sous n’importe
quelle forme et par quelque procédé que ce soit, gardée dans une base de
données ou un système de recherche, sans l'accord préalable par écrit de
Technologies HumanWare Inc.
Note : Certaines fonctions détaillées dans ce guide d’utilisation peuvent ne pas
être disponibles selon votre langue.

4
CHAPITRE 2 : SE FAMILIARISER AVEC
PRODIGI
CONTENU DE LA BOÎTE
Boîte de la tablette
• Prodigi™ Connect 12
• Câble d’alimentation
• Câble USB
• Guide de démarrage
• Guide de mise en route
• Guide d’utilisation
• Carte de garantie
Étui de protection
• Support pliable
Caméra à distance (optionnelle)
• Caméra à distance
• Adaptateur c.a.
• Câble USB
• Support pour caméra
• Guide de mise en route de la caméra
• Guide d’utilisation de la caméra
• Carte de garantie
• Carte de service
REMARQUE : La lanière et le clip pour téléphone pourraient ne pas être inclus
avec la caméra à distance optionnelle, car ces articles ne sont plus fabriqués par
le fabricant.

5
COUP D’ŒIL SUR PRODIGI CONNECT
Vue de face
1. Caméra de face
2. Prise Micro-SD
3. Prise USB-C
4. Port de recharge
5. Sortie vidéo haute résolution micro
6. Prise pour écouteurs
7. Hautparleurs
Bord inférieur
1. Boutons de volume
2. Bouton Allumer/Éteindre
3
2
1
4
5
6
7
7
1
2

6
Vue arrière
1. Caméra
Bannière de boutons
1. Bouton Retour
2. Bouton Réglages
3. Bouton Lumière
4. Bouton Capture/Lecture
5. Bouton Zoom arrière
6. Bouton Zoom avant
1
1
2
3
4
5
6

7
1. Bouton Ouvrir bannière
Support pliable
1

8
Caméra à distance
1. Caméra à distance
2. Support pour caméra
1
2

9
Vue de face
Vue de haut
1. Bouton Allumer
2. Microphones
1
2

10
Vue de gauche
1. Manette de zoom
2. Déclencheur
IMPORTANT : Il est essentiel que vous conserviez le guide de mise en route
(anglais) fourni avec votre caméra à distance puisqu’il contient les informations de
couplage de votre tablette.
DÉMARRAGE
1. Tenez verticalement votre support pliable sur une surface plate et stable en
vous assurant que le panneau avec le mot « Connect » soit orienté vers
l’arrière. Tenez la poignée d’une main, et de l’autre main dépliez la plaque
vous faisant face jusqu’à ce qu’elle soit à plat sur la table.
2. Dépliez la plaque du haut jusqu’à ce qu’elle soit à peu près parallèle avec la
plaque du bas.
1
2

11
3. Tenez la tablette en vous assurant que l’écran soit face à vous et que le logo
de HumanWare soit en haut. Insérez délicatement le haut de votre tablette
dans la fente prévue à cet effet et glissez votre tablette vers l’arrière jusqu’à

12
ce qu’elle atteigne le fond de la fente. Poussez ensuite le bas de la tablette
vers le bas; vous entendrez un clic indiquant que la tablette est fixée.
4. Branchez le câble d’alimentation au port de recharge et branchez-le à une
prise de courant. Le port de recharge se situe sur le bord droit de la tablette.
Laissez la tablette se charger jusqu’à ce que la pile soit pleine.
IMPORTANT : Faites attention lorsque vous branchez le câble au port de
recharge.
5. Maintenez enfoncé le bouton Allumer pour allumer votre tablette. Les logos
de HumanWare et d’Android apparaîtront à l’écran. Votre tablette prendra
environ 30 secondes pour s’initialiser.

13
CHAPITRE 3 : UTILISER PRODIGI
BANNIÈRE DE BOUTONS
La plupart des actions de Prodigi Connect s’effectuent à partir de la Bannière de
boutons virtuels située au bas de votre écran.
Si vous souhaitez cacher cette bannière afin de mieux voir votre écran, glissez
votre doigt vers le bas sur la bannière de boutons. La bannière sera remplacée
par le bouton Ouvrir bannière au bas de votre écran.
Touchez ce bouton ou glissez votre doigt vers le haut de votre écran sur ce
bouton pour afficher la Bannière de boutons.

14
UTILISER LA LOUPE
• Allumez la tablette.
• Si vous souhaitez utiliser la caméra « derrière », alignez la tablette au-
dessus du document ou de l’objet que vous souhaitez regarder.
• Il est conseillé d’utiliser le support pliable pour stabiliser votre tablette au-
dessus du document que vous souhaitez regarder.
• Déplacez l’objet ou le document sous votre tablette pour trouver
l’information que vous recherchez.
• Touchez les boutons Zoom avant-arrière pour ajuster le zoom. Pour
augmenter la taille des caractères, touchez le bouton Zoom avant (+). Pour
diminuer la taille des caractères, touchez le bouton Zoom arrière (-). Vous
pouvez également garder votre doigt sur un des boutons Zoom avant-arrière
pour ajuster progressivement le niveau de grossissement, puis relâcher
lorsque vous avez atteint le zoom souhaité.
• En plus des touches Zoom avant-arrière, vous pouvez utiliser le geste
pincer et agrandir pour ajuster le niveau de grossissement. Réduisez la
distance entre 2 doigts pour diminuer le niveau de grossissement et
augmentez la distance pour augmenter le niveau de grossissement:

15
• Pour basculer entre les contrastes couleur, positif, et négatif, glissez
simplement votre doigt verticalement sur la partie droite de l’écran (pour
plus de détails, consultez le Chapitre 4 – Choisir le contraste).
Note : Si vous souhaitez utiliser la caméra « devant », touchez le bouton Réglages
pour accéder aux Réglages, et taper sur Caméra: Derrière.
Note : Prodigi Connect vous permet de décider si vous souhaitez verrouiller
l’autofocus (la mise au point automatique). Il s’agit d’une fonctionnalité utile lorsque
vous avez la bonne mise au point et souhaitez la conserver pendant que vous
faites une tâche manuelle devant la caméra, par exemple écrire sur une feuille de
papier, et que vous voulez éviter que la caméra refasse la mise au point sur votre
main ou un crayon. Pour verrouiller l’autofocus, touchez l’écran deux fois
(double tap). Touchez de nouveau l’écran deux fois pour le déverrouiller. L’icône
suivant apparaît sur le bord droit de votre écran lorsque l’autofocus est désactivé :

16
CAPTURER
• En utilisant le support pliable, alignez la tablette au-dessus du document ou
l’objet que vous voulez capturer.
Note : La tablette n’a pas besoin d’être parfaitement alignée au-dessus du
document; par défaut, Prodigi corrigera automatiquement l’angle de votre tablette.
Sur l’écran, deux formes triangulaires de chaque côté de votre document
indiqueront la correction d’angle. Vous pouvez changer ceci en décochant le
réglage Correction de l’angle dans les Réglages, menu Visuel et sous-menu
Affichage.
• Touchez le bouton Capture pour capturer votre document ou gardez votre
doigt sur l’écran pendant 2 secondes.
• Un déclic sonore vous indiquera que la capture a été faite.
• Une fois la capture faite, le bouton Lumière sera remplacé par le bouton
Enregistrer. Ce bouton vous permet d’enregistrer votre capture dans la
Galerie.
• Touchez le bouton Enregistrer pour enregistrer votre document dans la
Galerie pour usage futur.
• Touchez le bouton Retour pour retourner en mode loupe.
CAPTURE PLEINE PAGE
Pour capturer une page entière :
• Plutôt que de déposer votre feuille verticalement, placez-la horizontalement
(position paysage) de sorte que le haut de votre texte est situé sous le côté
gauche de votre tablette, et que le bas de votre texte est situé sous le côté
droit de votre tablette.
• En mode loupe, touchez le bouton Zoom arrière une fois. Cela activera le
mode Pleine page, allumera l’ampoule DEL et réduira la bannière de
boutons.
• Alignez votre page visuellement de façon à ce que tout le texte soit affiché
sur votre écran.
• Gardez votre doigt sur l’écran pour faire une capture.
Conseil : Pour capturer plus de texte, vous pouvez lever davantage votre tablette
au-dessus de votre document pour augmenter l’angle par rapport au texte.

17
• Pour retourner en mode Temps Réel et capturer de plus petits objets ou
documents, touchez simplement le bouton Ouvrir bannière pour ouvrir la
bannière de boutons, et appuyez sur le bouton Zoom avant une fois.
MODE CAPTURES MULTIPLES
• Pour capturer un document multipage, basculez en mode Captures
Multiples en faisant glisser votre doigt sur le côté gauche de l’écran:
Note : Vous pouvez aussi basculer en mode Captures Multiples à partir des
Réglages. Touchez le bouton Réglages, sélectionnez Mode et réglez-le à
Captures Multiples. Sortez des Réglages.
• Vous pouvez maintenant capturer un document multipage. Alignez la
tablette au-dessus de la première page à capturer puis touchez le bouton
Capture ou gardez votre doigt sur l’écran. Procédez de la même façon pour
chacune de vos pages. Votre document multipage sera sauvegardé dans
la Galerie pour usage futur.
• Pour terminer la capture multiple et accéder à votre document, touchez le
bouton Captures Multiples en haut à gauche de l’écran.
• Touchez la première page de votre document pour l’ouvrir. Touchez le
bouton Lecture pour commencer à le lire.
• Lorsque vous avez terminé la lecture, touchez le bouton Retour pour
retourner à votre document. Touchez le bouton Retour à nouveau pour
retourner en mode Loupe.

18
LIRE UN DOCUMENT
Lorsque vous avez pris une capture, le bouton Capture passera d’une image de
caméra à un symbole lecture. Il s’agit maintenant du bouton Lecture.
• Touchez le bouton Lecture ou gardez votre doigt sur l’écran pour faire
défiler le texte et le lire à haute voix selon vos préférences de lecture. Vous
pouvez aussi toucher et maintenir votre doigt à un endroit précis dans un
document pour démarrer la lecture à cette position.
Note : Lorsque vous touchez le bouton Lecture, la Bannière de boutons disparaîtra
pour vous permettre de mieux voir votre image. Elle peut être rouverte en touchant
le bouton Ouvrir Bannière ou en glissant votre doigt vers le haut à partir du bas de
l’écran.
• Pour ajuster le volume, appuyez sur les boutons volume.
• Pour mettre la lecture en pause, touchez de nouveau le bouton Lecture ou
gardez votre doigt sur l’écran.
• Lorsque la lecture est en pause, touchez le bouton Retour pour arrêter la
lecture, et touchez le bouton Retour de nouveau pour revenir à la Galerie.
• Pour reprendre la lecture, touchez de nouveau le bouton Lecture ou gardez
votre doigt sur l’écran.
Lorsque vous vous trouvez dans la Loupe, le mode lecture vous permet de faire
un zoom avant et arrière sur vos images sauvegardées.
Pour agrandir un document capturé :
• Touchez les boutons Zoom avant-arrière pour ajuster le zoom. Pour
augmenter la taille des caractères, touchez le bouton Zoom avant (+). Pour
diminuer la taille des caractères, touchez le bouton Zoom arrière (-). Vous
pouvez également garder votre doigt sur un des boutons Zoom avant-arrière
pour ajuster progressivement le niveau de grossissement, puis relâcher
lorsque vous avez atteint le zoom souhaité.
• En plus des boutons Zoom avant-arrière, vous pouvez utiliser le geste pincer
et agrandir pour ajuster le niveau de grossissement.
/