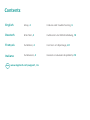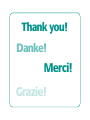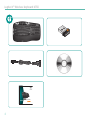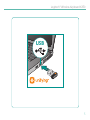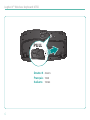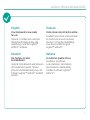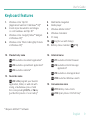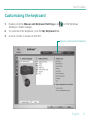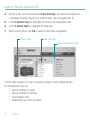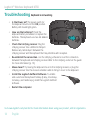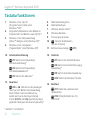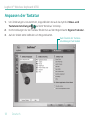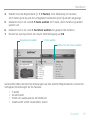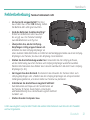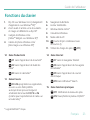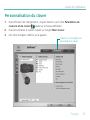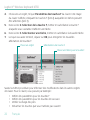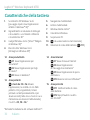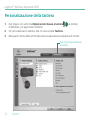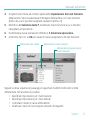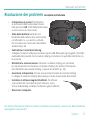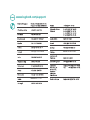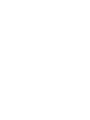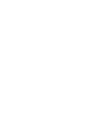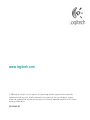Logitech K350 - Wireless Keyboard Manuel utilisateur
- Catégorie
- Claviers
- Taper
- Manuel utilisateur
Ce manuel convient également à
La page charge ...

Contents
888
XXXMPHJUFDIDPNTVQQPSU
, 36
English
Setup, 4 Features and troubleshooting, 8
Deutsch
Einrichten, 4 Funktionen und Fehlerbehebung, 15
Français
Installation, 4 Fonctions et dépannage, 22
Italiano
Installazione, 4 Funzioni e risoluzione dei problemi, 29
La page charge ...
La page charge ...
La page charge ...

6
Logitech® Wireless Keyboard K350
16--
Deutsch ZIEHEN
Français TIRER
Italiano TIRARE

7
Logitech® Wireless Keyboard K350
English
Your Keyboard is now ready
for use.
Optional: To enable and customize
the keyboard hotkeys (F-keys and
media keys), install the Logitech®
SetPoint™ Software.
Deutsch
Die Tastatur ist jetzt
betriebsbereit.
Optional: Zum Aktivieren und Anpassen
der Sondertasten auf der Tastatur
(F-Tasten und Medientasten) muss die
Software Logitech® SetPoint™ installiert
werden.
Français
Votre clavier est prêt à être utilisé.
Facultatif: pour activer et personnaliser
les touches de raccourci du clavier
(touches F et touches multimédia),
vous devez installer le logiciel
Logitech® SetPoint™.
Italiano
La tastiera è pronta all’uso.
Facoltativo: per attivare
e personalizzare i tasti dedicati
(tasti funzione e multimediali),
installare il software Logitech®
SetPoint™.
La page charge ...
La page charge ...
La page charge ...
La page charge ...
La page charge ...
La page charge ...
La page charge ...
La page charge ...
La page charge ...
La page charge ...
La page charge ...
La page charge ...
La page charge ...
La page charge ...

22 Français
Logitech® Wireless Keyboard K350
1
6
4
3
5
7
8
2
9
11
12
13
14
15
10

Français 23
Guide de l’utilisateur
Fonctions du clavier
Zone Productivité12.
'O
+F1 Lance l'application de document*
'O
+F2 Lance l'application de feuille de
calcul*
'O
+F3 Lance le calendrier*
13. Zones Favoris
'O
+F4 à F6 programme vos applications,
dossiers ou sites Web préférés
au moyen d'une pression longue et
simultanée de la touche F4, F5 ou F6
(comme pour la présélection de radios sur
un autoradio).*
14. Zone Internet
'O
+F7 Lance le navigateur Internet
'O
+F8 Lance l'application de messagerie
instantanée*
'O
+F9 Lance l'application de courrier
électronique
'O
+F10 Lance Windows® Search
15. Zone Fonctions pratiques
'O
+F11 Vérication du niveau des piles
'O
+F12 Ouvre/ferme le plateau CD/DVD*
* Logiciel SetPoint™ requis.
Flip 3D sous Windows Vista1.
®
(changement
d'application sous Windows® XP)*
Zoom avant et arrière sur les documents 2.
et images et délement ou Flip 3D*
Gadgets de Windows Vista3.
®
(Yahoo® Widgets sous Windows XP)*
Galerie de photos Windows Vista4.
®
(Mes images sous Windows XP)*
Navigation multimédia 5.
Lecteur multimédia 6.
Windows Media Center* 7.
Calculatrice Windows 8.
Mode veille du PC9.
'O
10. Touche Fn (en combinaison avec
les touches F)
Témoin de charge des piles (11.
'O
+F11)

24 Français
Logitech® Wireless Keyboard K350
Fonctions du clavier: utilisation des touches F
Les touches F conviviales et leur mode avancé vous permettent de lancer
facilement des applications. Pour proter des fonctions avancées (icônes bleues),
appuyez sur la touche
'O
sans la relâcher, puis sur la touche F de votre choix.
1 - Appuyez sur la touche Fn
et maintenez-la enfoncée
2 - Appuyez sur
une touche F.
Conseil Pour accéder aux fonctions avancées sans avoir à appuyer sur la touche FN,
vous pouvez inverser le mode FN dans les paramètres du logiciel.*
* Logiciel SetPoint™ requis.

Français 25
Guide de l’utilisateur
Pour effectuer des changements, cliquez deux fois sur l'icône 1. Paramètres de
la souris et du clavier
située sur le bureau Windows
®
.
Pour personnaliser le clavier, cliquez sur l'onglet 2. Mon clavier.
Une série d'onglets s'afche sur la gauche.3.
Personnalisation du clavier
Cliquer sur cet onglet pour
personnaliser le clavier

26 Français
Logitech® Wireless Keyboard K350
Choisissez un onglet, tel que 4. Paramètres des touches F du clavier. Une image
du clavier s'afche, indiquant les touches F (liste 2) auxquelles les tâches peuvent
être affectées (liste 3).
Dans la liste 5. 2. Sélection de la touche F, mettez en surbrillance la touche F
à laquelle vous souhaitez réaffecter une tâche.
Dans la liste 6. 3. Sélectionner une tâche, mettez en surbrillance la nouvelle tâche.
Lorsque vous avez terminé, cliquez sur 7. OK pour enregistrer les nouvelles
affectations de touches F.
Sélectionner une touche F
Choisir une tâche pour la touche F
Choisir un onglet
Suivez la même procédure pour effectuer des modications dans les autres onglets
de clavier. Pour le clavier, vous pouvez par exemple:
Dénir des paramètres pour les touches F •
Dénir des paramètres pour les touches de raccourci•
Vérier la charge des piles •
Désactiver les touches que vous n'utilisez pas souvent•

Français 27
Guide de l’utilisateur
*Cliquez sur Démarrer / Tous les programmes / Logitech / Unifying / logiciel Logitech Unifying
Vous disposez d'un récepteur Logitech® Unifying.
Ajoutez à présent une souris sans l compatible qui
utilise le même récepteur que votre clavier. C'est facile!
Démarrez tout simplement le logiciel Logitech® Unifying*
et suivez les instructions à l'écran. Pour en savoir plus et
pour télécharger le logiciel, rendez-vous sur le site
www.logitech.com/unifying
Branchez. Oubliez. Ajoutez.

28 Français
Logitech® Wireless Keyboard K350
Pour en savoir plus sur l'utilisation des produits et leur confort, effectuez la visite guidée et accédez
au site Web www.logitech.com/comfort.
Dépannage Le clavier ne fonctionne pas
Le clavier est-il sous tension?•
L’interrupteur d’alimentation du clavier
doit être en position de marche.
Le témoin vert des piles devrait s’illuminer.
Quel est l’état des piles? •
Vériez la bonne installation des piles dans
le clavier, ou remplacez-les. Le clavier utilise
deux piles alcalines AA.
Vériez le récepteur Unifying. •
Branchez le récepteur Unifying sur un autre port USB. Retirez tout objet métallique
situé entre le récepteur Unifying et le clavier susceptible de causer des interférences
à la réception du signal.
Rétablissez la connexion.• Utilisez le logiciel Unifying pour réinitialiser la connexion
entre le clavier et le récepteur Unifying. Pour en savoir plus, reportez-vous à la section
Unifying de ce guide (p. 27).
Proximité?• Essayez de rapprocher le clavier et le récepteur Unifying, en utilisant
la rallonge si besoin est.
Installez le logiciel Logitech SetPoint.• Pour activer
et personnaliser les touches de raccourci du clavier
(touches F, Zoom, Vista et multimédia), installez le logiciel
Logitech SetPoint.
Redémarrez l’ordinateur.•
La page charge ...
La page charge ...
La page charge ...
La page charge ...
La page charge ...
La page charge ...
La page charge ...
La page charge ...
La page charge ...
La page charge ...
La page charge ...
La page charge ...
-
 1
1
-
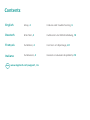 2
2
-
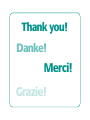 3
3
-
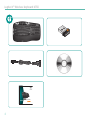 4
4
-
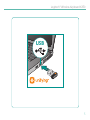 5
5
-
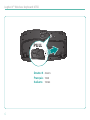 6
6
-
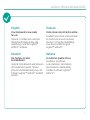 7
7
-
 8
8
-
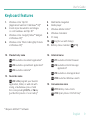 9
9
-
 10
10
-
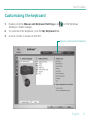 11
11
-
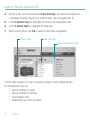 12
12
-
 13
13
-
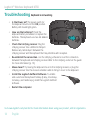 14
14
-
 15
15
-
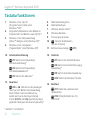 16
16
-
 17
17
-
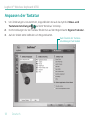 18
18
-
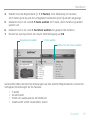 19
19
-
 20
20
-
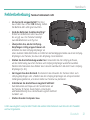 21
21
-
 22
22
-
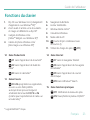 23
23
-
 24
24
-
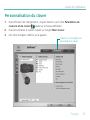 25
25
-
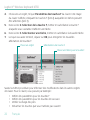 26
26
-
 27
27
-
 28
28
-
 29
29
-
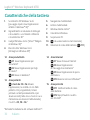 30
30
-
 31
31
-
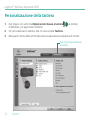 32
32
-
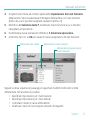 33
33
-
 34
34
-
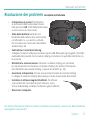 35
35
-
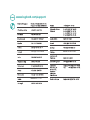 36
36
-
 37
37
-
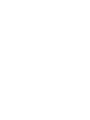 38
38
-
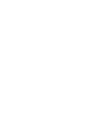 39
39
-
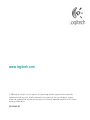 40
40
Logitech K350 - Wireless Keyboard Manuel utilisateur
- Catégorie
- Claviers
- Taper
- Manuel utilisateur
- Ce manuel convient également à
dans d''autres langues
Documents connexes
-
Logitech K360 Manuel utilisateur
-
Logitech MK550 Manuel utilisateur
-
Logitech MK550 Manuel utilisateur
-
Logitech K830 Manuel utilisateur
-
Logitech MK520 Manuel utilisateur
-
Logitech Logitech K800 Manuel utilisateur
-
Logitech M510 Manuel utilisateur
-
Logitech Illuminated Keyboard K740 Le manuel du propriétaire
-
Logitech 910-002696 Manuel utilisateur
-
Logitech S 520 Manuel utilisateur