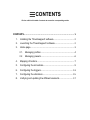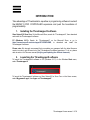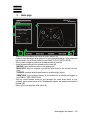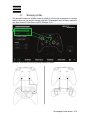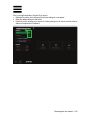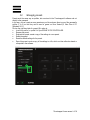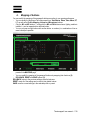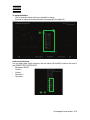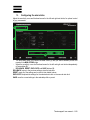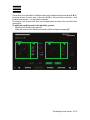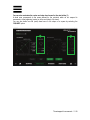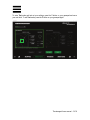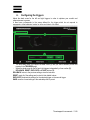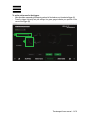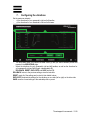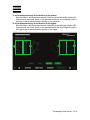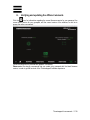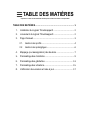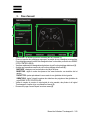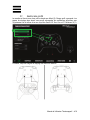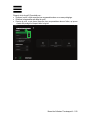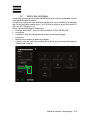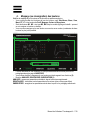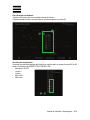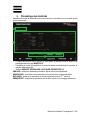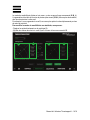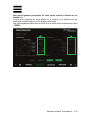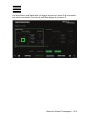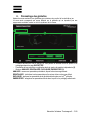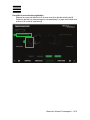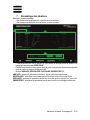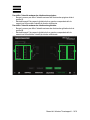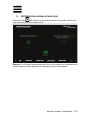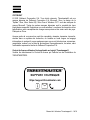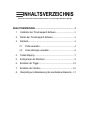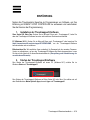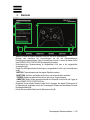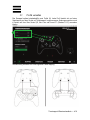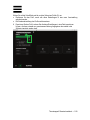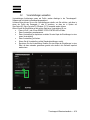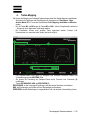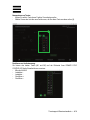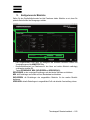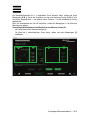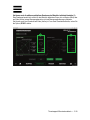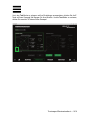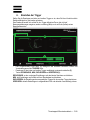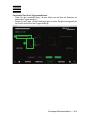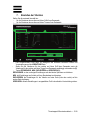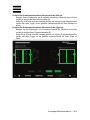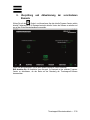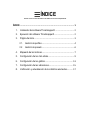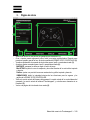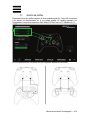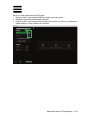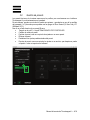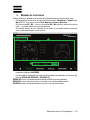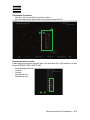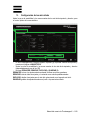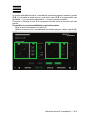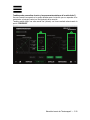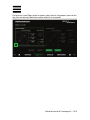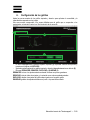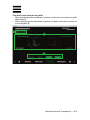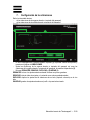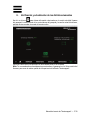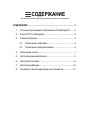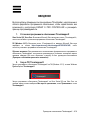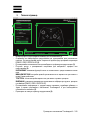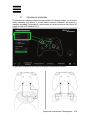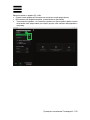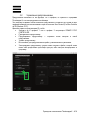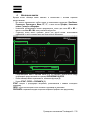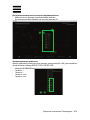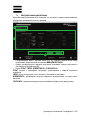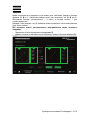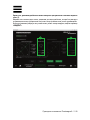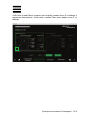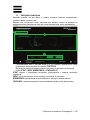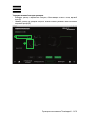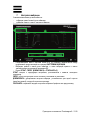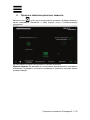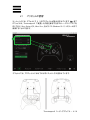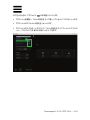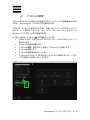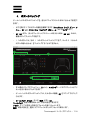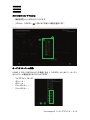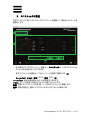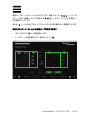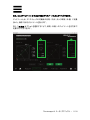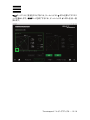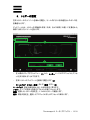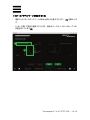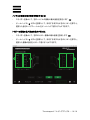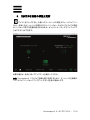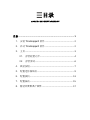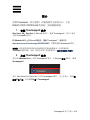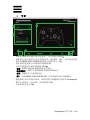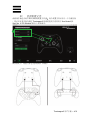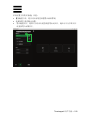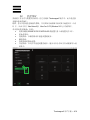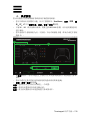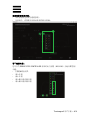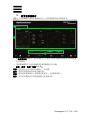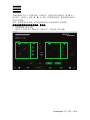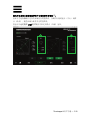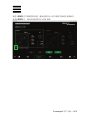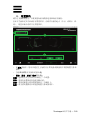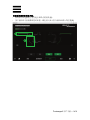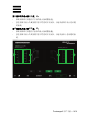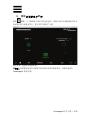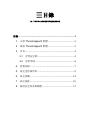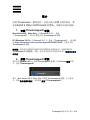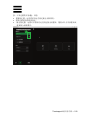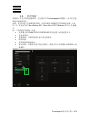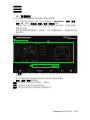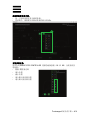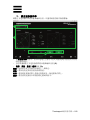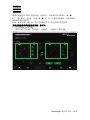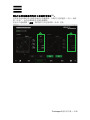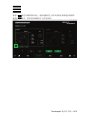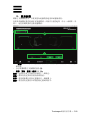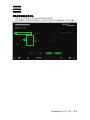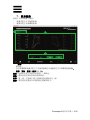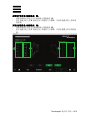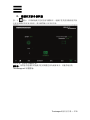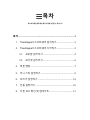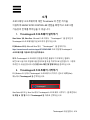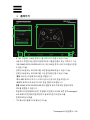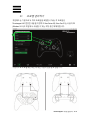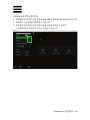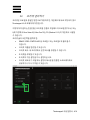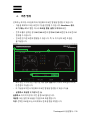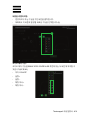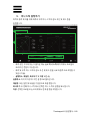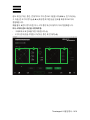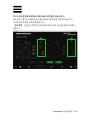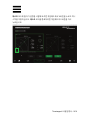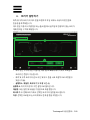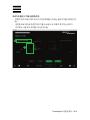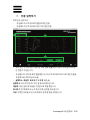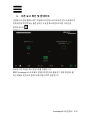CONTENTS
Click on a title in this table of contents to access the corresponding section
CONTENTS ............................................................................. 1
1. Installing the ThrustmapperX software .................................. 2
2. Launching the ThrustmapperX software ................................ 2
3. Home page ........................................................................ 3
3.1. Managing profiles ....................................................... 4
3.2. Managing presets ....................................................... 6
4. Mapping of buttons ............................................................. 7
5. Configuring the mini-sticks................................................... 9
6. Configuring the triggers ..................................................... 13
7. Configuring the vibrations .................................................. 15
8. Verifying and updating the different elements ...................... 17

ThrustmapperX user manual – 2/18
INTRODUCTION
Take advantage of Thrustmaster’s expertise in programming software to extend
the ESWAP S PRO CONTROLLER experience and push the boundaries of
programmability.
1. Installing the ThrustmapperX software
Xbox Series X|S, Xbox One: On the Microsoft Store, search for “ThrustmapperX”, then download
and install the ThrustmapperX software.
PC (Windows 10/11): Search for “ThrustmapperX” on the Microsoft Store, or go to
https://www.microsoft.com/store/apps/9P3SR9K3V8NR, to download and install the
ThrustmapperX software.
Please note: We strongly recommend that you update your gamepad with the latest firmware
version in order to get the most out of the ThrustmapperX software experience. To do so, please
refer to section 8 of this user manual (Verifying and updating the different elements).
2. Launching the ThrustmapperX software
To launch the ThrustmapperX software on PC (Windows 10/11): in the Windows Start menu,
select ThrustmapperX.
To launch the ThrustmapperX software on Xbox Series X|S or Xbox One: on the Home screen,
select My games & apps, then Apps and ThrustmapperX.

ThrustmapperX user manual – 3/18
3. Home page
- Select one of the gamepad’s two profiles in order to modify it (1).
- Create or import presets grouping together all of your customized settings. These presets can
then be saved in one of the two profiles for your ESWAP S PRO CONTROLLER (2)
- Quickly view the mapping of buttons for the selected profile or preset (3).
- Access advanced settings for the selected profile or preset (4):
MAPPING: remap buttons according to your gaming style.
MINI-STICKS: adjust the response curve and the dead zones for the left and right mini-
sticks.
TRIGGERS: precisely adjust the dead zones for the left and right triggers.
VIBRATIONS: set the maximum intensity of the vibrations for the handles and triggers on
your ESWAP S PRO CONTROLLER.
- Verify the current firmware version for your gamepad, the current driver version for your
gamepad, and the current version of the ThrustmapperX software, and update these elements if
necessary (5).
- Return to the home page from other menus (6).
1
3
2
6
5
4

ThrustmapperX user manual – 4/18
3.1. Managing profiles
The gamepad includes two profiles loaded by default (1). Each profile corresponds to a storage
space in which you can save the changes made with ThrustmapperX and use them in games on
your Xbox Series X|S, Xbox One or your PC (Windows 10/11).
By default, the profiles include the following mapping for buttons:
1

ThrustmapperX user manual – 5/18
Click on the right-hand side of a profile (1) in order to:
Duplicate the profile, which will export all of these settings to a new preset.
Reset the default settings for the profile.
Export the profile, allowing you to export all of these settings to a file, which can then either be
shared or reimported in the software.
1

ThrustmapperX user manual – 6/18
3.2. Managing presets
Presets work the same way as profiles, but are stored in the ThrustmapperX software and not
directly in the gamepad.
In this way, you can create as many presets as you like, and save them in one of the gamepad’s
profiles (1 or 2) so that they can be used in games on Xbox Series X|S, Xbox One or PC
(Windows 10/11).
Click on the right-hand side of a preset (1) in order to:
Load it into profile 1 or profile 2 for your ESWAP S PRO CONTROLLER.
Rename the preset.
Duplicate the preset: create a copy of the settings in a new preset.
Delete the preset.
Reset the default settings for the preset.
Export the preset: create a copy of the settings in a file, which can then either be shared or
reimported in the software.
1

ThrustmapperX user manual – 7/18
4. Mapping of buttons
You can modify the mapping of the gamepad’s buttons according to your gaming preferences.
- You can modify the functions of all buttons apart from: Xbox/Nexus, Share, View, Menu, RT,
LT, as well as the Profile, Mapping, Volume and Microphone buttons.
- Only the M1 and M2 buttons — along with the M3 and M4 buttons when a fighting module is
installed — can be mapped with a duplicate button.
- You can only map a single button onto another button: no combos (i.e. combinations of two or
more buttons) are possible.
- The drop-down menu in the upper left-hand corner (1) lets you switch between profiles and
presets in the MAPPING page.
- You can modify the mapping of the gamepad’s buttons by swapping their functions (2).
- ROLLBACK, RESET and SAVE buttons (3):
ROLLBACK: return to the previous settings, since the last save.
RESET: reset all of the settings and content to their default values.
SAVE: save the current settings in the selected profile or preset.
1
2
3

ThrustmapperX user manual – 8/18
To remap the buttons:
- Click on the button whose function you would like to change.
- From the list, select the new function that will be assigned to this button (1).
Audio control functions:
You can assign audio control functions to the two buttons (M1 and M2) located on the back of
your ESWAP S PRO CONTROLLER:
- Microphone ON/OFF
- Volume +
- Volume –
- Chat mixer +
- Chat mixer –
1

ThrustmapperX user manual – 9/18
5. Configuring the mini-sticks
Adjust the sensitivity curve and the dead zones for the left and right mini-sticks, for optimal control
of your movements.
- The drop-down menu in the upper left-hand corner (1) lets you switch between profiles and
presets in the MINI-STICKS page.
- Adjust the sensitivity curve and the dead zones for the left and right mini-sticks independently
of one another (2).
- ROLLBACK, RESET, DUPLICATE and SAVE buttons (3):
ROLLBACK: return to the previous settings, since the last save.
RESET: reset all of the settings and content to their default values.
DUPLICATE: duplicate the settings for the selected mini-stick on the second mini-stick.
SAVE: save the current settings in the selected profile or preset.
1
2
3

ThrustmapperX user manual – 10/18
The sensitivity curve is divided into 3 different zones: small, medium and large movements (S, M, L).
Increasing the size of one (or more) of the zones (S, M, L) will provide more sensitivity — and
therefore more precision — for the zone(s) in question.
For example, if you increase the S zone, your movements near the center of the mini-stick will be
more precise.
To modify the sensitivity curve for the mini-sticks, you can:
- Move the points directly on the graph (1).
- Modify the values in the 3 different zones (small, medium and large movements) (2).
1
2
2
1

ThrustmapperX user manual – 11/18
You can also customize the center and outer dead zones for the mini-sticks (1).
A dead zone corresponds to the zones defined for the mini-stick which do not respond to
movements, at the beginning (center) or at the end (outer) of its travel.
You can also define an end (outer) dead zone in the shape of a square by selecting the
“SQUARE” option.
1
1

ThrustmapperX user manual – 13/18
6. Configuring the triggers
Adjust the dead zones for the left and right triggers, in order to optimize your comfort and
responsiveness in games.
A dead zone corresponds to the zones defined for the trigger which do not respond to
movements, at the beginning (center) or at the end (outer) of its travel.
- The drop-down menu in the upper left-hand corner (1) lets you switch between profiles and
presets in the TRIGGERS page.
- Adjust the dead zones for the left and right triggers independently of one another (2).
- ROLLBACK, RESET, DUPLICATE and SAVE buttons (3):
ROLLBACK: return to the previous settings, since the last save.
RESET: reset all of the settings and content to their default values.
DUPLICATE: duplicate the settings for the selected trigger on the second trigger.
SAVE: save the current settings in the selected profile or preset.
1
3
2

ThrustmapperX user manual – 14/18
To set the active zone for the triggers:
- Move the sliders representing the beginning and end of the dead zone on the selected trigger (1).
- Press the trigger to directly test your settings: the green gauge indicates your position on the
curve of the trigger (2).
1
2

ThrustmapperX user manual – 15/18
7. Configuring the vibrations
Set the maximum intensity:
- of the vibrations for your gamepad’s right and left handles;
- of the vibrations for your gamepad’s right and left triggers.
- The drop-down menu in the upper left-hand corner (1) lets you switch between profiles and
presets in the VIBRATIONS page.
- Adjust the vibrations for your gamepad’s right and left handles, as well as the vibrations for
your gamepad’s right and left triggers, independently (2).
- ROLLBACK, RESET, DUPLICATE and SAVE buttons (3):
ROLLBACK: return to the previous settings, since the last save.
RESET: reset all of the settings and content to their default values.
DUPLICATE: duplicate the settings for the vibrations on one side (left or right) on the other side.
SAVE: save the current settings in the selected profile or preset.
1
2
3

ThrustmapperX user manual – 16/18
To set the maximum intensity of the vibrations for the handles:
- Move the sliders to set the maximum intensity of both the right and left handle vibrations (1).
- Press and hold down the X button on your gamepad, and press the corresponding right or
left trigger to feel the selected vibration intensity on your gamepad.
To set the maximum intensity of the vibrations for the triggers:
- Move the sliders to set the maximum intensity of both the right and left trigger vibrations (2).
- Press and hold down the Y button on your gamepad, and press the corresponding right or
left trigger to feel the selected vibration intensity on your trigger.
1
1
2
2

ThrustmapperX user manual – 17/18
8. Verifying and updating the different elements
Click the icon for information regarding the current firmware version for your gamepad, the
current driver version for your gamepad, and the current version of the software, as well as to
access the online user manual.
Follow the instructions to proceed with updates, if necessary.
Please note: We strongly recommend that you update your gamepad with the latest firmware
version, in order to get the most out of the ThrustmapperX software experience.

ThrustmapperX user manual – 18/18
COPYRIGHT
© 2022 Guillemot Corporation S.A. All rights reserved. Thrustmaster® is a registered
trademark of Guillemot Corporation S.A. Microsoft, Xbox, the Xbox “Sphere” design,
Xbox Series X|S, Xbox One and Windows 10/11 are trademarks of the Microsoft group
of companies. All other trademarks are the property of their respective owners.
Illustrations not binding. Contents, designs and specifications are subject to change
without notice and may vary from one country to another. Made in China.
No part of this manual may be reproduced, summarized, transmitted, transcribed,
stored in a retrieval system, or translated into any language or computer language, in
any form or by any means, electronic, mechanical, magnetic, manual, via
photocopying, recording, or other, without the express written consent of Guillemot
Corporation S.A.
End User License Agreement applicable to the THRUSTMAPPERX software
Please read the License Agreement displayed during installation of the
THRUSTMAPPERX software carefully.
TECHNICAL SUPPORT
https://support.thrustmaster.com

TABLE DES MATIÈRES
Cliquez sur un titre de cette table des matières pour accéder à la section correspondante
TABLE DES MATIÈRES ............................................................ 1
1. Installation du logiciel ThrustmapperX .................................. 2
2. Lancement du logiciel ThrustmapperX .................................. 2
3. Page d’accueil .................................................................... 3
3.1. Gestion des profils ...................................................... 4
3.2. Gestion des préréglages ............................................. 6
4. Mappage (ou réassignation) des boutons ............................. 7
5. Paramétrage des ministicks ................................................. 9
6. Paramétrage des gâchettes ............................................... 13
7. Paramétrage des vibrations ............................................... 15
8. Vérification des versions et mise à jour ............................... 17
La page est en cours de chargement...
La page est en cours de chargement...
La page est en cours de chargement...
La page est en cours de chargement...
La page est en cours de chargement...
La page est en cours de chargement...
La page est en cours de chargement...
La page est en cours de chargement...
La page est en cours de chargement...
La page est en cours de chargement...
La page est en cours de chargement...
La page est en cours de chargement...
La page est en cours de chargement...
La page est en cours de chargement...
La page est en cours de chargement...
La page est en cours de chargement...
La page est en cours de chargement...
La page est en cours de chargement...
La page est en cours de chargement...
La page est en cours de chargement...
La page est en cours de chargement...
La page est en cours de chargement...
La page est en cours de chargement...
La page est en cours de chargement...
La page est en cours de chargement...
La page est en cours de chargement...
La page est en cours de chargement...
La page est en cours de chargement...
La page est en cours de chargement...
La page est en cours de chargement...
La page est en cours de chargement...
La page est en cours de chargement...
La page est en cours de chargement...
La page est en cours de chargement...
La page est en cours de chargement...
La page est en cours de chargement...
La page est en cours de chargement...
La page est en cours de chargement...
La page est en cours de chargement...
La page est en cours de chargement...
La page est en cours de chargement...
La page est en cours de chargement...
La page est en cours de chargement...
La page est en cours de chargement...
La page est en cours de chargement...
La page est en cours de chargement...
La page est en cours de chargement...
La page est en cours de chargement...
La page est en cours de chargement...
La page est en cours de chargement...
La page est en cours de chargement...
La page est en cours de chargement...
La page est en cours de chargement...
La page est en cours de chargement...
La page est en cours de chargement...
La page est en cours de chargement...
La page est en cours de chargement...
La page est en cours de chargement...
La page est en cours de chargement...
La page est en cours de chargement...
La page est en cours de chargement...
La page est en cours de chargement...
La page est en cours de chargement...
La page est en cours de chargement...
La page est en cours de chargement...
La page est en cours de chargement...
La page est en cours de chargement...
La page est en cours de chargement...
La page est en cours de chargement...
La page est en cours de chargement...
La page est en cours de chargement...
La page est en cours de chargement...
La page est en cours de chargement...
La page est en cours de chargement...
La page est en cours de chargement...
La page est en cours de chargement...
La page est en cours de chargement...
La page est en cours de chargement...
La page est en cours de chargement...
La page est en cours de chargement...
La page est en cours de chargement...
La page est en cours de chargement...
La page est en cours de chargement...
La page est en cours de chargement...
La page est en cours de chargement...
La page est en cours de chargement...
La page est en cours de chargement...
La page est en cours de chargement...
La page est en cours de chargement...
La page est en cours de chargement...
La page est en cours de chargement...
La page est en cours de chargement...
La page est en cours de chargement...
La page est en cours de chargement...
La page est en cours de chargement...
La page est en cours de chargement...
La page est en cours de chargement...
La page est en cours de chargement...
La page est en cours de chargement...
La page est en cours de chargement...
La page est en cours de chargement...
La page est en cours de chargement...
La page est en cours de chargement...
La page est en cours de chargement...
La page est en cours de chargement...
La page est en cours de chargement...
La page est en cours de chargement...
La page est en cours de chargement...
La page est en cours de chargement...
La page est en cours de chargement...
La page est en cours de chargement...
La page est en cours de chargement...
La page est en cours de chargement...
La page est en cours de chargement...
La page est en cours de chargement...
La page est en cours de chargement...
La page est en cours de chargement...
La page est en cours de chargement...
La page est en cours de chargement...
La page est en cours de chargement...
La page est en cours de chargement...
La page est en cours de chargement...
La page est en cours de chargement...
La page est en cours de chargement...
La page est en cours de chargement...
La page est en cours de chargement...
La page est en cours de chargement...
La page est en cours de chargement...
La page est en cours de chargement...
La page est en cours de chargement...
La page est en cours de chargement...
La page est en cours de chargement...
La page est en cours de chargement...
La page est en cours de chargement...
La page est en cours de chargement...
La page est en cours de chargement...
La page est en cours de chargement...
La page est en cours de chargement...
La page est en cours de chargement...
La page est en cours de chargement...
La page est en cours de chargement...
La page est en cours de chargement...
La page est en cours de chargement...
-
 1
1
-
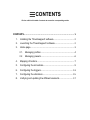 2
2
-
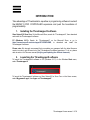 3
3
-
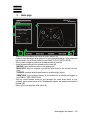 4
4
-
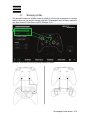 5
5
-
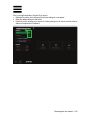 6
6
-
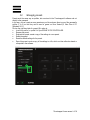 7
7
-
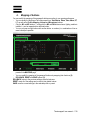 8
8
-
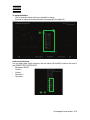 9
9
-
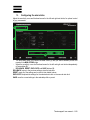 10
10
-
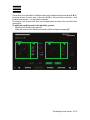 11
11
-
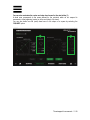 12
12
-
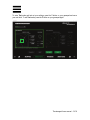 13
13
-
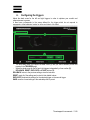 14
14
-
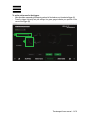 15
15
-
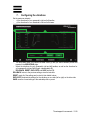 16
16
-
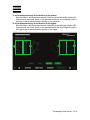 17
17
-
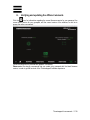 18
18
-
 19
19
-
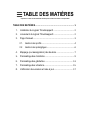 20
20
-
 21
21
-
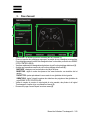 22
22
-
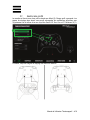 23
23
-
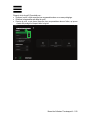 24
24
-
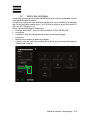 25
25
-
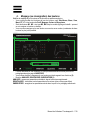 26
26
-
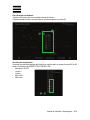 27
27
-
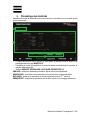 28
28
-
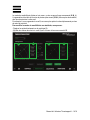 29
29
-
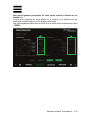 30
30
-
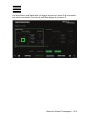 31
31
-
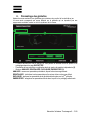 32
32
-
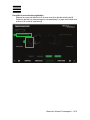 33
33
-
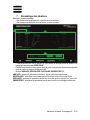 34
34
-
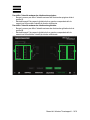 35
35
-
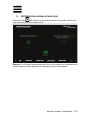 36
36
-
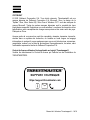 37
37
-
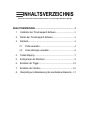 38
38
-
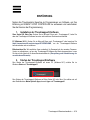 39
39
-
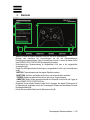 40
40
-
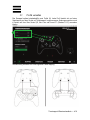 41
41
-
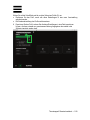 42
42
-
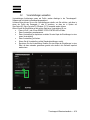 43
43
-
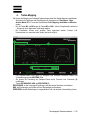 44
44
-
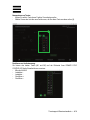 45
45
-
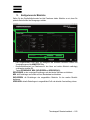 46
46
-
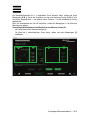 47
47
-
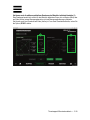 48
48
-
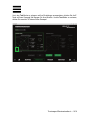 49
49
-
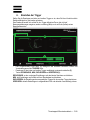 50
50
-
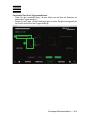 51
51
-
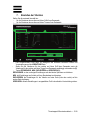 52
52
-
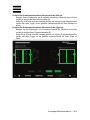 53
53
-
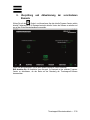 54
54
-
 55
55
-
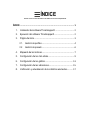 56
56
-
 57
57
-
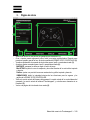 58
58
-
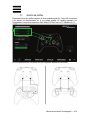 59
59
-
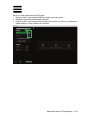 60
60
-
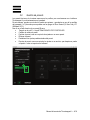 61
61
-
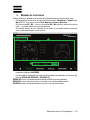 62
62
-
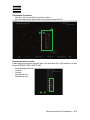 63
63
-
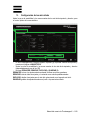 64
64
-
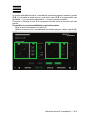 65
65
-
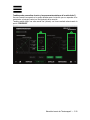 66
66
-
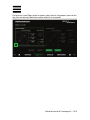 67
67
-
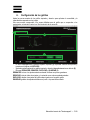 68
68
-
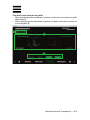 69
69
-
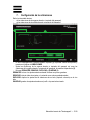 70
70
-
 71
71
-
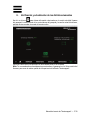 72
72
-
 73
73
-
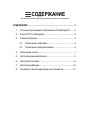 74
74
-
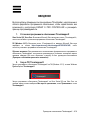 75
75
-
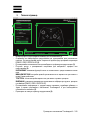 76
76
-
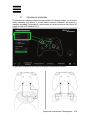 77
77
-
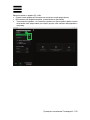 78
78
-
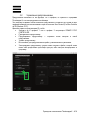 79
79
-
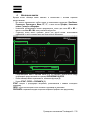 80
80
-
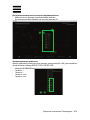 81
81
-
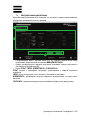 82
82
-
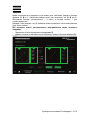 83
83
-
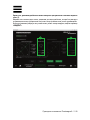 84
84
-
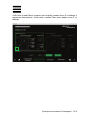 85
85
-
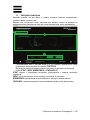 86
86
-
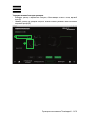 87
87
-
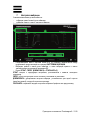 88
88
-
 89
89
-
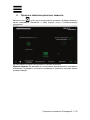 90
90
-
 91
91
-
 92
92
-
 93
93
-
 94
94
-
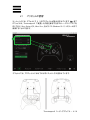 95
95
-
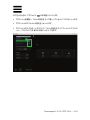 96
96
-
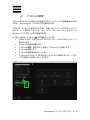 97
97
-
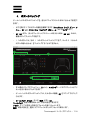 98
98
-
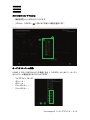 99
99
-
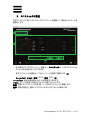 100
100
-
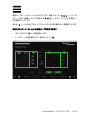 101
101
-
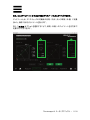 102
102
-
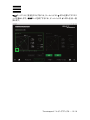 103
103
-
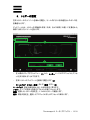 104
104
-
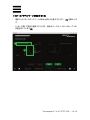 105
105
-
 106
106
-
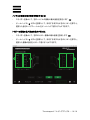 107
107
-
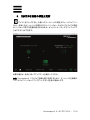 108
108
-
 109
109
-
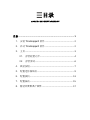 110
110
-
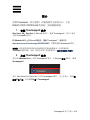 111
111
-
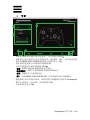 112
112
-
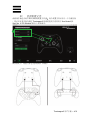 113
113
-
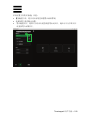 114
114
-
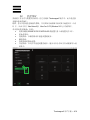 115
115
-
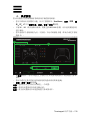 116
116
-
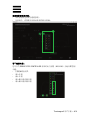 117
117
-
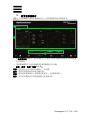 118
118
-
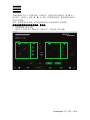 119
119
-
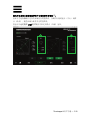 120
120
-
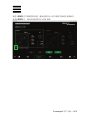 121
121
-
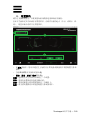 122
122
-
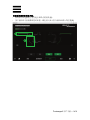 123
123
-
 124
124
-
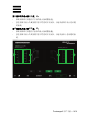 125
125
-
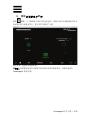 126
126
-
 127
127
-
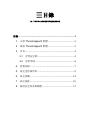 128
128
-
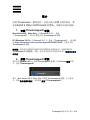 129
129
-
 130
130
-
 131
131
-
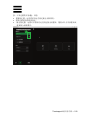 132
132
-
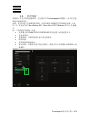 133
133
-
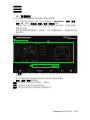 134
134
-
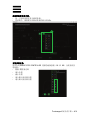 135
135
-
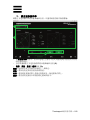 136
136
-
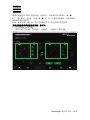 137
137
-
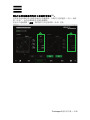 138
138
-
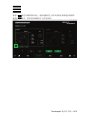 139
139
-
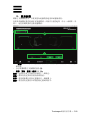 140
140
-
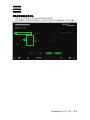 141
141
-
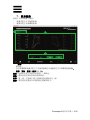 142
142
-
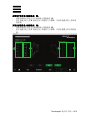 143
143
-
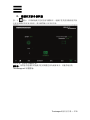 144
144
-
 145
145
-
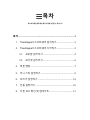 146
146
-
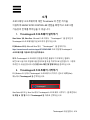 147
147
-
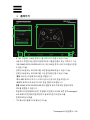 148
148
-
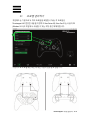 149
149
-
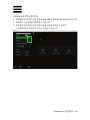 150
150
-
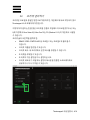 151
151
-
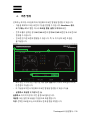 152
152
-
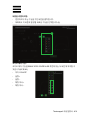 153
153
-
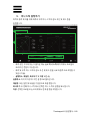 154
154
-
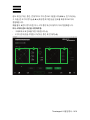 155
155
-
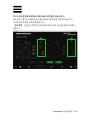 156
156
-
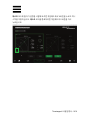 157
157
-
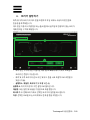 158
158
-
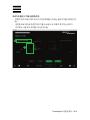 159
159
-
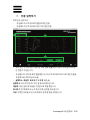 160
160
-
 161
161
-
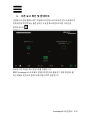 162
162
-
 163
163
dans d''autres langues
Documents connexes
-
Thrustmaster 4460225 Manuel utilisateur
-
Thrustmaster 4460262 Manuel utilisateur
-
Thrustmaster eSwap Manuel utilisateur
-
Thrustmaster 4460225 Guide de démarrage rapide
-
Thrustmaster 6437170 Eswapx Pro Controller Guide de démarrage rapide
-
Thrustmaster 2960695 Manuel utilisateur
-
Thrustmaster RUN'N' DRIVE WIRELESS 3-IN-1 Le manuel du propriétaire
-
Thrustmaster FERRARI WIRELESS GAMEPAD 430 SCUDERIA Le manuel du propriétaire
-
Thrustmaster RUN'N' DRIVE 3-IN-1 Le manuel du propriétaire
-
Thrustmaster Ferrari Wireless Gamepad - Playstation Manuel utilisateur