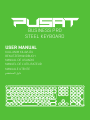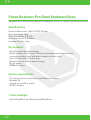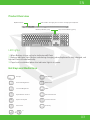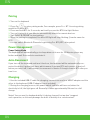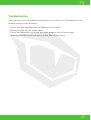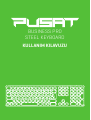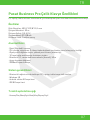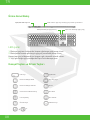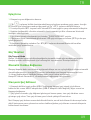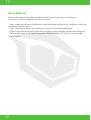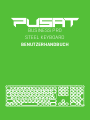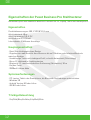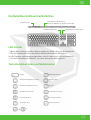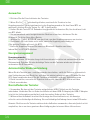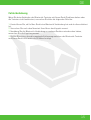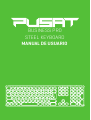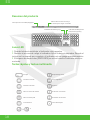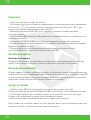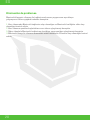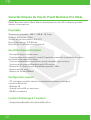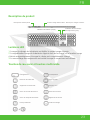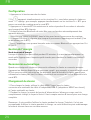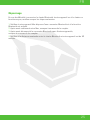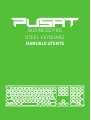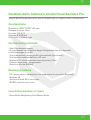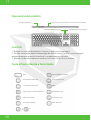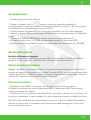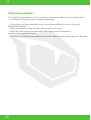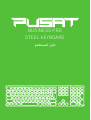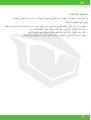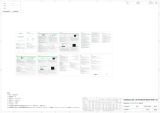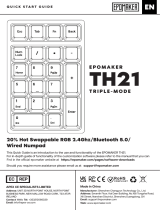Monster Pusat Business Pro Manuel utilisateur
- Catégorie
- Claviers d'appareils mobiles
- Taper
- Manuel utilisateur

USER MANUAL
KULLANIM KILAVUZU
MANUAL DE USUARIO
MANUEL DE L’UTILISATEUR
MANUALE UTENTE
BENUTZERHANDBUCH
BUSINESS PRO
STEEL KEYBOARD

EN
02
Pusat Business Pro Steel Keyboard Spec
Aluminum Quiet Slim wireless Bluetooth keyboard for your PC, laptop, tablet & smartphone
Products Dimensions: 433.1*122.8*13.1mm
Operation Range: 10m
Operation Voltage: 3.3-4.2V
Operation Current: 0.2-0.8mA
Lifespan: 5 million clicks
• Quite Slim and lightweight design
• Double pairing: connect up to 2 devices and simply switch between them
• Low profile isolated keys, with great response (scissor type)
• Up to 12 multimedia function keys
• Bluetooth 5.1, up to 10m wireless range
• On-off switch
• 2000mA li battery
• PC, Laptop, tablet or smartphone with Bluetooth support
• Windows 10
• Android version 6.0 or higher
• IOS 9.0 or higher
• Red/ Yellow/Blue/Light Blue/Purple/White/Green
Specifications
Key features
System requirements
7 color backlight

EN
03
1. When Battery is low, red color indicator will flash
2. Battery indicator light flashes red during charging, when keyboard is fully charged, red
light will turn off automatically.
3. Caps lock is activated when the indicator light is in green.
Product Overview
Hot Keys and Media Keys
LED lights
USB-C Micro Charging Port: Used for charging the keyboard.ON/OFF Switch
Escape Play/Pause
Open Mission Control Decrease Volume
Decrease Brightness Next Track
Open Launchpad Increase Volume
Increase Brightness Mute
Prev Track Lock Key
€
Battery Indicator (red) Caps Lock Indicator (green)

EN
04
1. Turn on the keyboard
2. Press Fn+ to enter pairing mode, Fox example, press Fn + BT 1 to entry pairing
model for Channel BT1.
3. Press and hold BT1 for 5 seconds, wait until you see the BT1 blue light flashes.
4. Turn on bluetooth of your Mac to automatically search for remote devices.
5. Tap” PUSAT B.PRO.KB’ to start pairing.
6. Once the pairing is completed, the blue LED light will stop flashing (It works same for
BT2)
7. You can switch Bluetooth Channels by pressing Fn+ BT1/BT2, after paired.
Power Saving Mode
The keyboard will automatically go to sleep when not in use for 15 Minutes, press any
button and wait 3 seconds to reactivate it.
If you turn off the keyboard and turn it back on, the keyboard will be automatically con-
nected to device it paired last time, which means if you use BT1 and connect to device 1
before you turn it off, it will attempt to reconnect to device 1 though channel BT1 after you
turn it on.
1. Use the included USB-C cable for charging, connect one end to a USB-C adapter and the
other to the keyboard (USB-C adapter is not included)
2. During the charging process, the power switch indicator will turn red, when the
electricity is full, the light goes off. Generally.It takes approximately 9 hours for a full
charge.
Noted: You can use the keyboard while it is being charged, but we don’t suggest
such operation, as this may damage the built-in battery to a certain extent.
Pairing
Power Management
Auto-Reconnect
Charging

EN
05
If you cannot connect the Bluetooth keyboard to your device, or if the keyboard is not
working, please try the following:
1. Ensure you Mac have Bluetooth and Bluetooth is enabled.
2. Restart the Mac and try to pair again.
3. Cancel the Bluetooth connection with other devices, and try to pair again.
4. Make sure the Bluetooth keyboard is within 10m of your device.
Troubleshooting

TR
06
KULLANIM KILAVUZU
BUSINESS PRO
STEEL KEYBOARD

TR
07
Pusat Business Pro Çelik Klavye Özellikleri
PC, laptop, tablet ve akıllı telefonunuz için alüminyum Quiet Slim kablosuz Bluetooth klavye.
Ürün Boyutları: 433,1*122,8*13,1 mm
Çalışma Mesafesi: 10 m
Çalışma Voltajı: 3,3-4,2 V
Çalışma Akımı: 0,2-0,8 mA
Kullanım ömrü: 5 milyon vuruş
• Quiet Slim hafif tasarım
• Çift cihazla eşleştirme: 2 cihaza kadar bağlantı ve cihazlar arası kolay geçiş özelliği
• Alçak profil bağımsız tuşlar, yüksek yanıt verme (makas tip)
• 12 tuşa kadar multimedya fonksiyon tuşları
• Bluetooth 5.1, azami kablosuz mesafe (menzil): 10 m
• Açma-kapama düğmesi
• 2000mA lityum batarya
• Bluetooth bağlantısını destekleyen PC, Laptop, tablet veya akıllı telefon
• Windows 10
• Android sürüm 6.0 veya üzeri
• IOS 9.0 veya üzeri
• Kırmızı/Sarı/Mavi/Açık Mavi/Mor/Beyaz/Yeşil
Özellikler
Ana özellikleri
Sistem gereklilikleri
7 renkli aydınlatma ışığı

TR
08
1. Batarya şarjı az olduğunda, kırmızı gösterge ışığı yanıp söner.
2. Bataryanın kırmızı gösterge ışığı şarj sırasında yanıp söner,
klavye tam şarj olduğunda ise kırmızı ışık otomatik olarak söner.
3. Yeşil gösterge ışığı yandığında Caps lock devreye girer.
Ürüne Genel Bakış
Kısayol Tuşları ve Ortam Tuşları
LED ışıklar
USB-C Micro Şarj Girişi: Klavyeyi şarj etmek için kullanılır.AÇMA/KAPAMA Düğmesi
ESC tuşu Çal/Durdur
Görev Kontrol Menüsünü Aç Sesi Azalt
Ekran Parlaklığını Azalt Sonraki Parça
Launchpad Aç Sesi Yükselt
Ekran Parlaklığını Yükselt Sessiz
Önceki Parça Kilitleme Tuşu
€
Batarya Gösterge Işığı (kırmızı) Caps Lock Gösterge Işığı (yeşil)

TR
09
1. Klavyenin açma düğmesine basınız.
2. FN+ tuşlarına birlikte bastığınızda klavye eşleştirme moduna geçiş yapar; örneğin
BT1 kanalı için eşleştirme moduna geçmek için Fn + BT 1 tuşlarına birlikte basınız.
3. 5 saniye boyunca BT1 tuşuna basılı tutarak BT1 mavi ışığının yanıp sönmesini bekleyiniz.
4. Uzaktan bağlanabilir cihazları otomatik olarak aramak için Mac cihazınızın bluetooth
özelliğini etkinleştiriniz.
5. Eşleştirme işlemine başlamak için listeden “PUSAT B.PRO.KB” seçiniz.
6. Eşleştirme işlemi tamamlandığında mavi LED ışığı artık yanıp sönmez (BT2 için de aynı
işlem geçerlidir)
7. Eşleştirme işleminin ardından Fn+ BT1/BT2 tuşlarına basarak Bluetooth kanalları
arasında geçiş yapabilirsiniz.
Güç Tasarruf Modu
Klavye 15 dakika boyunca kullanılmadığında otomatik olarak uyku moduna geçecektir,
klavyeyi yeniden etkinleştirmek için herhangi bir tuşa basın ve 3 saniye bekleyin.
Klavyeyi kapatıp daha sonra tekrar açtığınızda klavye en son eşleştirdiğiniz cihaza otomatik
olarak bağlanacaktır; örneğin BT1 kanalını kullandığınız ve klavyeyi kapatmadan önce
1. cihaza bağlandığınız takdirde klavyeyi daha sonra tekrar açtığınızda
klavye BT1 kanalı üzerinden 1. cihaza yeniden bağlanmayı deneyecektir.
1. Klavyeyle birlikte temin edilen USB-C kablosunu klavyeyi şarj etmek için kullanın;
kablonun bir ucunu USB-C adaptörüne (USB-C adaptörü dahil değildir) diğer ucunu ise
klavyeye bağlayınız.
2. Şarj işlemi sırasında, güç düğmesi göstergesi kırmızı yanar, tam şarj olduktan sonra
gösterge ışığı söner. Tam şarj dolumu genel olarak yaklaşık 9 saat sürer.
Not: Klavyeyi şarj dolumu sırasında kullanabilirsiniz; ancak bu kullanım bir dereceye kadar
dahili bataryanın zarar görmesine neden olabileceğinden şarj dolumu sırasında klavyenin
kullanılması önerilmez.
Eşleştirme
Güç Yönetimi
Otomatik Yeniden Bağlanma
Klavyenin Şarj Edilmesi

TR
10
Bluetooth klavyenin cihazınız ile bağlantısında sorun yaşıyorsanız veya klavye
çalışmıyorsa lütfen aşağıdaki adımları deneyiniz:
1. Mac cihazınızda Bluetooth bağlantısı olup olmadığını ve Bluetooth özelliğinin etkin olup
olmadığını kontrol ediniz.
2. Mac cihazınızı yeniden başlattıktan sonra tekrar eşleştirmeyi deneyiniz.
3. Diğer cihazlarla Bluetooth bağlantısını kestikten sonra yeniden eşleştirmeyi deneyiniz.
4. Bluetooth klavye ile cihazınız arasındaki azami mesafenin 10 metre olup olmadığını
kontrol ediniz.
Sorun Giderme

DE
11
BENUTZERHANDBUCH
BUSINESS PRO
STEEL KEYBOARD

DE
12
Eigenschaften der Pusat Business Pro Stahltastatur
Aluminium Quiet Slim Kabellose Bluetooth-Tastatur für PC, Laptop, Tablet und Smartphone.
Produktabmessungen: 433,1*122,8*13,1 mm
Arbeitsabstand: 10 m
Arbeitsspannung: 3,3-4,2 V
Arbeitsstrom: 0,2-0,8 mA
Lebensdauer: 5 Millionen Anschläge
• Quiet Slim leichtgewichtiges Design
• Kopplung von zwei Geräten: Anschluss von bis zu 2 Geräten und einfaches Wechseln
zwischen Geräten
• Unabhängige Tasten mit niedrigem Profil, schnelle Antwortzeit (Scherentyp)
• Bis zu 12 Multimedia-Funktionstasten
• Bluetooth 5.1, maximale kabellose Entfernung (Reichweite): 10 m
• Ein/Aus-Taste
• 2000mA Lithium-Akku
• PC, Laptop, Tablet oder Smartphone, die Bluetooth-Verbindungen unterstützten.
• Windows 10
• Android Version 6.0 oder höher
• IOS 9.0 oder höher
• Rot/Gelb/Blau/Hellblau/Lila/Weiß/Grün
Eigenschaften
Haupteigenschaften
Systemanforderungen
7 farbige Beleuchtung

DE
13
1. Wenn der Ladezustand des Akkus niedrig ist, blinkt das rote Anzeigelicht.
2. Die rote Anzeigeleuchte des Akkus blinkt während des Aufladens.
Ist die Tastatur vollständig aufgeladen, erlischt das rote Licht automatisch.
3. Ist die Feststelltaste aktiviert, leuchtet das grüne Anzeigelicht.
Rot/Gelb/Blau/Hellblau/Lila/Weiß/Grün
Tastenkombinationen und Medientasten
LED-Lichter
USB-C Micro Ladeanschluss:
Wird zum Aufladen der Tastatur verwendet.
EIN/AUS-Taste
Escape Wiedergabe/Pause
Aufgabenmenü öffnen Lautstärke verringern
Bildschirmhelligkeit verringern Nächster Titel
Launchpad öffnen Lautstärke erhöhen
Bildschirmhelligkeit erhöhen Stumm
Vorheriger Titel Schlüssel sperren
€
Batterieanzeige (rot) Feststelltaste Anzeige (grün)

DE
14
1. Drücken Sie die Einschalttaste der Tastatur.
2. Wenn Sie Fn+ gleichzeitig drücken, wechselt die Tastatur in den
Kopplungsmodus; um beispielsweise in den Kopplungsmodus für den Kanal BT1 zu
wechseln, drücken Sie die Tasten Fn + BT 1 gleichzeitig.
3. Halten Sie die Taste BT1 5 Sekunden lang gedrückt und warten Sie, bis das blaue Licht
von BT1 blinkt.
4. Um automatisch nach ferngesteuerten Geräten zu suchen, aktivieren Sie die
Bluetooth-Funktion Ihres Mac-Geräts.
5. Wählen Sie “PUSAT B.PRO.KB” aus der Liste, um den Kopplungsprozess zu starten.
6. Das blaue LED Licht blinkt nicht mehr, wenn die Kopplung vollständig ist
(Der gleiche Prozess gilt auch für BT2).
7. Nach der Kopplung können Sie zwischen Bluetooth-Kanälen wechseln,
indem Sie Fn+ BT1/BT2 drücken.
Energiesparmodus
Wenn die Tastatur 15 Minuten lang nicht benutzt wird, schaltet sie automatisch in den
Ruhezustand. Drücken Sie eine beliebige Taste um die Tastatur wieder zu aktivieren
und warten Sie 3 Sekunden.
Wenn Sie die Tastatur aus- und dann wieder einschalten, stellt die Tastatur automatisch
eine Verbindung zu dem Gerät her, mit dem sie zuletzt gekoppelt war, z. B. wenn Sie den
BT1-Kanal verwenden bevor Sie die Tastatur ausschalten und eine Verbindung zum
1. Gerät herstellen, versucht die Tastatur sich erneut über den BT1-Kanal mit dem
1. Gerät zu verbinden.
1. Verwenden Sie das mit der Tastatur mitgelieferte USB-C Kabel um die Tastatur
aufzuladen. Verbinden Sie ein Ende des Kabels mit dem USB-C Adapter(der USB-C Adapter
ist nicht im Lieferumfang enthalten) und das andere Ende mit der Tastatur.
2. Während des Aufladens leuchtet die Anzeige der Einschalttaste rot, die Anzeige
erlischt nach vollständiger Aufladung. Eine vollständige Aufladung dauert etwa 9 Stunden.
Hinweis: Sie können die Tastatur während des Aufladens verwenden, dies wird jedoch nicht
empfohlen, da es zu einer gewissen Beschädigung des internen Akkus führen kann.
Auswerfen
Energiemanagement
Automatische Wiederverbindung
Das Aufladen der Tastatur

DE
15
Wenn Sie beim Verbinden der Bluetooth-Tastatur mit Ihrem Gerät Probleme haben oder
die Tastatur nicht funktioniert, versuchen Sie bitte die folgenden Schritte:
1. Kontrollieren Sie, ob Ihr Mac-Gerät eine Bluetooth-Verbindung hat und ob diese aktiviert
ist.
2. Versuchen Sie nach dem Neustart Ihres Macs das Koppeln erneut.
3. Nachdem Sie die Bluetooth-Verbindung zu anderen Geräten unterbrochen haben,
versuchen Sie die Kopplung erneut.
4. Stellen Sie sicher, dass die maximale Entfernung zwischen der Bluetooth-Tastatur
und Ihrem Gerät nicht mehr als 10 Meter beträgt.
Fehlerbehebung

ES
16
MANUAL DE USUARIO
BUSINESS PRO
STEEL KEYBOARD

ES
17
Las Especificaciones de
Pusat Business Pro Teclado de Acero
Teclado Quiet Slim inalámbrico Bluetooth de aluminio para su ordenador personal, portátil,
teléfono inteligente o tableta.
Tamaño: 433,1*122,8*13,1 mm
Distancia de funcionamiento: 10 m
Voltaje: 3,3-4,2 V
Corriente en modo trabajo: 0,2-0,8 mA
La vida útil: 5 millones de golpes
• Quiet Slim diseño ligero
• Emparejar con dos dispositivos: conexión con hasta 2 dispositivos y cambio
fácil entre los dispositivos
• Teclas independientes de perfil bajo y de alta sensibilidad (tipo tijera)
• Teclas de función multimedia hasta 12 teclas
• Bluetooth 5.1, distancia inalámbrica máxima (alcance): 10 m
• El botón ON/OFF
• 2000mA batería de litio
• Un ordenador personal, un portátil, un teléfono inteligente o una
tableta que soporta conexiones Bluetooth
• Windows 10
• Android versión 6.0 o superior
• IOS 9.0 o superior
• Rojo/Amarillo/Azul/Celeste/Violeta/Blanco/Verde
Especificaciones técnicas
Especificaciones principales
Los requisitos del sistema
Iluminación con 7 colores

ES
18
1. Cuando la batería está baja, el indicador rojo parpadea.
2. Durante el proceso de carga, el indicador rojo de la batería parpadea. Cuando el
teclado se ha cargado por completo, el indicador rojo se apaga automáticamente.
3. El bloqueo de mayúsculas (CAPS LOCK) se activa cuando el indicador verde se
enciende.
Resumen del producto
Teclas rápidas y teclas multimedia
Luces LED
USB-C Micro Puerto de Carga:
Se utiliza para cargar el teclado.
Interruptor de encendido/apagado
Escape Reproducir/Pausar
Abrir el control de misión Disminuir el volumen
Disminuir el brillo Pista siguiente
Abril el Launchpad Aumentar el volumen
Aumentar el brillo Silencio
Pista anterior Tecla de bloqueo
€
Indicador de batería (rojo) Indicador de bloqueo de
mayúsculas (verde)

ES
19
Indicador de bloqueo de
mayúsculas (verde)
1. Pulsa el botón de encendido del teclado.
2. El teclado se coloca en el modo de emparejamiento cuando presiona simultáneamente
las teclas Fn+ ; por ejemplo, presione simultáneamente las teclas Fn + BT 1 para
acceder al modo de emparejamiento del canal BT1.
3. Mantenga pulsada el botón BT1 por 5 segundos y espere hasta que parpadee
la luz azul de BT1.
4. Active el modo Bluetooth de su Mac para buscar automáticamente los dispositivos con
conectividad remota.
5. Seleccione “PUSAT B.PRO.KB” de la lista para empezar el proceso de emparejar.
6. Cuando el proceso de emparejamiento se completa, la luz-LED azul deja de parpadear
(también es válido para BT2)
7. Después del proceso de emparejamiento, puede cambiar de uno a otro de
los canales Bluetooth presionando las teclas Fn+ BT1/BT2.
Modo ahorro de energía
Después de 15 minutos de inactividad, el teclado pasará automáticamente al modo de
espera. Para reactivar el teclado, presione cualquier tecla y espere 3 segundos.
Cuando apaga el teclado y vuelve a encenderlo, el teclado se conectará automáticamente
al dispositivo que se ha emparejado más recientemente. Por ejemplo, si utiliza el canal BT1
y conecta al primer dispositivo antes de apagar el teclado, intentará reconectar al primer
dispositivo a través del canal BT1 cuando lo vuelve a encenderlo.
1. Utilice el cable USB-C que acompaña el producto para cargar el teclado.
Conecte un extremo del cable al adaptador USB (no incluido) y el otro extremo al teclado.
2. El indicador del botón de encendido aparece en rojo durante el proceso de carga.
Cuando se ha completado la carga, la luz indicadora se apaga.
La batería tarda aproximadamente 9 horas en cargarse por completo.
Nota: Puede usar el teclado cuando se está cargando, pero no se recomienda porque esto
puede causar daño a la batería interna hasta cierto punto.
Emparejar
Gestión energética
Reconexión automática
Cargar el teclado

ES
20
Bluetooth klavyenin cihazınız ile bağlantısında sorun yaşıyorsanız veya klavye
çalışmıyorsa lütfen aşağıdaki adımları deneyiniz:
1. Mac cihazınızda Bluetooth bağlantısı olup olmadığını ve Bluetooth özelliğinin etkin olup
olmadığını kontrol ediniz.
2. Mac cihazınızı yeniden başlattıktan sonra tekrar eşleştirmeyi deneyiniz.
3. Diğer cihazlarla Bluetooth bağlantısını kestikten sonra yeniden eşleştirmeyi deneyiniz.
4. Bluetooth klavye ile cihazınız arasındaki azami mesafenin 10 metre olup olmadığını kontrol
ediniz.
Eliminación de problemas.
La page charge ...
La page charge ...
La page charge ...
La page charge ...
La page charge ...
La page charge ...
La page charge ...
La page charge ...
La page charge ...
La page charge ...
La page charge ...
La page charge ...
La page charge ...
La page charge ...
La page charge ...
La page charge ...
-
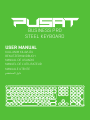 1
1
-
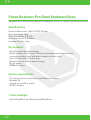 2
2
-
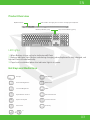 3
3
-
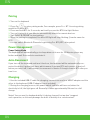 4
4
-
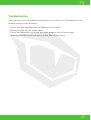 5
5
-
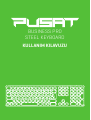 6
6
-
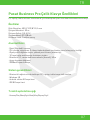 7
7
-
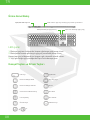 8
8
-
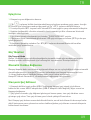 9
9
-
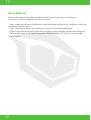 10
10
-
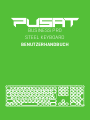 11
11
-
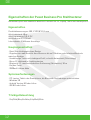 12
12
-
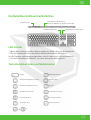 13
13
-
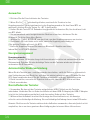 14
14
-
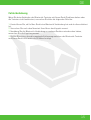 15
15
-
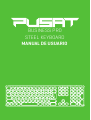 16
16
-
 17
17
-
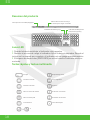 18
18
-
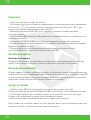 19
19
-
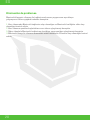 20
20
-
 21
21
-
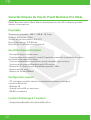 22
22
-
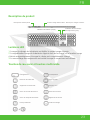 23
23
-
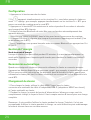 24
24
-
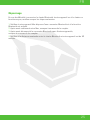 25
25
-
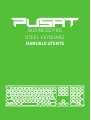 26
26
-
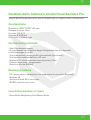 27
27
-
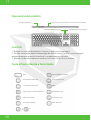 28
28
-
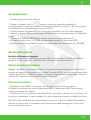 29
29
-
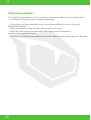 30
30
-
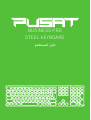 31
31
-
 32
32
-
 33
33
-
 34
34
-
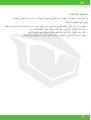 35
35
-
 36
36
Monster Pusat Business Pro Manuel utilisateur
- Catégorie
- Claviers d'appareils mobiles
- Taper
- Manuel utilisateur
dans d''autres langues
Autres documents
-
Genesis THOR 660 Guide d'installation
-
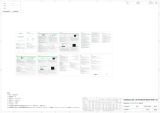 UGREEN CM656 Manuel utilisateur
UGREEN CM656 Manuel utilisateur
-
Perixx PERIBOARD-734 Manuel utilisateur
-
 EPOMAKER TH68 Pro Manuel utilisateur
EPOMAKER TH68 Pro Manuel utilisateur
-
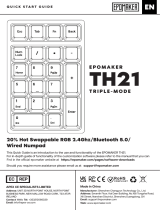 EPOMAKER Th21 Triple-Mode Numpad Mode d'emploi
EPOMAKER Th21 Triple-Mode Numpad Mode d'emploi
-
EPOMAKER EP84 PLUS Mode d'emploi
-
EPOMAKER EP64 Mode d'emploi
-
EPOMAKER EK98-1 VIA 1800 Mode d'emploi
-
EPOMAKER TH96 Mode d'emploi
-
EPOMAKER TH66 Pro Mode d'emploi