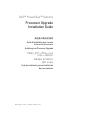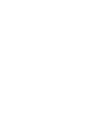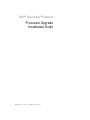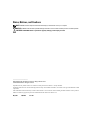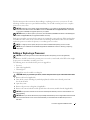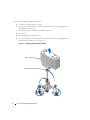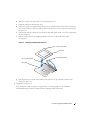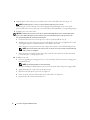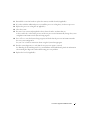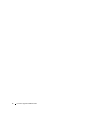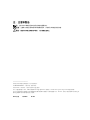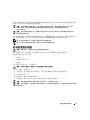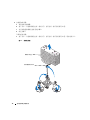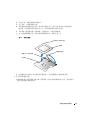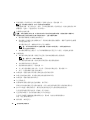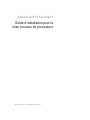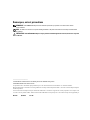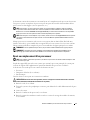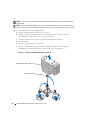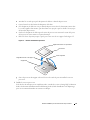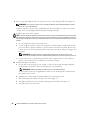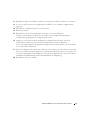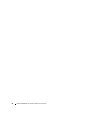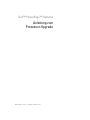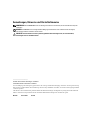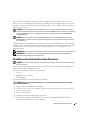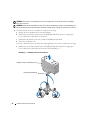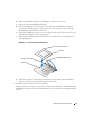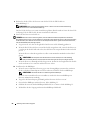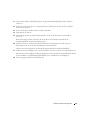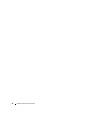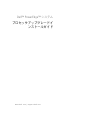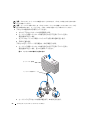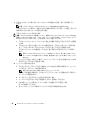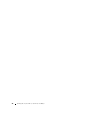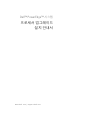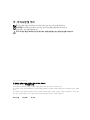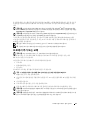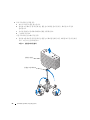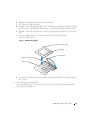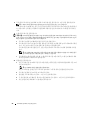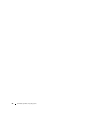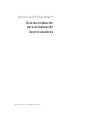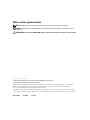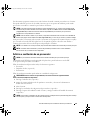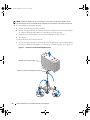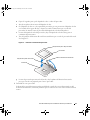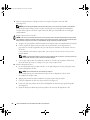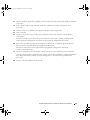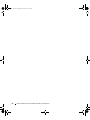www.dell.com | support.dell.com
Dell™ PowerEdge™ Systems
Processor Upgrade
Installation Guide
处理器升级安装指南
Guide d'installation pour la mise
à niveau du processeur
Anleitung zum Prozessor-Upgrade
プロセッサアップグレードイ
ンストールガイド
프로세서 업그레이드
설치 안내서
Guía de instalación para actualización
de procesadores


www.dell.com | support.dell.com
Dell™ PowerEdge™ Systems
Processor Upgrade
Installation Guide

Notes, Notices, and Cautions
NOTE: A NOTE indicates important information that helps you make better use of your computer.
NOTICE: A NOTICE indicates either potential damage to hardware or loss of data and tells you how to avoid the problem.
CAUTION: A CAUTION indicates a potential for property damage, personal injury, or death.
____________________
Information in this document is subject to change without notice.
© 2004–2007 Dell Inc. All rights reserved.
Reproduction in any manner whatsoever without the written permission of Dell Inc. is strictly forbidden.
Trademarks used in this text: Dell, the DELL logo and PowerEdge are trademarks of Dell Inc.; Intel and Xeon are registered trademarks of Intel
Corporation.
Other trademarks and trade names may be used in this document to refer to either the entities claiming the marks and names or their products.
Dell Inc. disclaims any proprietary interest in trademarks and trade names other than its own.
May 2007 P/N F6587 Rev. A01

Processor Upgrade Installation Guide 3
This document provides instructions about adding or replacing processors in your system. To take
advantage of future options in speed and functionality, you can add secondary processors or replace
processors in your system.
NOTICE: If the front of your system chassis is labeled with a "II," your system is upgradeable to the Dual-Core
Intel
®
Xeon
®
2.8 GHz Processor with 4 MB L2 cache. See www.dell.com and support.dell.com for information
on processor availability and upgrade options for your system.
NOTICE: Before you add or replace a processor, check the latest system BIOS information on the Dell Support
website at support.dell.com, and upgrade the BIOS if necessary.
Each processor and its associated cache memory are contained in a pin-grid array (PGA) package that
is installed in a ZIF socket on the system board. The following subsection describes how to install or
replace the processor in either the primary or secondary processor sockets.
NOTE: In a single processor system, the processor must be installed in the primary processor socket.
NOTE: See your Installation and Troubleshooting Guide for detailed instructions on removing or replacing
components.
Adding or Replacing a Processor
NOTICE: The secondary processor must be the same speed as the primary processor (if applicable).
In addition to the ZIF socket for the primary processor on the system board, other ZIF sockets might
be present to accommodate secondary processors.
The following items are included in the processor upgrade kit:
• Processor
• Heat sink (if applicable)
• Thermal grease
Your upgrade kit may also include a cooling fan.
CAUTION: Before you perform this procedure, read the safety instructions in your Product Information Guide.
1
Remove the bezel (if applicable).
2
Turn off the system, including any attached peripherals, and disconnect the AC power from
the electrical outlet.
3
Open the system.
4
Remove the processor cooling fans (if applicable).
5
Remove the center fan bracket or lift up and remove the memory module shroud (if applicable).
NOTICE: The processor and heat sink can become extremely hot. Allow the processor sufficient time to cool
before handling.
NOTICE: When you remove the heat sink, the possibility exists that the processor might adhere to the heat sink
and be removed from the socket. It is recommended that you remove the heat sink while the processor is
still warm.

4 Processor Upgrade Installation Guide
6
If you are installing an additional processor:
a
Locate the secondary processor socket.
b
Press the tab on the end of one of the heat-sink retention levers to disengage the lever,
then lift the lever 90 degrees.
c
Repeat step b for the remaining heat-sink retention lever.
d
Go to step 7.
If you are upgrading an existing processor:
a
Press the tab on the end of one of the heat-sink retention levers to disengage the lever,
then lift the lever 90 degrees. See Figure 1-1.
Figure 1-1. Removing and Installing the Heat Sink
heat sink (typical)
heat-sink retention lever (2)

Processor Upgrade Installation Guide 5
b
Wait 30 seconds for the heat sink to loosen from the processor.
c
Open the other heat-sink retention lever.
d
If the heat sink has not separated from the processor, carefully rotate the heat sink in a clockwise,
then counterclockwise, direction until it releases from the processor. Do not pry the heat sink off
the processor.
e
Lift the heat sink off of the processor and set the heat sink upside down so as not to contaminate
the thermal grease.
f
Pull the socket-release lever straight up until the processor is released from the socket.
See Figure 1-2.
Figure 1-2. Removing and Installing the Processor
g
Lift the processor out of the socket and leave the release lever up so that the socket is ready
for the new processor.
7
Unpack the new processor.
If any of the pins on the microprocessor appear bent, see "Getting Help" in your
Installation
and Troubleshooting Guide
for instructions about obtaining technical assistance.
processor
pin-1 corner of processor
ZIF socket
socket-release lever
pin-1 corner of socket

6 Processor Upgrade Installation Guide
8
Align the pin-1 corner of the processor with the pin-1 corner of the ZIF socket. See Figure 1-2.
NOTE: Identifying the pin-1 corners is critical to positioning the processor correctly.
Identify the pin-1 corner of the processor by locating the tiny gold triangle on one corner of the
processor. Place this corner in the same corner of the ZIF socket identified by a corresponding triangle.
9
Install the processor in the socket.
NOTICE: Positioning the processor incorrectly can permanently damage the processor and the system when
you turn it on. When placing the processor in the socket, be sure that all of the pins on the processor enter
the corresponding holes. Be careful not to bend the pins.
a
Ensure that the release lever on the processor socket is positioned all the way up.
b
With the pin-1 corners of the processor and socket aligned, set the processor lightly in the socket,
ensuring that all pins are matched with the correct holes in the socket.
When the processor is positioned correctly, it drops down into the socket with minimal pressure.
NOTE: Because the system uses a ZIF processor socket, do not use force, which could bend the pins
if the processor is misaligned.
c
When the processor is fully seated in the socket, rotate the socket release lever back down until
it snaps into place, securing the processor.
10
Install the heat sink.
a
If you are upgrading an existing processor, use a clean lint-free cloth to remove the existing grease
from the heat sink.
NOTE: Use the heat sink that you removed in step 6.
If you are installing an additional processor, locate the new heat sink in the processor upgrade kit.
b
Apply thermal grease evenly to the top of the processor.
c
Place the heat sink onto the processor. See Figure 1-1.
d
Close one of the two heat-sink retention levers until it locks. See Figure 1-1.
e
Repeat for the other heat-sink retention lever.

Processor Upgrade Installation Guide 7
11
Reinstall the center fan bracket or replace the memory module shroud (if applicable).
12
If you have added an additional processor, install the processor cooling fan(s) for the new processor.
13
Replace the processor cooling fans (if applicable).
14
Close the system.
15
Reconnect your system and peripherals to their electrical outlets, and turn them on.
As the system boots, it detects the presence of the new processor and automatically changes the system
configuration information in the System Setup program.
16
Press <F2> to enter the System Setup program, and check that the processor information matches
the new system configuration.
See your
User’s Guide
for instructions about using the System Setup program.
17
Run the system diagnostics to verify that the new processor operates correctly.
See "Running the System Diagnostics" in your
Installation and Troubleshooting Guide
for information
about running the diagnostics and troubleshooting processor problems.
18
Replace the bezel (if applicable).

8 Processor Upgrade Installation Guide

www.dell.com | support.dell.com
Dell™ PowerEdge™ 系统
处理器升级安装指南

注、注意和警告
注:
注表示可以帮助您更好地使用计算机的重要信息。
注意:
注意表示可能会损坏硬件或导致数据丢失,并告诉您如何避免此类问题。
警告:
警告表示可能会导致财产损失、人身伤害甚至死亡。
____________________
本说明文件中的信息如有更改,恕不另行通知。
© 2004-2007 Dell Inc.
。版权所有,翻印必究。
未经
Dell Inc.
书面许可,严禁以任何形式进行复制。
本文中使用的商标:
Dell
、
DELL
徽标和
PowerEdge
是
Dell Inc.
的商标;
Intel
和
Xeon
是
Intel Corporation
的注册商标。
本文件中述及的其它商标和产品名称是指拥有相应商标和名称的公司或其制造的产品。
Dell Inc.
对本公司的商标和产品名称之外
的其它商标和产品名称不拥有任何专有权。
2007
年
5
月
P/N F6587 Rev. A01

处理器升级安装指南 11
本说明文件提供了有关在系统中添加或更换微处理器的说明。您可以在系统中添加次处理器或更换处
理器,从而充分利用未来选件的速度和功能。
注意:
如果系统机箱前面标有 "II",则该系统可升级到带有 4 MB 二级高速缓存的双核 Intel
®
Xeon
®
2.8 GHz 处理器。有关您的系统的处理器可用性和升级选项的信息,请参阅 www.dell.com 和
support.dell.com。
注意:
添加或更换处理器之前,请查看 Dell 支持 Web 站点 support.dell.com 上的最新系统 BIOS 信息,
并在必要时升级 BIOS。
每个处理器及其相应的高速缓存存储器均包含在一个插针栅极阵列
(PGA)
组件内,此组件安装在系统
板上的
ZIF
插槽中。以下小节介绍了如何在处理器主插槽或次插槽中安装或更换处理器。
注:
在单处理器系统中,处理器必须安装在主处理器插槽中。
注:
有关卸下和装回组件的详情,请参阅 《安装与故障排除指南》。
添加或更换处理器
注意:
如果适用,次处理器必须和主处理器的速率相同。
除了系统板上用于主处理器的
ZIF
插槽外,可能还有其它
ZIF
插槽用于安装次处理器。
处理器升级套件包含以下项目:
•
处理器
•
散热器(如果可用)
•
散热膏
升级套件中可能还包含一个冷却风扇。
警告:
执行此过程之前,请阅读《产品信息指南》中的安全说明。
1
卸下挡板 (如果适用)。
2
关闭系统 (包括连接的任何外围设备),然后从电源插座中断开交流电源的连接。
3
打开系统外壳。
4
如果需要,请卸下处理器冷却风扇。
5
如果需要,请卸下中间风扇支架,或者提起并卸下内存模块导流罩。
注意:
处理器和散热器可能会变得很热,装卸之前,让处理器充分冷却。
注意:
卸下散热器时,处理器可能与散热器粘在一起,因而会从插槽中卸下。建议在处理器尚未冷却时
卸下散热器。

处理器升级安装指南 13
b
等待
30
秒,让散热器和处理器松开。
c
打开另外一个散热器固位拉杆。
d
如果散热器和处理器没有分开,则请先沿顺时针方向,然后再沿逆时针方向轻轻转动
散热器,直到散热器与处理器分开为止。请勿将散热器从处理器上撬下。
e
从处理器上提起散热器,将散热器上下颠倒过来,以免弄脏散热膏。
f
向上拉起插槽释放拉杆,直至处理器从插槽中松出。请参见 图
1-2
。
图
1-2.
装卸处理器
g
从插槽中提出处理器,并使释放拉杆保持朝上,以便在插槽中安装新的处理器。
7
打开新处理器的包装。
如果微处理器上的任何插针出现弯曲,则请参阅 《安装与故障排除指南》中的 “获得帮助”,
了解有关获得技术帮助的说明。
处理器
处理器的 1 号插针边角
ZIF 插槽
插槽释放拉杆
插槽上的 1 号插针边角

14 处理器升级安装指南
8
将处理器的
1
号插针边角与
ZIF
插槽的
1
号插针边角对齐。请参见图
1-2
。
注:
要正确定位处理器,识别 1 号插针边角非常重要。
通过找到处理器一角上的金色小三角形,可以识别处理器的
1
号插针边角。将此边角放置在
ZIF
插槽的同一边角中 (通过相应的三角形识别)。
9
在插槽中安装处理器。
注意:
如果处理器定位不正确,则会在开机时永久性地损坏处理器和系统。将处理器放入插槽中时,
请确保处理器上的所有插针均已插入相应的插孔中。注意不要弄弯插针。
a
确保处理器插槽上的释放拉杆始终朝上。
b
将处理器
1
号插针边角与插槽对齐后,请将处理器轻轻放在插槽中,确保所有插针均与插槽
中的适当插孔对齐。
处理器正确定位后,略微按压即可向下进入插槽中。
注:
由于系统使用的是 ZIF 处理器插槽,因此插入时不要用力 (如果处理器未对齐,
用力过度会弄弯插针)。
c
处理器在插槽中完全就位后,向下转回插槽释放拉杆直至其卡入到位,以便固定处理器。
10
安装散热器。
a
如果要升级现有处理器,则使用不起毛的干净软布擦掉散热器上的散热膏。
注:
使用步骤
6
中卸下的散热器。
如果要安装附加处理器,则在处理器升级套件中找到新的散热器。
b
在处理器顶部均匀涂上散热膏。
c
将散热器放到处理器上。请参见图
1-1
。
d
合上两个散热器固位拉杆中的一个拉杆,直到该拉杆锁定到位。请参见图
1-1
。
e
对另一个散热器固位拉杆重复此操作。
11
如果需要,请重新安装中间风扇支架或更换内存模块导流罩。
12
如果已添加附加处理器,则为新处理器安装处理器冷却风扇。
13
如果需要,请装回处理器冷却风扇。
14
合上系统外壳。
15
将系统和外围设备重新连接至电源插座,然后开机。
系统在引导时将检测是否存在新的处理器,并且自动更改系统设置程序中的系统配置信息。
16
按
<F2>
键进入系统设置程序,然后检查处理器信息是否与新的系统配置相匹配。
有关使用系统设置程序的说明,请参阅 《用户指南》。
17
运行系统诊断程序,验证新的处理器是否可以正确运行。
有关运行诊断程序和排除处理器故障的信息,请参阅 《安装与故障排除指南》
中的 “运行系统诊断程序”。
18
装回挡板 (如果适用)。

www.dell.com | support.dell.com
Systèmes Dell™ PowerEdge™
Guide d'installation pour la
mise à niveau du processeur

Remarques, avis et précautions
REMARQUE : Une REMARQUE indique des informations importantes qui peuvent vous aider à mieux utiliser
votre ordinateur.
AVIS : Un AVIS vous avertit d'un risque de dommage matériel ou de perte de données et vous indique comment éviter
le problème.
PRÉCAUTION : Une PRÉCAUTION indique un risque potentiel d'endommagement du matériel, de blessure corporelle
ou de mort.
____________________
Les informations contenues dans ce document peuvent être modifiées sans préavis.
© 2004-2007 Dell Inc. Tous droits réservés.
La reproduction de ce document de quelque manière que ce soit sans l'autorisation écrite de Dell Inc. est strictement interdite.
Marques utilisées dans ce document : Dell, le logo DELL et PowerEdge sont des marques de Dell Inc. ; Intel et Xeon sont des marques déposées
de Intel Corporation.
Tous les autres noms de marques et marques commerciales utilisés dans ce document se rapportent aux sociétés propriétaires de ces marques et de
ces noms ou à leurs produits. Dell Inc. décline tout intérêt dans l'utilisation des marques déposées et des noms de marques ne lui appartenant pas.
Mai 2007 N/P F6587 Rév. A01

Guide d'installation pour la mise à niveau du processeur 17
Ce document contient des instructions concernant l'ajout ou le remplacement des processeurs du système.
Vous pouvez ajouter ou remplacer des processeurs pour tirer parti des nouvelles fonctionnalités offertes
par les avancées technologiques (vitesses supérieures, etc.).
AVIS : Si la mention “II” figure à l'avant du châssis, vous pouvez mettre le système à niveau en installant
un processeur Intel
®
Xeon
®
double cœur cadencé à 2,8 GHz avec 4 Mo de mémoire cache de niveau 2 (L2).
Rendez-vous sur les sites www.dell.com et support.dell.com pour obtenir des informations sur la disponibilité
de ces processeurs et sur les options de mise à niveau disponibles pour le système.
AVIS : Avant d'ajouter ou de remplacer un processeur, rendez-vous sur le site support.dell.com afin de prendre
connaissance des informations les plus récentes concernant le BIOS du système. Mettez le BIOS à niveau si
nécessaire.
Chaque processeur et sa mémoire cache associée sont contenus dans un boîtier PGA (Pin-Grid Array
[matrice de broches]), qui est installé dans un support ZIF sur la carte système. La sous-section suivante
indique comment installer ou remplacer le processeur installé dans le support principal ou secondaire.
REMARQUE : Sur les systèmes monoprocesseur, le processeur doit être installé dans le support principal.
REMARQUE : Consultez le document Installation and Troubleshooting Guide (Guide d'installation et de
dépannage) pour obtenir des instructions détaillées sur le retrait ou le remplacement de composants.
Ajout ou remplacement d'un processeur
AVIS : Si le système contient deux processeurs, la vitesse du processeur secondaire doit être identique à celle
du processeur principal.
En plus du support ZIF situé sur la carte système (qui contient le processeur principal), le système peut
contenir des supports ZIF supplémentaires permettant d'installer des processeurs secondaires.
Le kit de mise à niveau du processeur contient les éléments suivants :
• Processeur
• Dissipateur de chaleur (le cas échéant)
• Pâte thermique
Votre kit de mise à niveau peut aussi contenir un ventilateur.
PRÉCAUTION : Avant de suivre cette procédure, lisez les consignes de sécurité fournies dans le document
Product Information Guide (Guide d'information sur le produit).
1
Retirez le cadre, le cas échéant.
2
Éteignez le système et les périphériques connectés, puis débranchez le câble d'alimentation de la prise
secteur.
3
Ouvrez le système.
4
Retirez les ventilateurs du processeur, le cas échéant.
5
Retirez le support du ventilateur central ou soulevez et retirez le carénage des modules de mémoire,
le cas échéant.

18 Guide d'installation pour la mise à niveau du processeur
AVIS : Le processeur et le dissipateur de chaleur chauffent énormément. Laissez le processeur tiédir avant
de le manipuler.
AVIS : Lorsque vous retirez le dissipateur de chaleur, il est possible que le processeur reste collé et sorte de
son support. Il est donc recommandé de retirer le dissipateur de chaleur quand le processeur est encore tiède.
6
Si vous installez un processeur supplémentaire :
a
Repérez le support destiné au processeur secondaire.
b
Appuyez sur la patte de dégagement située à l'extrémité de l'un des leviers de fixation
du dissipateur de chaleur, puis relevez ce levier de 90 degrés.
c
Procédez de même pour l'autre levier de fixation du dissipateur de chaleur.
d
Passez à l'étape 7.
Si vous mettez à niveau un processeur existant :
a
Appuyez sur la patte de dégagement située à l'extrémité de l'un des leviers de fixation
du dissipateur de chaleur, puis relevez ce levier de 90 degrés. Voir la figure 1-1.
Figure 1-1. Retrait et installation du dissipateur de chaleur
Dissipateur de chaleur (standard)
Levier de fixation (2)
La page est en cours de chargement...
La page est en cours de chargement...
La page est en cours de chargement...
La page est en cours de chargement...
La page est en cours de chargement...
La page est en cours de chargement...
La page est en cours de chargement...
La page est en cours de chargement...
La page est en cours de chargement...
La page est en cours de chargement...
La page est en cours de chargement...
La page est en cours de chargement...
La page est en cours de chargement...
La page est en cours de chargement...
La page est en cours de chargement...
La page est en cours de chargement...
La page est en cours de chargement...
La page est en cours de chargement...
La page est en cours de chargement...
La page est en cours de chargement...
La page est en cours de chargement...
La page est en cours de chargement...
La page est en cours de chargement...
La page est en cours de chargement...
La page est en cours de chargement...
La page est en cours de chargement...
La page est en cours de chargement...
La page est en cours de chargement...
La page est en cours de chargement...
La page est en cours de chargement...
La page est en cours de chargement...
La page est en cours de chargement...
La page est en cours de chargement...
La page est en cours de chargement...
La page est en cours de chargement...
La page est en cours de chargement...
-
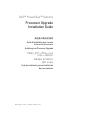 1
1
-
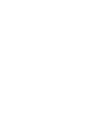 2
2
-
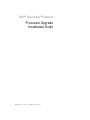 3
3
-
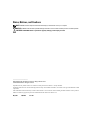 4
4
-
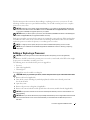 5
5
-
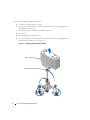 6
6
-
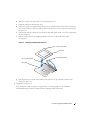 7
7
-
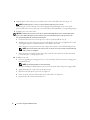 8
8
-
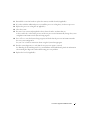 9
9
-
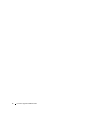 10
10
-
 11
11
-
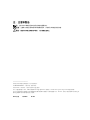 12
12
-
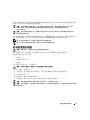 13
13
-
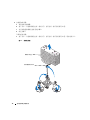 14
14
-
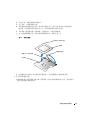 15
15
-
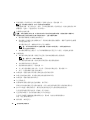 16
16
-
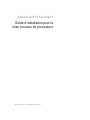 17
17
-
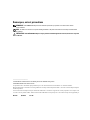 18
18
-
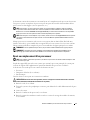 19
19
-
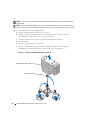 20
20
-
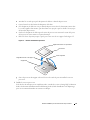 21
21
-
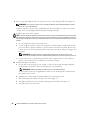 22
22
-
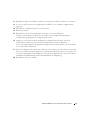 23
23
-
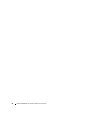 24
24
-
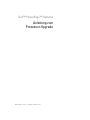 25
25
-
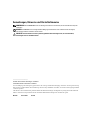 26
26
-
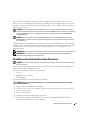 27
27
-
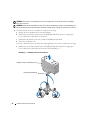 28
28
-
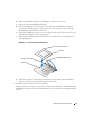 29
29
-
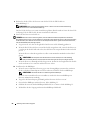 30
30
-
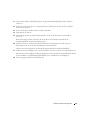 31
31
-
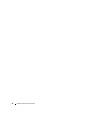 32
32
-
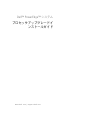 33
33
-
 34
34
-
 35
35
-
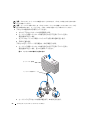 36
36
-
 37
37
-
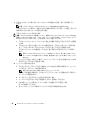 38
38
-
 39
39
-
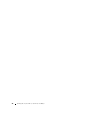 40
40
-
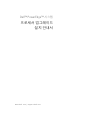 41
41
-
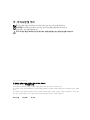 42
42
-
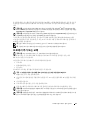 43
43
-
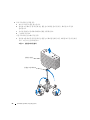 44
44
-
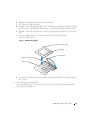 45
45
-
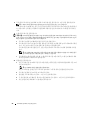 46
46
-
 47
47
-
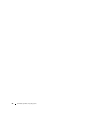 48
48
-
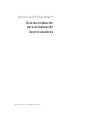 49
49
-
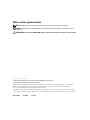 50
50
-
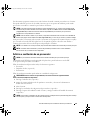 51
51
-
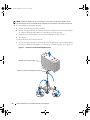 52
52
-
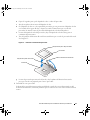 53
53
-
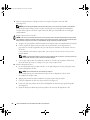 54
54
-
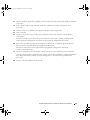 55
55
-
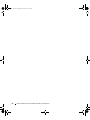 56
56
dans d''autres langues
- español: Dell PowerEdge 2850 Guía del usuario
- Deutsch: Dell PowerEdge 2850 Benutzerhandbuch
- 日本語: Dell PowerEdge 2850 ユーザーガイド