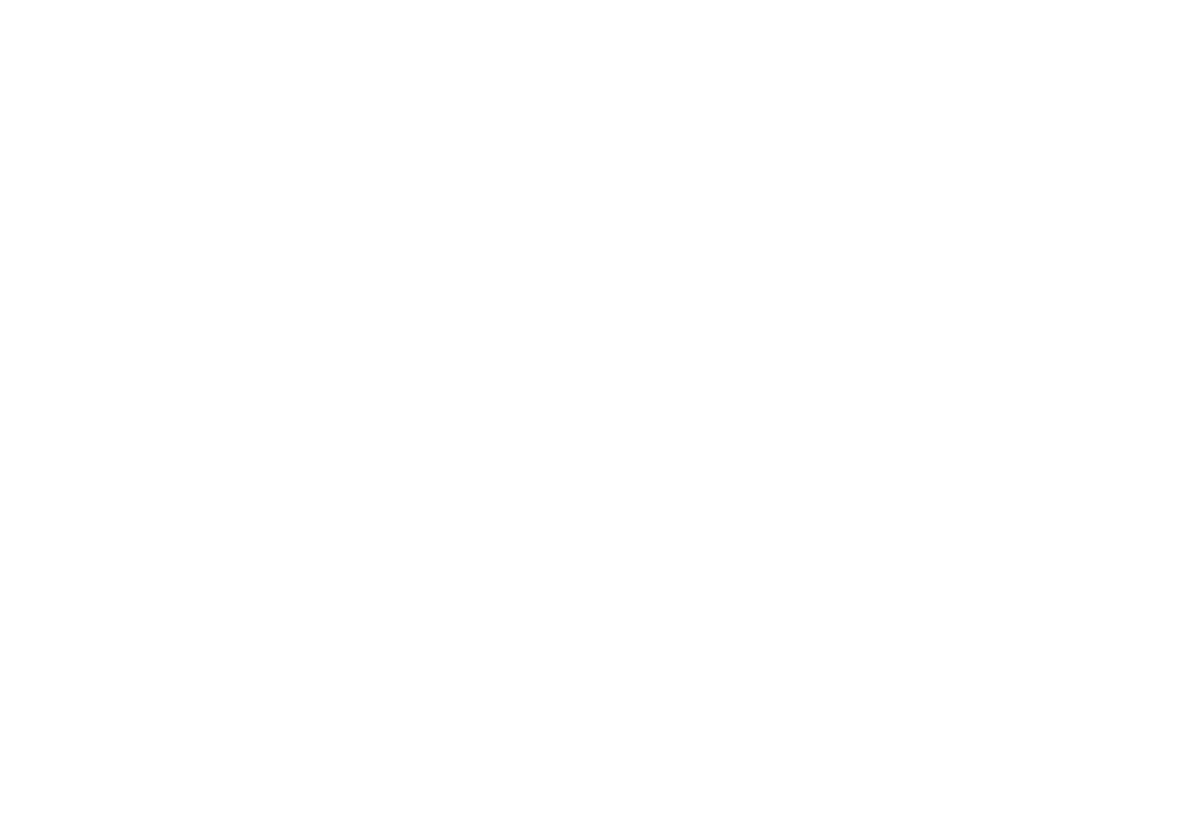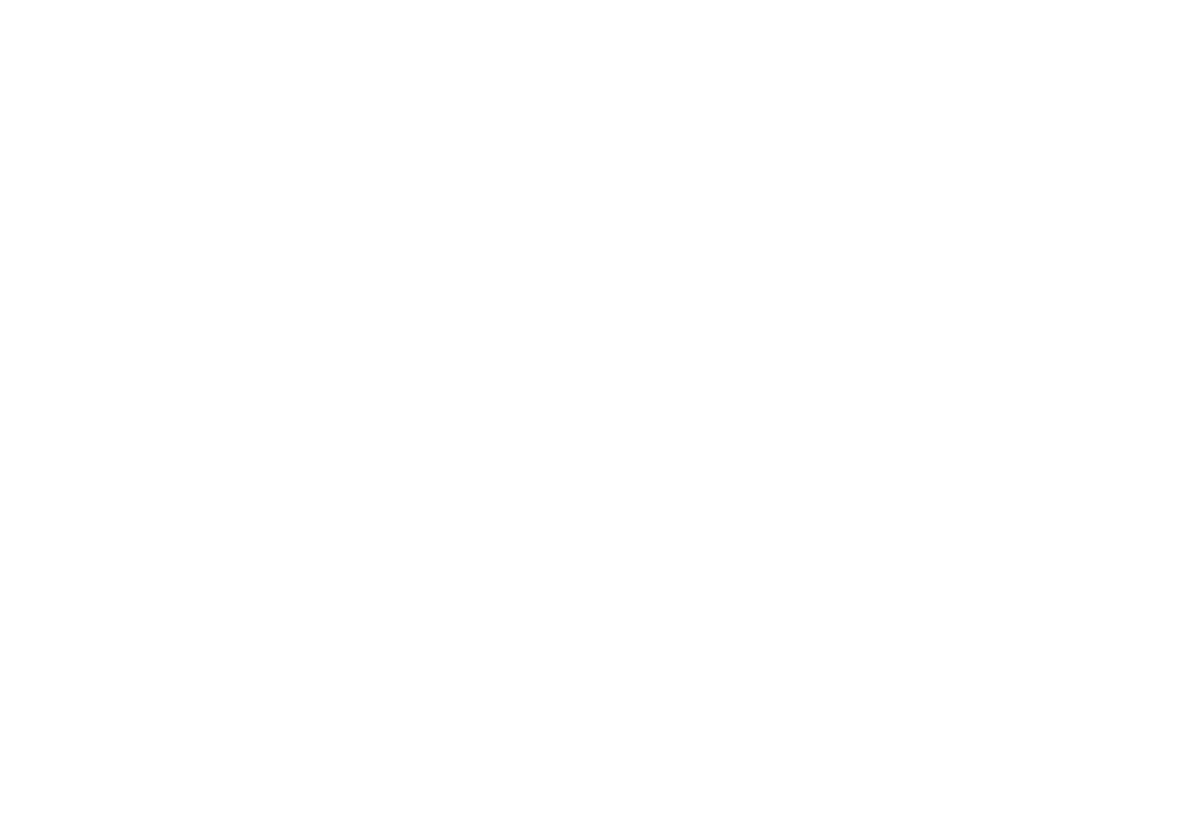
NAVIGATION
* Option/accessoire.
17
Saisie d'une destination avec Send
to Car
Il existe plusieurs moyens de paramétrer une
destination. L'utilisation de la fonction Send to
Car est l'un de ces moyens.
Envoi d'un emplacement vers le
véhicule
La fonction Send to Car rend possible d'ajouter
une destination/un emplacement au système de
navigation du véhicule* à partir d'un ordinateur.
Send to Car peut également être réalisé en utili-
sant l'application Volvo On Call. Volvo On Call
peut également être utilisé pour envoyer une
destination/un emplacement au véhicule depuis
le centre d'assistance à la clientèle Volvo On Call.
Veuillez noter que la procédure illustrée ici con-
stitue uniquement un exemple parmi un des four-
nisseurs de service cartographique.
1. À l'ordinateur, visiter le site wego.here.com.
> Un service cartographique s'ouvre.
2. Rechercher l'emplacement souhaité.
3. Cliquez droit sur l'emplacement puis cliquez
sur l'adresse.
> Un menu latéral/carte d'information s'ou-
vre.
4.
Cliquez sur Partager dans le menu latéral.
5.
Cliquez sur Envoyer à la voiture dans le
menu latéral.
6. Sélectionner une voiture puis saisir le
numéro VIN de la voiture ou l'adresse élec-
tronique enregistrée dans votre Volvo ID. Cli-
quer ensuite sur Envoyer.
7.
Cliquez sur Fait.
> L'emplacement est transmis à la voiture.
Pour plus d'information au sujet des autres four-
nisseurs de service et la fonction Send to Car,
veuillez visiter le site d'assistance Volvo Cars
(support.volvocars.com).
Réception et utilisation d'un
emplacement dans le véhicule.
Pour que le véhicule reçoive les données, il doit
être connecté à Internet. Consulter les consignes
du manuel de conduite et d'entretien. Si l'empla-
cement a été envoyé au véhicule en utilisant
Volvo On Call, le modem intégré du véhicule est
utilisé pour recevoir les données, c'est-à-dire
qu'aucune autre connexion Internet n'est néces-
saire.
1. Lorsque le véhicule a reçu un emplacement,
un avis apparaît à l'affichage central. Touchez
brièvement la notification/le symbole.
> Une fiche d'information s'ouvre.
2. Sélectionner la manière dont vous voulez uti-
liser l'emplacement.
Utilisation d'un emplacements enregistré
Les emplacements reçus sont sauvegardés dans
la bibliothèque du système de navigation pour
utilisation ultérieure.
Informations associées
•
Itinéraire (p. 18)
•
Saisie d'une destination directement sur la
carte* (p. 12)
•
Saisie d'une destination en utilisant une
adresse (p. 13)
•
Saisie d'une destination au moyen d'une
recherche de texte libre (p. 13)
•
Saisir un point d'intérêt POI comme destina-
tion (p. 14)
•
Saisie d'une destination en utilisant des des-
tinations récentes/favorites/la bibliothèque
(p. 15)
•
Paramètres d'itinéraire et guidage* (p. 26)