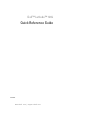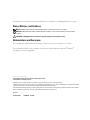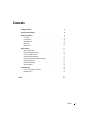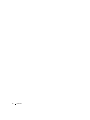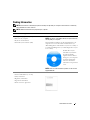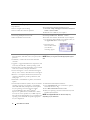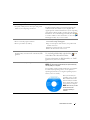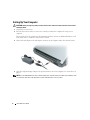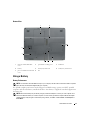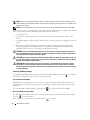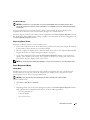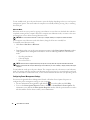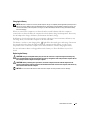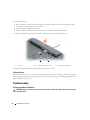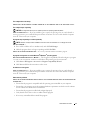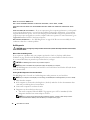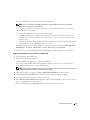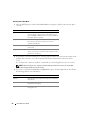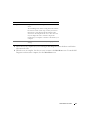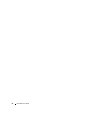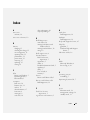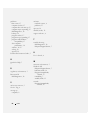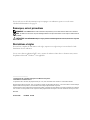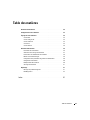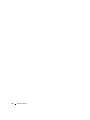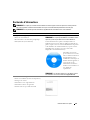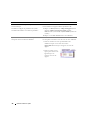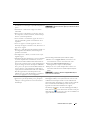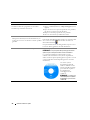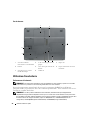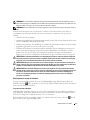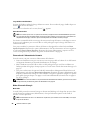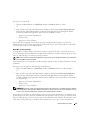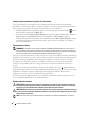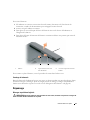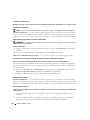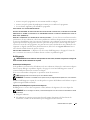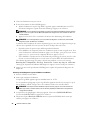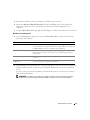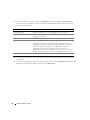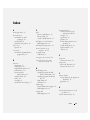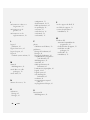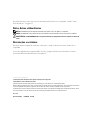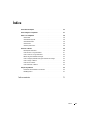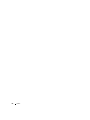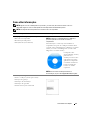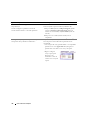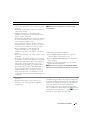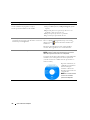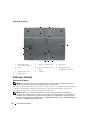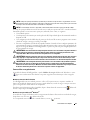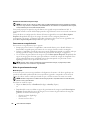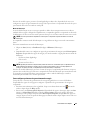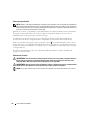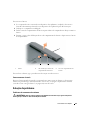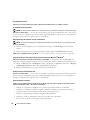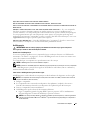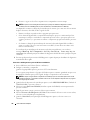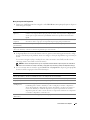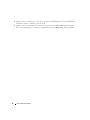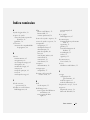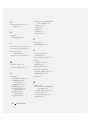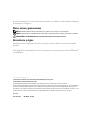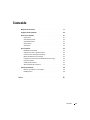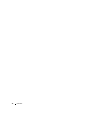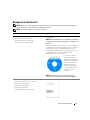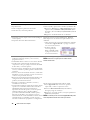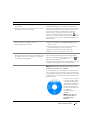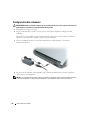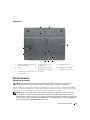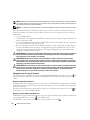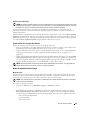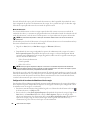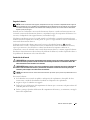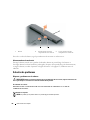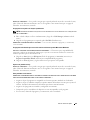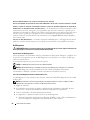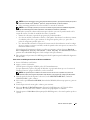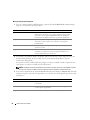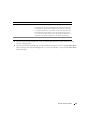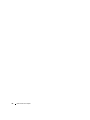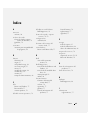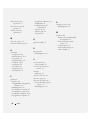La page charge ...
La page charge ...
La page charge ...

4 Contents
La page charge ...
La page charge ...
La page charge ...
La page charge ...
La page charge ...
La page charge ...
La page charge ...
La page charge ...
La page charge ...
La page charge ...
La page charge ...
La page charge ...
La page charge ...
La page charge ...
La page charge ...
La page charge ...
La page charge ...
La page charge ...
La page charge ...
La page charge ...

www.dell.com | support.dell.com
Dell™ Latitude™ 120L
Guide de référence rapide
Modèle PP21L

Pour accéder au reste de la documentation qui accompagne votre ordinateur, reportez-vous à la section
«Recherche d'informations» à la page 29.
Remarques, avis et précautions
REMARQUE : Une REMARQUE fournit des informations importantes qui vous aident à mieux utiliser votre ordinateur.
AVIS : Un AVIS vous avertit d’un risque de dommage matériel ou de perte de données et vous indique comment éviter le
problème.
PRÉCAUTION : Une PRÉCAUTION indique un risque potentiel d'endommagement du matériel, de blessure corporelle
ou de mort.
Abréviations et sigles
Pour une liste complète des abréviations et des sigles, reportez-vous au glossaire qui se trouve dans le
Guide
d'utilisation
de votre ordinateur.
Si vous avez acheté un ordinateur Dell™ série n, aucune des références faites dans ce document aux systèmes
d'exploitation Microsoft
®
Windows
®
n'est applicable.
____________________
Les informations de ce document sont sujettes à modification sans préavis.
© 2005 Dell Inc. Tous droits réservés.
La reproduction de ce document, de quelque manière que ce soit, sans l'autorisation écrite de Dell Inc. est strictement interdite.
Marques utilisées dans ce document : Dell, le logo DELL et Latitude sont des marques de Dell Inc. ; Microsoft et Windows sont des marques
déposées de Microsoft Corporation ; Intel et Pentium sont des marques déposées d'Intel Corporation.
D'autres marques et noms commerciaux peuvent être utilisés dans ce document pour faire référence aux entités se réclamant de ces marques
et de ces noms ou à leurs produits. Dell Inc. rejette tout intérêt propriétaire dans les marques et les noms commerciaux autres que les siens.
Modèle PP21L
Décembre 2005 Réf. MD393 Rév. A00

Table des matières 27
Table des matières
Recherche d'informations . . . . . . . . . . . . . . . . . . . . . . . . . . . . 29
Configuration de votre ordinateur
. . . . . . . . . . . . . . . . . . . . . . . . 33
À propos de votre ordinateur
. . . . . . . . . . . . . . . . . . . . . . . . . . 34
Vue frontale
. . . . . . . . . . . . . . . . . . . . . . . . . . . . . . . . . 34
Vue du côté gauche
. . . . . . . . . . . . . . . . . . . . . . . . . . . . . 35
Vue du côté droit
. . . . . . . . . . . . . . . . . . . . . . . . . . . . . . 35
Vue arrière
. . . . . . . . . . . . . . . . . . . . . . . . . . . . . . . . . 35
Vue de dessous
. . . . . . . . . . . . . . . . . . . . . . . . . . . . . . . 36
Utilisation d'une batterie
. . . . . . . . . . . . . . . . . . . . . . . . . . . . 36
Performances de la batterie
. . . . . . . . . . . . . . . . . . . . . . . . 36
Vérification de la charge de la batterie
. . . . . . . . . . . . . . . . . . . 37
Préservation de l'alimentation de la batterie
. . . . . . . . . . . . . . . . 38
Modes d'économie d'énergie
. . . . . . . . . . . . . . . . . . . . . . . 38
Configuration des paramètres de gestion de l'alimentation
. . . . . . . . 40
Chargement de la batterie
. . . . . . . . . . . . . . . . . . . . . . . . . 40
Remplacement de la batterie
. . . . . . . . . . . . . . . . . . . . . . . . 40
Stockage de la batterie
. . . . . . . . . . . . . . . . . . . . . . . . . . . 41
Dépannage
. . . . . . . . . . . . . . . . . . . . . . . . . . . . . . . . . . . . 41
Blocages et problèmes logiciels
. . . . . . . . . . . . . . . . . . . . . . 41
Dell Diagnostics
. . . . . . . . . . . . . . . . . . . . . . . . . . . . . . . 43
Index . . . . . . . . . . . . . . . . . . . . . . . . . . . . . . . . . . . . . . . . . 47

28 Table des matières

Guide de référence rapide 29
Recherche d'informations
REMARQUE : Il se peut que certaines fonctionnalités et certains supports soient en option et ne soient pas livrés
avec votre ordinateur. Certaines fonctionnalités ne sont pas nécessairement disponibles dans tous les pays.
REMARQUE : Il est possible que des informations supplémentaires soient livrées avec votre ordinateur.
Que recherchez-vous ? Cherchez ici
• Programme de diagnostic pour mon ordinateur
• Pilotes de mon ordinateur
• Documentation concernant mon périphérique
• NSS (Notebook System Software)
CD Drivers and Utilities (également appelé ResourceCD)
REMARQUE : Il se peut que le CD Drivers and Utilities soit en
option et qu'il ne soit pas livré avec tous les ordinateurs.
La documentation et les pilotes sont déjà installés sur
l'ordinateur. Vous pouvez utiliser le CD pour réinstaller les
pilotes (reportez-vous à la section «Réinstallation des pilotes
et des utilitaires» du Guide d'utilisation) ou pour exécuter
Dell Diagnostics (reportez-vous à la section «Dell
Diagnostics» du Guide d'utilisation).
Des fichiers «Lisez-moi»
peuvent être inclus sur votre
CD ; ces fichiers fournissent
des informations sur les
modifications techniques de
dernière minute apportées à
votre système ou des
informations de référence
destinées aux techniciens ou
aux utilisateurs
expérimentés.
REMARQUE : Les dernières mises à jour des pilotes et de la
documentation se trouvent à l'adresse support.dell.com.
• Informations sur les garanties
• Termes et Conditions (États-Unis uniquement)
• Consignes de sécurité
• Informations sur les réglementations
• Informations relatives à l'ergonomie
• Contrat de licence pour utilisateur final
Guide d'information sur le produit Dell™

30 Guide de référence rapide
• Comment retirer et remplacer des pièces
• Caractéristiques
• Comment configurer les paramètres du système
• Comment déterminer et résoudre des problèmes
Guide d'utilisation Dell Latitude™
Centre d'aide et de support de Microsoft Windows XP
1
Cliquez sur
Start
(Démarrer)
→
Help and Support
(Aide et
support)
→
Dell User and System Guides
(Guides
d'utilisation du système Dell)
→
System Guides
(Guides du
système).
2
Cliquez sur le
Guide d'utilisation
de votre ordinateur.
• Numéro de service et code de service express
• Étiquette de licence Microsoft Windows
Numéro de service et licence Microsoft
®
Windows
®
Ces étiquettes sont situées sur le dessous de votre ordinateur.
• Utilisez le numéro de service pour identifier votre
ordinateur lorsque vous accédez au site Web
support.dell.com
ou lorsque vous appelez le service de
support.
• Entrez le code de service
express pour orienter votre
appel lorsque vous
contactez le service de
support.
Que recherchez-vous ? Cherchez ici

Guide de référence rapide 31
• Solutions — Conseils et astuces de dépannage, articles
de techniciens, cours en ligne et questions fréquemment
posées
• Forum clients — Discussion en ligne avec d'autres
clients Dell
• Mises à niveau — Informations sur les mises à niveau
des composants, comme la mémoire, l'unité de disque
dur et le système d'exploitation
• Service clientèle — Coordonnées, appels de service et
état des commandes, garantie et informations sur les
réparations
• Service et support — État des appels de service et
historique du support, contrat de service, discussions en
ligne avec le support
• Référence — Documentation de l'ordinateur, détails sur
la configuration de l'ordinateur, caractéristiques de
produit et livres blancs
• Téléchargements — Pilotes, correctifs et mises à jour
logicielles agréés
• NSS (Notebook (System Software) — Si vous réinstallez
le système d'exploitation de l'ordinateur, vous devez
également réinstaller l'utilitaire NSS. NSS fournit des
mises à jour essentielles pour le système d'exploitation et
la prise en charge des lecteurs de disquette USB Dell™
de 3,5 pouces, des processeurs Intel
®
Pentium
®
M, des
lecteurs optiques et des périphériques USB. NSS est
requis pour le bon fonctionnement de votre ordinateur
Dell. Ce logiciel détecte automatiquement votre
ordinateur et son système d'exploitation, et installe les
mises à jour appropriées à votre configuration.
Site Web de support de Dell — support.dell.com
REMARQUE : Sélectionnez votre région pour afficher le site de
support approprié.
Pour télécharger Notebook System Software (NSS) :
1
Rendez-vous sur
support.dell.com
, sélectionnez votre
secteur d'activité et entrez votre numéro de service.
2
Sélectionnez
Drivers & Downloads
(Pilotes et
téléchargements) et cliquez sur
Go
(Go/OK).
3
Cliquez sur votre système d'exploitation et lancez une
recherche à l'aide du mot-clé
Notebook System Software
(NSS).
REMARQUE : L'interface utilisateur support.dell.com peut
varier selon vos sélections.
• Mises à niveau du logiciel et conseils de dépannage
• Questions les plus fréquemment posées, principales
rubriques et santé générale de votre environnement
informatique
Dell Support Utility (Utilitaire de support de Dell)
Dell Support Utility est un système de mise à niveau et de
notification automatique installé sur votre ordinateur. Il
permet de réaliser des balayages en temps réel de la santé de
votre environnement informatique et des mises à jour
logicielles et fournit des informations de support
automatique appropriées. Accédez à Dell Support Utility à
l'aide de l'icône
située dans la barre des tâches. Pour
plus
d'informations, reportez-vous à la section «Accès à l'utilitaire de
support de Dell» du
Guide d'utilisation
.
Que recherchez-vous ? Cherchez ici

32 Guide de référence rapide
• Comment utiliser Windows XP
• Comment utiliser des programmes et des fichiers
• Comment personnaliser mon bureau
Centre d'aide et de support de Windows
1
Cliquez sur
Start
(Démarrer)
→
Help and Support
(Aide et
support).
2
Tapez un mot ou une expression qui décrit votre problème,
puis cliquez sur l'icône en forme de flèche.
3
Cliquez sur la rubrique qui décrit votre problème.
4
Suivez les instructions qui s'affichent à l'écran.
• Informations sur l'activité réseau, l'Assistant Power
Management Wizard (Gestion de l'alimentation), les
touches de raccourci et les éléments contrôlés par Dell
QuickSet
Aide Dell QuickSet
Pour afficher
l'aide Dell QuickSet
,
cliquez avec le bouton droit
de la souris sur l'icône , dans la barre des tâches de
Microsoft
®
Windows
®
.
Pour plus d'informations sur Dell QuickSet, reportez-vous à
la section «Dell™ Quickset» du Guide d'utilisation.
• Comment réinstaller mon système d'exploitation
CD Operating System
REMARQUE : Il se peut que le CD Operating System soit en
option et qu'il ne soit pas livré avec tous les ordinateurs.
Le système d'exploitation est déjà installé sur votre
ordinateur. Pour réinstaller votre système d'exploitation,
utilisez le CD en option Operating System (reportez-vous à la
section «Utilisation du CD Operating System» du Guide
d'utilisation).
Une fois le système
d'exploitation réinstallé,
utilisez le CD Drivers and
Utilities (CD ResourceCD)
pour réinstaller les pilotes
des périphériques
accompagnant votre
ordinateur.
REMARQUE : La couleur de
votre CD dépend du système
d'exploitation que vous avez
commandé.
Que recherchez-vous ? Cherchez ici

Guide de référence rapide 33
Configuration de votre ordinateur
PRÉCAUTION : Avant de commencer toute procédure de cette section, consultez et respectez les consignes de
sécurité du Guide d'information sur le produit.
1
Déballez la boîte d'accessoires.
2
Mettez de côté le contenu de la boîte d'accessoires ; vous en aurez besoin ultérieurement pour
configurer votre ordinateur.
Cette boîte contient également la documentation utilisateur et tout autre logiciel ou matériel
supplémentaire (cartes PC, lecteurs, batteries, etc.) que vous avez commandé.
3
Reliez l'adaptateur secteur au connecteur de l'adaptateur secteur de l'ordinateur et à la prise secteur.
4
Pour mettre l'ordinateur sous tension, ouvrez l'écran et appuyez sur le bouton d'alimentation (reportez-
vous à la section «Vue frontale» à la page 34).
REMARQUE : Il est recommandé d'allumer et d'éteindre l'ordinateur au moins une fois avant d'installer des cartes
ou de connecter l'ordinateur à une station d'accueil ou un autre périphérique externe (une imprimante par
exemple).

34 Guide de référence rapide
À propos de votre ordinateur
Vue frontale
1 loquet de fermeture de l'écran 2 loquets de l'écran (2) 3 écran
4 voyants d'état du clavier 5 tablette tactile 6 boutons de la tablette tactile (2)
7 haut-parleurs (2) 8 voyants d'état de l'appareil 9 clavier
10 bouton d'alimentation
1
9
2
8
3
7
10
4
5
6

Guide de référence rapide 35
Vue du côté gauche
Vue du côté droit
Vue arrière
1 connecteur modem 2 connecteur réseau 3 connecteur vidéo
4 connecteurs USB (3) 5 connecteur microphone 6 connecteur de casque
7 logement de carte
ExpressCard
8 bouton d'éjection du logement
de carte ExpressCard
1 baie de lecteur optique 2 bouton d'éjection du plateau
du lecteur optique
3 emplacement pour câble de
sécurité
1 connecteur d'adaptateur secteur 2 entrée d'air
453 7 81 2 6
3
2
1
21

36 Guide de référence rapide
Vue de dessous
Utilisation d'une batterie
Performances de la batterie
REMARQUE : Pour obtenir des informations sur la garantie Dell pour votre ordinateur, reportez-vous au Guide
d'information sur le produit ou au document de garantie livré avec votre ordinateur.
Pour un fonctionnement optimal et afin de préserver les paramètres du BIOS, laissez la batterie
principale installée en permanence dans votre ordinateur portable Dell™. Votre ordinateur est livré avec
une batterie, installée dans la baie.
REMARQUE : Lors de la première utilisation de votre ordinateur, la batterie n'étant pas obligatoirement
complètement chargée, utilisez l'adaptateur secteur pour raccorder votre nouvel ordinateur à une prise secteur.
Pour de meilleurs résultats, utilisez l'adaptateur secteur tant que la batterie n'est pas complètement chargée. Pour
visualiser le niveau de charge de la batterie, cliquez sur Start (Démarrer)
→
Control Panel (Panneau de
configuration)→ Power Options (Options d'alimentation)
→
Power Meter (Jauge d'alimentation).
1 cache du module de
mémoire/de la carte Mini PCI
2 vis de verrouillage du lecteur
optique
3 disque dur
4 batterie 5 verrou du loquet de la baie de
batterie
6 loquet de fermeture de la baie
de batterie
7 cache du processeur et du
module thermique
8 ventilateur
4
3
5
1
2
7
8
6

Guide de référence rapide 37
REMARQUE : L'autonomie de la batterie (la période durant laquelle la batterie reste chargée) diminue avec le
temps. Selon la fréquence d'utilisation et les conditions de fonctionnement de la batterie, il est possible que vous
deviez en acheter une autre au cours de la durée de vie de votre ordinateur.
REMARQUE : Il est recommandé de connecter l'ordinateur à une prise électrique lorsque vous gravez un CD ou
DVD.
L'autonomie de la batterie varie en fonction des conditions de fonctionnement. Cette durée est
considérablement réduite par l'exécution de certaines opérations, notamment, sans que cela soit
limitatif :
• Utilisation de lecteurs optiques.
• Utilisation de périphériques de communications sans fil, de cartes PC, de cartes ExpressCard, de cartes
mémoire multimédia ou de périphériques USB.
• Utilisation de paramètres élevés d'affichage et de luminosité, d'économiseurs d'écran en 3D ou d'autres
programmes gourmands en ressources, tels que des jeux en 3D.
• Utilisation de l'ordinateur en mode Performances maximales. Pour des informations sur l'accès à la
fenêtre Power Options Properties (Propriétés des options d'alimentation) de Windows et à Dell
Quickset, que vous pouvez utiliser pour configurer les paramètres de gestion de l'alimentation,
reportez-vous à la section «Configuration des paramètres de gestion de l'alimentation» à la page 40.
PRÉCAUTION : L'utilisation d'une batterie non compatible peut accroître le risque d'incendie ou d'explosion.
Ne remplacez la batterie que par une batterie compatible achetée auprès de Dell. La batterie est conçue pour
fonctionner avec votre ordinateur Dell. N'utilisez pas la batterie d'un autre ordinateur.
PRÉCAUTION : Ne jetez pas les batteries avec les ordures ménagères. Lorsque votre batterie ne tient plus sa
charge, contactez votre service municipal de traitement des déchets pour savoir comment vous en débarrasser.
Consultez la section «Mise au rebut de la batterie» du Guide d'information sur le produit.
PRÉCAUTION : Une utilisation inadéquate de la batterie peut augmenter le risque d'incendie ou de brûlure
chimique. Prenez soin de ne pas la percer, l'incinérer, la démonter ou l'exposer à une température supérieure à
65 °C (149 °F). Conservez la batterie hors de portée des enfants. Manipulez les batteries endommagées ou
percées avec d'extrêmes précautions. Les batteries endommagées peuvent fuir et causer des dommages
personnels ou matériels.
Vérification de la charge de la batterie
La jauge de batterie Dell QuickSet, la fenêtre de la Power Meter (Jauge d'alimentation) Microsoft
Windows et l'icône , ainsi que l'alerte en cas de niveau de batterie faible fournissent des informations
sur le niveau de charge de la batterie.
Jauge de batterie Dell QuickSet
Si Dell QuickSet est installé, appuyez sur <Fn><F3> pour afficher la jauge de batterie QuickSet. La
jauge de batterie affiche l'état, l'état de fonctionnement de la batterie, le niveau de charge et la durée
nécessaire au chargement complet de la batterie de votre ordinateur.
Pour plus d'informations sur QuickSet, cliquez avec le bouton droit de la souris sur l'icône dans la
barre des tâches, puis cliquez sur Help (Aide).

38 Guide de référence rapide
Jauge de Microsoft
®
Windows
®
La jauge de Windows indique la charge de batterie restante. Pour consulter la jauge, double-cliquez sur
l'icône de la barre des tâches.
Si l'ordinateur est branché sur le secteur, l'icône apparaît.
Alerte de batterie faible
AVIS : Pour éviter la perte ou la corruption de vos données, enregistrez votre travail immédiatement après avoir
reçu une alerte de niveau de batterie faible. Connectez ensuite l'ordinateur à une prise secteur. Si la batterie est
complètement déchargée, l'ordinateur passe automatiquement en mode Mise en veille prolongée.
Une fenêtre contextuelle affiche un message d'avertissement lorsque la batterie est déchargée à environ
90 pour cent. L'ordinateur passe en mode Mise en veille prolongée lorsque la charge de la batterie est
extrêmement faible.
Vous pouvez modifier les paramètres d'alerte de la batterie dans QuickSet ou dans la fenêtre Power
Options Properties (Propriétés des options d'alimentation). Pour des informations sur l'accès à Quickset
ou à la fenêtre Power Options Properties (Propriétés des options d'alimentation), reportez-vous à la
section «Configuration des paramètres de gestion de l'alimentation» à la page 40.
Préservation de l'alimentation de la batterie
Procédez comme suit pour économiser l'alimentation de la batterie :
• Connectez l'ordinateur à une prise secteur aussi souvent que possible car la durée de vie de la batterie
est largement déterminée par le nombre d'utilisations et de recharges.
• Mettez l'ordinateur en mode Veille ou Mise en veille prolongée lorsque vous le laissez allumé sans
l'utiliser pendant de longs laps de temps (reportez-vous à la section «Modes d'économie d'énergie» à la
page 38).
• Vous pouvez sélectionner des options à l'aide de l'Assistant Power Management Wizard (Gestion de
l'alimentation) ou de la fenêtre
Power Options Properties
(Propriétés des options d'alimentation) afin
d'optimiser l'utilisation de l'énergie de votre ordinateur. Vous pouvez également configurer ces options
pour qu'elles changent lorsque vous appuyez sur le bouton d'alimentation, fermez l'écran ou appuyez
sur <Fn><Échap>.
REMARQUE : Pour des informations sur la préservation de l'alimentation de la batterie, reportez-vous à la section
«Configuration des paramètres de gestion de l'alimentation» à la page 40.
Modes d'économie d'énergie
Mode Veille
Le mode Veille permet d'économiser l'énergie en désactivant l'affichage et le disque dur au terme d'une
période d'inactivité prédéterminée (délai d'attente). Lorsque l'ordinateur quitte le mode Veille, il
retourne à son état précédent.
AVIS : Si l'alimentation secteur ou sur batterie est coupée alors que l'ordinateur est en mode Veille, vous risquez
de perdre des données.

Guide de référence rapide 39
Pour passer en mode Veille :
• Cliquez sur
Start
(Démarrer)
→
Shut Down
(Arrêter)
→
Stand by
(Mettre en veille).
ou
• Selon les options de gestion de l'alimentation configurées dans la fenêtre
Power Options Properties
(Propriétés des options d'alimentation) ou dans l'Assistant Quickset Power Management Wizard
(Gestion de l'alimentation QuickSet), utilisez l'une des méthodes suivantes :
– Appuyez sur le bouton d'alimentation.
– Fermez l'écran.
– Appuyez sur <Fn><Échap>.
En fonction de la configuration des options de gestion de l'alimentation, appuyez sur le bouton
d'alimentation ou ouvrez l'écran pour quitter le mode Veille. Vous ne pouvez pas quitter le mode Veille
au moyen d'une touche ou de la tablette tactile.
Mode Mise en veille prolongée
Le mode Mise en veille prolongée économise l'énergie en copiant les données système dans une zone
réservée du disque dur avant d'éteindre complètement l'ordinateur. Lorsque l'ordinateur quitte le mode
Mise en veille prolongée, il retourne à son état précédent.
AVIS : Vous ne pouvez ni retirer des périphériques ni déconnecter votre ordinateur de la station d'accueil lorsqu'il
est en mode Mise en veille prolongée.
Votre ordinateur passe en mode Mise en veille prolongée quand le niveau de charge de la batterie devient
insuffisant.
Pour passer en mode Mise en veille prolongée manuellement :
•
C
liquez sur
Start
(Démarrer)
→
Shut Down
(Arrêter)
→
Hibernate
(Mettre en veille prolongée).
ou
• Selon les options de gestion de l'alimentation configurées dans la fenêtre
Power Options Properties
(Propriétés des options d'alimentation) ou dans l'Assistant Quickset Power Management Wizard
(Gestion de l'alimentation QuickSet), utilisez l'une des méthodes suivantes pour passer en mode Mise
en veille prolongée :
– Appuyez sur le bouton d'alimentation.
– Fermez l'écran.
– Appuyez sur <Fn><Échap>.
REMARQUE : Certaines cartes PC ou ExpressCard peuvent ne pas fonctionner correctement lorsque l'ordinateur
sort du mode Mise en veille prolongée. Retirez et réinsérez la carte (reportez-vous à la section «Retrait d'une carte
ou d'un cache» du Guide d'utilisation) ou redémarrez tout simplement votre ordinateur.
Pour quitter le mode Mise en veille prolongée, appuyez sur le bouton d'alimentation. L'ordinateur peut
mettre quelques instants à quitter le mode Mise en veille prolongée. Vous ne pouvez pas quitter le mode
Mise en veille prolongée au moyen d'une touche ou de la tablette tactile. Pour plus d'informations sur le
mode Mise en veille prolongée, consultez la documentation livrée avec votre système d'exploitation.

40 Guide de référence rapide
Configuration des paramètres de gestion de l'alimentation
Vous pouvez utiliser l'Assistant Quickset Power Management Wizard (Gestion de l'alimentation
QuickSet) ou la fenêtre Power Options Properties (Propriétés des options d'alimentation) de Windows
pour configurer les paramètres de gestion de l'alimentation sur votre ordinateur.
• Pour plus d'informations sur QuickSet, cliquez avec le bouton droit de la souris sur l'icône dans la
barre des tâches, puis cliquez sur
Help
(Aide).
• Pour accéder à la fenêtre
Power Options Properties
(Propriétés des options d'alimentation), cliquez sur
Start
(Démarrer)
→
Control Panel
(Panneau de configuration)
→
Power Options
(Options
d'alimentation). Pour des informations sur les champs de la fenêtre
Power Options Properties
, cliquez
sur l'icône Point d'interrogation dans la barre de titre, puis sur la zone sur laquelle vous souhaitez
obtenir des informations.
Chargement de la batterie
REMARQUE : L'adaptateur secteur charge une batterie complètement déchargée à 80 pour cent en environ 1
heure et à 100 pour cent en environ 2 heures, lorsque l'ordinateur est hors tension. La durée de chargement est
plus longue lorsque l'ordinateur est sous tension. Vous pouvez laisser la batterie dans l'ordinateur aussi longtemps
que vous le souhaitez. Les circuits internes de la batterie préviennent toute surcharge.
Lorsque vous branchez l'ordinateur sur une prise secteur ou que vous installez une batterie pendant que
l'ordinateur est branché sur une prise secteur, l'ordinateur vérifie le niveau de charge et la température de
la batterie. Au besoin, l'adaptateur secteur charge alors la batterie et maintient le niveau de charge.
Si la batterie est chaude parce qu'elle se trouvait dans l'ordinateur ou en raison de la température
extérieure, il est probable qu'elle ne se charge pas lorsque vous branchez l'ordinateur sur une prise
secteur.
La batterie est trop chaude pour démarrer le processus de recharge si le voyant clignote affichant
alternativement les couleurs vert et orange. Débranchez l'ordinateur de la prise secteur et laissez refroidir
l'ordinateur et la batterie jusqu'à ce qu'ils atteignent la température ambiante. Branchez alors
l'ordinateur sur une prise secteur et continuez à charger la batterie.
Pour des informations supplémentaires sur la résolution des problèmes de batterie, reportez-vous à la
section «Problèmes d'alimentation» du Guide d'utilisation.
Remplacement de la batterie
PRÉCAUTION : L'utilisation d'une batterie non compatible peut accroître le risque d'incendie ou d'explosion.
Ne remplacez la batterie que par une batterie compatible achetée auprès de Dell. La batterie est conçue pour
fonctionner avec votre ordinateur Dell™. N'utilisez pas la batterie d'un autre ordinateur.
PRÉCAUTION : Avant d'exécuter ces procédures, éteignez votre ordinateur, débranchez l'adaptateur secteur de
la prise secteur et de l'ordinateur, débranchez le modem de la prise murale et de l'ordinateur et retirez les autres
câbles externes de l'ordinateur.
AVIS : Vous devez retirer tous les câbles externes de l'ordinateur pour éviter d'endommager les connecteurs.

Guide de référence rapide 41
Pour retirer la batterie :
1
Si l'ordinateur est connecté à une station d'accueil (amarré), déconnectez-le. Pour obtenir des
instructions, consultez la documentation qui accompagne la station d'accueil.
2
Assurez-vous que l'ordinateur est éteint.
3
Faites glisser le verrou du loquet de la baie de la batterie situé sur le dessous de l'ordinateur, en
l'éloignant de la batterie.
4
Faites glisser le loquet de fermeture de la batterie et maintenez-le dans cette position, puis retirez la
batterie de la baie.
Pour remettre en place la batterie, suivez la procédure de retrait dans l'ordre inverse.
Stockage de la batterie
Retirez la batterie de l'ordinateur lorsque vous rangez ce dernier pendant une période prolongée. Sinon,
la batterie finira par se décharger. Après une longue période de stockage, rechargez complètement la
batterie avant de l'utiliser (reportez-vous à la section «Chargement de la batterie» à la page 40).
Dépannage
Blocages et problèmes logiciels
PRÉCAUTION : Avant de commencer toute procédure de cette section, consultez et respectez les consignes de
sécurité du Guide d'information sur le produit.
1 batterie 2 loquet de fermeture de la
baie de batterie
3 verrou du loquet de la baie de
batterie
2
1
3

42 Guide de référence rapide
L'ordinateur ne démarre pas
ASSUREZ-VOUS QUE L'ADAPTATEUR SECTEUR EST SOLIDEMENT BRANCHÉ SUR L'ORDINATEUR ET À LA PRISE SECTEUR.
L'ordinateur ne répond plus
AVIS : Vous pouvez perdre des données si vous n'arrivez pas à arrêter correctement le système d'exploitation.
É
TEIGNEZ L 'ORDINATEUR — Si vous n'obtenez aucune réponse lorsque vous appuyez sur une touche du
clavier ou lorsque vous déplacez la souris, appuyez sur le bouton d'alimentation et maintenez-le enfoncé
pendant au moins 8 à 10 secondes jusqu'à ce que l'ordinateur s'éteigne. Redémarrez ensuite l'ordinateur.
Un programme ne répond plus ou se bloque régulièrement
REMARQUE : La documentation de tout logiciel, la disquette ou le CD qui l'accompagne incluent généralement
des instructions d'installation.
F
IN DU PROGRAMME —
1
Appuyez simultanément sur <Ctrl><Maj><Échap> et cliquez sur
Task Manager
(Gestionnaires
des tâches).
2
Cliquez sur le programme qui ne répond plus, puis sur
End Task
(Fin de tâche).
CONSULTEZ LA DOCUMENTATION DU LOGICIEL — Le cas échéant, supprimez, puis réinstallez le programme.
Un programme est conçu pour un système d'exploitation Microsoft
®
Windows
®
antérieur
EXÉCUTEZ L 'ASSISTANT PROGRAM COMPATIBILITY WIZARD (COMPATIBILITÉ DES PROGRAMMES)—
L'Assistant Program Compatibility Wizard (Compatibilité des programmes) configure un programme
pour qu'il fonctionne dans un environnement proche des environnements des systèmes d'exploitation
non Windows XP.
1
Cliquez sur
Start
(Démarrer)
→
All Programs
(Tous les programmes)
→
Accessories
(Accessoires)
→
Program Compatibility Wizard
(Assistant Compatibilité des programmes).
2
Cliquez sur
Next
(Suivant) et suivez les instructions qui s'affichent à l'écran.
Un écran bleu uni apparaît
ÉTEIGNEZ L 'ORDINATEUR — Si vous n'obtenez aucune réponse lorsque vous appuyez sur une touche du
clavier ou lorsque vous déplacez la souris, appuyez sur le bouton d'alimentation et maintenez-le enfoncé
pendant au moins 8 à 10 secondes jusqu'à ce que l'ordinateur s'éteigne. Redémarrez ensuite l'ordinateur.
Autres problèmes logiciels
CONSULTEZ LA DOCUMENTATION DU LOGICIEL OU CONTACTEZ LE FABRICANT POUR OBTENIR DES INFORMATIONS
DE DÉPANNAGE —
• Assurez-vous que le programme est compatible avec le système d'exploitation installé sur votre
ordinateur.
• Assurez-vous que l'ordinateur est conforme aux exigences matérielles requises pour que le logiciel
fonctionne. Consultez la documentation du logiciel pour de plus amples informations.

Guide de référence rapide 43
• Assurez-vous que le programme est correctement installé et configuré.
• Assurez-vous que les pilotes de périphérique n'entrent pas en conflit avec le programme.
• Le cas échéant, supprimez, puis réinstallez le programme.
SAUVEGARDEZ VOS FICHIERS IMMÉDIATEMENT.
U
TILISEZ UN PROGRAMME DE SCRUTATION DES VIRUS POUR VÉRIFIER LE DISQUE DUR, LES DISQUETTES OU LES CD.
E
NREGISTREZ ET FERMEZ LES FICHIERS OU LES PROGRAMMES OUVERTS ET ARRÊTEZ L 'ORDINATEUR À L 'AIDE DU
MENU START (DÉMARRER).
A
NALYSEZ L 'ORDINATEUR À LA RECHERCHE DE LOGICIELS ESPIONS — Si vous observez un ralentissement des
performances de votre ordinateur, si des fenêtres publicitaires s'affichent fréquemment sur votre écran ou
si vous avez des problèmes pour vous connecter sur Internet, votre ordinateur est peut-être infecté par un
logiciel espion. Utilisez un programme anti-virus qui inclut une protection contre les logiciels espions
(une mise à niveau de votre programme sera peut-être nécessaire) afin d'analyser votre ordinateur et de
supprimer ces logiciels nuisibles. Pour plus d'informations, allez sur le site support.dell.com et lancez
une recherche à l'aide du mot-clé spyware (espion).
EXÉCUTEZ DELL DIAGNOSTICS — Reportez-vous à la section «Dell Diagnostics» à la page 43. Si tous les
tests s'exécutent correctement, la condition d'erreur est liée à un problème logiciel.
Dell Diagnostics
PRÉCAUTION : Avant de commencer toute procédure de cette section, consultez et respectez les consignes de
sécurité du Guide d'information sur le produit.
Quand utiliser Dell Diagnostics
Si des problèmes surviennent lors de l'utilisation de votre ordinateur, effectuez les vérifications indiquées
dans la section «Blocages et problèmes logiciels» à la page 41 et exécutez Dell Diagnostics avant de
contacter Dell pour obtenir une assistance technique.
Nous vous recommandons d'imprimer ces procédures avant de commencer.
AVIS : Dell Diagnostics ne fonctionne que sur les ordinateurs Dell™.
REMARQUE : Le CD Drivers and Utilities est en option et n'est pas obligatoirement expédié avec votre ordinateur.
Démarrez Dell Diagnostics à partir de votre disque dur ou à partir d
u CD
Drivers and Utilities en option
(également appelé CD ResourceCD).
Démarrage de Dell Diagnostics à partir de votre disque dur
Dell Diagnostics se trouve dans une partition cachée (utilitaire de diagnostics) de votre disque dur.
REMARQUE : Si aucune image ne s'affiche, contactez Dell (reportez-vous à la section «Contacter Dell» du Guide
d'utilisation).
1
Éteignez l'ordinateur.
2
Si l'ordinateur est connecté à une station d'accueil (amarré), déconnectez-le. Pour obtenir des
instructions, consultez la documentation qui accompagne la station d'accueil.
La page charge ...
La page charge ...
La page charge ...
La page charge ...
La page charge ...
La page charge ...
La page charge ...
La page charge ...
La page charge ...
La page charge ...
La page charge ...
La page charge ...
La page charge ...
La page charge ...
La page charge ...
La page charge ...
La page charge ...
La page charge ...
La page charge ...
La page charge ...
La page charge ...
La page charge ...
La page charge ...
La page charge ...
La page charge ...
La page charge ...
La page charge ...
La page charge ...
La page charge ...
La page charge ...
La page charge ...
La page charge ...
La page charge ...
La page charge ...
La page charge ...
La page charge ...
La page charge ...
La page charge ...
La page charge ...
La page charge ...
La page charge ...
La page charge ...
La page charge ...
La page charge ...
La page charge ...
La page charge ...
La page charge ...
La page charge ...
La page charge ...
La page charge ...
La page charge ...
La page charge ...
La page charge ...
-
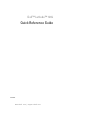 1
1
-
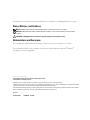 2
2
-
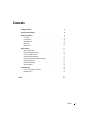 3
3
-
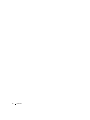 4
4
-
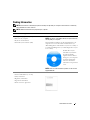 5
5
-
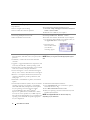 6
6
-
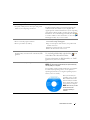 7
7
-
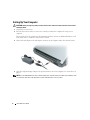 8
8
-
 9
9
-
 10
10
-
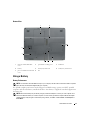 11
11
-
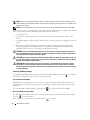 12
12
-
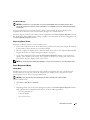 13
13
-
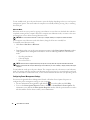 14
14
-
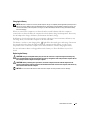 15
15
-
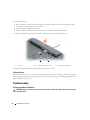 16
16
-
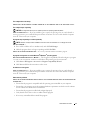 17
17
-
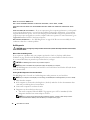 18
18
-
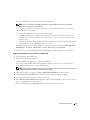 19
19
-
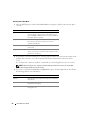 20
20
-
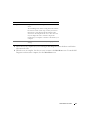 21
21
-
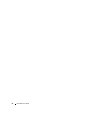 22
22
-
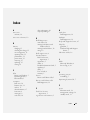 23
23
-
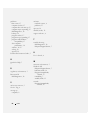 24
24
-
 25
25
-
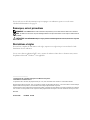 26
26
-
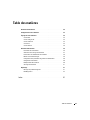 27
27
-
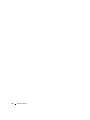 28
28
-
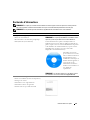 29
29
-
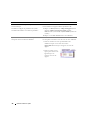 30
30
-
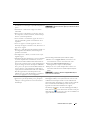 31
31
-
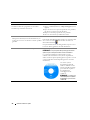 32
32
-
 33
33
-
 34
34
-
 35
35
-
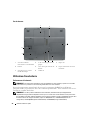 36
36
-
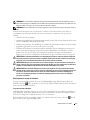 37
37
-
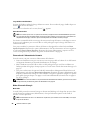 38
38
-
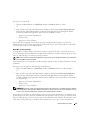 39
39
-
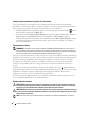 40
40
-
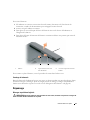 41
41
-
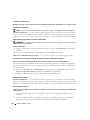 42
42
-
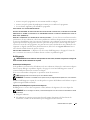 43
43
-
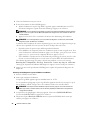 44
44
-
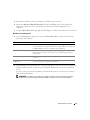 45
45
-
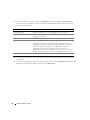 46
46
-
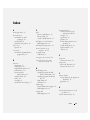 47
47
-
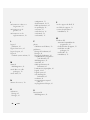 48
48
-
 49
49
-
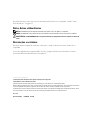 50
50
-
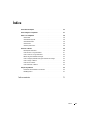 51
51
-
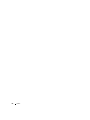 52
52
-
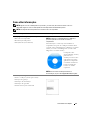 53
53
-
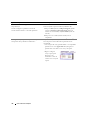 54
54
-
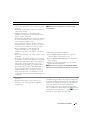 55
55
-
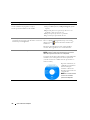 56
56
-
 57
57
-
 58
58
-
 59
59
-
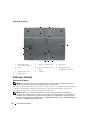 60
60
-
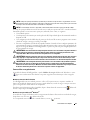 61
61
-
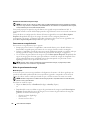 62
62
-
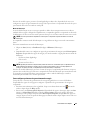 63
63
-
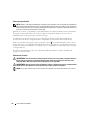 64
64
-
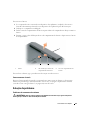 65
65
-
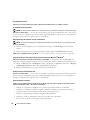 66
66
-
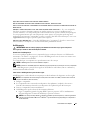 67
67
-
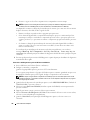 68
68
-
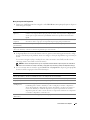 69
69
-
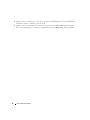 70
70
-
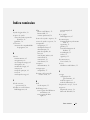 71
71
-
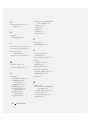 72
72
-
 73
73
-
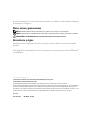 74
74
-
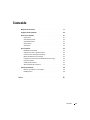 75
75
-
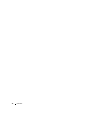 76
76
-
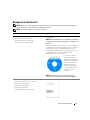 77
77
-
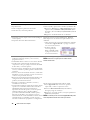 78
78
-
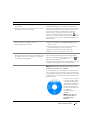 79
79
-
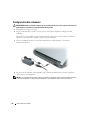 80
80
-
 81
81
-
 82
82
-
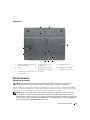 83
83
-
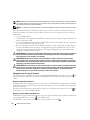 84
84
-
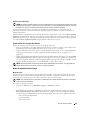 85
85
-
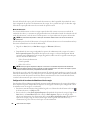 86
86
-
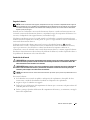 87
87
-
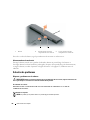 88
88
-
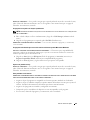 89
89
-
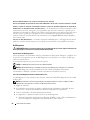 90
90
-
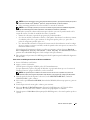 91
91
-
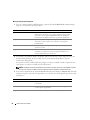 92
92
-
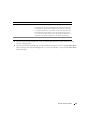 93
93
-
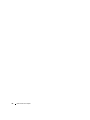 94
94
-
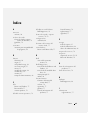 95
95
-
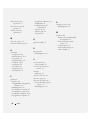 96
96
dans d''autres langues
- English: Dell 120L User manual
- español: Dell 120L Manual de usuario
- português: Dell 120L Manual do usuário