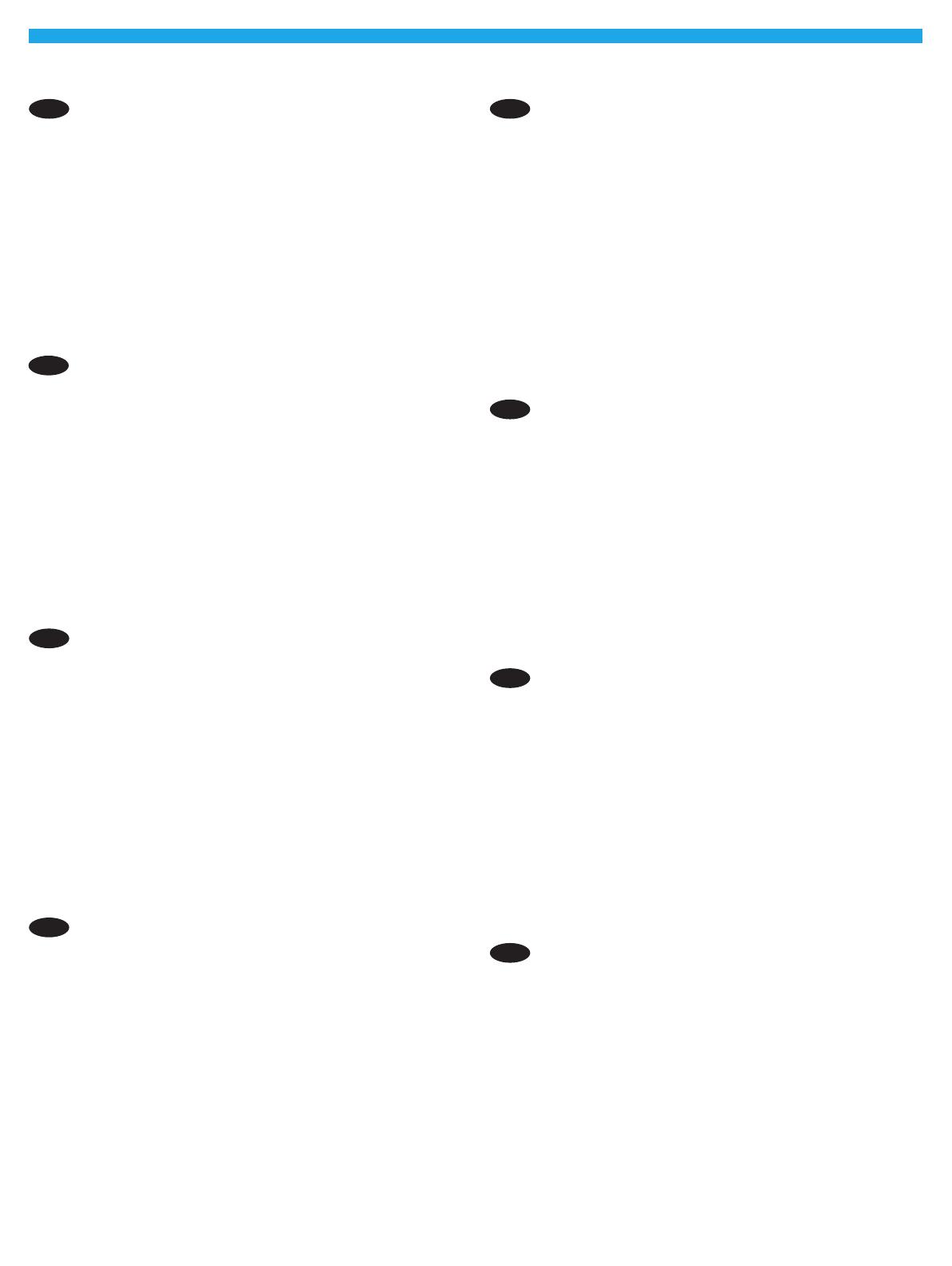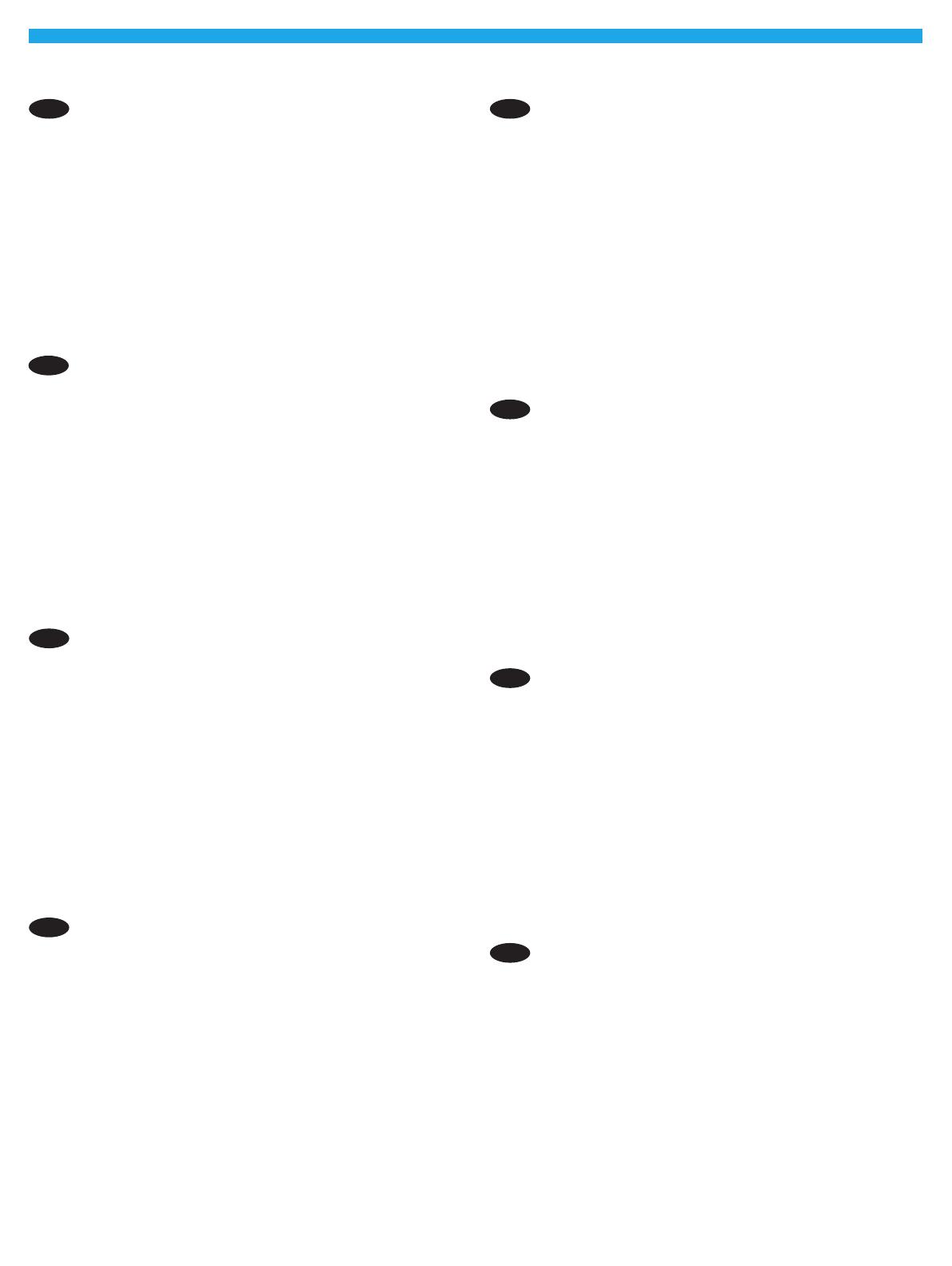
4
11
Mac OS X: Seznam nainstalovaných možností se při první tiskové
úloze po instalaci příslušenství automaticky aktualizuje.
Windows: Pokud chcete připojit příslušenství před instalací
softwaru produktu, můžete tento krok vynechat.
Pokud chcete příslušenství připojit až po instalaci softwaru
produktu, postupujte podle následujících pokynů:
1. Ujistěte se, že je produkt zapnutý a připojený kpočítači
nebosíti.
2. Otevřete vpočítači složku tiskáren.
3. Klikněte pravým tlačítkem na název tohoto produktu
avybertemožnost Vlastnosti tiskárny.
4. Klikněte na kartu Nastavení zařízení.
5. Klikněte na část Instalovatelné součásti.
6. Vrozevíracím seznamu vedle položky Automatická
kongurace vyberte možnost Aktualizovat.
CS
Mac OS X: Listen over installeret ekstraudstyr opdateres
automatisk under det første udskriftsjob, efter du har installeret
ekstraudstyret.
Windows: Hvis du tilslutter ekstraudstyret, før du har installeret
produktsoftwaren, vil dette trin ikke være nødvendigt.
Hvis du tilslutter ekstraudstyret, efter at du har installeret
produktsoftwaren, skal du foretage følgende trin:
1. Kontroller, at produktet er tændt og forbundet til computeren
eller et netværk.
2. Åbn printerens mappe på din computer.
3. Højreklik på navnet på dette produkt, og vælg
Printeregenskaber.
4. Klik på fanen Enhedsindstillinger.
5. Klik på afsnittet Installerbart ekstraudstyr.
6. I rullelisten ud for Automatisk konguration,
skal du vælge Opdater nu.
DA
Mac OS X: De lijst met geïnstalleerde opties wordt automatisch
bijgewerkt tijdens de eerste afdruktaak nadat het accessoire is
geïnstalleerd.
Windows: Als u het accessoire bevestigt voordat u de
productsoftware hebt geïnstalleerd, kunt u deze procedure
overslaan.
Als u het accessoire bevestigt nadat u de productsoftware hebt
geïnstalleerd, voert u de volgende stappen uit:
1. Zorg dat het apparaat is ingeschakeld en verbinding heeft
metde computer of het netwerk.
2. Open de printermap op uw computer.
3. Rechtsklik op de naam van dit product en selecteer
Printereigenschappen.
4. Klik op het tabblad Apparaatinstellingen.
5. Klik in het gedeelte Installeerbare opties.
6. Selecteer Nu bijwerken in de vervolgkeuzelijst naast
Automatische conguratie.
NL
Mac OS X: Asennettujen lisälaitteiden luettelo päivittyy
automaattisesti ensimmäisen tulostustyön aikana, kun
lisälaiteon asennettu.
Windows: Jos liität lisälaitteen ennen laiteohjelmiston
asentamista, tätä toimintoa ei tarvitse suorittaa.
Jos liität lisälaitteen laiteohjelmiston asentamisen jälkeen,
suorita seuraavat vaiheet:
1. Varmista, että laite on päällä ja kytketty tietokoneeseen
taiverkkoon.
2. Avaa tietokoneen tulostinkansio.
3. Napsauta laitteen nimeä hiiren kakkospainikkeella
javalitseTulostimen ominaisuudet.
4. Napsauta Laitteen asetukset -välilehteä.
5. Napsauta Asennettavissa olevat vaihtoehdot -osiota.
6. Valitse Automaattinen määritys -kohdan vieressä
olevastaavattavasta valikosta Päivitä nyt.
FI
Mac OS X: Η λίστα εγκατεστημένων επιλογών ενημερώνεται
αυτόματα κατά τη διάρκεια της πρώτης εργασίας εκτύπωσης
μετά την εγκατάσταση του εξαρτήματος.
Windows: Εάν εγκαταστήσετε το εξάρτημα πριν από την
εγκατάσταση του λογισμικού προϊόντος, αυτή η διαδικασία
δενείναι απαραίτητη.
Εάν εγκαταστήσετε το εξάρτημα μετά την εγκατάσταση του
λογισμικού προϊόντος, ακολουθήστε τα παρακάτω βήματα:
1. Βεβαιωθείτε ότι το προϊόν είναι ενεργοποιημένο και
συνδεδεμένο στον υπολογιστή ή στο δίκτυο.
2. Ανοίξτε το φάκελο εκτυπωτών στον υπολογιστή σας.
3. Κάντε δεξί κλικ στο όνομα του προϊόντος και επιλέξτε
Ιδιότητες εκτυπωτή.
4. Κάντε κλικ στην καρτέλα Ρυθμίσεις συσκευής.
5. Κάντε κλικ στην ενότητα Δυνατότητες επιλογών για
εγκατάσταση.
6. Στο αναπτυσσόμενο πλαίσιο δίπλα στην επιλογή Αυτόματη
ρύθμιση παραμέτρων, επιλέξτε Ενημέρωση τώρα.
EL
Mac OS X: A telepített beállítások listája automatikusan frissül az
első nyomtatási feladat közben a tartozék telepítését követően.
Windows: Ha a termék szoftverének telepítése előtt
csatlakoztatja a tartozékot, nincs szükség erre a lépésre.
Ha a termék szoftverének telepítése után csatlakoztatja a
tartozékot, végezze el a következő lépéseket:
1. Győződjön meg arról, hogy a készülék bekapcsolt állapotban
van, és csatlakoztatva van a számítógéphez vagy a
hálózathoz.
2. Nyissa meg a nyomtatók mappáját a számítógépen.
3. Kattintson jobb gombbal a termék nevére, és válassza
aNyomtató tulajdonságai lehetőséget.
4. Kattintson az Eszközbeállítások fülre.
5. Kattintson a Telepíthető beállítások részre.
6. Az Automatikus kongurálás melletti legördülő listában
válassza a Frissítés most lehetőséget.
HU
Mac OS X: Daftar opsi yang dipasang akan diperbarui secara
otomatis selama pekerjaan pencetakan pertama setelah
memasang aksesori.
Windows: Jika Anda memasang aksesori sebelum menginstal
perangkat lunak produk, langkah ini tidak diperlukan.
Jika Anda memasang aksesori setelah menginstal perangkat
lunak produk, lakukan langkah berikut:
1. Pastikan produk telah dihidupkan dan terhubung ke komputer
atau jaringan.
2. Buka folder printer di komputer.
3. Klik kanan nama produk ini, lalu pilih Printer Properties
(Properti Printer).
4. Klik tab Device Settings (Pengaturan Perangkat)
.
5. Klik bagian Installable Options (Opsi yang Dapat Diinstal).
6. Pada kotak drop-down di sebelah Automatic Conguration
(Kongurasi Otomatis), pilih Update Now (Perbarui Sekarang).
ID
Mac OS X:インストールしたオプションのリストは、アクセ
サリのインストール後、最初の印刷ジョブ実行中に自動的
に更新されます。
Windows:プリンタ ソフトウェアをインストールする前に
アクセサリを取り付ける場合は、この手順は不要です。
プリンタ ソフトウェアをインストールした後にアクセサリ
を取り付ける場合は、次の手順を実行してください。
1. 製品に電源が入っていることと、コンピュータまたはネ
ットワークに接続されていることを確認します。
2. コンピュータでプリンタ フォルダを開きます。
3. このプリンタの名前を右クリックし、[プリンタのプロパ
ティ] を選択します。
4. [デバイスの設定] タブをクリックします。
5. [インストール可能オプション] セクションをクリックし
ます。
6. [自動構成] の隣にあるドロップダウン ボックスから [今す
ぐ更新] を選択します。
JA