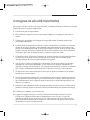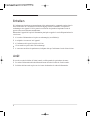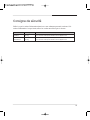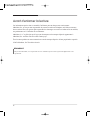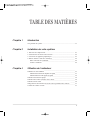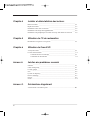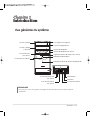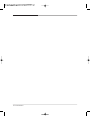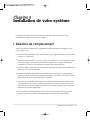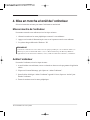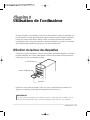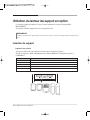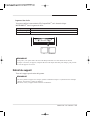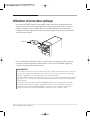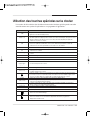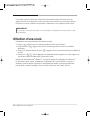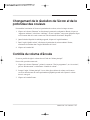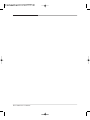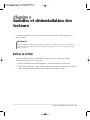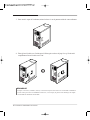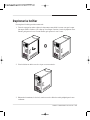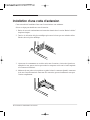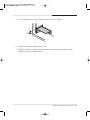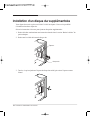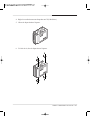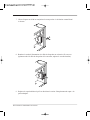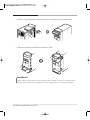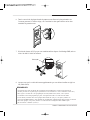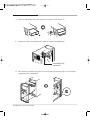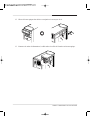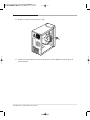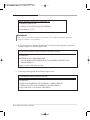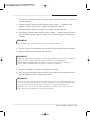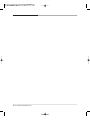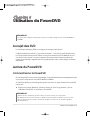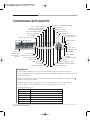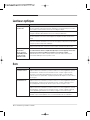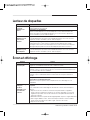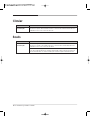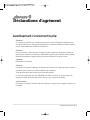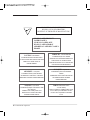i
Les consignes suivantes sont liées aux risques d’incendie, de décharge électrique ou de blessure corporelle.
Veuillez lire toutes les consignes attentivement.
1
2
3
4
5
6
7
8
9
10
11
Conservez-les pour un usage ultérieur.
Suivez toutes les consignes et tous les avertissements indiqués sur cet appareil ou inclus dans ce
manuel.
N’utilisez pas cet ordinateur sur un support ou sur une table instable. Il pourrait tomber et être
sérieusement endommagé..
Les fentes et les ouvertures dans le boîtier et à l’arrière sont destinées à la ventilation. Il ne faut pas
bloquer ou couvrir ces ouvertures. Votre ordinateur pourra fonctionner ainsi correctement et être
protégé d’un échauffement anormal. N’utilisez pas cet appareil sur un lit, un divan ou autre surface
analogue. Il ne faut jamais placer l’appareil près de ou sur un radiateur ou une source de chaleur. Il
ne faut pas le placer dans un meuble encastré si ce dernier n’est pas bien ventilé.
N’introduisez jamais d’objets dans l’ordinateur par les fentes du boîtier. Les objets pourraient entrer
en contact avec le circuit de tension, provoquer un court-circuit et causer un incendie ou une
décharge électrique. Ne renversez jamais de liquide sur l’appareil.
Vous ne pouvez connecter cet appareil qu’à l’alimentation CA du voltage indiqué sur l’étiquette
informative de votre système informatique. Si vous n’êtes pas sûr du type d’alimentation CA
disponible, consultez votre revendeur ou votre compagnie d’électricité. Ne connectez cet ordinateur
qu’à une prise d’alimentation fournissant au moins la puissance nécessaire à votre ordinateur.
Ne déposez rien sur le cordon électrique. Ne placez pas cet appareil à un endroit où l’on pourrait
marcher sur le cordon électrique.
Si vous devez utiliser une rallonge avec votre ordinateur, assurez-vous que l’intensité du courant de
tout l’équipement connecté ne dépasse pas l’intensité tolérée par la rallonge. Veillez également à ce
que l’intensité totale de tous les appareils connectés dans la prise d’alimentation principale CA ne
dépasse pas 15 ampères.
Débranchez votre ordinateur de la prise électrique principale avant de le nettoyer. N’utilisez pas de
produits de nettoyage liquide ou en aérosol. Utilisez un chiffon humide pour procéder au nettoyage.
N’utilisez pas l’ordinateur à proximité de l’eau.
L’appareil est équipé d’une prise à 3 broches, dont la troisième broche est une mise à la terre.
Cette prise ne s’adapte que sur une prise d’alimentation avec mise à la terre. Il s’agit d’un
dispositif de sécurité. Si vous ne parvenez pas vous-même à insérer la prise ou à remplacer une
prise d’alimentation inadaptée, prenez contact avec votre électricien. Ne négligez pas les objectifs
de sécurité liés à la prise avec mise à la terre.
Consignes de sécurité importantes

ii
Si l’ordinateur ne fonctionne pas normalement, réglez uniquement les commandes reprises dans la
notice d’utilisation. Si vous effectuez un mauvais réglage d’autres commandes, vous pourriez
endommager votre appareil. Celui-ci pourrait avoir besoin de réparations importantes avant de
pouvoir à nouveau fonctionner normalement.
Débranchez l’appareil de la prise d’alimentation principale et appelez le service Réparation dans les
cas suivants :
1
2
3
4
5
si le cordon d’alimentation ou la prise est endommagé(e) ou effiloché(e).
si un liquide s’est renversé sur l’appareil.
si l’ordinateur a été exposé à la pluie ou à l’eau.
s’il est tombé ou que le boîtier a été endommagé.
si vous notez une baisse de performance, indiquant ainsi que l’ordinateur a besoin d’une révision.
Entretien
Si vous devez retirer le boîtier de l’unité centrale, veuillez prendre les précautions suivantes :
1
2
Le cordon d’alimentation doit être débranché avant de retirer le boîtier de l’unité centrale.
Le boîtier doit être remis en place et vissé avant de rebrancher le cordon d’alimentation.
Arrêt

iii
Veillez à ce que le cordon d’alimentation fourni avec votre ordinateur personnel convienne. Si le
cordon d’alimentation n’est pas fourni, utilisez les cordons amovibles repris ci-dessous :
Consigne de sécurité
Caractéristiques Type Remarque
125V, 10A Min. SVT MAX. 4.5m Une extrémité se termine par un corps de connecteur avec cordon
18AWG/3 de long surmoulé Embout de la prise de branchement appelé 5-15P.
250V, 6A SVT MAX. 4,5m Une extrémité se termine par un corps de connecteur avec cordon
Min18AWG/3 de long surmoulé Embout de la prise de branchement appelé 6-15P.

iv
Les informations reprises dans ce manuel de l’utilisateur peuvent changer sans avertissement.
eMachines, Inc. ne sera pas tenu responsable des erreurs ou omissions techniques ou d’édition contenues
dans ce manuel. Il ne sera pas non plus responsable des dommages accessoires ou indirects liés au mobilier,
aux performances et à l’utilisation de cet ordinateur.
eMachines, le “e” stylisé ainsi que le logo sont des marques ou des marques déposées appartenant à
eMachines, Inc. aux Etats Unis et/ou dans d’autres pays.
Tous les autres produits ou noms commerciaux sont des marques déposées de leurs propriétaires respectifs.
©2003 eMachines, Inc. Tous droits réservés.
Avant d’entamer la lecture
REMARQUE
En fonction du modèle, les composants de votre ordinateur peuvent être légèrement différents de ceux
représentés.

v
TABLE DES MATIÈRES
Chapitre 1 Introduction
Vue générale du système
..........................................................................................
1-1
Chapitre 2 Installation de votre système
1. Sélection de l’emplacement
................................................................................
2-1
2. Vérification de la sélection de la tension
............................................................
2-2
3. Connexion des appareils périphériques
..............................................................
2-3
4. Mise en marche et arrêt de l’ordinateur
.............................................................
2-4
Mise en marche de l’ordinateur
.....................................................................
2-4
Arrêter l’ordinateur
...........................................................................................
2-4
Chapitre 3 Utilisation de l’ordinateur
Utilisation de votre ordinateur
....................................................................................
3-1
Utilisation d’un lecteur de disquette en option
......................................................
3-1
Utilisation du lecteur de support en option
...........................................................
3-2
Utilisation d’un lecteur optique
..............................................................................
3-4
Utilisation des touches spéciales sur le clavier
.......................................................
3-5
Utilisation d’une souris
.........................................................................................
3-6
Changement de la résolution de l’écran et de la profondeur des couleurs
............
3-7
Contrôle du volume d’écoute
...................................................................................
3-7

vi
Chapitre 4 Installer et désinstallation des lecteurs
Retirer le boîtier
.....................................................................................................
4-1
Replacer le boîtier
....................................................................................................
4-3
Installation d’une carte d’extension
.........................................................................
4-4
Installation d’un disque dur supplémentaire
............................................................
4-6
Installation d’un périphérique au format de 5,25 po dans la baie d’extension
.......
4-9
Chapitre 5 Utilisation du CD de restauration
Restauration d’origine de vos logiciels
..................................................................
5-1
Chapitre 6 Utilisation du PowerDVD
Au sujet des DVD
....................................................................................................
6-1
Lecture du PowerDVD
............................................................................................
6-1
Comment lancer le PowerDVD
........................................................................
6-1
Commandes du PowerDVD
..............................................................................
6-2
Annexe A. Solution des problèmes courants
Solution
..................................................................................................................
A-1
Unité de disque dur
.................................................................................................
A-1
Lecteur optique
.....................................................................................................
A-2
Son
..........................................................................................................................
A-2
Lecteur de disquettes
...............................................................................................
A-3
Écran et affichage
...................................................................................................
A-3
Clavier
.....................................................................................................................
A-4
Souris
.......................................................................................................................
A-4
Annexe B. Déclarations d’agrément
Avertissement concernant la pilee
.........................................................................
B-1

1-1
Introduction
Introduction
Introduction
Vue générale du système
Lecteur optique
Trou d’éjection d’urgence
Touche Charger/Ejecter
Lecteur de disquettes
Lecteur optique
(optional)
Connecteur USB
(en option)
Touche Mise en marche
Lecteur de disquette (en option)
Indicateur d’alimentation
Indicateur d’accès au lecteur de disque dur
Connecteurs IEEE 1394
(en option)
Prise Casque
Connecteurs USB 2.0
(en option)
Prise Micro
Connecteurs USB 2.0
REMARQUE
Il se peut que vos lecteurs optiques soient différents des illustrations décrites dans le guide de
l’utilisateur.
Logements lecteur de support (en option)

1-2
Introduction

2-1
Installation de votre système
Installation de votre système
Installation de votre système
Ce chapitre décrit la façon d’installer et de mettre en marche/arrêt votre système. Suivez
simplement les étapes présentées dans ce chapitre.
Avant d’installer votre ordinateur, il est important de choisir un endroit sûr et pratique où vous
pourrez disposer de:
●
●
●
●
●
●
Un bureau ou une table large, solide, assez résistant(e) pour supporter le poids de votre système
et de tous ses composants.
Une surface plane et solide. Les surfaces souples, par exemple les lits et les tapis plains, attirent
l’électricité statique. Cette dernière peut effacer des données sur vos disques, endommager
l’ensemble des circuits de votre ordinateur et empêcher une bonne ventilation.
Une bonne aération. Laissez un espace de plusieurs centimètres autour de votre ordinateur pour
permettre à l’air de circuler librement.
Environnement normal. Sélectionnez un endroit sec et frais et protégez votre ordinateur des
conditions extrêmes en matière de température, d’humidité, de poussière et de fumée. Évitez la
lumière directe du soleil ou toute autre source de chaleur.
Sources de courant adaptées. Pour empêcher les charges d’électricité statique, connectez tout
votre équipement à des prises de courant à trois broches avec contact de mise à la terre. Vous
avez besoin d’une prise de courant pour l’ordinateur, d’une pour le moniteur et d’une pour une
imprimante ou tout autre périphérique..
Pas d’interférence électromagnétique. Ne placez pas votre système trop près d’un appareil
électrique qui génère un champ électromagnétique, par exemple près d’un téléphone.
1. Sélection de l’emplacement

2-2
Installation de votre système
Une alimentation sur secteur est intégrée au système pour alimenter la carte mère, les cartes de
périphérique et les périphériques. Le commutateur de sélection de l’alimentation sur le panneau
arrière du système peut être utilisé pour régler l’alimentation sur secteur afin qu’elle fonctionne sur
115V ou 230V.
Afin de vous assurer que votre système possède le réglage qui convient, vérifiez le commutateur de
sélection de la tension.
Utilisez un petit ustensile, par exemple un trombone déplié, pour mettre le commutateur de sélection
de la tension sur la position de tension qui convient.
2. Vérification de la sélection de la tension
Attention
Si vous réglez le commutateur de sélection de la tension sur la mauvaise position, vous risquez
d’endommager votre système. Veillez à ce que le commutateur soit correctement réglé avant
d’allumer votre ordinateur.
Commutateur de
sélection de la tension

2-3
Installation de votre système
Pour connecter les périphériques, reportez-vous à la section “Installation de votre ordinateur”.
3. Connexion des appareils périphériques
AVERTISSEMENT
Pour éviter tout risque d’électrocution, assurez-vous de connecter le cordon d’alimentation à
l’appareil avant de le brancher sur la prise murale.
MISE EN GARDE
Afin d’assurer la protection de votre ordinateur et vos périphériques en cas d’orage électrique ou de
longues périodes d’inutilisation, débranchez-les de la prise murale et déconnectez l’antenne ou les
câbles d’alimentation. Cela protègera vos appareils contre les dommages causés par la foudre et les
surtensions.

2-4
Installation de votre système
Suivez les instructions suivantes pour mettre l’ordinateur en marche/arrêt.
4. Mise en marche et arrêt de l’ordinateur
REMARQUE
Si le CD de restauration se trouve dans le lecteur optique pendant que votre ordinateur démarre, le
démarrage se fera à l’aide du CD. Dans ce cas, le “Menu de démarrage de Microsoft Windows”
apparaîtra à l’écran. Pour lancer Windows, retirez le CD de restauration et démarrez l’ordinateur.
Mise en marche de l’ordinateur
Pour mettre en marche votre ordinateur, suivez les étapes suivantes :
1.
2.
3.
Allumez le moniteur et les autres périphériques connectés à votre ordinateur.
Appuyez sur la touche d’alimentation qui se trouve sur le panneau avant de votre ordinateur.
Le système chargera Microsoft Windows XP.
Arrêter l’ordinateur
Pour arrêter l’ordinateur, suivez les étapes suivantes :
1.
2.
3.
4.
Avant d’éteindre votre ordinateur, sauvez vos données et fermez tous les programmes d’application
utilisés.
Cliquez sur le bouton Démarrage, puis cliquez sur “Arrêter I’ordinateur”.
Quand la boîte de dialogue “Arrêter I’ordinateur” apparaît à l’écran, cliquez sur “Arrêter” pour
éteindre l’ordinateur.
Fermez le moniteur et tous les autres périphériques.
®®

3-1
Använda datorn
Utilisation de l’ordinateur
Utilisation de l’ordinateur
Pour pouvoir utiliser votre ordinateur, vous devez d’abord installer le système d’exploitation. Il se
peut que Windows XP soit déjà installé. Pour installer et utiliser un autre système d’exploitation
comme, par exemple, 0S/2 Warp ou UNIX, veuillez vous reporter au manuel de l’utilisateur
accompagnant votre système pour connaître les instructions détaillées à cet effet. Les instructions
dans le présent manuel partent du principe que vous utilisez Windows XP.
Pour utiliser le lecteur de disquettes, insérez-y une disquette en orientant l’étiquette vers le haut et
la plaque métallique vers l’avant, comme illustré ci-dessous.Glissez ensuite la disquette dans le
lecteur jusqu’à ce que vous entendiez un déclic.
Quand vous voulez retirer la disquette, veillez à ce que le voyant du lecteur soit éteinte, puis
appuyez sur la touche d’éjection. Quand la disquette est éjectée, retirez-la.
Utilisation du lecteur de disquettes
REMARQUE
Ne retirez jamais une disquette de l’ordinateur lorsque le voyant du lecteur est allumé, car vous
pourriez perdre des données. Retirez aussi tous les disques avant d’arrêter votre ordinateur.
Touche d’éjection
Plaque métallique
Disquette

3-2
Utilisation de votre ordinateur
Le lecteur de support peut utiliser six types de cartes mémoires et le lecteur de disque IBM
MICRODRIVE.
Vous pouvez insérer le support dans l’un des logements carte.
Utilisation du lecteur de support en option
REMARQUE
N’insérez pas plusieurs supports dans les logements. N’insérez qu’un seul support dans un logement à la
fois.
Insertion du support
Logement de gauche
Vous pouvez utiliser les cartes mémoire suivantes dans le logement de gauche :
SD (Secure Digital
TM
), MMC (MultiMediaCard
TM
), SM (SmartMedia
TM
), MS (Memory Stick
TM
),
ou MS-PRO
TM
.
Vers le haut
Vers le haut
À l’envers (zone de contact dorée vers le haut)
Vers le haut
Vers le haut
SD (Secure Digital
TM
)
MMC(MultiMediaCard
TM
)
SM (SmartMedia
TM
)
MS (Memory Stick
TM
)
MS-PRO
TM
Type de carte Insertion
MMCSD
SM
MS
MS-PRO

3-3
Utilisation de votre ordinateur
REMARQUE
Ne retirez jamais le support ou n’éteignez jamais l’ordinateur lorsque le voyant du lecteur de disque
clignote. Vous pourriez perdre des données.
De même, retirez le support avant d’éteindre l’ordinateur.
REMARQUE
Vous pouvez voir quatre lettres de lecteur de Disque amovible et icônes dans Poste de travail.
Lorsque vous insérez le support, l’étiquette du lecteur de disque amovible peut changer pour prendre
le titre du support s’il en a un.
Logement de droite
Vous pouvez utiliser la carte mémoire CF (CompactFlash
TM
) ou le lecteur de disque
MICRODRIVE
TM
dans le logement de droite.
Vers le haut
Vers le haut
CF (CompactFlash
TM
)
MICRODRIVE
TM
Type de carte Insertion
Retrait du support
Tirez sur le support pour le retirer du logement.
CF MICRODRIVE

3-4
Utilisation de votre ordinateur
Pour insérer un CD/DVD dans le lecteur optique, mettez d’abord votre système sous tension.
Appuyez ensuite sur la touche Charger/éjecter afin d’ouvrir le tiroir. Quand celui-ci s’ouvre, le
témoin d’occupation se met à clignoter. Placez alors le CD/DVD dans le tiroir en orientant
l’étiquette vers le haut. Appuyez à nouveau sur la touche Charger/éjecter ou poussez doucement
sur le tiroir pour le fermer.
Si vous voulez retirer le CD/DVD, veillez à ce que le témoin d’occupation soit éteint ; appuyez
ensuite sur la touche charger/éjecter. Quand le tiroir s’ouvre, retirez le CD/DVD et appuyez à
nouveau sur le bouton pour refermer le lecteur.
Utilisation d’un lecteur optique
REMARQUES
Il se peut que vous deviez ouvrir le tiroir alors que votre système est hors tension. Insérez alors une
fine tige, par exemple un trombone ouvert, aussi loin que vous le pouvez dans l’orifice d’éjection
d’urgence. Quand le tiroir s’ouvre légèrement, tirez-le tout doucement.
Le lecteur optique supérieur est désigné par la lettre « D: » ; le lecteur optique inférieur (en option),
par la lettre « E: », à moins que vous possédiez plus d’un disque dur ou que celui-ci comporte plus
d’une partition.
Il se peut le moteur de rotation du lecteur DVD-ROM à haute vitesse (supérieur à 6x) nécessite
quelques secondes avant de s’arrêter complètement après que vous avez appuyé sur le bouton
d’éjection pour retirer le CD-ROM ou le DVD.. Attendez de 5 à 10 secondes, le temps dont le
moteur de rotation a besoin pour s’immobiliser, avant que le tiroir ne puisse s’ouvrir.
CD/DVD

3-5
Utilisation de votre ordinateur
Les touches du clavier décrites dans le tableau suivant ont des fonctions spéciales quand votre ordin
ateur fait tourner votre système d’exploitation ou vos programmes d’applications.
Utilisation des touches spéciales sur le clavier
Touche Rôle
Déplace le curseur d'une touche vers la droite en mode normal et d'une touche vers la
gauche en mode Shift (majuscules).
Affiche le menu de démarrage.
Affiche le menu court pour la localisation sélectionnée. Elle correspond au bouton droit
de la souris et affiche un menu différent applicable aux autres programmes
d'application Windows Me.
Tab
Caps Lock
Shift
Ctrl
Backsteg
Enter
Insert
Delete
Home, End,
PgUp, PgDn
Esc
Num Lock
F1-F12
Scroll Lock
Pause
Break
Alt
Print Screen
Sys Rq
Forme des caractères en grande capitale ou produit les symboles supérieurs sur
lestouches quand il est utilisé avec les touches caractères principales. Produit des
caractères en minuscule quand la fonction Caps Lock est installée.
Fonctionne avec d'autres touches pour réaliser des fonctions de contrôle spéciales.
Termine une ligne d'entrées clavier ou exécute une commande.
Ouvre et ferme la fonction Insertion.
Efface le caractère marqué par le curseur.
Contrôle la ligne ou l'opération de commande actuelle.
Réalise des fonctions spéciales dans les programmes d'application.
Contrôle le défilement dans certaines applications.
Suspend l'opération en cours.
Arrête l'opération en cours (utilisé avec Ctrl).
Change la fonction des touches numériques / curseur qui, plutôt que d'introduire des
nombres, positionne le curseur.
Sort l'affichage sur écran repris dans le presse-papiers. Quand il est utilisé avec altkey,
cette touche capture la fenêtre active.
Enregistre l'affichage sur écran repris dans le presse-papiers. Quand il est utilisé avec
Altkey, cette touche capture la fenêtre active.
Change l'utilisation des touches numériques sur le pavé numérique qui deviennent des
touches pour souris. Pour permettre à la touche de fonctionner, installez l'onglet "souris"
qui se trouve dans "Options Possibilité d'accès" dans le panneau de contrôle.
Contrôlent la position du curseur.
Déplace le curseur en arrière d'un espace, en effaçant le caractère à la gauche du
curseur.
Fonctionne avec d'autres touches pour introduire des codes ou des fonctions de
caractère secondaires.
Change les touches de lettres de bas de casse en grande capitale ; revient au bas
decasse quand vous appuyez à nouveau. Les touches numériques / de symbole sur la
rangée supérieure du clavier et les touches de symbole de la partie principale du
clavier ne sont pas concernées.

3-6
Utilisation de votre ordinateur
Les touches Caps Lock, Num Lock et Scroll Lock fonctionnent comme des touches à bascule;
appuyez une fois sur la touche pour ouvrir une fonction et une nouvelle fois pour la fermer. Quand
la fonction est activée, la lumière correspondante s’allume dans le coin supérieur droit du clavier.
Utilisation d’une souris
Quand vous utilisez Microsoft
®
Windows
®
, vous pouvez changer les configurations du bouton de
la souris dans l’onglet “Souris” du panneau de configuration. Si vous êtes gaucher, vous pouvez
modifier la souris de manière à passer de la configuration pour droitier à celle pour gaucher. Pour
plus de détails, consultez la rubrique “Souris, inverser des boutons” dans l’index de l’aide.
REMARQUE
Il se peut que, en fonction du modèle, votre clavier diffère des illustrations présentées dans ce guide
de l’utilisateur.
Généralement, une souris fonctionne de la manière suivante :
Cliquez ( ): Appuyez une fois le bouton gauche de la souris en le relâchant.
Cliquez deux fois ( ): Appuyez deux fois sur le bouton gauche de la souris en le relâchant
rapidement..
Cliquez avec le bouton droit de la souris ( ): Appuyez une fois sur le bouton droit en le relâchant. de
la souris.
Faites glisser ( ): Tout en appuyant et en maintenant le bouton gauche de la souris, déplacez-la
vers un autre endroit et relâchez alors le bouton de la souris.
●
●
●
●

3-7
Utilisation de votre ordinateur
Pour modifier la résolution de l’écran et la profondeur des couleurs, suivez les étapes suivantes :
1.
2.
3.
4.
Cliquez sur le bouton “Démarrer” et sélectionnez le panneau de configuration. Ensuite, cliquez sur
“Apparence et thèmes” et choisissez “Affichage”. Si vous le préférez, vous pouvez également cliquer
avec le bouton droit de la souris sur une zone vide du bureau et sélectionner “Propriétés”.
Quand la fenêtre Propriétés de Affichage apparaît, cliquez sur l’onglet Paramètres.
Dans l’onglet “Qualité couleur”, sélectionnez la profondeur de couleur souhaitée. Ensuite,
sélectionnez la résolution dans l’onglet “Résolution de l’écran”.
Cliquez sur la touche OK.
Changement de la résolution de l’écran et de la
profondeur des couleurs
Il vous est possible de régler le volume du son à l’aide du “Volume principal”.
Pour ce faire, procédez comme suit :
1.
2.
3.
Cliquez sur le bouton “Démarrer”, pointez le curseur sur “Tous les programmes”, sur “Accessoires”,
puis sur “Divertissement” et sélectionnez “Contrôle du volume”.
Lorsque l’onglet “Volume principal” s’ouvre, faites glisser la barre de volume vers le haut ou
vers le bas dans chacune des zones représentant un périphérique audio afin d’ajuster le volume
du son à votre goût.
Cliquez sur la touche Fermer.
Contrôle du volume d’écoute

3-8
Utilisation de l’ordinateur
La page est en cours de chargement...
La page est en cours de chargement...
La page est en cours de chargement...
La page est en cours de chargement...
La page est en cours de chargement...
La page est en cours de chargement...
La page est en cours de chargement...
La page est en cours de chargement...
La page est en cours de chargement...
La page est en cours de chargement...
La page est en cours de chargement...
La page est en cours de chargement...
La page est en cours de chargement...
La page est en cours de chargement...
La page est en cours de chargement...
La page est en cours de chargement...
La page est en cours de chargement...
La page est en cours de chargement...
La page est en cours de chargement...
La page est en cours de chargement...
La page est en cours de chargement...
La page est en cours de chargement...
La page est en cours de chargement...
La page est en cours de chargement...
La page est en cours de chargement...
La page est en cours de chargement...
-
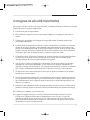 1
1
-
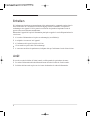 2
2
-
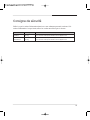 3
3
-
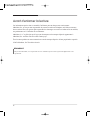 4
4
-
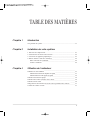 5
5
-
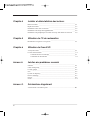 6
6
-
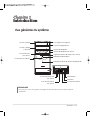 7
7
-
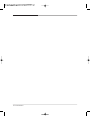 8
8
-
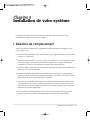 9
9
-
 10
10
-
 11
11
-
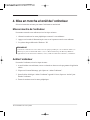 12
12
-
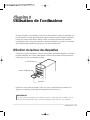 13
13
-
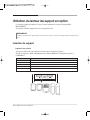 14
14
-
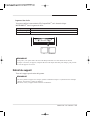 15
15
-
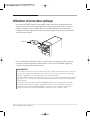 16
16
-
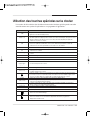 17
17
-
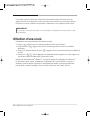 18
18
-
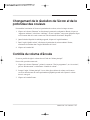 19
19
-
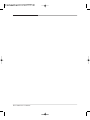 20
20
-
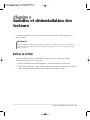 21
21
-
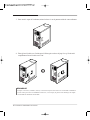 22
22
-
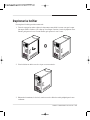 23
23
-
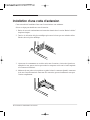 24
24
-
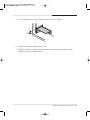 25
25
-
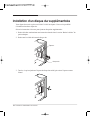 26
26
-
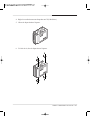 27
27
-
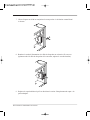 28
28
-
 29
29
-
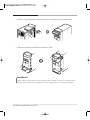 30
30
-
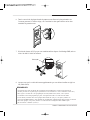 31
31
-
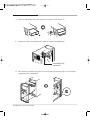 32
32
-
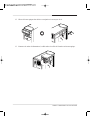 33
33
-
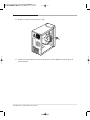 34
34
-
 35
35
-
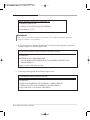 36
36
-
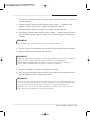 37
37
-
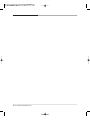 38
38
-
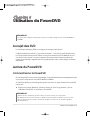 39
39
-
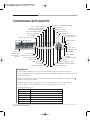 40
40
-
 41
41
-
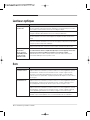 42
42
-
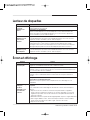 43
43
-
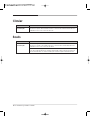 44
44
-
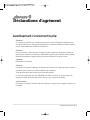 45
45
-
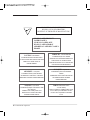 46
46
Documents connexes
Autres documents
-
Fujitsu A6220 - LifeBook - Core 2 Duo 2.13 GHz Manual D'utilisation
-
Fujitsu Siemens Computers Laptop A6110 Manuel utilisateur
-
Fujitsu S7210 - LifeBook - Core 2 Duo 2.2 GHz Manual D'utilisation
-
Sony PCV-RZ312 Le manuel du propriétaire
-
Sony PCV-RX401 Mode d'emploi
-
Sony PCV-RS244 Mode d'emploi
-
Sony PCV-RX402 Mode d'emploi
-
Sony PCV-RS122 Mode d'emploi
-
Sony VGC-RA304 Mode d'emploi