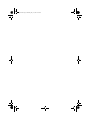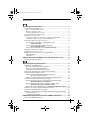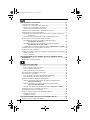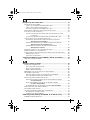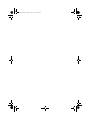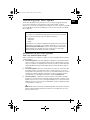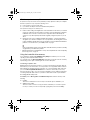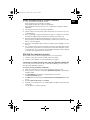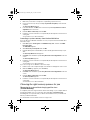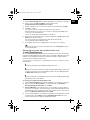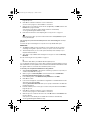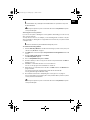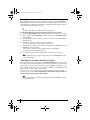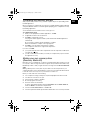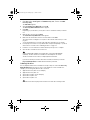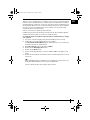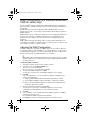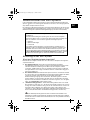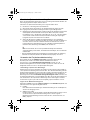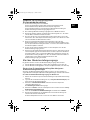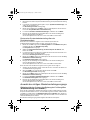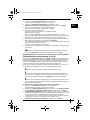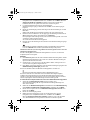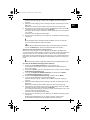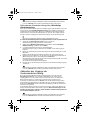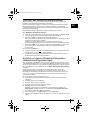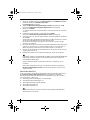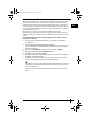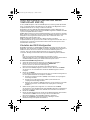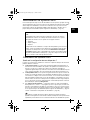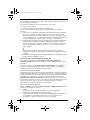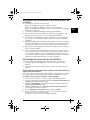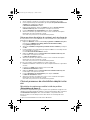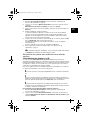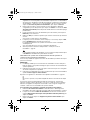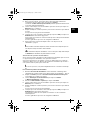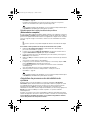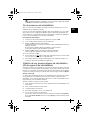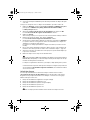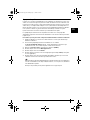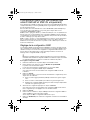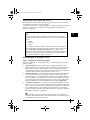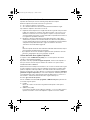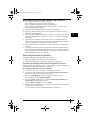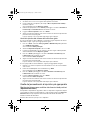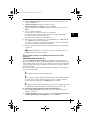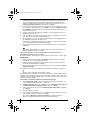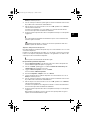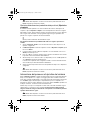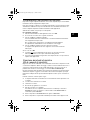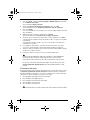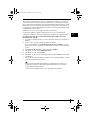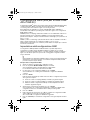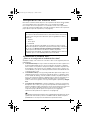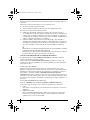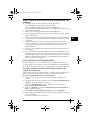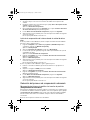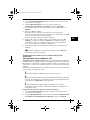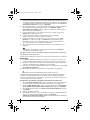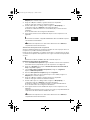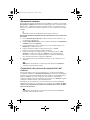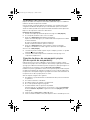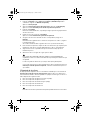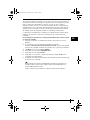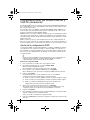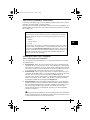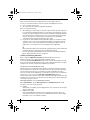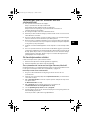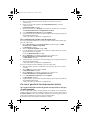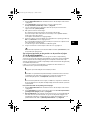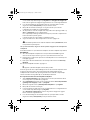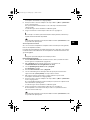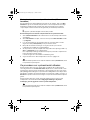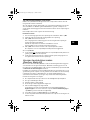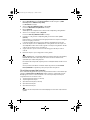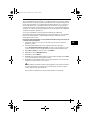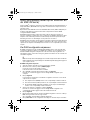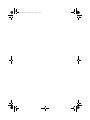La page est en cours de chargement...
La page est en cours de chargement...
La page est en cours de chargement...

2
Réinstallation du système VAIO ....................................................................29
Présentation du système VAIO ................................................................................... 29
Quelle est la configuration de mon disque dur ?.................................................... 29
Qu'est-ce qu'une réinstallation du système ?......................................................... 30
Utilisation de la réinstallation du disque dur........................................................... 30
Remarques sur la réalisation d'une réinstallation du système .................................... 31
Démarrage du processus de réinstallation.................................................................. 31
Démarrage d'une réinstallation du système à partir de votre Kit de supports de
réinstallation............................................................................................. 31
Démarrage d'une réinstallation du système à partir du disque dur........................ 32
Choix du processus de réinstallation adapté à votre cas............................................ 32
Réinstallation du système sans modifier la taille des partitions
(Réinstallation du disque C).................................................................. 32
Réinstallation du système avec modification de la taille des partitions
(Réinstallation des disques C et D)...................................................... 33
Rétablissement de la taille par défaut des partitions (Réinstallation complète).. 36
Annulation du processus de réinstallation du système ............................................... 36
Fin du processus de réinstallation............................................................................... 37
Création de vos propres disques de réinstallation (Kit de supports de réinstallation). 37
Intitulé des disques ................................................................................................ 38
A propos des pilotes............................................................................................... 39
Configuration RAID (sur les modèles des séries VGN-AR et VGX-XL
uniquement) ................................................................................................40
Réglage de la configuration RAID............................................................................... 40
Ripristino del sistema VAIO ...........................................................................41
Introduzione al sistema VAIO...................................................................................... 41
Com'è configurata l'unità disco rigido?................................................................... 41
Cos'è un ripristino del sistema? ............................................................................. 42
Utilizzo dell'unità disco rigido di ripristino............................................................... 42
Note sull'esecuzione del ripristino del sistema............................................................ 43
Avvio del processo di ripristino.................................................................................... 43
Avvio del ripristino del sistema dal Kit di supporti di ripristino................................ 43
Avvio del ripristino del sistema dall'unità disco rigido............................................. 44
Scelta del procedimento di ripristino più appropriato .................................................. 44
Ripristino del sistema senza modifiche alle dimensioni delle partizioni
(Ripristino dell'unità C).......................................................................... 44
Ripristino del sistema con modifiche alle dimensioni delle partizioni
(Ripristino delle unità C e D)................................................................. 45
Ripristino delle dimensioni predefinite delle partizioni (Ripristino completo) ...... 48
Interruzione del processo di ripristino del sistema ...................................................... 48
Completamento del processo di ripristino ................................................................... 49
Creazione dei dischi di ripristino (Kit di supporti di ripristino)...................................... 49
Etichettatura dei dischi ........................................................................................... 50
Informazioni sui driver ............................................................................................ 51
Configurazione RAID (solo per le serie VGN-AR e VGX-XL) .......................52
Impostazione della configurazione RAID .................................................................... 52
EU_RG.book Page 2 Monday, July 17, 2006 2:18 PM
La page est en cours de chargement...
La page est en cours de chargement...
La page est en cours de chargement...
La page est en cours de chargement...
La page est en cours de chargement...
La page est en cours de chargement...
La page est en cours de chargement...
La page est en cours de chargement...
La page est en cours de chargement...
La page est en cours de chargement...
La page est en cours de chargement...
La page est en cours de chargement...
La page est en cours de chargement...
La page est en cours de chargement...
La page est en cours de chargement...
La page est en cours de chargement...
La page est en cours de chargement...
La page est en cours de chargement...
La page est en cours de chargement...
La page est en cours de chargement...
La page est en cours de chargement...
La page est en cours de chargement...
La page est en cours de chargement...
La page est en cours de chargement...
La page est en cours de chargement...
La page est en cours de chargement...

29
FR
Réinstallation du système VAIO
Ce document présente le processus de réinstallation de votre système, qui peut résoudre
de graves problèmes que vous pouvez avoir lors de l'utilisation de l'ordinateur Sony VAIO
®
.
Aucun disque de réinstallation n'est fourni avec l'ordinateur. Vous pouvez créer votre
propre Kit de supports de réinstallation VAIO (comme décrit dans « Création de vos
propres disques de réinstallation (Kit de supports de réinstallation) », page 37).
Présentation du système VAIO
Quelle est la configuration de mon disque dur ?
Lorsque vous achetez votre ordinateur, il contient un ou plusieurs disques durs dotés des
partitions distinctes suivantes :
❑ Le disque C de travail, où sont stockées par défaut la plupart des applications et
données. En cas de réinstallation du système, cette partition sera vidée de toutes ses
données. Lorsque vous commencez à utiliser votre ordinateur, la partition
C
(également appelée disque
C) contient tous les fichiers nécessaires à Windows et aux
autres logiciels préinstallés, alors que le disque
D est vide dans la majorité des cas.
❑ Le disque D de travail, où vous pouvez enregistrer des données pour économiser de
la place sur votre disque
C. Après une réinstallation standard du système, les données
se trouvant sur ce disque sont conservées. Toutefois, si vous choisissez de modifier la
taille des partitions pendant le processus de réinstallation, cette partition sera aussi
vidée de toutes ses données. Le disque
D est un emplacement de stockage idéal pour
tous vos documents et fichiers, particulièrement ceux de taille importante comme les
films numériques capturés par DVgate
Plus.
❑ La « Partition de réinstallation », contenant les fichiers et outils de réinstallation.
Cette partition est «
cachée », ce qui signifie que vous ne pouvez pas y accéder. Il est
vital de ne rien supprimer ni modifier sur cette partition, sauf si vous choisissez de le
faire via le processus de sauvegarde (reportez-vous aux remarques dans
« Création
de vos propres disques de réinstallation (Kit de supports de réinstallation) », page 37
et dans « Restauration de la partition de réinstallation », page 35).
Pour optimiser le stockage des données, utilisez le disque C pour installer de nouvelles
applications et enregistrez tous vos documents et fichiers sur le disque
D. Vous empêcherez ainsi
également la perte des données au cas où vous devriez effectuer une réinstallation du système.
Effectuez une copie de sauvegarde des données avant de réinstaller le système
VAIO.
La réinstallation du système entraîne la suppression de toutes les données
précédemment stockées sur un disque dur. Veillez à effectuer une copie de
sauvegarde des données en les copiant sur les supports suivants :
❑ disquettes
❑ disques optiques
❑ disque D
Le disque dur de votre ordinateur se compose de deux partitions (pour être exact,
il existe, en plus, une partition cachée destinée à la réinstallation du disque dur) :
le disque C et le disque D. Si vous sélectionnez Réinstallation du disque C
(conseillée) à l'étape 2 dans « Réinstallation du système sans modifier la taille
des partitions (Réinstallation du disque C) », page 32, le disque C sera vidé de
toutes ses données, mais le disque D restera intact.
EU_RG.book Page 29 Monday, July 17, 2006 2:18 PM

30
Qu'est-ce qu'une réinstallation du système ?
Une réinstallation du système peut résoudre de graves problèmes que vous pouvez avoir
lors de l'utilisation de l'ordinateur.
N'effectuez une réinstallation du système que dans les cas suivants :
❑ Panne grave du système.
❑ Vous voulez modifier la taille des partitions du disque dur.
Le processus de réinstallation du système vous permet d'effectuer les opérations
suivantes :
❑ Restaurer tous les paramètres et applications du disque dur tels qu'ils étaient avant
que vous ne commenciez à utiliser l'ordinateur. Au cas où votre système serait
gravement endommagé, par
exemple si Windows ne fonctionne pas comme il devrait
ou si le comportement de votre ordinateur est anormal, la réinstallation du système
réinstalle complètement le système configuré à l'origine sur votre disque
C*.
❑ Changer la taille des partitions de disque dur disponibles ou supprimer complètement
les partitions. Si vous décidez de modifier la taille des partitions, les données se
trouvant sur les disques
C et D seront supprimées. Pour avoir une présentation des
partitions de disque dur disponibles, reportez-vous à
« Présentation du système
VAIO », page 29.
Sachez qu'une réinstallation du système entraîne la suppression de toutes les données
enregistrées sur votre disque C, notamment toutes les applications installées depuis l'achat de
l'ordinateur.
* Des applications devront être installées après une réinstallation. Cela est expliqué dans la section
« Fin du processus de réinstallation », page 37.
Utilisation de la réinstallation du disque dur
Votre ordinateur est équipé de l'utilitaire VAIO Recovery Utility (Utilitaire de
réinstallation VAIO) qui permet de réinstaller son système d'exploitation et les logiciels
préinstallés.
Vous pouvez créer votre propre Kit de supports de réinstallation, en enregistrant les
fichiers de réinstallation sur disque par sécurité et en vous donnant la possibilité de
supprimer les fichiers pour avoir davantage d'espace disque.
Conversion en disque dynamique
Windows XP Professionnel possède une fonction permettant de convertir votre disque dur
en disque dynamique. Sachez que si vous utilisez cette fonction, la réinstallation à partir de
la partition de réinstallation sera rendue impossible en raison des restrictions du système
d'exploitation. Pour effectuer une conversion en disque dynamique, veillez à utiliser
l'Assistant Kit de supports de réinstallation avant la conversion et à créer vos disques
de réinstallation. A l'aide de ces disques, vous pourrez restaurer l'état du disque dur, tel qu'il
était à sa sortie d'usine, après la conversion en disque dynamique. Vous perdrez
cependant toutes les données enregistrées sur le disque dur.
Accès aux outils de réinstallation
Cliquez sur Démarrer, pointez sur Tous les programmes et VAIO Recovery Tool, puis
cliquez sur l'une des options suivantes :
❑ Readme
Ce fichier présente les outils de réinstallation et les options disponibles.
❑ VAIO Recovery Utility (Utilitaire de réinstallation VAIO)
Il s'agit du principal outil utilisé pour la procédure de réinstallation, à partir duquel vous
pouvez initialiser une réinstallation du système ou créer votre propre kit de
réinstallation en copiant les éléments nécessaires sur des
DVD.
EU_RG.book Page 30 Monday, July 17, 2006 2:18 PM

31
FR
Remarques sur la réalisation d'une réinstallation du
système
❑ La réinstallation comprend en fait trois étapes :
Etape 1, la réinstallation du système : le disque est restauré.
Etape 2, la configuration de Windows : le système configure Windows.
Etape 3, la réinstallation des applications : le processus se termine par la restauration
des applications logicielles.
❑ Le processus complet de réinstallation peut durer jusqu'à 90 minutes.
❑ Cette procédure effectue la réinstallation du système dans son intégralité, ce qui
signifie que vous ne pouvez pas choisir de ne réinstaller que Windows.
❑ Avant de tenter une réinstallation du système, veillez à ce que votre ordinateur soit
relié au secteur. Les ordinateurs portables ne doivent pas fonctionner sur batterie
uniquement.
❑ Ordinateurs portables dotés de réplicateurs de port/stations d'accueil : si vous utilisez
vos disques de réinstallation, déconnectez le réplicateur de port avant d'effectuer une
réinstallation du système, sauf si votre disque se trouve sur le réplicateur de port.
❑ Déconnectez les autres périphériques matériels de l'ordinateur avant de commencer
le processus de réinstallation.
❑ Si vous devez effectuer une réinstallation du système, mais ne voulez pas perdre
toutes les données stockées sur votre disque dur, copiez tous les fichiers à conserver
sur le disque
D. Pendant le processus de réinstallation du système, choisissez de
conserver les informations de partitions actuelles. Aucune modification ne sera ainsi
apportée à votre disque
D au terme du processus de réinstallation.
Démarrage du processus de réinstallation
Il existe deux scénarios de démarrage possibles de la procédure de réinstallation :
1 A partir des disques de réinstallation que vous avez créés (reportez-vous à la
page 31).
2 A partir de la partition de réinstallation située sur le disque dur (reportez-vous à la
page 32).
Démarrage d'une réinstallation du système à partir de votre Kit de
supports de réinstallation
Vous pouvez copier vos fichiers de réinstallation sur disque, comme décrit dans « Création
de vos propres disques de réinstallation (Kit de supports de réinstallation) », page 37.
Pour démarrer la procédure de réinstallation à partir de Windows
1 Soyez certain de connaître les conséquences d'une réinstallation du système.
2 Insérez le premier disque de réinstallation (par exemple, Disque de réinstallation du
système), puis attendez que l'invite s'affiche.
3 Cliquez sur Annuler/Fermer, puis redémarrez l'ordinateur, le disque y étant inséré.
L'Assistant de réinstallation s'affiche.
4 Cliquez sur Suivant, puis lisez le Contrat de licence utilisateur final Sony dans
l'écran d'après et acceptez-en les termes.
5 Lisez les Remarques sur la réinstallation, puis cliquez sur Suivant.
6 Suivez les instructions qui s'affichent à l'écran, en vous servant des descriptions
figurant dans la section suivante de ce guide.
À ce stade, vous pouvez encore choisir d'annuler l'opération.
EU_RG.book Page 31 Monday, July 17, 2006 2:18 PM

32
Si vous ne pouvez plus accéder à Windows, procédez comme suit :
1 Soyez certain de connaître les conséquences d'une réinstallation du système.
2 Insérez le premier disque de réinstallation (par exemple, Disque de réinstallation du
système), puis redémarrez l'ordinateur.
L'Assistant de réinstallation s'affiche.
3 Dans la fenêtre principale, cliquez sur Suivant, puis lisez le Contrat de licence
utilisateur final Sony dans l'écran d'après et acceptez-en les termes.
4 Lisez les Remarques sur la réinstallation, puis cliquez sur Suivant.
5 Suivez les instructions qui s'affichent à l'écran, en vous servant des descriptions
figurant dans la section suivante de ce guide.
À ce stade, vous pouvez encore choisir d'annuler l'opération.
Démarrage d'une réinstallation du système à partir du disque dur
Si vous pouvez encore accéder à Windows et voulez réinstaller votre système à partir du
disque dur, procédez comme suit :
1 Cliquez sur Démarrer, sélectionnez Tous les programmes et VAIO Recovery Tool,
puis cliquez sur VAIO Recovery Utility (Utilitaire de réinstallation VAIO).
La page Menu principal s'affiche.
2 Sélectionnez Rétablir la configuration par défaut de votre ordinateur, puis cliquez
sur OK.
3 Lisez la remarque sur la sauvegarde, puis cliquez sur Oui si vous avez déjà effectué
une sauvegarde des données.
La fenêtre Assistant de réinstallation s'affiche.
4 Cliquez sur Suivant, puis lisez le Contrat de licence utilisateur final Sony dans
l'écran d'après et acceptez-en les termes.
Le Menu de réinstallation s'affiche.
5 Suivez les instructions qui s'affichent à l'écran, en vous servant des descriptions
figurant dans la section suivante de ce guide.
À ce stade, vous pouvez encore choisir d'annuler l'opération.
Si vous ne pouvez plus accéder à Windows, procédez comme suit :
1 Redémarrez l'ordinateur ou mettez-le sous tension et prêtez attention à ce qui s'affiche
à l'écran.
2 Lorsque le logo VAIO s'affiche, appuyez sur la touche F10.
L'Assistant de réinstallation s'affiche.
3 Cliquez sur Suivant, puis lisez le Contrat de licence utilisateur final Sony dans
l'écran d'après et acceptez-en les termes.
4 Lisez les Remarques sur la réinstallation, puis cliquez sur Suivant.
Le Menu de réinstallation s'affiche.
5 Suivez les instructions qui s'affichent à l'écran, en vous servant des descriptions
figurant dans la section suivante de ce guide.
À ce stade, vous pouvez encore choisir d'annuler l'opération.
Choix du processus de réinstallation adapté à votre
cas
Réinstallation du système sans modifier la taille des partitions
(
Réinstallation du disque C
)
Pour restaurer complètement les logiciels, les pilotes et les paramètres d'origine de votre
ordinateur sans modifier la taille des partitions, sélectionnez la première option et effectuez
une Réinstallation du disque C. Avec cette réinstallation, vous perdrez toutes les
données stockées sur votre disque C, mais celles situées sur votre disque D seront
conservées.
Le processus de réinstallation nécessite environ dix minutes.
EU_RG.book Page 32 Monday, July 17, 2006 2:18 PM

33
FR
Pour effectuer la Réinstallation du disque C
1 Démarrez l'Assistant de réinstallation comme décrit dans « Démarrage du
processus de réinstallation », page 31.
2 Lorsque vous accédez au Menu de réinstallation, sélectionnez le bouton situé en
regard de
Réinstallation du disque C (conseillée), puis cliquez sur Suivant.
3 Lisez le résumé du processus de réinstallation qui va être effectué, puis cliquez sur
Démarrer.
4 Cliquez sur Oui pour confirmer l'opération.
Le système redémarre l'ordinateur et commence le processus de réinstallation.
Lorsque vous lancez la réinstallation à partir d'un disque de réinstallation ou en
appuyant sur la touche
F10, le processus de réinstallation démarre directement.
Vous pouvez voir la progression de l'installation.
5 Lorsque le processus est terminé, retirez le disque (le cas échéant), cliquez sur OK,
puis sur Redémarrer dans la fenêtre de progression.
Les paramètres initiaux de votre système sont restaurés et celui-ci redémarre
automatiquement.
Vous êtes guidé dans le processus de configuration de Windows.
6 Suivez à présent les instructions indiquées dans « Fin du processus de
réinstallation », page 37.
Lors de l'utilisation de disques de réinstallation : si vous ne retirez pas le disque avant de cliquer
sur
Redémarrer, la réinstallation du système démarre à nouveau.
Réinstallation du système avec modification de la taille des
partitions
(Réinstallation des disques C et D)
Le choix de l'option Réinstallation des disques C et D permet de sélectionner
manuellement la taille du disque C, en laissant les gigaoctets restants au disque D et à la
partition de réinstallation. Pendant ce processus, la taille de toutes les partitions actuelles
est supprimée, le disque dur est reformaté et tous les logiciels d'origine sont restaurés,
comme avec une réinstallation du système standard.
Vous pouvez également choisir de supprimer la partition de réinstallation à cet endroit si
vos fichiers de réinstallation se trouvent sur le disque dur.
Au cours de ce processus, vous perdrez l'intégralité des données se trouvant sur votre disque
dur.
Bien que vous puissiez effectuer une réinstallation du système et modifier les paramètres de
partition pour avoir uniquement un disque C, cette option n'est pas recommandée si vous voulez
utiliser des applications d'édition vidéo comme Dvgate Plus (selon le modèle utilisé).
N'essayez pas d'ajouter, de supprimer ou de modifier la taille des partitions, sauf si cela est
vraiment nécessaire. La modification des paramètres de partition entraîne la suppression de tous
les fichiers se trouvant sur votre disque dur.
Pour réinstaller votre système et modifier la taille des partitions
1 Démarrez l'Assistant de réinstallation comme décrit dans « Démarrage du
processus de réinstallation », page 31.
2
Lorsque vous accédez au
Menu de réinstallation
, sélectionnez le bouton situé en
regard de
Réinstallation des disques C et D (modifier la taille des partitions)
, puis
cliquez sur
Suivant
.
EU_RG.book Page 33 Monday, July 17, 2006 2:18 PM

34
3 Kit de supports de réinstallation : dans l'écran suivant, choisissez si vous voulez
supprimer ou conserver la partition de réinstallation. Reportez-vous à
« Réinstallation
du système avec modification de la taille des partitions et suppression de la partition
de réinstallation », page 34 si vous voulez la supprimer. Si vous voulez la conserver,
cliquez sur Conserver la partition de réinstallation, puis cliquez sur Suivant.
4 Dans l'écran qui s'affiche, sélectionnez dans le menu déroulant les différentes
configurations pour les disques durs, puis cliquez sur Suivant. La sélection de Taille
de lecteur personnalisée permet de spécifier la taille de lecteur voulue dans la plage
prédéterminée.
5 Lisez le résumé du processus de réinstallation qui va être effectué, puis cliquez sur
Démarrer pour le commencer.
6 Cliquez sur Oui pour confirmer l'opération, puis suivez les instructions qui s'affichent
à l'écran.
Vous pouvez voir la progression de l'installation.
7 Lorsque le processus est terminé, retirez le disque (le cas échéant), cliquez sur OK,
puis sur Redémarrer dans la fenêtre de progression.
Les paramètres initiaux de votre système sont restaurés et celui-ci redémarre
automatiquement.
Vous êtes guidé dans le processus de configuration de Windows.
8 Suivez à présent les instructions indiquées dans « Fin du processus de
réinstallation », page 37.
Lors de l'utilisation de disques de réinstallation : si vous ne retirez pas le disque avant de cliquer
sur Redémarrer, la réinstallation du système démarre à nouveau.
Réinstallation du système avec modification de la taille des partitions et
suppression de la partition de réinstallation
Vous avez la possibilité de supprimer les fichiers de réinstallation pour libérer de l'espace
précieux sur le disque.
IMPORTANT :
❑ La SEULE possibilité pour vous d'effectuer une réinstallation sera de le faire par le
biais des disques. Vous perdrez l'avantage de pouvoir effectuer une réinstallation du
système rapidement.
❑ Réfléchissez bien avant de choisir cette option et effectuez toujours une sauvegarde
des données importantes au préalable.
❑ Cette option n'est disponible que lorsque vous démarrez le processus de réinstallation
à partir du Kit de supports de réinstallation.
Reportez-vous également à « Restauration de la partition de réinstallation », page 35.
Au cours de ce processus, vous perdrez l'intégralité des données se trouvant sur votre disque
dur.
Vous pouvez sélectionner manuellement la taille de votre disque C, en laissant les
gigaoctets restants au disque D. Pendant ce processus, la taille de toutes les partitions
actuelles est supprimée, le disque dur est reformaté et tous les logiciels d'origine sont
restaurés, comme avec une réinstallation du système standard.
Pour réinstaller votre ordinateur et supprimer la partition de réinstallation
1 Démarrez l'Assistant de réinstallation comme décrit dans « Démarrage d'une
réinstallation du système à partir de votre Kit de supports de réinstallation », page 31.
2 Lorsque vous accédez au Menu de réinstallation, sélectionnez le bouton situé en
regard de Réinstallation des disques
C et D (modifier la taille des partitions), puis
cliquez sur Suivant.
3 Dans l'écran suivant, cliquez sur Supprimer la partition de réinstallation, puis
cliquez sur Suivant.
EU_RG.book Page 34 Monday, July 17, 2006 2:18 PM

35
FR
4 Cliquez sur Oui pour confirmer l'opération.
5 Dans l'écran qui s'affiche, sélectionnez dans le menu déroulant les différentes
configurations pour les disques durs, puis cliquez sur Suivant.
La sélection de Taille de lecteur personnalisée permet de spécifier la taille de lecteur
voulue dans la plage prédéterminée.
6 Lisez le résumé du processus de réinstallation qui va être effectué, puis cliquez sur
Démarrer pour le commencer.
7 Cliquez sur Oui pour confirmer l'opération, puis suivez les instructions qui s'affichent
à l'écran.
Vous pouvez voir la progression de l'installation.
8 Lorsque le processus est terminé, retirez le disque, cliquez sur OK, puis cliquez sur
Redémarrer dans la fenêtre de progression.
Votre système est restauré avec seulement un disque C et un disque D et il redémarre
automatiquement.
Vous êtes guidé dans le processus de configuration de Windows.
9 Suivez à présent les instructions indiquées dans « Fin du processus de
réinstallation », page 37.
Sur des modèles sélectionnés uniquement, le fait de sélectionner tout le disque dur pour être
votre disque C à l'étape 5 désactive le mode instantané.
Lors de l'utilisation de disques de réinstallation : si vous ne retirez pas le disque avant de cliquer
sur Redémarrer, la réinstallation du système démarre à nouveau.
Restauration de la partition de réinstallation
Si vous choisissez l'option de suppression de la partition de réinstallation après avoir créé
vos propres disques de réinstallation, celle-ci peut être restaurée.
Vous pouvez la restaurer si, par exemple, vous êtes en déplacement et ne voulez pas
emporter les disques avec vous. Disposer de la partition de réinstallation par sécurité si
votre système tombe en panne peut s'avérer vital.
Au cours de ce processus, vous perdrez l'intégralité des données se trouvant sur votre disque
dur.
Pour restaurer la partition de réinstallation
1 Démarrez l'Assistant de réinstallation comme décrit dans « Démarrage d'une
réinstallation du système à partir de votre Kit de supports de réinstallation », page 31.
2 Cliquez sur Suivant, puis lisez le Contrat de licence utilisateur final Sony dans
l'écran d'après et acceptez-en les termes.
3 Lisez les Remarques sur la réinstallation, puis cliquez sur Suivant.
Le Menu de réinstallation s'affiche.
4 Sélectionnez Réinstallation complète, puis cliquez sur Suivant.
5 Lisez le résumé du processus de réinstallation qui va être effectué, puis cliquez sur
Démarrer pour le commencer.
6 Cliquez sur Oui pour confirmer l'opération, puis suivez les instructions qui s'affichent
à l'écran.
Vous pouvez voir la progression de l'installation.
7 Lorsque le processus est terminé, retirez le disque, cliquez sur OK, puis cliquez sur
Redémarrer dans la fenêtre de progression.
Les paramètres initiaux de votre système sont restaurés et celui-ci redémarre
automatiquement.
Vous êtes guidé dans le processus de configuration de Windows.
EU_RG.book Page 35 Monday, July 17, 2006 2:18 PM

36
8 Suivez à présent les instructions indiquées dans « Fin du processus de
réinstallation », page 37.
La partition de réinstallation est à présent à nouveau en place et vous pourrez
effectuer une réinstallation du système à partir du disque dur.
Lors de l'utilisation de disques de réinstallation : si vous ne retirez pas le disque avant de cliquer
sur Redémarrer, la réinstallation du système démarre à nouveau.
Rétablissement de la taille par défaut des partitions
(Réinstallation complète)
Si vous avez modifié la taille des partitions depuis l'achat de votre ordinateur, la sélection
de Réinstallation complète permet de rétablir la taille d'origine du disque dur. Pendant ce
processus, les partitions de travail actuelles sont supprimées, le disque dur est reformaté
et tous les logiciels d'origine sont restaurés, comme avec une réinstallation du système
standard.
Au cours de ce processus, vous perdrez l'intégralité des données se trouvant sur votre disque
dur.
Pour rétablir la taille par défaut du disque dur et réinstaller votre système
1 Démarrez l'Assistant de réinstallation, comme décrit dans « Démarrage du
processus de réinstallation », page 31.
2 Lorsque vous accédez au Menu de réinstallation, sélectionnez le bouton situé en
regard de Réinstallation complète, puis cliquez sur Suivant.
3 Lisez le résumé du processus de réinstallation qui va être effectué, puis cliquez sur
Démarrer pour le commencer.
4 Cliquez sur Oui pour confirmer l'opération, puis suivez les instructions qui s'affichent
à l'écran.
Vous pouvez voir la progression de l'installation.
5 Lorsque le processus est terminé, retirez le disque (le cas échéant), cliquez sur OK,
puis sur Redémarrer dans la fenêtre de progression.
Les paramètres initiaux de votre système sont restaurés et celui-ci redémarre
automatiquement.
Vous êtes guidé dans le processus de configuration de Windows.
6 Suivez à présent les instructions indiquées dans « Fin du processus de
réinstallation », page 37.
Lors de l'utilisation de disques de réinstallation : si vous ne retirez pas le disque avant de cliquer
sur Redémarrer, la réinstallation du système démarre à nouveau.
Annulation du processus de réinstallation du
système
Avant que le processus de réinstallation ne commence réellement, l'Assistant de
réinstallation permet d'annuler facilement les paramètres définis. La plupart des écrans
vous rappellent la perte de données qui s'ensuivra et vous pouvez retourner à l'écran
précédent (cliquez sur Retour) ou annuler complètement la configuration de la
réinstallation. Pour annuler, retirez le disque de réinstallation (le cas échéant), appuyez sur
Annuler, puis cliquez sur Oui pour confirmer l'opération. Le système redémarre
automatiquement.
Toutefois, une fois que le processus de réinstallation a démarré, l'annulation de la tâche
entraîne la suppression de toutes les données actuelles se trouvant sur votre disque C. Si
vous modifiez les paramètres de partition, vous perdrez l'intégralité des données,
sur les deux partitions de disque dur de travail.
EU_RG.book Page 36 Monday, July 17, 2006 2:18 PM

37
FR
Lors de l'utilisation de disques de réinstallation : si vous ne retirez pas le disque avant de cliquer
sur Annuler, la réinstallation du système démarre à nouveau.
Fin du processus de réinstallation
Après avoir effectué la réinstallation du système, vous devez terminer le processus en
installant toutes les applications fournies.
Une fois que vous aurez redémarré l'ordinateur après l'avoir réinstallé, vous serez guidé
dans le processus de configuration de Windows. Après le démarrage de Windows, une
fenêtre s'affiche et vous demande de terminer la réinstallation en installant les applications.
Le processus de réinstallation nécessite environ dix minutes.
Pour terminer la réinstallation
1 Lorsque vous êtes invité à installer les applications, cliquez sur OK.
2 Le cas échéant, insérez le disque selon les instructions.
3 Cliquez sur OK pour terminer la réinstallation.
La fenêtre de progression s'affiche et le système installe automatiquement toutes les
applications fournies.
Ne touchez pas l'ordinateur tant que l'installation n'est pas terminée.
Un message s'affiche lorsque l'installation est terminée.
4 Cliquez sur OK pour fermer la fenêtre et redémarrer l'ordinateur.
L'état d'origine de l'ordinateur est rétabli, tel qu'il était à l'achat.
Si vous ne cliquez pas sur OK :
❑ Votre système ne sera PA S dans le même état complet que lorsque vous l'avez acheté
et ne sera, par
conséquent, pas sous garantie totale.
❑ Cette fenêtre s'affichera à chaque redémarrage de votre ordinateur, tant que vous
n'aurez pas effectué la réinstallation des applications.
Création de vos propres disques de réinstallation
(Kit de supports de réinstallation)
A chaque ouverture de session Windows, vous verrez un message de rappel concernant
la création de vos propres disques de réinstallation. Ce message continuera de s'afficher
tant que vous n'aurez pas effectué la procédure Créer un kit de supports de réinstallation
ou que vous n'aurez pas cliqué avec le bouton droit sur le message et sélectionné Ne plus
afficher ce message.
La création d'une sauvegarde des fichiers de réinstallation peut s'avérer vitale pour le bon
fonctionnement de votre ordinateur. Lisez les sections relatives à l'exécution d'une
réinstallation et vous réaliserez l'importance d'avoir tous ces outils de réinstallation sur vos
propres disques, pour une utilisation ultérieure.
Avant de commencer, vérifiez les points suivants :
❑ Votre ordinateur est branché sur le secteur uniquement et tous les périphériques sont
déconnectés.
❑ Votre connexion Internet n'est pas ouverte.
❑ Le logiciel antivirus est désactivé.
❑ Aucun autre programme n'est en cours d'exécution.
❑ Tous les écrans de veille sont désactivés.
Pour ce faire, cliquez avec le bouton droit sur le Bureau et sélectionnez Propriétés.
Sous l'onglet Ecran de veille, assurez-vous que (Aucun) est sélectionné dans la liste
déroulante.
EU_RG.book Page 37 Monday, July 17, 2006 2:18 PM

38
❑ Vous disposez de deux DVD-R/DVD+R vides ou d'un DVD+R DL.
❑ Vous avez un marqueur indélébile à portée de main pour intituler les disques dès qu'ils
sont créés.
Lorsque vous êtes prêt à créer vos disques de réinstallation, procédez comme suit :
1 Cliquez sur Démarrer, sélectionnez Tous les programmes et VAIO Recovery Tool,
puis cliquez sur VAIO Recovery Utility (Utilitaire de réinstallation VAIO).
Le Menu principal s'affiche.
2 Sélectionnez Créer un kit de supports de réinstallation, puis cliquez sur OK.
La fenêtre Assistant Kit de supports de réinstallation s'affiche.
3 Cliquez sur Suivant.
Selon le disque employé, vous pouvez avoir un choix de formats de disque à utiliser.
4 Effectuez la sélection de disque, puis cliquez sur Suivant.
La fenêtre Créer un kit de supports de réinstallation s'affiche.
5 Vérifiez que le format de disque adéquat est sélectionné, puis cliquez sur Démarrer.
Le système commence à enregistrer les fichiers de réinstallation sur le disque et le
graphique vous informe de la progression.
Le système vous indique quand insérer le disque vide suivant (en fonction de votre
modèle).
6 En vue d'une future réinstallation, intitulez les disques de façon claire et distincte de
manière à savoir dans quel ordre les utiliser.
Voir « Intitulé des disques », page 38.
7 Suivez les instructions qui s'affichent à l'écran jusqu'à ce que l'Assistant indique que
le processus est terminé.
8 Mettez les disques en lieu sûr pour une utilisation future.
Utilisez toujours des disques DVD+R DL ou DVD-R/+R (inscriptibles), par opposition aux disques
DVD-RW/+RW (réinscriptibles). Le contenu des disques ne doit pas être remplacé une fois que
les fichiers de sauvegarde se trouvent dessus.
Les disques sont gravés dans l'ordre inverse ; par exemple, le disque 3/3 est gravé en premier.
Si vous devez annuler le processus avant que tous les disques ne soient gravés, la prochaine fois
que vous démarrerez l'Assistant Kit de supports de réinstallation, celui-ci démarrera à l'endroit
où vous vous étiez arrêté.
Intitulé des disques
Il est très important d'intituler correctement les disques à mesure de leur création.
L'Assistant Kit de supports de réinstallation grave les disques dans l'ordre inverse.
Regardez l'écran pour plus d'informations. Par exemple, vous devez en toute logique
intituler les disques comme suit :
1 Disque de réinstallation des applications 2/2 (par exemple)
2 Disque de réinstallation des applications 1/2
3 Disque de réinstallation du système 3/3 (par exemple)
4 Disque de réinstallation du système 2/3
5 Disque de réinstallation du système 1/3
Le nom de ces disques peut varier. Vérifiez l'écran au moment où les disques sont créés.
EU_RG.book Page 38 Monday, July 17, 2006 2:18 PM

39
FR
A propos des pilotes
Lorsque vous connectez un périphérique à votre ordinateur, par exemple une souris ou un
clavier, il ne fonctionnera que si le pilote est installé. A la livraison de votre ordinateur, tous
les pilotes nécessaires pour les composants matériels intégrés, ainsi que pour les souris et
claviers Sony, sont déjà installés. Qui plus est, le système détecte automatiquement ces
pilotes. De même, lorsque vous connectez un nouveau périphérique matériel à l'ordinateur,
votre système le détecte en général de manière automatique et installe son pilote.
Il peut toutefois être nécessaire de mettre à jour manuellement le pilote.
Les périphériques matériels achetés séparément sont livrés avec leur propre CD
d'installation de pilote et leurs instructions d'installation. Vous devez les utiliser pour mettre
le pilote à jour.
Pour mettre à jour le pilote d'un composant matériel installé à l'achat de l'ordinateur
1 Mettez l'ordinateur sous tension en le branchant sur le secteur, puis attendez que
Windows ait démarré.
2 Connectez le périphérique matériel à l'ordinateur, le cas échéant.
Si l'Assistant Matériel détecté s'affiche, suivez simplement les instructions qui
s'affichent à l'écran, en accédant au pilote comme décrit ci-dessous.
3 Ouvrez le Poste de travail et sélectionnez le disque C (VAIO:C).
4 Double-cliquez sur le dossier VAIO Applications.
5 Double-cliquez sur le dossier Drivers.
6 Double-cliquez sur le fichier ou le dossier approprié (par exemple, Video pour le pilote
de carte graphique).
7 Double-cliquez sur le fichier de programme d'installation du pilote que vous voulez
réinstaller et suivez les instructions qui s'affichent à l'écran.
Vous devez disposer des droits d'administrateur pour installer les pilotes sur votre ordinateur. Si
vous êtes le seul utilisateur, vous disposez déjà de ces droits
; si ce n'est pas le cas, demandez à
votre administrateur système.
Notez que cette procédure peut ne pas être applicable à tous les types de pilote.
EU_RG.book Page 39 Monday, July 17, 2006 2:18 PM

40
Configuration RAID (sur les modèles des
séries VGN-AR et VGX-XL uniquement)
Votre ordinateur Sony VAIO
®
est équipé d'un système de stockage RAID (Redundant Array
of Independent Disks). La technologie RAID permet de gérer plusieurs disques durs sous
la forme d'un disque unique.
Sur les modèles de la série VGN-AR avec l'écran LCD WUXGA (1920 x 1200 pixels) et
sur les modèles de la série VGX-XL, vous pouvez gérer 2 disques durs avec les
configurations RAID RAID 0 ou RAID 1.
RAID 0 (volume « agrégé par bandes ») combine deux disques en un, en répartissant les
données entre eux. Le grand avantage d'une configuration RAID 0 est qu'elle augmente
considérablement les performances de votre ordinateur. Cela peut être utile pour l'édition
de vidéos et d'images, pour la production vidéo...
RAID 1 (volume « en miroir ») copie automatiquement vos données sur les deux disques
durs. Le grand avantage d'une configuration RAID 1 est que si un disque subit une
défaillance, aucune perte de données ne se produit et votre ordinateur peut continuer de
fonctionner normalement.
Réglage de la configuration RAID
La configuration RAID correspond par défaut à RAID 0. Il est toutefois possible de régler
cette configuration pour utiliser RAID 1 ou pour désactiver la configuration RAID sur votre
ordinateur. Lorsque vous choisissez de supprimer la configuration RAID existante, vous
pouvez utiliser les deux disques durs comme deux disques distincts. Toutefois, les
avantages d'une configuration RAID sont perdus.
Effectuez une sauvegarde de toutes les données importantes et créez vos propres disques de
réinstallation avant de modifier la configuration RAID de votre ordinateur. Lorsque vous modifiez
la configuration RAID, toutes les données se trouvant sur l'ordinateur sont perdues !
Pour régler la configuration RAID
1 Démarrez l'ordinateur avec le premier disque de réinstallation inséré.
2 Dans le premier écran, cliquez sur le bouton Modifier le système RAID.
Le premier écran de l'Assistant s'affiche.
Il vous donne des informations supplémentaires sur le système RAID.
3 Pour continuer la configuration RAID, cliquez sur Suivant.
Vous avez à présent une vue d'ensemble de la configuration RAID actuelle de
l'ordinateur.
4 Cliquez sur Suivant.
Dans l'écran qui s'affiche, vous pouvez choisir entre différentes configurations pour les
disques durs de l'ordinateur
:
❑ Créer un volume agrégé par bandes (RAID 0) et installer les logiciels d'origine
usine.
❑ Créer un volume en miroir (RAID 1) et installer les logiciels d'origine usine.
❑ Supprimer la configuration RAID existante pour rendre les disques indépendants
et installer les logiciels d'origine usine.
5 Sélectionnez la configuration appropriée et cliquez sur Suivant.
Vous avez à présent une vue d'ensemble de la configuration RAID actuelle et de la
future configuration qui sera appliquée une fois l'Assistant terminé.
6 Cliquez sur Suivant.
7 Dans l'écran de confirmation, cliquez sur Oui pour finaliser la configuration RAID ou
cliquez sur Non pour revenir à l'écran précédent.
Si vous cliquez sur Oui, la configuration RAID est mise à jour.
8 Cliquez sur Redémarrer pour confirmer la configuration et effectuer une réinstallation
du disque.
EU_RG.book Page 40 Monday, July 17, 2006 2:18 PM
La page est en cours de chargement...
La page est en cours de chargement...
La page est en cours de chargement...
La page est en cours de chargement...
La page est en cours de chargement...
La page est en cours de chargement...
La page est en cours de chargement...
La page est en cours de chargement...
La page est en cours de chargement...
La page est en cours de chargement...
La page est en cours de chargement...
La page est en cours de chargement...
La page est en cours de chargement...
La page est en cours de chargement...
La page est en cours de chargement...
La page est en cours de chargement...
La page est en cours de chargement...
La page est en cours de chargement...
La page est en cours de chargement...
La page est en cours de chargement...
La page est en cours de chargement...
La page est en cours de chargement...
La page est en cours de chargement...
La page est en cours de chargement...
La page est en cours de chargement...
La page est en cours de chargement...
La page est en cours de chargement...
La page est en cours de chargement...
La page est en cours de chargement...
La page est en cours de chargement...
La page est en cours de chargement...
La page est en cours de chargement...
La page est en cours de chargement...
La page est en cours de chargement...
La page est en cours de chargement...
La page est en cours de chargement...
La page est en cours de chargement...
La page est en cours de chargement...
-
 1
1
-
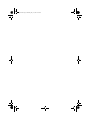 2
2
-
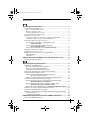 3
3
-
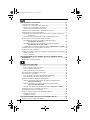 4
4
-
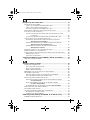 5
5
-
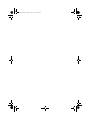 6
6
-
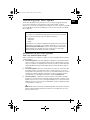 7
7
-
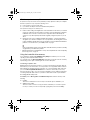 8
8
-
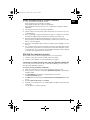 9
9
-
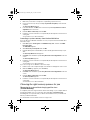 10
10
-
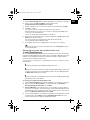 11
11
-
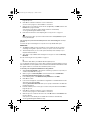 12
12
-
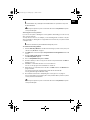 13
13
-
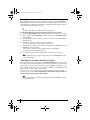 14
14
-
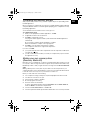 15
15
-
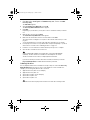 16
16
-
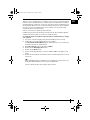 17
17
-
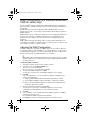 18
18
-
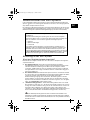 19
19
-
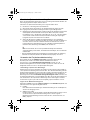 20
20
-
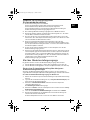 21
21
-
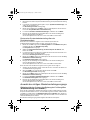 22
22
-
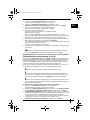 23
23
-
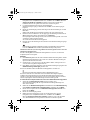 24
24
-
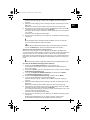 25
25
-
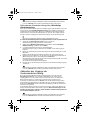 26
26
-
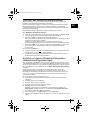 27
27
-
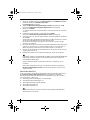 28
28
-
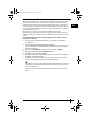 29
29
-
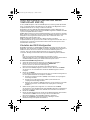 30
30
-
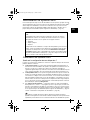 31
31
-
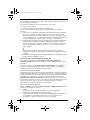 32
32
-
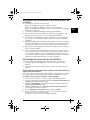 33
33
-
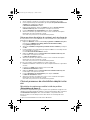 34
34
-
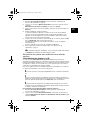 35
35
-
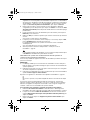 36
36
-
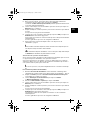 37
37
-
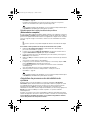 38
38
-
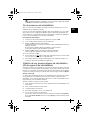 39
39
-
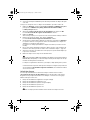 40
40
-
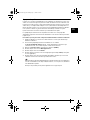 41
41
-
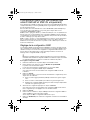 42
42
-
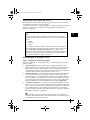 43
43
-
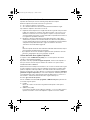 44
44
-
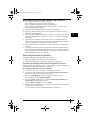 45
45
-
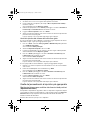 46
46
-
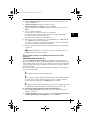 47
47
-
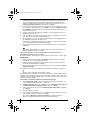 48
48
-
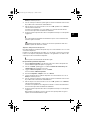 49
49
-
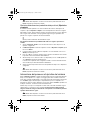 50
50
-
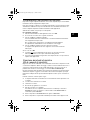 51
51
-
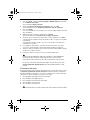 52
52
-
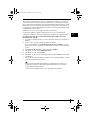 53
53
-
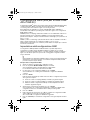 54
54
-
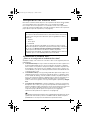 55
55
-
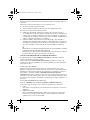 56
56
-
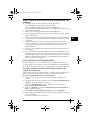 57
57
-
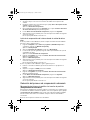 58
58
-
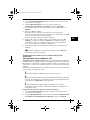 59
59
-
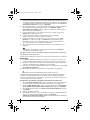 60
60
-
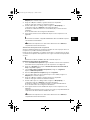 61
61
-
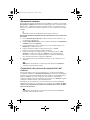 62
62
-
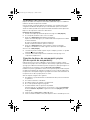 63
63
-
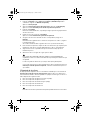 64
64
-
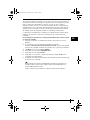 65
65
-
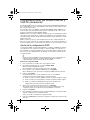 66
66
-
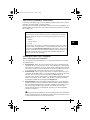 67
67
-
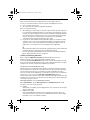 68
68
-
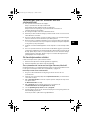 69
69
-
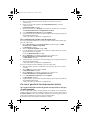 70
70
-
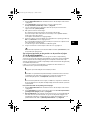 71
71
-
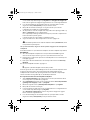 72
72
-
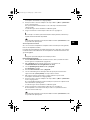 73
73
-
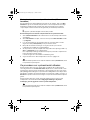 74
74
-
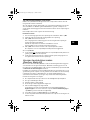 75
75
-
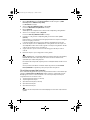 76
76
-
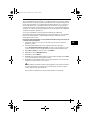 77
77
-
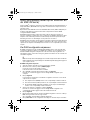 78
78
-
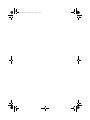 79
79
-
 80
80
dans d''autres langues
- italiano: Sony VGN-FE31Z Guida utente
- English: Sony VGN-FE31Z User guide
- español: Sony VGN-FE31Z Guía del usuario
- Deutsch: Sony VGN-FE31Z Benutzerhandbuch
- Nederlands: Sony VGN-FE31Z Gebruikershandleiding
Documents connexes
Autres documents
-
FUJITSU SIEMENS AMILO Le manuel du propriétaire
-
Fujitsu Saving and Recovering Your Factory and System Images Manuel utilisateur
-
HP Pavilion a6600 Desktop PC series Manuel utilisateur
-
Asus TYTAN CG8480-FR017S Le manuel du propriétaire
-
MSI NOTEBOOK RECOVERY HOTKEY Le manuel du propriétaire
-
Fujitsu KA02066D105 Manuel utilisateur
-
Coby NBPC1023 Recovery Manual