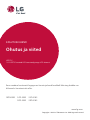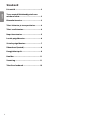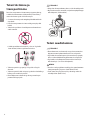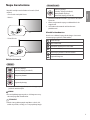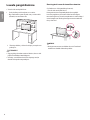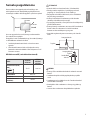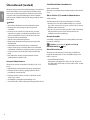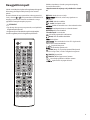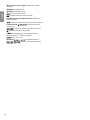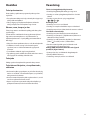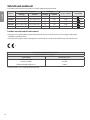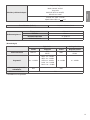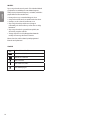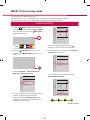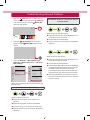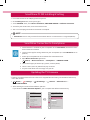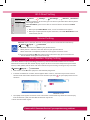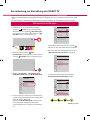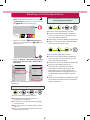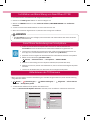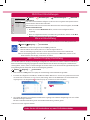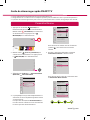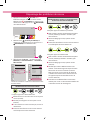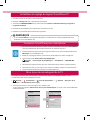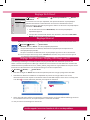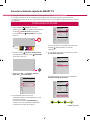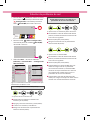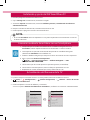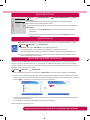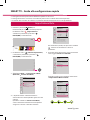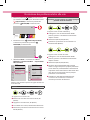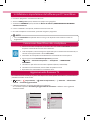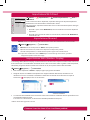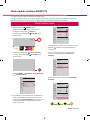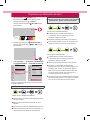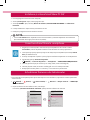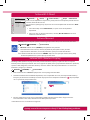La page est en cours de chargement...
La page est en cours de chargement...
La page est en cours de chargement...
La page est en cours de chargement...
La page est en cours de chargement...
La page est en cours de chargement...
La page est en cours de chargement...
La page est en cours de chargement...
La page est en cours de chargement...
La page est en cours de chargement...
La page est en cours de chargement...
La page est en cours de chargement...
La page est en cours de chargement...
La page est en cours de chargement...
La page est en cours de chargement...
La page est en cours de chargement...
La page est en cours de chargement...
La page est en cours de chargement...
La page est en cours de chargement...
La page est en cours de chargement...
La page est en cours de chargement...
La page est en cours de chargement...
La page est en cours de chargement...

Paramètre Réseau
1 Appuyez sur le bouton (Accueil) de la
télécommande pour accéder au menu Accueil.
Mettez l'icône (Paramètres) en surbrillance
et sélectionnez-la en appuyant sur la
Molette(OK) de la télécommande.
2 Mettez l'icône (Tous les paramètres) en
surbrillance et sélectionnez-la en appuyant sur
la Molette(OK) de la télécommande.
Tous les paramètres
3
Sélectionnez le
Réseau
→
Connexion filaire
(Ethernet)
ou
Connexion Wi-Fi
.
Image
Réseau
Nom du téléviseur
[LG] WebOS TV WEBOS3.5
Connexion filaire (Ethernet)
Non connecté
Connexion Wi-Fi
Non connecté
Wi-Fi Direct
LG Connect Apps
Son
Chaînes
Réseau
Général
Sécurité
Accessibilité
4 Le périphérique essaye automatiquement de se
connecter au réseau disponible (prioritairement
au réseau filaire).
Lorsque vous sélectionnez Connexion Wi-Fi, la
liste des réseaux s'affiche à l'écran. Sélectionnez
le réseau que vous souhaitez utiliser.
Image
RéseauWi-Fi
Réseau /
ꔐ WI-FI: AAA
WI-FI: BBB
WI-FI: CCC
WI-FI: DDD
WI-FI: EEE
Ajouter un réseau sans fil masqué
Connexion via WPS PBC.
Connexion via WPS PIN.
Paramètres Wi-Fi avancés
Son
Chaînes
Réseau
Général
Sécurité
Accessibilité
ACTIVÉ
Pour connecter un routeur AP sans fil doté du
symbole , vous devez saisir une clé de
sécurité.
5 Une fois la connexion effectuée, la mention
"Connecté à Internet" s'affiche à l'écran.
Image
Réseau
Nom du téléviseur
[LG] WebOS TV WEBOS3.5
Connexion filaire (Ethernet)
Non connecté
Connexion Wi-Fi
Connecté à Internet
Wi-Fi Direct
LG Connect Apps
Son
Chaînes
Réseau
Général
Sécurité
Accessibilité
Vous pouvez vérifier l'état de la connexion dans
les Paramètres Wi-Fi avancés.
Image
RéseauWi-Fi
Réseau /
ꔐ WI-FI: AAA
WI-FI: BBB
WI-FI: CCC
WI-FI: DDD
WI-FI: EEE
Ajouter un réseau sans fil mas-
qué
Connexion via WPS PBC.
Connexion via WPS PIN.
Paramètres Wi-Fi avancés
Son
Chaînes
Réseau
Général
Sécurité
Accessibilité
ACTIVÉ
* L'image affichée peut être différente de celle de votre téléviseur.
* L'image affichée sur un ordinateur ou un téléphone portable peut être différente selon le système d'exploitation.
* La position des icônes d'application peut varier sur la plate-forme selon la version du logiciel que vous utilisez.
Guide de démarrage rapide SMART TV
www.lg.com

Dépannage des problèmes de réseau
1 Appuyez sur le bouton (Accueil) de la
télécommande pour accéder au menu Accueil.
Mettez l'icône (Paramètres) en surbrillance et
sélectionnez-la en appuyant sur la Molette(OK)
de la télécommande.
2 Mettez l'icône (Tous les paramètres) en
surbrillance et sélectionnez-la en appuyant sur la
Molette(OK) de la télécommande.
Tous les paramètres
3
Sélectionnez le
Réseau
→
Connexion filaire
(Ethernet)
ou
Connexion Wi-Fi
→
Paramètres
Wi-Fi avancés
.
Image
Réseau
Nom du téléviseur
[LG] WebOS TV WEBOS3
Connexion filaire (Ethernet)
Non connecté
Connexion Wi-Fi
Non connecté
Wi-Fi Direct
LG Connect Apps
Son
Chaînes
Réseau
Général
Sécurité
Accessibilité
Image
RéseauWi-Fi
Réseau /
ꔐ WI-FI: AAA
WI-FI: BBB
WI-FI: CCC
WI-FI: DDD
WI-FI: EEE
Ajouter un réseau sans fil masqué
Connexion via WPS PBC.
Connexion via WPS PIN.
Paramètres Wi-Fi avancés
Son
Chaînes
Réseau
Général
Sécurité
Accessibilité
ACTIVÉ
Suivez les instructions ci-dessous en fonction de l'état
de votre réseau.
Vérifiez l'état de la TV ou du routeur.
Lorsque X apparaît à côté du téléviseur:
1
Vérifiez l'état de la connexion de la TV ou du point
d'accès (routeur).
2
Allumez puis éteignez la TV ou le point d'accès
(routeur).
3
Si vous utilisez une adresse IP statique, saisissez-la
directement.
4
Contactez votre fournisseur de services Internet
ou le fabriquant de votre routeur AP.
Vérifiez l'état du routeur ou contactez votre
fournisseur de services Internet.
Lorsque X apparaît à côté de la passerelle:
1
Débranchez le cordon d'alimentation du point
d'accès (routeur) patientez 5 secondes, puis
rebranchez-le.
2
Initialisez (Réglages usine) le point d'accès
(routeur).
3
Contactez votre fournisseur de services Internet
ou le fabriquant de votre routeur AP.
Lorsque X apparaît à côté de DNS:
1
Débranchez le cordon d'alimentation du point
d'accès (routeur) patientez 5 secondes, puis
rebranchez-le.
2
Initialisez (Réglages usine) le point d'accès
(routeur).
3
Vérifiez que l'adresse MAC de votre TV/du
routeur a bien été enregistrée auprès de votre
fournisseur de services Internet. (L'adresse
MAC est inscrite sur le panneau de droite de
la fenêtre de l'état du réseau et doit avoir été
enregistrée auprès de votre fournisseur de
services Internet.)
4
Consultez le site Web du fabricant de votre
routeur pour savoir si votre routeur bénéficie de
la dernière version du micrologiciel.

Installation et réglage du logiciel SmartShare PC
1 Installez SmartShare PC SW sur votre ordinateur.
2 Accédez à www.lg.com. Puis, sélectionnez votre région.
3 Sélectionnez SERVICE CLIENTS. Puis, Sélectionnez site Drivers & Software, Mise à jour logiciel ou
Logiciel & Firmware
4 Recherchez votre modèle. Puis, sélectionnez SmartShare PC SW.
5 Procédez à l'installation pour exécuter le programme.
REMARQUE
y
Le service SmartShare est uniquement disponible si le téléviseur et d'autres périphériques sont
connectés via un seul Routeur AP.
Connexion SmartShare pour smartphone
Mise à jour du micrologiciel de la TV
* Si le téléviseur est mis sous tension pour la première fois depuis son expédition depuis l’usine,
l’initialisation peut prendre quelques minutes.
1 (Accueil)
→
(Paramètres)
→
(Tous les paramètres)
→
Général
→
À propos de ce
téléviseur
→
Rechercher les mises à jour
2 Vous pouvez vérifier la version du logiciel et la mettre à jour.
Si vous choisissez l'option "Autoriser les mises à jour automatiques", les mises à jour seront effectuées
automatiquement.
Image
Général
Mode Éco
TVMobile activée
SIMPLINK (HDMI-CEC)
Clavier sans fil LG
Aide pour les réglages
Écran de veille
Restaurer les paramètres initiaux
À propos de ce téléviseur
HDMI ULTRA HD Deep Colour
Son
Chaînes
Réseau
Général
Sécurité
Accessibilité
Image
À propos de ce téléviseur
Général /
Version logicielle xx.xx.xx
ꔐ
Autoriser les mises à jour automatiques
Informations sur le téléviseur
[LG] webOS TV WEBOS3.5
Service client
Accords de l'utilisateur
Mention légale
Remarque sur les logiciels Open Source
Son
Chaînes
Réseau
Général
Sécurité
Accessibilité
Rechercher les mises à jour
1 Vérifiez que la fonction Wi-Fi est activée sur votre smartphone. Pour utiliser SmartShare,
les deux périphériques doivent être connectés au même réseau local.
2 Installez/exécutez l'application de partage de contenus sur votre smartphone (fonction
LG TV Plus sur les téléphones LG).
3 Autorisez le partage de fichiers avec d'autres périphériques sur votre smartphone.
4 Lancez l'application Connectique de périphérique .
(Accueil)
→
Connectique de périphérique
→
Smartphone
→
PARTAGE DE
CONTENU.
5 Sélectionnez le type de fichier que vous souhaitez lire (films, fichiers audio ou photos).
6 Sélectionnez un film, une musique ou une photo pour diffuser le fichier sur votre téléviseur.
7 Lancez la lecture du fichier multimédia sur votre téléviseur.

Réglage Miracast
Réglage WiDi (Wireless Display, Affichage sans fil)
La technologie d'affichage sans fil WiDi (Wireless Display) d'Intel offre une connexion rapide et sans
câbles ni réseau Internet pour les affichages à double écran et en miroir sur votre téléviseur. Installez-vous
confortablement et profitez de vos films, vidéos, photos, programmes en ligne préférés et bien plus encore
en Full HD sur votre téléviseur avec une qualité d'image et de son exceptionnelle.
(Accueil)/ (Entrée)
→
Screen Share
1 Intel WiDi est réglé sur Activé. Votre ordinateur portable prend en charge le programme Intel Widi.
2 Cette fonction détecte les webOS TV LG disponibles et prenant en charge le WiDi. Dans la liste,
sélectionnez votre TV et cliquez sur Connecter. Entrez le code PIN indiqué à l'écran dans le champ prévu
à cet effet ( ) sur votre ordinateur portable, puis cliquez sur Continuer.
Écran de l'ordinateur portable
********
********
3 L'écran de l'ordinateur s'affiche sur le téléviseur. L'environnement sans fil peut affecter l'affichage de l'écran.
Si la connexion est mauvaise, vous pouvez perdre la connexion Intel WiDi.
* Il n'est pas nécessaire d'enregistrer votre TV LG.
Réglage Wi-Fi Direct
(Accueil)
→
(Paramètres)
→
Tous les paramètres)
→
Réseau
→
Wi-Fi Direct
Si le réseau local n'est pas disponible, vous pouvez connecter un périphérique
portable directement à votre téléviseur en utilisant la fonction Wi-Fi Direct.
Avec SmartShare, vous pouvez partager des fichiers ou des écrans de périphériques
connectés à Wi-Fi Direct.
1 Lors de l'ouverture du menu Wi-Fi Direct, une liste des périphériques
disponibles apparaît.
2 Lorsqu'il vous est demandé d'établir une connexion, sélectionnez Oui. Wi-Fi
Direct est désormais connecté à votre TV.
Veuillez appeler le service clientèle de LG en cas de problème.
Image
Wi-Fi Direct
Son
Chaînes
Réseau
Général
Sécurité
Accessibilité
RAFRAÎCHIR LA LISTE
Réseau /
ꔐ WI-FI : AAA
WI-FI: BBB
WI-FI: CCC
WI-FI: DDD
WI-FI: EEE
Miracast permet à un périphérique vidéo d'envoyer sans fil en toute sécurité des contenus vidéo ou audio à une TV.
(Accueil)/ (Entrée)
→
Screen Share
1 Miracast doit être "Activé " sur votre périphérique portable.
2 Lorsque votre téléviseur est détecté, sélectionnez le périphérique correspondant sur
votre périphérique portable.
Lorsque la connexion est effectuée, l'écran du périphérique apparaît sur l'écran du téléviseur.
Si
vous lancez l'application Partage d'écran et Activé Mode d'écoute, vous pouvez connecter l'appareil
sans démarrer l'application Partage d'écran.
La page est en cours de chargement...
La page est en cours de chargement...
La page est en cours de chargement...
La page est en cours de chargement...
La page est en cours de chargement...
La page est en cours de chargement...
La page est en cours de chargement...
La page est en cours de chargement...
La page est en cours de chargement...
La page est en cours de chargement...
La page est en cours de chargement...
La page est en cours de chargement...
-
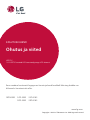 1
1
-
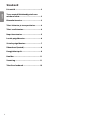 2
2
-
 3
3
-
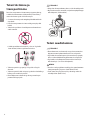 4
4
-
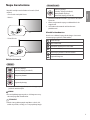 5
5
-
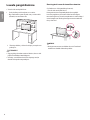 6
6
-
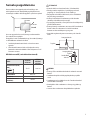 7
7
-
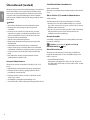 8
8
-
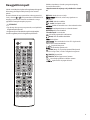 9
9
-
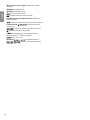 10
10
-
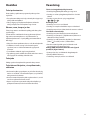 11
11
-
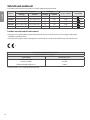 12
12
-
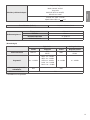 13
13
-
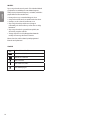 14
14
-
 15
15
-
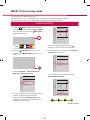 16
16
-
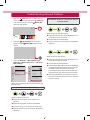 17
17
-
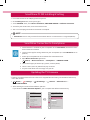 18
18
-
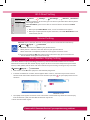 19
19
-
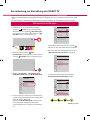 20
20
-
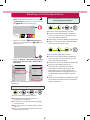 21
21
-
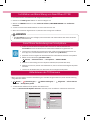 22
22
-
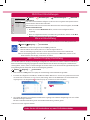 23
23
-
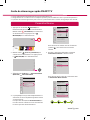 24
24
-
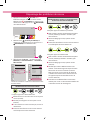 25
25
-
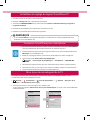 26
26
-
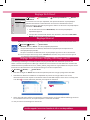 27
27
-
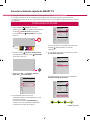 28
28
-
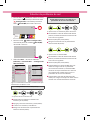 29
29
-
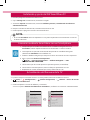 30
30
-
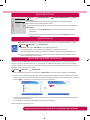 31
31
-
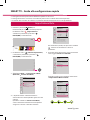 32
32
-
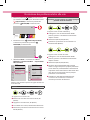 33
33
-
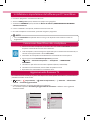 34
34
-
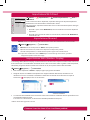 35
35
-
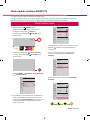 36
36
-
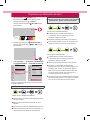 37
37
-
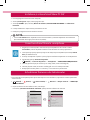 38
38
-
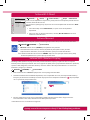 39
39
LG 28TL510S-W Manuel utilisateur
- Taper
- Manuel utilisateur
- Ce manuel convient également à
dans d''autres langues
- italiano: LG 28TL510S-W Manuale utente
- English: LG 28TL510S-W User manual
- español: LG 28TL510S-W Manual de usuario
- Deutsch: LG 28TL510S-W Benutzerhandbuch
- eesti: LG 28TL510S-W Kasutusjuhend
- română: LG 28TL510S-W Manual de utilizare