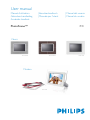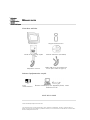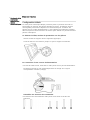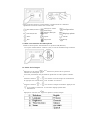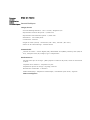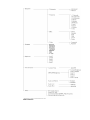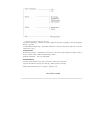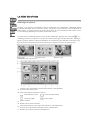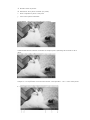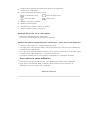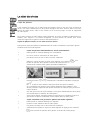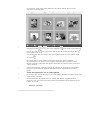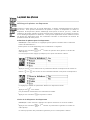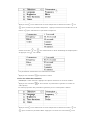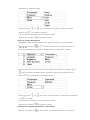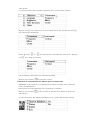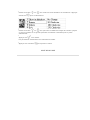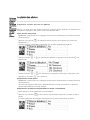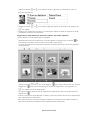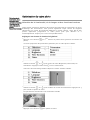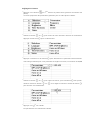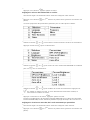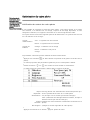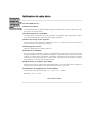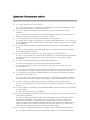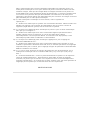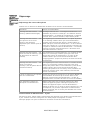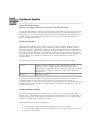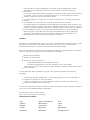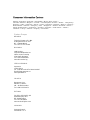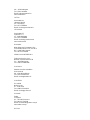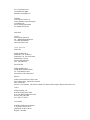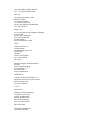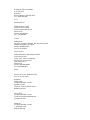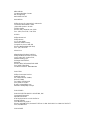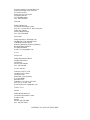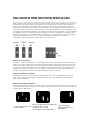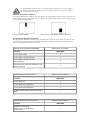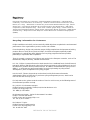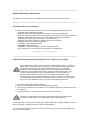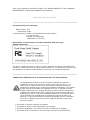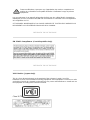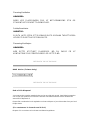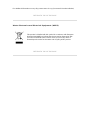User manual
Manuel d’utilisation | Benutzerhandbuch | Manual del usuario
Gebruikershandleiding | Manuale per l'utent | Manual do usuário
Användar-handbok
7FF1PhotoFrame™
Modern
Classic
7FF1M4
7FF1CME 7FF1CWO 7FF1CMI

•
Liste des
articles
•
Configuration
initiale
•
Caractéristiques
Mise en route
Liste des articles
PhotoFrame™ Support PhotoFrame™
Guide de démarrage rapide Manuel utilisateur (CD-ROM)
Adaptateur secteur
Câble USB pour raccordement à
un PC (fiche mâle de type A)
Autres équipements requis
Prise
d'alimentation
Photos numériques sur appareil photo, carte
mémoire ou PC
HAUT DE LA PAGE
©2005 Koninklijke Philips Electronics NV
Tous droits réservés. Toute reproduction, copie, utilisation, modification, location, communication au
public, transmission et/ou diffusion, partielle ou totale, de ces informations est interdite sans l'autorisation
écrite de Philips Electronics NV.

•
Contenuto della
confezione
•
Impostazione
iniziale
•
Caractéristiques
Mise en route
Configuration initiale
Le cadre photo numérique Philips peut être placé en position verticale ou
horizontale en fonction des photos affichées à l'écran. Sa batterie interne
rechargeable permet de le déplacer en toute liberté pour consulter des
photos sans le cordon d'alimentation. Il est également possible de l'installer
dans une pièce et de le brancher au secteur pour afficher en permanence des
photos numériques.
A. Enlever le film/sachet de protection sur les pièces
•
Placez la tête du support dans le logement approprié.
•
Tourner dans le sens horaire jusqu'à ce que le support s'enclenche.
B. Connexion à une source d'alimentation
•
A l'aide du câble fourni, branchez le cadre photo à une prise d'alimentation.
La batterie interne se met automatiquement en charge et le voyant
correspondant s'allume (orange).
Identifier les boutons de commande
•
Les boutons de commande du cadre photo sont situés à l'arrière de
l'appareil.

•
Des icônes de fonction correspondant à chaque bouton s'affichent
également au même niveau sur l'écran LCD.
Précédent/Gauche
Changer le mode
d'affichage
Configuration
Suivant/Droite
Afficher/Masquer
icône
Réglage photo
Haut Copier Valider
Bas Supprimer Echap.
C. Mise sous tension du cadre photo
•
Mettre l'interrupteur d'alimentation en position ON (Marche).
Le voyant d'alimentation s'allume (vert) et l'écran de démarrage s'affiche.
D. Choix de la langue
•
Appuyez sur le bouton (3
ème
bouton en partant de la gauche à
l'arrière du cadre photo).
Un menu présentant des paramètres généraux du cadre photo s'affiche.
•
Utilisez le bouton ou pour mettre le menu Langue en surbrillance
et appuyez sur le bouton pour accéder au contenu.
•
Utilisez le bouton ou pour choisir la langue souhaitée. Appuyez sur
pour valider la sélection. Le nouveau réglage prend effet
immédiatement.
•
Appuyez à nouveau sur pour quitter le menu Langue.

•
Liste des
articles
•
Configuration
initiale
•
Caractéristiques
Mise en route
Caractéristiques
Image/Ecran
-
Zone d'affichage effective : 137 x 91 mm, diagonale 6,5"
-
Espacement vertical des pixels : 0,1905 mm
-
Espacement horizontal des pixels : 0,1905 mm
-
Résolution : 720 x 480 pixels
-
Luminosité : 200 nits
-
Angle de vision (CR>5) : Horizontal (-85°~85°), Vertical (-85°~85°)
-
Demi-vie du rétroéclairage : 20 000 heures
Connectivité
-
Lecteur de cartes : Secure digital (SD), Multimedia card (MMC), Memory stick (MS,
M
Pro), Compact flash (CF) intégré, type I uniquement.
Performances
Format photo pris en charge : JPEG jusqu'à 12 millions de pixels, selon les normes E
X
et DCF
Capacité de la mémoire : 50 photos ou plus
Dispositions prises en charge : Paysage, Portrait
Boutons de commande : 6 boutons
Modes d'affichage : diaporama automatique, consultation plein écran, vignette
Menu Configurer :

Menu Photo :

Langues d'affichage : Anglais, Français, Allemand, Italien, Espagnol, Chinois simplifi
é
Russe, Japonais
Compatibilité Plug & Play : Windows 2000/XP ou version ultérieure, Mac OS X ou ver
s
ultérieure, Linux
Accessoires
-
Accessoires fournis : Adaptateur secteur CA. (AC 100~240V 50/60 Hz 0.36A-->DC 5
V
2.5A), câbles USB, Guide de démarrage rapide
-
Manuel utilisateur : Oui (sur CD-ROM)
Alimentation
-
Voyant d'alimentation vert (sous tension), éteint (hors tension)
-
Voyant de batterie orange (en charge), éteint (pas en charge)
-
Mode d'alimentation pris en charge : Batterie, CA
HAUT DE LA PAGE

•
Affichage
de photos
•
Copie de
photos
•
Affichage
de photos
en
diaporama
•
Supprimer
et faire
pivoter
les
photos
Le plaisir des photos
Affichage de photos
Lorsqu'il n'y a pas de carte mŽmoire dans le cadre photo au cadre photo, l'affichage affiche
les photos stockŽes dans la mŽmoire locale. Lorsqu'une carte mŽmoire est insŽrŽe dans le
cadre photo, ce dernier affiche les photos du support le plus rŽcemment dans l'ordre "Last-
in, First-display"(Affichage en premier du dernier arrivŽ).
Le cadre photo numŽrique propose trois modes d'affichage. Appuyer sur le bouton ( la
première touche sur la gauche à l'arrière du cadre photo) pour changer de mode. Utilisez le
bouton pour afficher la photo précédente ou le bouton pour afficher la suivante ( et
sont les deux premiers boutons en partant de la droite à l'arrière du cadre photo).
VIGNETTES-Liste de photos.
A
Chaque icône représente la fonction du bouton correspondant
à l'arrière du cadre photo.
B
Source des photos affichées à l'écran
Carte Memory Stick Carte Compact Flash
Carte SD, MMC Cadre photo
C
Photo actuelle
D
Numéro de la photo actuelle
E
Icône Diaporama Si cette icône est présente, cela signifie que
la photo correspondante s'affichera dans le diaporama.
F
Numéro de la photo actuelle, identique à D

G
Nombre total de photos
H
Résolution de la photo actuelle (en pixels)
I
Date à laquelle la photo a été prise
J
Source des photos affichées.
DIAPORAMA - Affichage automatique des photos.
CONSULTATION-Consultation manuelle de chaque photo (affichage de la taille et de la
date).
Chaque ic™ne reprŽsente la fonction du bouton correspondant ˆ l'arri
re du cadre photo.

A
Chaque icône représente la fonction du bouton correspondant
à l'arrière du cadre photo.
B
Source des photos affichées à l'écran
Carte Memory Stick Carte Compact Flash
Carte SD, MMC Cadre photo
C
Numéro de la photo actuelle
D
Nombre total de photos
E
Résolution de la photo actuelle (en pixels)
F
Date à laquelle la photo a été prise
Affichage de photos sur le cadre photo
•
Retirez la carte mŽmoire du cadre photo.
Les photos stockŽes dans le cadre photo s'affichent.
Afficher les photos d'appareil photo numŽrique ˆ partir de la carte mŽmoire
•
InsŽrez la carte mŽmoire ˆ l'emplacement appropriŽ :
•
S'il s'agit d'une carte Compact Flash, insŽrez fermement la carte face vers le BAS dans
l'emplacement le plus grand.
•
S'il s'agit d'une carte SD, MMC ou Memory Stick, glisser la carte face vers le HAUT, dans
l'emplacement le plus petit jusqu'ˆ ce qu'elle s'enclenche.
Les photos stockŽes sur la carte mŽmoire s'affichent apr
s quelques secondes.
Pour retirer la carte mŽmoire :
•
Pour retirer une carte Compact Flash, tirer dŽlicatement dessus pour la dŽgager.
•
Pour retirer une carte SD, MMC ou Memory Stick, pousser sur la carte pour la
dŽbloquer, puis tirer dessus pour la dŽgager.
HAUT DE LA PAGE

•
Affichage
de photos
•
Copie de
photos
•
Affichage
de photos
en
diaporama
•
Supprimer
et faire
pivoter
les
photos
Le plaisir des photos
Copie de photos
Il est possible de copier sur le cadre photo des photos stock¹es sur une carte m¹moire ou
un PC. Une copie redimensionn¹e de la photo d'origine sera alors stock¹e dans la m¹moire
interne du cadre photo. Celle-ci sera conserv¹e en m¹moire jusqu'ù ce vous la supprimiez
du cadre photo.
La m¹moire interne du cadre photo permet d'afficher au moins 50 photos redimensionn¹es.
Veuillez vous reporter ù la section Supprimer et faire pivoter les photos pour savoi
r
comment supprimer les photos stock¹es dans PhotoFrame™.
Copie de photos stock¹es sur une carte m¹moire
Vous pouvez copier des photos individuellement en mode consultation ou plusieurs photos
simultan¹ment en mode Vignette.
Copie de photos individuelles en mode Consultation
•
Faites passer le mode d’affichage sur Consultation.
•
Ins¹rez la carte m¹moire dans le cadre photo.
Les photos stock¹es sur la carte m¹moire s'affichent.
•
Affichez à l'écran la photo à copier, puis appuyez sur le bouton (4
œme
bouton en partant de la gauche à l'arrière du cadre photo). La photo
sélectionnée s'affiche dans quatre orientations différentes.
•
Utilisez le bouton ou sélectionner l'orientation souhaitée et appuyez
sur .
Ne retirez pas la carte mémoire tant que l'écran de copie est affiché.
Si un message vous informe que l'espace disponible est insuffisant, vous
devrez peut-être supprimer des photos stockées en mémoire pour pouvoir en
copier d'autres.
•
Une fois que l'écran de copie a disparu, une copie redimensionnée de la photo
est stockée dans la mémoire du cadre photo.
• Vous pouvez passer à d'autres photos et poursuivre la procédure jusqu'à ce
que toutes les photos souhaitées soient copiées dans le cadre photo.
Copie simultan¹e de plusieurs photos en mode vignette
•
Faites passer le mode d’affichage sur Vignette.
• Insérez la carte mémoire dans le cadre photo.
Les photos stockées sur la carte mémoire s'affichent.
•
Sélectionnez les photos à copier en mode Vignette et appuyez sur le bouton
(4
œme
bouton en partant de la gauche à l'arrière du cadre photo).

Un écran de copie multi-photo affichant de petites photos de l'écran de
vignettes actuel apparaît.
•
Utilisez le bouton ou pour vous déplacer,
pour ajouter des photos à
la liste de copie, pour supprimer des photos de la liste de copies, puis
pour valider la liste.
Les photos figurant dans la liste de copie apparaissent avec une petite icône
de copie .
Ne retirez pas la carte mémoire tant que l'écran de copie est affiché.
Si un message vous informe que l'espace disponible est insuffisant, vous
devrez peut-être supprimer des photos stockées en mémoire pour pouvoir en
copier d'autres.
• Vous pouvez passer à d'autres pages de vignette et poursuivre la procédure
jusqu'à ce que toutes les photos souhaitées soient copiées dans le cadre
photo.
Copie des photos PC sur le cadre photo
• Pour copier des photos d'un PC sur le cadre photo, installez le logiciel Auto Run
Photo Frame manager
•
Pour l'installation de l'application et obtenir des détails supplémentaires,
reportez-vous aux instructions du manuel de l'utilisateur du logiciel PC qui se
trouve sur le CD
HAUT DE LA PAGE

•
Affichage
de photos
•
Copie de
photos
•
Affichage
de photos
en
diaporama
•
Supprimer
et faire
pivoter
les
photos
Le plaisir des photos
Affichage de photos en diaporama
Lorsque le cadre photo est en mode diaporama, il affiche automatiquement les photos
en boucle. Vous pouvez sélectionner les photos à ajouter au diaporama et choisir la
fréquence du diaporama (durée d'affichage d'une photo à l'écran, par ex.), l'effet de
transition (de quelle manière la photo actuelle sera remplacée par la suivante à l'écran)
et un affichage séquentiel ou aléatoire. Vous pouvez également choisir d'afficher toutes
les photos du diaporama selon une orientation verticale ou horizontale en fonction du
positionnement du cadre photo.
Sélection de photos pour le diaporama
REMARQUE: Cette fonction ne s’applique qu’aux photos stockées dans la mémoire
interne de PhotoFrame™.
•
Faites passer le mode d’affichage sur Consultation ou Vignette.
•
Appuyez sur le bouton (le 4
ème
bouton en partant de la gauche à l'arrière du
cadre photo).
Un menu proposant des réglages spécifiques pour la photo sélectionnée s'affiche.
•
Appuyez sur pour sélectionner le paramètre Afficher en diaporama et utilisez le
bouton ou pour choisir si vous souhaitez afficher cette photo en diaporama.
Le réglage par défaut du paramètre Afficher en diaporama est Oui.
•
Appuyez sur pour valider.
Les paramètres sélectionnés sont maintenant validés.
•
Appuyez sur le bouton pour quitter le menu.
Choix de la fréquence du diaporama
REMARQUE: Cette fonction s’applique aux photos stockées sur tous les médias.
•
Appuyez sur le bouton (le 3
ème
bouton en partant de la gauche à l'arrière du
cadre photo).
Un menu proposant des paramètres généraux pour le cadre photo s'affiche.

•
Appuyez sur pour sélectionner le menu Diaporama et utilisez le bouton ou
pour accéder au paramètre Fréquence. Appuyez ensuite une nouvelle fois sur le
bouton pour sélectionner le paramètre Fréquence.
•
Utilisez le bouton ou pour sélectionner la durée d'affichage de chaque photo
et appuyez sur pour valider.
•
Les paramètres sélectionnés sont maintenant validés.
•
Appuyez sur le bouton pour quitter le menu.
Choix des effets de transition
REMARQUE: Cette fonction s’applique aux photos stockées sur tous les médias.
•
Appuyez sur le bouton (le 3
ème
bouton en partant de la gauche à l'arrière du
cadre photo).
• Un menu proposant des paramètres généraux pour le cadre photo s'affiche.
•
Appuyez sur pour sélectionner le menu Diaporama et utilisez le bouton ou
pour accéder au paramètre Effet. Appuyez à nouveau sur le bouton pour

sélectionner le paramètre Effet.
•
Utilisez le bouton ou pour sélectionner le mode de transition souhaité.
Appuyez sur pour valider la sélection.
Les paramètres sélectionnés sont maintenant validés.
Appuyez sur le bouton pour quitter le menu.
Choix de l'ordre des photos
REMARQUE: Cette fonction s’applique aux photos stockées sur tous les médias.
•
Appuyez sur le bouton (le 3
ème
bouton en partant de la gauche à l'arrière du
cadre photo).
• Un menu proposant des paramètres généraux pour le cadre photo s'affiche.
•
Appuyez sur pour sélectionner le menu Diaporama et utilisez le bouton ou
pour accéder au paramètre Ordre. Appuyez ensuite une nouvelle fois sur le
bouton pour sélectionner le paramètre Ordre.
•
Utilisez le bouton ou pour mettre votre préférence en surbrillance et appuyez
sur pour valider.
Les paramètres sélectionnés sont maintenant validés.
•
Appuyez sur le bouton pour quitter le menu.
Indication du positionnement du cadre photo
•
Appuyez sur le bouton (le 3
ème
bouton en partant de la gauche à l'arrière du

cadre photo).
Un menu proposant des paramètres généraux pour le cadre photo s'affiche.
•
Appuyez sur pour sélectionner le menu Diaporama et une nouvelle fois sur
pour sélectionner Orientation.
•
Utiliser le bouton ou pour sélectionner l'orientation du cadre photo. Appuyez
sur pour valider la sélection.
Les paramètres sélectionnés sont maintenant validés.
•
Appuyez sur le bouton pour quitter le menu.
Sélection de l'orientation des photos pour le diaporama
REMARQUE: Cette fonction ne s’applique qu’aux photos stockées dans la mémoire
interne de PhotoFrame™.
•
Faites passer le mode d’affichage sur Consultation ou Vignette.
•
Appuyez sur le bouton (le 4
ème
bouton en partant de la gauche à l'arrière du
cadre photo).
Un menu proposant des réglages spécifiques pour la photo sélectionnée s'affiche.

•
Utilisez le bouton ou pour mettre le menu Rotation en surbrillance. Appuyez
ensuite sur pour le sélectionner.
•
Utilisez le bouton ou pour parcourir les différents angles de rotation jusqu'à
ce que la vignette sur la gauche présente l'orientation souhaitée pour la photo
sélectionnée.
•
Appuyez sur pour valider.
Les paramètres sélectionnés sont maintenant validés.
•
Appuyez sur le bouton pour quitter le menu.
HAUT DE LA PAGE

•
Affichage
de photos
•
Copie de
photos
•
Affichage
de photos
en
diaporama
•
Supprimer
et faire
pivoter
les
photos
Le plaisir des photos
Supprimer et faire pivoter les photos
Parfois, il se peut que vous vouliez supprimer certaines photos stockées sur PhotoFrame™
ou modifier l'orientation des photos. Voici comment procéder :
Faire pivoter une photo
REMARQUE: Cette fonction ne s’applique qu’aux photos stockées dans la mémoire interne
de PhotoFrame™.
•
Appuyez sur la touche (la quatrième touche à partir de la gauche sur l'arrière de
PhotoFrame™).
Un menu avec les paramètres spécifiques pour la photo sélectionnée s'affiche.
•
Utilisez la touche ou pour sélectionner Rotation et appuyez sur la touche pour
sélectionner.
•
Utilisez la touche ou pour sélectionner l'orientation voulue pour cette photo, puis
appuyez sur la touche pour confirmer.
Suppression d'une photo
REMARQUE: Cette fonction ne s’applique qu’aux photos stockées dans la mémoire interne
de PhotoFrame™.
Vous pouvez supprimer des photos individuellement en mode consultation ou plusieurs
photos simultanément en mode vignette.
Suppression de photos individuelles en mode consultation
•
Faites passer le mode d’affichage sur Consultation.
•
Appuyez sur le bouton (le 4
ème
bouton en partant de la gauche à l'arrière du cadre
photo).
Un menu proposant des réglages spécifiques pour la photo sélectionnée s'affiche.
•

Utilisez le bouton ou pour mettre le menu Supprimer en surbrillance, puis sur
pour sélectionner.
•
Utilisez le bouton ou pour mettre Supprimer photo en surbrillance et appuyez sur
pour valider.
• Lorsque vous supprimez une photo, le cadre photo affiche le statut et repasse en mode
consultation au terme de l'opération.
Suppression simultanée de plusieurs photos en mode vignette
•
Faites passer le mode d’affichage sur Vignette.
•
Sélectionnez les photos à supprimer en mode vignette et appuyez sur le bouton (le
2
ème
bouton en partant de la gauche à l'arrière du cadre photo).
Un écran de suppression multi-photo affichant de petites photos de l'écran de vignettes
actuel apparaît.
•
Utilisez le bouton ou pour vous déplacer, pour ajouter des photos à la liste de
suppression, pour retirer des photos de la liste de suppression, puis appuyez sur
pour valider la liste de suppression.
Les photos figurant dans la liste de suppression apparaissent avec une petite icône de
suppression .
• Une fois que l'écran de suppression a disparu, toutes les photos de la liste de suppression
sont supprimées du cadre photo.
• Vous pouvez passer à d'autres pages de vignette et poursuivre la procédure jusqu'à ce
que toutes les photos souhaitées soient supprimées du cadre photo.
HAUT DE LA PAGE

•
Sélection de la
luminosité, de la
langue et des
fonctions horaires
•
Vérification du
statut du cadre
photo
•
Recommandations
Optimisation du cadre photo
Sélection de la luminosité, de la langue et des fonctions horaires
Cette section présente la sélection des niveaux de luminosité du cadre photo et de la
l
d'affichage des informations. Vous pouvez également régler l'heure de l'appareil
sélectionner un niveau de luminosité différent en soirée (approx. entre 18h et 6h)
.
pouvez également programmer le cadre photo pour qu'il démarre et s
'
automatiquement chaque jour à une heure prédéterminée.
Réglage d'un niveau de luminosité général
•
Appuyez sur le bouton (le 3
ème
bouton en partant de la gauche à l'arrière du ca
d
photo).
Un menu proposant des paramètres généraux pour le cadre photo s'affiche.
•
Utilisez le bouton ou pour mettre le menu Brightness (Luminosité) en
surbrillance. Appuyez ensuite sur pour le sélectionner.
Une barre de luminosité graduée indiquant la valeur actuelle s'affiche.
•
Utilisez le bouton ou pour modifier le niveau de luminosité et appuyez sur
pour valider et quitter le menu.
Les paramètres sélectionnés sont maintenant validés.
•
Appuyez sur le bouton pour quitter le menu.
La page est en cours de chargement...
La page est en cours de chargement...
La page est en cours de chargement...
La page est en cours de chargement...
La page est en cours de chargement...
La page est en cours de chargement...
La page est en cours de chargement...
La page est en cours de chargement...
La page est en cours de chargement...
La page est en cours de chargement...
La page est en cours de chargement...
La page est en cours de chargement...
La page est en cours de chargement...
La page est en cours de chargement...
La page est en cours de chargement...
La page est en cours de chargement...
La page est en cours de chargement...
La page est en cours de chargement...
La page est en cours de chargement...
La page est en cours de chargement...
La page est en cours de chargement...
La page est en cours de chargement...
La page est en cours de chargement...
La page est en cours de chargement...
La page est en cours de chargement...
La page est en cours de chargement...
La page est en cours de chargement...
La page est en cours de chargement...
La page est en cours de chargement...
-
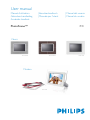 1
1
-
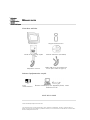 2
2
-
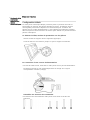 3
3
-
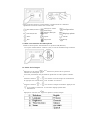 4
4
-
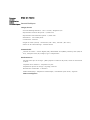 5
5
-
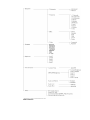 6
6
-
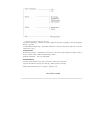 7
7
-
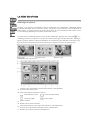 8
8
-
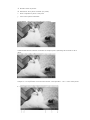 9
9
-
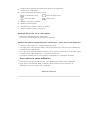 10
10
-
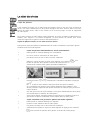 11
11
-
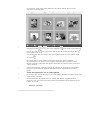 12
12
-
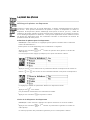 13
13
-
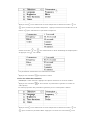 14
14
-
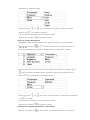 15
15
-
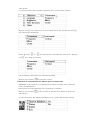 16
16
-
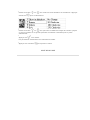 17
17
-
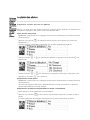 18
18
-
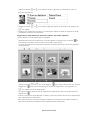 19
19
-
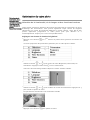 20
20
-
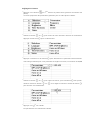 21
21
-
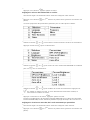 22
22
-
 23
23
-
 24
24
-
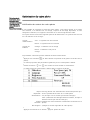 25
25
-
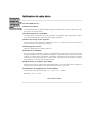 26
26
-
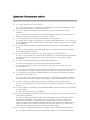 27
27
-
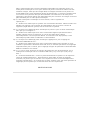 28
28
-
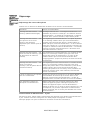 29
29
-
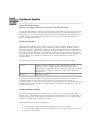 30
30
-
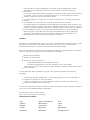 31
31
-
 32
32
-
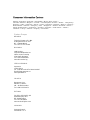 33
33
-
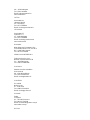 34
34
-
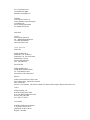 35
35
-
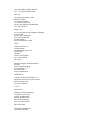 36
36
-
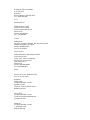 37
37
-
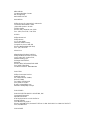 38
38
-
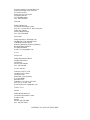 39
39
-
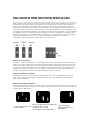 40
40
-
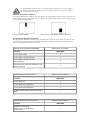 41
41
-
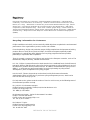 42
42
-
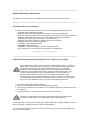 43
43
-
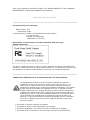 44
44
-
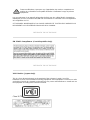 45
45
-
 46
46
-
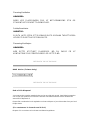 47
47
-
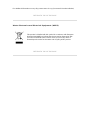 48
48
-
 49
49
Philips 7FF1CWO/00 Manuel utilisateur
- Catégorie
- Cadres photo numériques
- Taper
- Manuel utilisateur
Documents connexes
-
Philips 7FF2FPA/00 Manuel utilisateur
-
Philips 7FF1WD/00 Manuel utilisateur
-
Philips 7FF1AW/00 Manuel utilisateur
-
Philips 7FF2FPAS/00 Manuel utilisateur
-
Philips 8FF3WMI/00 Guide de démarrage rapide
-
Philips 10FF2CMI/00 Manuel utilisateur
-
Philips 9FF2CWO/00 Manuel utilisateur
-
Philips 7FF3FPB/05 Manuel utilisateur
-
Philips SPF 3007D/G7 Manuel utilisateur
-
Philips SPF4608/12 Manuel utilisateur