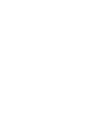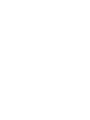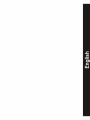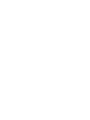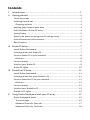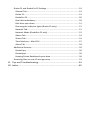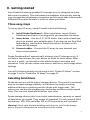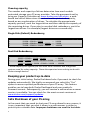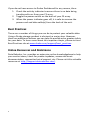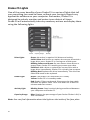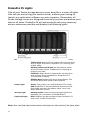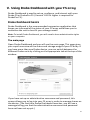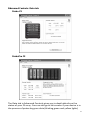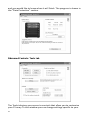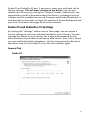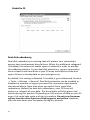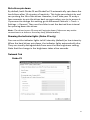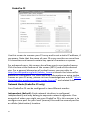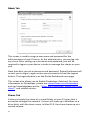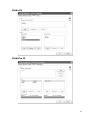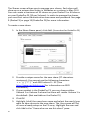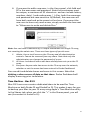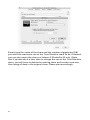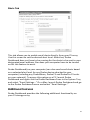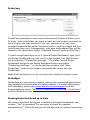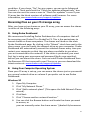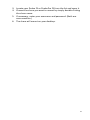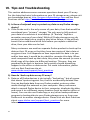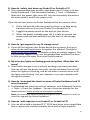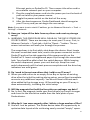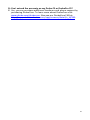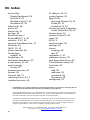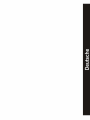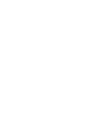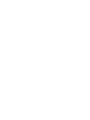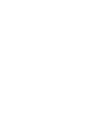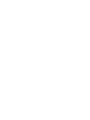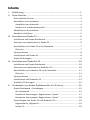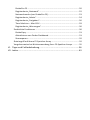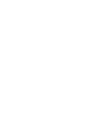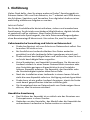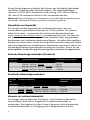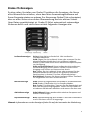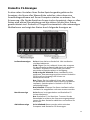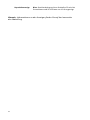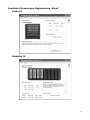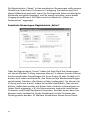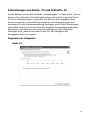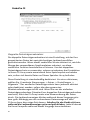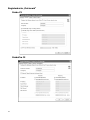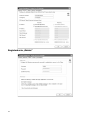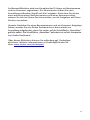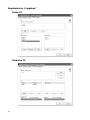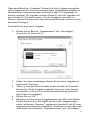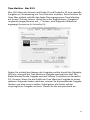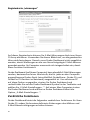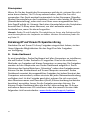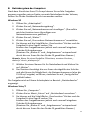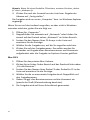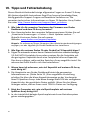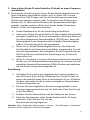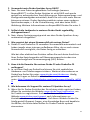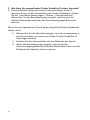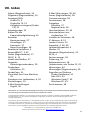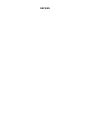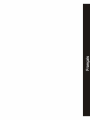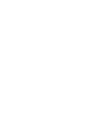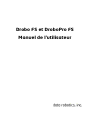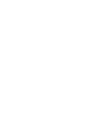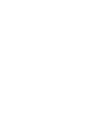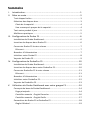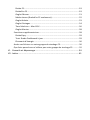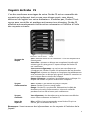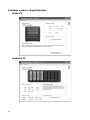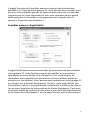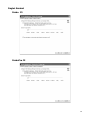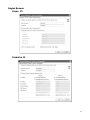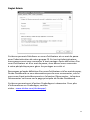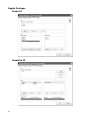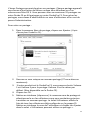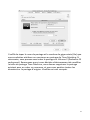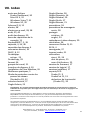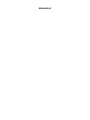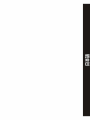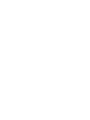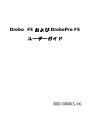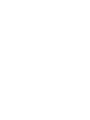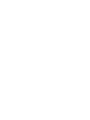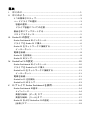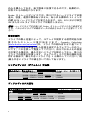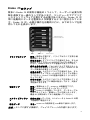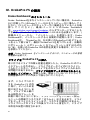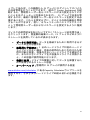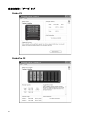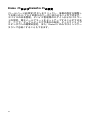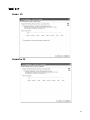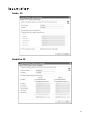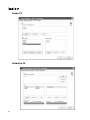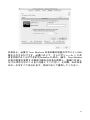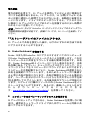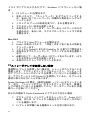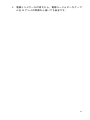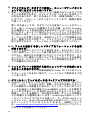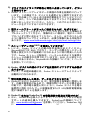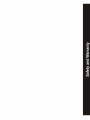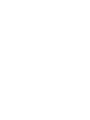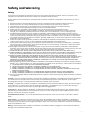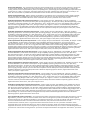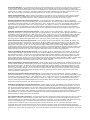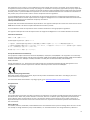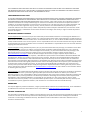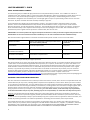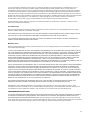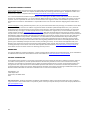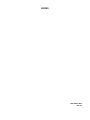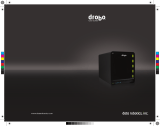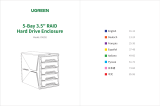DATA ROBOTICS DROBO FS Le manuel du propriétaire
- Catégorie
- Robotique
- Taper
- Le manuel du propriétaire
Ce manuel convient également à

User Guide

Drobo FS and DroboPro FS
User Guide


Note
EN Please check the following website for the most up to date
Drobo User Guide.
www.drobo.com/support
DE Bitte sehen Sie auf der unten aufgeführte webseite nach für
die Drobo Gebrauchsanweisung in Ihrer Sprache.
www.drobo.com/support/intl
ES Por favor consulte el siguiente sitio de web para localizar el
Drobo guia de usuario en su idioma.
www.drobo.com/support/intl
FR Veuillez voir le site Web ci-dessous pour le manuel d’utilisateur
de Drobo dans votre langue.
www.drobo.com/support/intl
IT Si prega di consultare il sito web sotto per la Drobo Guida
utente nella vostre lingua.
www.drobo.com/support/intl
日本語 次のウェブサイトで、Drobo ユーザーガイドの最新更新
最新更新日付をチェックしてください。
www.drobo.com/support/intl




Contents
I. Introduction ........................................................................................ 1
II. Getting started ................................................................................... 3
Three easy steps ........................................................................................ 3
Selecting hard drives .................................................................................. 3
Choosing capacity ................................................................................... 4
Keeping your product up-to-date .............................................................. 4
Safe Shutdown of your FS array ................................................................. 4
Saving Power .............................................................................................. 5
What to do when not using your FS storage array .................................... 5
Online Resources and Assistance ............................................................... 6
Best Practices ............................................................................................. 6
III. Drobo FS Setup ................................................................................... 7
Install Drobo Dashboard ............................................................................ 7
Inserting drives into Drobo FS .................................................................... 7
Connect Drobo FS to your network ........................................................... 8
Ethernet .................................................................................................. 8
Connect power ........................................................................................... 8
Initialize your Drobo FS .............................................................................. 9
Drobo FS Lights ........................................................................................ 10
IV. DroboPro FS Setup ........................................................................... 11
Install Drobo Dashboard .......................................................................... 11
Inserting drives into your DroboPro FS .................................................... 11
Connect DroboPro FS to your network .................................................... 12
Ethernet ................................................................................................ 12
Connect power ......................................................................................... 12
Initialize your DroboPro FS ...................................................................... 13
DroboPro FS Lights ................................................................................... 14
V. Using Drobo Dashboard with your FS array ..................................... 15
Drobo Dashboard basics .......................................................................... 15
The main page ....................................................................................... 15
Advanced Controls: Data tab ................................................................ 17
Advanced Controls: Tools tab ............................................................... 18

Drobo FS and DroboPro FS Settings ......................................................... 19
General Tab ........................................................................................... 19
Drobo FS ................................................................................................ 19
DroboPro FS .......................................................................................... 20
Dual disk redundancy ............................................................................ 20
Disk drive spin down ............................................................................. 21
Dimming the Indicator lights (Drobo FS only) ....................................... 21
Network Tab .......................................................................................... 21
Network Mode (DroboPro FS only) ....................................................... 22
Admin Tab ............................................................................................. 24
Shares Tab ............................................................................................. 24
Time Machine – Mac OS X .................................................................... 27
Alerts Tab .............................................................................................. 29
Additional features .................................................................................. 29
DroboCopy ............................................................................................ 30
DroboApps ............................................................................................ 30
Keeping Drobo Dashboard up-to-date .................................................. 30
Accessing files on your FS storage array .................................................. 31
VI. Tips and Troubleshooting ................................................................. 34
VII. Index ................................................................................................. 40

1
I. Introduction
Thank you for giving another Drobo® storage device a good home! We
at Data Robotics, Inc.™ have been working since 2004 to make
protecting, storing and managing your digital content truly effortless.
Why Drobo?
The Drobo family of products provides effortless, safe and expandable
storage. There are many different ways to store and protect digital
content, but Drobo is the only fully automatic storage device that
performs many data management tasks without user effort. Here’s
what you can expect:
Fully automated data protection and management
• Drobo automatically configures itself for data protection so you
don’t have to.
• When a drive fails, your data is still safe (and all drives do
eventually fail).
• Drobo senses any corrupted data and ensures that you only
access non-corrupt data.
• No downtime to add capacity. Just add a drive to an empty Data
Bay, or replace a smaller drive with a larger one regardless of
capacity, speed, or manufacturer.
• After a drive is installed into an empty bay, the new drive
capacity is immediately available and protected.
• Drobo can act as one large drive, making it easier to find what
you’ve stored on it.
• Drobo’s Data Bay indicator lights tell you everything you need to
know!
Infinite expansion
• Upgrading capacity is as simple as adding ink to a printer.
• Mix ’n match any 3.5” (SATA) hard drives; no worrying about
matching make, model or capacity of Drobo’s existing drives.
• Upgrade forever—just replace Drobo’s smallest drive with a
larger capacity drive. No data migration or reconfiguration is
required.

2
BeyondRAID™ storage technology
What does it mean to go BeyondRAID? Going beyond traditional RAID
means leaving choices between striping and mirroring, limitations on
expandability, drive sizing, and drive ordering behind. BeyondRAID™
technology is the next generation of storage that brings together safety,
reliability, expandability, efficiency and of course ease-of-use.
BeyondRAID can be adopted without any change in infrastructure,
allowing you to maintain your current file system and operating system–
eliminating the friction costs typically associated with moving to a new
technology platform.
Standard RAID levels are full of compromises. Do you want striping or
mirroring? A two-disk or four-disk RAID set? BeyondRAID is able to solve
these issues because it is built on an advanced virtualization platform. If
you already understand how RAID 0, 1, 5 or 6 operate(s), you
understand the fundamentals of BeyondRAID since BeyondRAID relies
on the same underlying algorithms.
Welcome to the world’s best storage experience.
Who is Data Robotics, Inc.?
Data Robotics, Inc. was formed in 2004 in California’s Silicon Valley with
a vision to take the pain out of storage management. Data Robotics, Inc.
developed the technology inside Drobo for people who “have to”
protect their valuable digital assets, but “hate to” – because it’s
complex and time consuming. For those people, we created Drobo, the
world’s first storage robot. It is a fully automated data storage system
that provides the only truly effortless, safe and expandable storage
solution. Unlike outdated technologies that emerged twenty plus years
ago and the frustrating products on the market today, Drobo is an
industry-changing product line that combines the advanced concepts of
storage virtualization and cybernetics, to take the pain out of storage
management.

3
II. Getting started
Your Drobo file sharing product (FS storage array) is designed to share
data over a network. This eliminates the problems of physically moving
your storage device between computers and having to take into account
different file system formats in order to share your data.
Three easy steps
To set up your FS array, you will need to do the following:
1. Install Drobo Dashboard – After installation, launch Drobo
Dashboard and leave it running while you complete the setup.
2. Insert drives – Use any 3.5” SATA drives. Start with at least two
drives to protect your valuable data. If you plan to use Dual Disk
Redundancy, start with at least three drives. All data on the
drives will be erased.
3. Connect cables – Connect the FS array to your network and
then connect power.
Drobo Dashboard will automatically discover your FS storage array. It
will take a few minutes for your device to finish its initial setup. After
the unit is ready, you should set the administrative username and
password. Then you can create new shares, add users, and change other
settings.
You will find more details on the setup in the “Drobo FS Setup” section
on page 7 or the “DroboPro FS Setup” on page 11.
Selecting hard drives
Drobo devices are unlike typical storage devices. They make it extremely
easy to increase storage capacity in the future by simply inserting
additional drives or replacing smaller drives with larger ones. This
means you can buy the storage you need today and then easily expand
later. You can save hundreds of dollars over time.
Drobo storage devices don’t care what manufacturer, capacity or speed
of hard drive you install. They accept all standard 3.5-inch internal SATA
hard drives. SSD, SCSI and older IDE or ATA-type drives will not work.
Warning! Please note that when adding hard drives to your Drobo storage
device, any pre-existing data on those drives will be erased.

4
Choosing capacity
The number and capacity of drives determine how much usable
protected storage your FS array provides. Take the guesswork out by
using our Capacity Calculator at
www.drobo.com/calculator, a web-
based tool which determines the actual usable protected capacity,
based on any combination of drives. To calculate the approximate
capacity yourself, omit the largest drive and then add-up the capacity of
the remaining drives. If you plan to use dual disk redundancy, omit the
largest two drives. For example (largest drives are crossed out):
Single Disk (Default) Redundancy
# Drives Drive Capacities Usable Protected Capacity*
3 250GB + 250GB + 250GB = 500GB
4 250GB + 250GB + 250GB + 500GB = 750GB
4 750GB + 250GB + 250GB + 500GB = 1000GB
Dual Disk Redundancy
# Drives
Drive Capacities
Usable Protected Capacity*
4 250GB + 250GB + 250GB + 500GB = 500GB
5
750GB + 500GB + 500GB + 500GB + 250GB
=
1250GB
5 750GB + 1000GB + 500GB + 500GB + 500GB = 1500GB
* Actual capacity will typically be less than these numbers due to different
systems used for rating capacity. These discrepancies have nothing to do with
Drobo storage devices.
Keeping your product up-to-date
During your initial setup, Drobo Dashboard asks if you want to check for
updates automatically. We highly recommend you select the “Yes”
option to assure optimal performance of your FS array. This feature
enables you to keep both Drobo Dashboard and your product’s
firmware current. Subsequently, you will receive a notice when a newer
version is available. You can check for the most current versions at
www.drobo.com/support/updates.
Safe Shutdown of your FS array
In the event that you need to shut your FS array down for any reason, it
is very important that you shut it down in a safe manner in order to
protect your valuable data. Improper shutdown can result in lost data.

5
It is always advisable to shut your FS array before disconnecting the
Ethernet cable(s) or power cord. In most cases, you can do the
following:
1. Check the activity light on your FS array to make sure no user or
application is accessing the FS array. (The activity light should be
off.)
2. In Drobo Dashboard, go to Advanced Settings -> Tools.
3. Click the “Shutdown” button.
4. After the power light has turned off, it is safe to disconnect
power, Ethernet cable(s) and remove the disk pack as required.
For more detail, including different situations or lack of access to Drobo
Dashboard, please see our knowledgebase article,
How do I safely shut
down my Drobo FS, DroboPro FS, Drobo S, DroboPro or DroboElite?
Saving Power
If you are concerned about saving power, you don’t need to worry
about turning off your FS array when not using it. The device
automatically goes into a power saving mode (spins down the hard
drives) when it has not been accessed for 15 minutes (default) or the
time you selected in the General tab. Note that when the drives have
spun down, it will take your FS array a few moments to spin the drives
back up again when you try to access it.
Note: Both Drobo FS and DroboPro FS allow you to modify the time intervals for
disk drive spin down. See page 21 for details.
What to do when not using your FS storage array
If you are not going to be using your FS array for an extended period of
time, then it is a good idea to shut it down. Make sure that no
applications on your computer are using the device by checking the
activity light. If applications are using your FS array, they may prevent it
from properly disconnecting.
Open Drobo Dashboard and click Advanced Controls -> Tools. Then click
the “Shutdown” button. Make sure the power light is off before
disconnecting the data cable or power cord.

6
If you do not have access to Drobo Dashboard for any reason, then:
1. Check the activity indicator to assure there is no data being
transferred to or from your FS array.
2. Toggle the power switch on the back of your FS array.
3. When the power indicator goes off, it is safe to remove the
power cord and data cable(s) from the back of the unit.
Best Practices
There are a number of things you can do to protect your valuable data.
Using a Drobo storage product is obviously a major step. However,
there are additional actions you can take to provide even greater safety
for your data. To learn more about this important topic, please visit our
Best Practices site at
www.drobo.com/support/best_practices.
Online Resources and Assistance
Data Robotics, Inc. provides an extensive online knowledgebase to help
you resolve issues, check for product updates, access electronic
documentation, request technical support, etc. Please visit this valuable
resource at:
http://support.datarobotics.com/.

7
III. Drobo FS Setup
Install Drobo Dashboard
If you have not already installed Drobo Dashboard, insert the Drobo
Resource CD that came with your Drobo FS into your computer. (Make
sure it is connected to your network.) You can also download the latest
version of Drobo Dashboard at:
www.drobo.com/support/updates.
From the on-screen menu, select “Install.” After Drobo Dashboard is
installed, it will start automatically. Drobo Dashboard assigns “Drobo-
FS” as the default name for your Drobo FS and automatically formats
the volume when it first discovers your Drobo FS. To change the name
of your Drobo FS, see page 21.
Note: To install Drobo Dashboard, you will need to have administrative rights
on your computer.
Inserting drives into Drobo FS
Once you’ve chosen the number and capacities of drives to install, all
you have to do is remove the face plate of your Drobo FS by simply
pulling it off and then sliding the drives into the Data Bays. It doesn’t
matter which drive goes into which Data Bay. You should note that any
pre-existing data on the drives will be erased. Be sure not to touch any
exposed hard drive circuit boards after unpacking.
First orient the drive connectors so that they are pointed towards the
Drobo FS and are at the bottom of the drive (as shown). Open the Drive
Lock by pressing it towards the left and slide the drive into the Data Bay
until you feel the connector “mate” at the rear of the Drobo FS. If the
connectors seat properly, the Drive Lock will snap behind the drive,
securing it into place.

8
Tip: Insert the drive with top silver plate facing up (circuit board down).
Connect Drobo FS to your network
Ethernet
Your Drobo FS connects to a network using an Ethernet port. Use the
Ethernet connection on the back of the Drobo FS to connect to a router
or switch. Use the Ethernet cable included with the original Drobo FS.
Note: Drobo FS supports a gigabit (1000 Mbit/s) connection. It will auto-
negotiate the highest connection speed available to the router or switch. You
will not get optimal performance if you are using a slower connection (10/100
Mbit/s).
Connect power
Once you have connected Drobo FS to your network, the next step is to
connect it to an AC power source. Simply connect the power cord to the
back of the Drobo FS and to your power source. Then press the toggle
power button on the back of the unit to turn your Drobo FS on.

9
Note: As with all electronic equipment, we recommend connecting your
Drobo FS to a surge protector or uninterruptible power supply (UPS), designed
for electronics.
Initialize your Drobo FS
Your Drobo FS is set to automatically obtain an IP address (DHCP) on
your network. When you connect Drobo FS to the network, Drobo
Dashboard will automatically discover it. After Drobo Dashboard
discovers your Drobo FS, you can set a static IP address if desired. If you
don’t have DCHP and need to use a static IP address, you should directly
connect the Drobo FS to your computer’s Ethernet connection for the
initial setup. See the section, “Tips and Troubleshooting” on page 34 for
further information on direct-connect and setting the IP address of your
Drobo FS.
After you do the initial setup of your Drobo FS, you should set the
administrative username and password. You are required to do this
before you can set up shares, users, etc. Drobo Dashboard will prompt
you for share names, usernames, etc. Please see page 24 for further
information on managing shares.

10
Drobo FS Lights
One of the many benefits of your Drobo FS is a series of lights that tell
you everything you need to know, without your having to launch any
application software on your computer. Remember, Drobo FS is
designed to actively monitor and protect your data at all times.
Drobo FS will automatically take any necessary actions and display them
using the following lights:
Drive Lights
Green: No action is required. All drives are healthy.
Solid Yellow: Add a drive or replace the current drive with a
larger drive soon. Drobo FS is running out of disk space.
Blinking Yellow and Green: Do not remove these drives or
power down. Drobo FS is working to protect your data.
Solid Red: Add a drive or replace the current drive with a
larger drive immediately. Drobo FS is critically low on space.
Blinking Red: Replace this drive immediately. This drive has
failed and needs to be replaced.
Power Light
Green: The power is on and Drobo FS is ready.
Yellow: Drobo FS is in standby mode.
Red: Drobo FS has overheated. Disconnect the data cable
and then the power cable. Let it cool down for at least 30
minutes and then restart.
Activity Light
Blinking Green: Data is actively being transferred between
your computer and Drobo FS.
Capacity Gauge
Blue: Displays the percentage of your Drobo FS that is full, in
10% increments.
Note: You can find information about the lights on the inside of the face plate.

11
IV. DroboPro FS Setup
Install Drobo Dashboard
If you have not already installed Drobo Dashboard, insert the Drobo
Resource CD that came with your DroboPro FS into your computer.
(Make sure it is connected to your network.) You can also download the
latest version of Drobo Dashboard at:
www.drobo.com/support/updates. (DroboPro FS requires version 1.8.0
or higher.) From the on-screen menu, select “Install.” After Drobo
Dashboard is installed, it will start automatically. Drobo Dashboard
assigns “DroboPro-FS” as the default name for your DroboPro FS device
and automatically formats Volume 1 and Volume 2 (16 TB each) when it
first discovers your DroboPro FS. To change the name of your
DroboPro FS, see page 21.
Note: To install Drobo Dashboard, you will need to have administrative rights
on your computer.
Inserting drives into your DroboPro FS
Once you’ve chosen the number and capacities of drives to install, all
you have to do is remove the face plate of your DroboPro FS by simply
pulling it off and then sliding the drives into the Data Bays. It doesn’t
matter which drive goes into which Data Bay. You should note that any
pre-existing data on the drives will be erased. Be sure not to touch any
exposed hard drive circuit boards after unpacking.
First orient the drive
connectors so that the
connectors are pointed
towards the DroboPro FS and
they are facing the left side of the
device. The top silver colored plate of
the drive should be facing to the right. Open the Drive Lock by pressing
it down and slide the drive into the Data Bay until you feel the
connector “mate” at the rear of the unit. If the connectors seat
properly, the Drive Lock will snap behind the drive, securing it into
place.
Warning! Do not place your DroboPro FS on its side during normal operation.
There is a chance the drives will disconnect if you do this. For optimal
performance and protection of your data we recommend that the DroboPro FS
remain in its normal horizontal position.
La page est en cours de chargement...
La page est en cours de chargement...
La page est en cours de chargement...
La page est en cours de chargement...
La page est en cours de chargement...
La page est en cours de chargement...
La page est en cours de chargement...
La page est en cours de chargement...
La page est en cours de chargement...
La page est en cours de chargement...
La page est en cours de chargement...
La page est en cours de chargement...
La page est en cours de chargement...
La page est en cours de chargement...
La page est en cours de chargement...
La page est en cours de chargement...
La page est en cours de chargement...
La page est en cours de chargement...
La page est en cours de chargement...
La page est en cours de chargement...
La page est en cours de chargement...
La page est en cours de chargement...
La page est en cours de chargement...
La page est en cours de chargement...
La page est en cours de chargement...
La page est en cours de chargement...
La page est en cours de chargement...
La page est en cours de chargement...
La page est en cours de chargement...
La page est en cours de chargement...
La page est en cours de chargement...
La page est en cours de chargement...
La page est en cours de chargement...
La page est en cours de chargement...
La page est en cours de chargement...
La page est en cours de chargement...
La page est en cours de chargement...
La page est en cours de chargement...
La page est en cours de chargement...
La page est en cours de chargement...
La page est en cours de chargement...
La page est en cours de chargement...
La page est en cours de chargement...
La page est en cours de chargement...
La page est en cours de chargement...
La page est en cours de chargement...
La page est en cours de chargement...
La page est en cours de chargement...
La page est en cours de chargement...
La page est en cours de chargement...
La page est en cours de chargement...
La page est en cours de chargement...
La page est en cours de chargement...
La page est en cours de chargement...
La page est en cours de chargement...
La page est en cours de chargement...
La page est en cours de chargement...
La page est en cours de chargement...
La page est en cours de chargement...
La page est en cours de chargement...
La page est en cours de chargement...
La page est en cours de chargement...
La page est en cours de chargement...
La page est en cours de chargement...
La page est en cours de chargement...
La page est en cours de chargement...
La page est en cours de chargement...
La page est en cours de chargement...
La page est en cours de chargement...
La page est en cours de chargement...
La page est en cours de chargement...
La page est en cours de chargement...
La page est en cours de chargement...
La page est en cours de chargement...
La page est en cours de chargement...
La page est en cours de chargement...
La page est en cours de chargement...
La page est en cours de chargement...
La page est en cours de chargement...
La page est en cours de chargement...
La page est en cours de chargement...
La page est en cours de chargement...
La page est en cours de chargement...
La page est en cours de chargement...
La page est en cours de chargement...
La page est en cours de chargement...
La page est en cours de chargement...
La page est en cours de chargement...
La page est en cours de chargement...
La page est en cours de chargement...
La page est en cours de chargement...
La page est en cours de chargement...
La page est en cours de chargement...
La page est en cours de chargement...
La page est en cours de chargement...
La page est en cours de chargement...
La page est en cours de chargement...
La page est en cours de chargement...
La page est en cours de chargement...
La page est en cours de chargement...
La page est en cours de chargement...
La page est en cours de chargement...
La page est en cours de chargement...
La page est en cours de chargement...
La page est en cours de chargement...
La page est en cours de chargement...
La page est en cours de chargement...
La page est en cours de chargement...
La page est en cours de chargement...
La page est en cours de chargement...
La page est en cours de chargement...
La page est en cours de chargement...
La page est en cours de chargement...
La page est en cours de chargement...
La page est en cours de chargement...
La page est en cours de chargement...
La page est en cours de chargement...
La page est en cours de chargement...
La page est en cours de chargement...
La page est en cours de chargement...
La page est en cours de chargement...
La page est en cours de chargement...
La page est en cours de chargement...
La page est en cours de chargement...
La page est en cours de chargement...
La page est en cours de chargement...
La page est en cours de chargement...
La page est en cours de chargement...
La page est en cours de chargement...
La page est en cours de chargement...
La page est en cours de chargement...
La page est en cours de chargement...
La page est en cours de chargement...
La page est en cours de chargement...
La page est en cours de chargement...
La page est en cours de chargement...
La page est en cours de chargement...
La page est en cours de chargement...
La page est en cours de chargement...
La page est en cours de chargement...
La page est en cours de chargement...
La page est en cours de chargement...
La page est en cours de chargement...
La page est en cours de chargement...
La page est en cours de chargement...
La page est en cours de chargement...
La page est en cours de chargement...
La page est en cours de chargement...
La page est en cours de chargement...
La page est en cours de chargement...
La page est en cours de chargement...
La page est en cours de chargement...
La page est en cours de chargement...
La page est en cours de chargement...
La page est en cours de chargement...
La page est en cours de chargement...
La page est en cours de chargement...
La page est en cours de chargement...
La page est en cours de chargement...
La page est en cours de chargement...
La page est en cours de chargement...
La page est en cours de chargement...
La page est en cours de chargement...
La page est en cours de chargement...
La page est en cours de chargement...
La page est en cours de chargement...
La page est en cours de chargement...
La page est en cours de chargement...
La page est en cours de chargement...
La page est en cours de chargement...
La page est en cours de chargement...
La page est en cours de chargement...
La page est en cours de chargement...
La page est en cours de chargement...
La page est en cours de chargement...
La page est en cours de chargement...
La page est en cours de chargement...
La page est en cours de chargement...
La page est en cours de chargement...
La page est en cours de chargement...
La page est en cours de chargement...
La page est en cours de chargement...
La page est en cours de chargement...
La page est en cours de chargement...
La page est en cours de chargement...
La page est en cours de chargement...
La page est en cours de chargement...
La page est en cours de chargement...
La page est en cours de chargement...
La page est en cours de chargement...
La page est en cours de chargement...
La page est en cours de chargement...
La page est en cours de chargement...
-
 1
1
-
 2
2
-
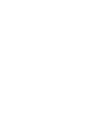 3
3
-
 4
4
-
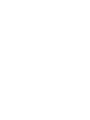 5
5
-
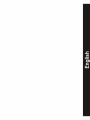 6
6
-
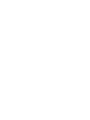 7
7
-
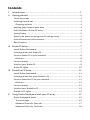 8
8
-
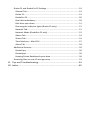 9
9
-
 10
10
-
 11
11
-
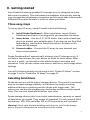 12
12
-
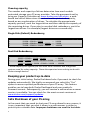 13
13
-
 14
14
-
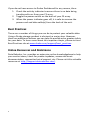 15
15
-
 16
16
-
 17
17
-
 18
18
-
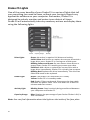 19
19
-
 20
20
-
 21
21
-
 22
22
-
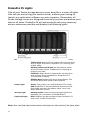 23
23
-
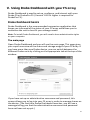 24
24
-
 25
25
-
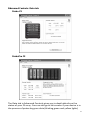 26
26
-
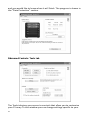 27
27
-
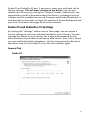 28
28
-
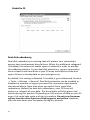 29
29
-
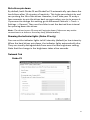 30
30
-
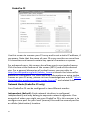 31
31
-
 32
32
-
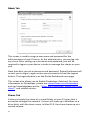 33
33
-
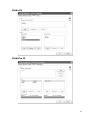 34
34
-
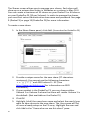 35
35
-
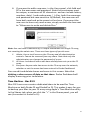 36
36
-
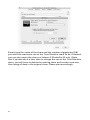 37
37
-
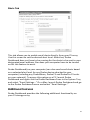 38
38
-
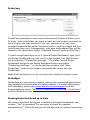 39
39
-
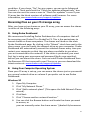 40
40
-
 41
41
-
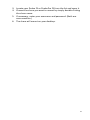 42
42
-
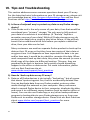 43
43
-
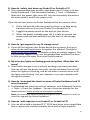 44
44
-
 45
45
-
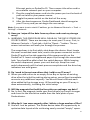 46
46
-
 47
47
-
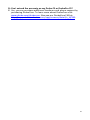 48
48
-
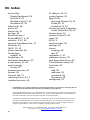 49
49
-
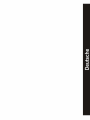 50
50
-
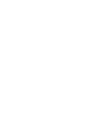 51
51
-
 52
52
-
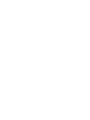 53
53
-
 54
54
-
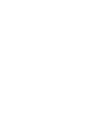 55
55
-
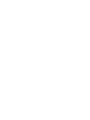 56
56
-
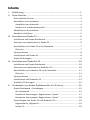 57
57
-
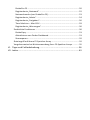 58
58
-
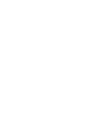 59
59
-
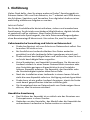 60
60
-
 61
61
-
 62
62
-
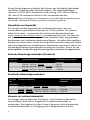 63
63
-
 64
64
-
 65
65
-
 66
66
-
 67
67
-
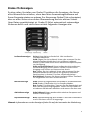 68
68
-
 69
69
-
 70
70
-
 71
71
-
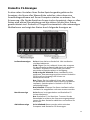 72
72
-
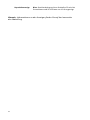 73
73
-
 74
74
-
 75
75
-
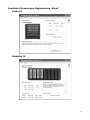 76
76
-
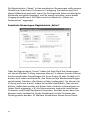 77
77
-
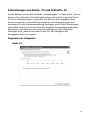 78
78
-
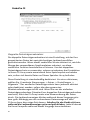 79
79
-
 80
80
-
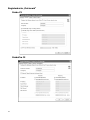 81
81
-
 82
82
-
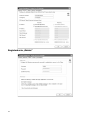 83
83
-
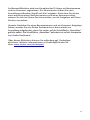 84
84
-
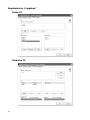 85
85
-
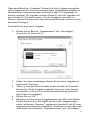 86
86
-
 87
87
-
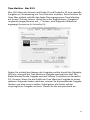 88
88
-
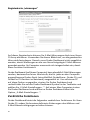 89
89
-
 90
90
-
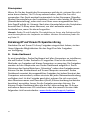 91
91
-
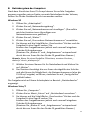 92
92
-
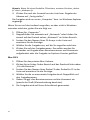 93
93
-
 94
94
-
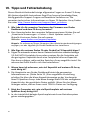 95
95
-
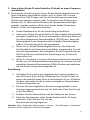 96
96
-
 97
97
-
 98
98
-
 99
99
-
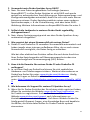 100
100
-
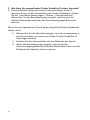 101
101
-
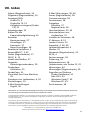 102
102
-
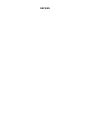 103
103
-
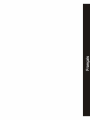 104
104
-
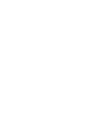 105
105
-
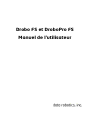 106
106
-
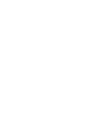 107
107
-
 108
108
-
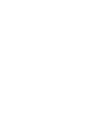 109
109
-
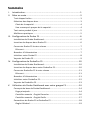 110
110
-
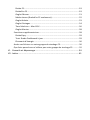 111
111
-
 112
112
-
 113
113
-
 114
114
-
 115
115
-
 116
116
-
 117
117
-
 118
118
-
 119
119
-
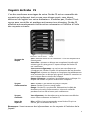 120
120
-
 121
121
-
 122
122
-
 123
123
-
 124
124
-
 125
125
-
 126
126
-
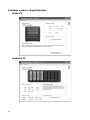 127
127
-
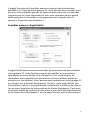 128
128
-
 129
129
-
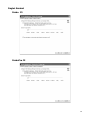 130
130
-
 131
131
-
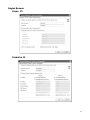 132
132
-
 133
133
-
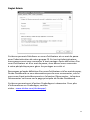 134
134
-
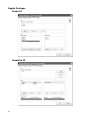 135
135
-
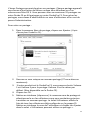 136
136
-
 137
137
-
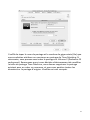 138
138
-
 139
139
-
 140
140
-
 141
141
-
 142
142
-
 143
143
-
 144
144
-
 145
145
-
 146
146
-
 147
147
-
 148
148
-
 149
149
-
 150
150
-
 151
151
-
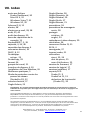 152
152
-
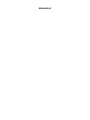 153
153
-
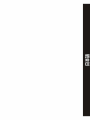 154
154
-
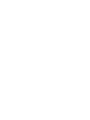 155
155
-
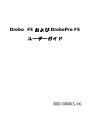 156
156
-
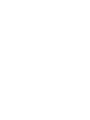 157
157
-
 158
158
-
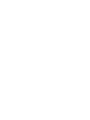 159
159
-
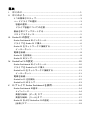 160
160
-
 161
161
-
 162
162
-
 163
163
-
 164
164
-
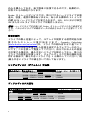 165
165
-
 166
166
-
 167
167
-
 168
168
-
 169
169
-
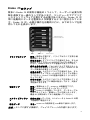 170
170
-
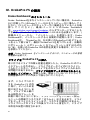 171
171
-
 172
172
-
 173
173
-
 174
174
-
 175
175
-
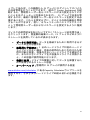 176
176
-
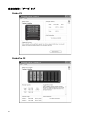 177
177
-
 178
178
-
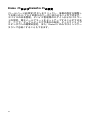 179
179
-
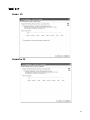 180
180
-
 181
181
-
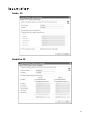 182
182
-
 183
183
-
 184
184
-
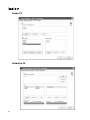 185
185
-
 186
186
-
 187
187
-
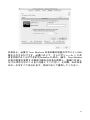 188
188
-
 189
189
-
 190
190
-
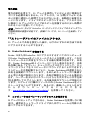 191
191
-
 192
192
-
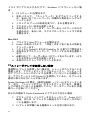 193
193
-
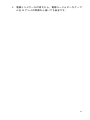 194
194
-
 195
195
-
 196
196
-
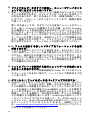 197
197
-
 198
198
-
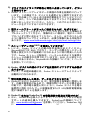 199
199
-
 200
200
-
 201
201
-
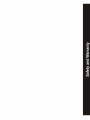 202
202
-
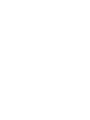 203
203
-
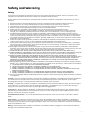 204
204
-
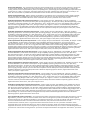 205
205
-
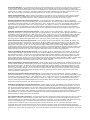 206
206
-
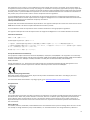 207
207
-
 208
208
-
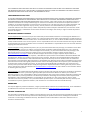 209
209
-
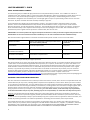 210
210
-
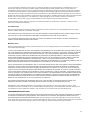 211
211
-
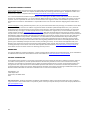 212
212
-
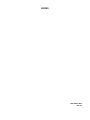 213
213
DATA ROBOTICS DROBO FS Le manuel du propriétaire
- Catégorie
- Robotique
- Taper
- Le manuel du propriétaire
- Ce manuel convient également à
dans d''autres langues
Documents connexes
Autres documents
-
Drobo DROBOPRO Guide de démarrage rapide
-
Drobo FS Guide de démarrage rapide
-
Drobo DROBOELITE Guide de démarrage rapide
-
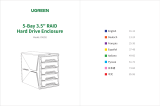 UGREEN CM292 Manuel utilisateur
UGREEN CM292 Manuel utilisateur
-
Buffalo HD-QLU3 DRIVESTATION QUAD USB 3.0 Le manuel du propriétaire
-
Dolmar 275 Le manuel du propriétaire
-
Dell DR2000v Mode d'emploi
-
Gigabyte GR-ES915 Quick Installation Manual
-
Sun Microsystems 5210 NAS Manuel utilisateur