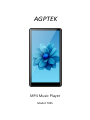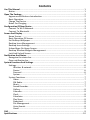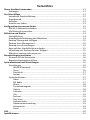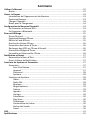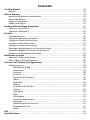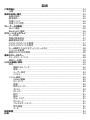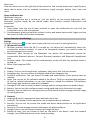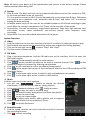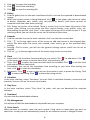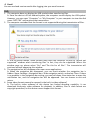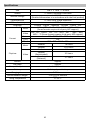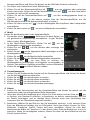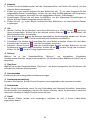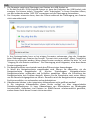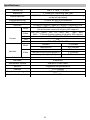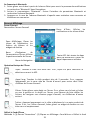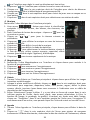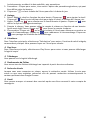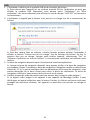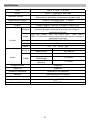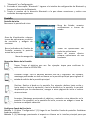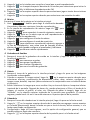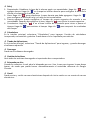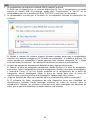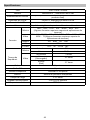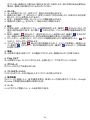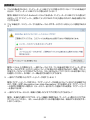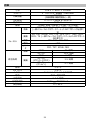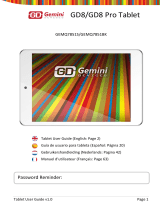La page charge ...
La page charge ...
La page charge ...

Sommaire
Utiliser Ce Manuel
..............................................................................................................
22
Notice
..........................................................................................................................
22
Ouvrir Le Paquet
.................................................................................................................
23
Introduction de l'Apparence et des Boutons
.............................................................
23
Opération Basique
......................................................................................................
23
Charger l'Appareil
.......................................................................................................
24
Notes pour le Chargement
.........................................................................................
24
Configuration du Nouveau Dispositif
................................................................................
24
Se Connecter au Réseau Wi-Fi
....................................................................................
24
Se Connecter à Bluetooth
...........................................................................................
25
Écran et Affichage
...............................................................................................................
25
Écran d’Accueil
............................................................................................................
25
Opération Basique d’Écran
.........................................................................................
25
Définir le Fond d'Écran
................................................................................................
25
Gestion des Icônes d'Écran
.........................................................................................
26
Paramètres des Icônes d’Écran
..................................................................................
26
Décharger des APPS sur l'Écran d'Accueil
..................................................................
26
Gestion des Widgets d’Écran
......................................................................................
26
Verrouiller et Déverrouiller l'Écran
............................................................................
26
Notification et Statut
.........................................................................................................
27
Reconnaître la Barre d'État
.........................................................................................
27
Ouvrir la Barre de Notification
...................................................................................
27
Fonctions du Système et Paramètre
.................................................................................
27
Paramètre
...................................................................................................................
27
Sans fil et Réseau
................................................................................................
27
Appareil
...............................................................................................................
27
Personnel
............................................................................................................
28
Système
...............................................................................................................
28
Fonctions du Système
.................................................................................................
28
Vidéo
...................................................................................................................
28
Radio FM
.............................................................................................................
28
Musique
..............................................................................................................
29
Magnétophone
...................................................................................................
29
Galerie
.................................................................................................................
29
Agenda
................................................................................................................
29
Horloge
................................................................................................................
30
Calculateur
..........................................................................................................
30
Play Store
............................................................................................................
30
Télécharger
.........................................................................................................
30
Gestionnaire de Fichier
.......................................................................................
30
Recherche Vocale
...............................................................................................
30
Gmail
...................................................................................................................
30
FAQ
......................................................................................................................................
31
Spécifications
......................................................................................................................
32
La page charge ...
La page charge ...
La page charge ...
La page charge ...
La page charge ...
La page charge ...
La page charge ...
La page charge ...
La page charge ...
La page charge ...
La page charge ...
La page charge ...
La page charge ...
La page charge ...
La page charge ...
La page charge ...
La page charge ...
La page charge ...
La page charge ...
La page charge ...
La page charge ...
La page charge ...
La page charge ...

22
Utiliser Ce Manuel
Veuillez lire attentivement ce manuel avant d’utiliser ce produit. Toutes les illustrations de ce
manuel sont pour référence seulement, veuillez vous référer au produit réel.
Certaines caractéristiques et fonctionnalités décrites dans ce manuel peuvent ne pas être
possibles en raison de différences de produits, qui ne sont pas prises en charge par votre
opérateur de réseau local ou votre fournisseur de services. Par conséquent, les fonctions
décrites dans ce manuel ne sont pas identiques aux produits réels. S'il vous plaît se référer au
produit réel.
Notices
Ne pas laisser les enfants jouer seuls à ce produit. Ne pas laisser tomber ou frotter contre
des objets durs ou rugueux. Sinon, la surface de cet appareil pourrait être usée, le disque
dur pourrait être endommagé, les données pourraient être perdues ou tout autre matériel
informatique pourrait être endommagé.
Il est recommandé de ne pas utiliser consécutivement le casque à un volume élevé.
Veuillez ajuster le volume au volume approprié et contrôler la durée d'utilisation pour
éviter les pertes auditives, car un volume excessif peut causer des dommages irréversibles
lors de l'utilisation d'un casque.
Veuillez ne pas essayer de démonter ou de modifier ce produit, cela pourrait entraîner un
choc électrique ou la garantie du produit.
Ne pas utiliser de produit chimique ou de détergent pour nettoyer le produit afin de
prévenir l'érosion de la surface et de la peinture.
Il est recommandé de ne pas utiliser les écouteurs lorsque vous conduisez un véhicule ou à
bicyclette afin de conduire en toute sécurité.
Quand ce produit est utilisé comme disque dur mobile, stockez ou exportez les fichiers
conformément à la méthode de gestion de fichier appropriée. Notre société ne sera pas
responsable des pertes de fichiers causées par une mauvaise utilisation.
Il est recommandé de sauvegarder les données personnelles stockées dans ce produit à
temps.
La surtension, la tension du câble d’alimentation, la flexion ou le pincement par des objets
lourds ne sont pas autorisés afin d’éviter une surchauffe ou un incendie.
Ne pas exposer le produit à l'humidité ou à la pluie. Il peut causer des pannes
d'équipement ou même être difficile à réparer à cause de la pénétration de l'eau et de
l'humidité.
Ne pas brancher ou débrancher le bloc d'alimentation avec les mains mouillées pour éviter
les chocs électriques.
Les spécifications sont sujettes à modification sans préavis. Merci de votre
compréhension.
Si le réglage actuel et la méthode d’utilisation de ce produit ne concordent pas avec ce
manuel en raison de la mise à niveau du firmware, veuillez nous contacter.

23
Ouvrir Le Paquet
Introduction de l’Apparence et des Boutons
1. On/Off; Écran Allumé/Eteint
2. Volume-
3. Volume+
4. Jack d’Ecouteurs
5. Microphone
6. Port de Type-C
7. Haut-Parleur
8. Slot Carte TF
Opération Basique
1. On: Lorsque le lecteur MP4 est éteint, maintenez le bouton d'alimentation ① enfoncé
pour allumer le lecteur. L'écran de démarrage s'affichera.
2. Off: Lorsaue le lecteur MP4 étant allumé, maintenez le bouton d'alimentation ① enfoncé
pour éteindre le lecteur.
3. Introduction d’Interface Principale:
a. Barre d’État: Lorsque vous entrez dans le menu de fonction spécifique, la colonne
supérieure de l'interface est la barre d'état qui affiche ces informations: Heure, Niveau de
La Batterie, Bluetooth, WiFi.
b. Icônes des Fonctions: Dans l'interface principale, le système est livré avec 20 icônes.
Cliquez directement sur l’icône pour entrer diverses fonctions ou paramètres associés
pour ce dispositif.
4. Réglage du Volume: Appuyez sur le bouton en haut ③ pour augmenter le volume et
maintenez-le enfoncé pour augmenter le volume au maximum. Appuyez sur le bouton du
bas ② pour diminuer le volume et maintenez-le enfoncé pour réduire le volume au
minimum.
5. Opération des Touches de Fonction Virtuelles:
Au bas de l'écran, faites glisser votre doigt vers le haut pour afficher la barre de navigation.
.
Cachez ces icônes de touches de fonction virtuelles.
Affiche les interfaces de fichiers cachées en arrière-plan.

24
Retournez à l’interface principale.
Retournez au menu précédent.
Charger l’Appareil
Lorsque le niveau de la batterie est trop faible, le système affichera une invite de faible
puissance. Veuillez charger l’appareil à temps, sinon l’appareil s’éteindra automatiquement.
Charger l'appareil via un chargeur:
Veuillez utiliser un chargeur spécial pour charger l'appareil. La spécification du chargeur est 5V
/1A.
Charger l'appareil via une interface USB:
L'appareil peut être chargé en le connectant à un ordinateur via un câble USB sans chargeur.
1. Connectez le lecteur à un ordinateur ou à un autre dispositif via un câble USB. Et la barre
de notification du lecteur affichera “Transférer des fichiers via USB”.
2. Appuyez dessus pour sélectionner “Charger seulement”.
Notes pour le Chargement
1. La batterie peut être rechargée à plusieurs reprises, mais la batterie est un produit avec
pertes. Si la durée de veille est considérablement réduite, la batterie doit être remplacée.
2. Pour une batterie non amovible, veuillez ne pas la remplacer vous-même. Veuillez
contacter notre service clientèle pour consultation.
3. Après une longue période d’utilisation de l’appareil, en particulier dans un environnement
à haute température, il est normal que la surface soit chaude. Lorsque vous sentez qu’il
fait chaud, arrêtez de charger, désactivez certaines fonctions et déplacez l’appareil dans
un endroit frais. Évitez le contact prolongé avec la surface chaude.
4. Le temps de charge de la batterie varie en fonction des conditions de température et de
l'utilisation de la batterie.
5. Il est recommandé de ne pas utiliser l'appareil pendant la charge et de ne pas couvrir
l'appareil et le chargeur.
[Note]:
(1) La nouvelle batterie nécessite plusieurs processus de charge et de décharge pour obtenir
les meilleures performances.
(2) Si vous n'utilisez pas l'appareil pendant une longue période, veuillez le charger et le
décharger au moins une fois par mois pour éviter les dommages causés par une
consommation excessive de la batterie.
(3) La garantie ne couvre pas les dommages causés aux piles polymères par une
consommation excessive. Si l’appareil est chargé avec un chargeur qui n’est pas dédié à
cet appareil, le problème qui en découle n’est pas non plus couvert par la garantie.
(4) Si vous avez besoin d'un chargeur dédié à cet appareil, rendez-vous au comptoir pour
acheter.
[Recommandation]: Afin d'assurer une utilisation souple et durable de ce produit, il est
recommandé d'acheter un chargeur spécial pour les produits numériques.
Configuration du Nouveau Dispositif
Se Connecter au Réseau Wi-Fi
1. Faites glisser la barre d’état pour ouvrir la barre de notifications ou recherchez “Wi-Fi”
dans Paramètres.
2. Activez le commutateur “Wi-Fi” et le système répertoriera tous les réseaux WiFi détectés.
3. Appuyez sur le réseau Wi-Fi auquel vous souhaitez vous connecter. Si vous sélectionnez un
réseau crypté, vous devrez entrer un mot de passe pour la connexion d’accès.

25
Se Connecter à Bluetooth
1. Faites glisser vers le bas à partir de la barre d’état pour ouvrir le panneau des notifications
ou recherchez “Bluetooth” dans Paramètres.
2. Activez le commutateur “Bluetooth”. Entrez l’interface de paramètres Bluetooth et
recherchez l’adresse Bluetooth.
3. Appuyez sur le nom de l’adresse Bluetooth à laquelle vous souhaitez vous connecter et
établissez une connexion.
Écran et Affichage
Écran d’Accueil
Reconnaître l’écran d’accueil
Opération Basique de l’Écran
Définir le Fond d'Écran
Méthode 1: (1) Ouvrez “Paramètres”. (2) Cliquez sur Affichage > Fond d'écran > Définir le fond
Barre d’Étatr: Afficher les
notifications et les icônes d’état
Zone d’Affichage: Placer les
icônes de l’application, les
fichiers du bureau et les
widgets de fenêtre
Barre d’Indicateur de
Commutation d’Écran: Afficher
la position actuelle de l’écran
Barre de Raccourcis: Placer les
Apps fréquemment utilisées
Barre de Navigation
Taper: Touchez la cible une seule fois. P.ex., tapez sur pour confirmer la
sélection ou ouvrir le APP.
Appui long: Touchez la cible pendant plus de 2 secondes. P.ex., appuyez
longuement sur la zone vide de l’écran d’accueil pour entrer dans l’état
d’édition de l’écran d’accueil.
Glisser: Faites glisser votre doigt sur l’écran. P.ex., glisser vers le haut et le bas
ou vers la gauche et la droite sur l'écran, vous permet de faire défiler les
fichiers, de naviguer vers d'autres pages d'accueil, ou d'effectuer d'autres
actions.
Traîner: Appuyez longuement sur la cible et déplacez-la à un autre endroit de
l’écran. P.ex., sur l’écran d’accueil, faites glisser un widget de fenêtre ou une
icône vers un emplacement.
Toute APP: Voir toutes les Apps

26
d'écran.
Méthode 2: (1) Appuyez sur l’espace vide de l’interface principale et maintenez-le enfoncé
pour faire apparaître l’interface masquée Paramètre. (2) Cliquez sur l'icône de fond d'écran
pour accéder à l'interface de configuration du fond d'écran à définir.
Gestion des Icônes d'Écran
Vous pouvez créer des dossiers, déplacer ou décharger les icônes de votre écran pour une
gestion et une utilisation faciles.
Paramètres des Icônes d’Écran
1. Sur l'écran d'accueil, appuyez longuement sur un widget ou une icône de fenêtre jusqu'à
ce que l'appareil vibre, puis faites-le glisser n'importe où sur l'écran.
2. Créez un dossier: utilisez des dossiers pour classer les icônes de l'APP dans les recherches,
par exemple pour créer un dossier "social" afin de placer toutes vos applications sociales.
Sur l'écran d'accueil, faites glisser une icône sur une autre icône. Les deux icônes seront
combinées dans un nouveau dossier.
3. Supprimez le dossier: appuyez longuement sur le dossier, “Supprimer” apparaît en haut de
l'écran. Faites glisser le dossier sur l'icône “Supprimer”, une boîte de dialogue apparaîtra à
l'écran “Après la suppression, toutes les icônes seront placées sur l’écran”, sélectionnez
“Oui”.
Décharger des APPS sur l'Écran d'Accueil
Dans l'écran d'accueil, appuyez longuement sur l'icône de l'application que vous souhaitez
décharger jusqu'à ce que apparaisse en haut de l'écran, puis faites-la glisser vers et
suivez les instructions à l'écran.
! Afin de garantir le fonctionnement normal du système, certaines applications prédéfinies du
système ne peuvent pas être déchargées.
Gestion des Widgets d’Écran
Ajoutez, déplacez ou supprimez les widgets de la fenêtre de l’écran selon vos besoins pour
que votre écran soit clair en un coup d'œil.
1. Ajouter un widget de fenêtre
(1) Sur l'écran principal, appuyez longuement sur la zone vide de l'écran pour passer à l'état
d'édition de l'écran principal.
(2) Tapez sur le widget, sélectionnez le widget de votre choix et faites-le glisser vers la zone
vide de l'écran d'accueil.
Il doit y avoir suffisamment d’espace sur l’écran principal pour placer le widget. S'il n'y a
pas assez d'espace, veuillez ajouter une interface principale ou libérer d'abord l'espace de
l'écran principal.
2. Supprimer le widget de fenêtre
Appuyez sur le gadget et maintenez-le enfoncé, “Supprimer” apparaît en haut de l'écran et
faites glisser le gadget à la position supprimée.
Verrouiller et Déverrouiller l'Écran
Définir le style de verrouillage de l’écran et le mot de passe:
Vous pouvez définir le mot de passe de verrouillage de l’écran pour votre appareil afin de
protéger vos informations personnelles.
Définir le mot de passe de verrouillage de l’écran:
Si vous oubliez votre mot de passe, vous devez réinitialiser votre appareil et nettoyer les
données avant de les utiliser à nouveau. Veuillez garder votre mot de passe de verrouillage
d'écran en sécurité.
1. Ouvrez Paramètres.

27
2. Cliquez sur Sécurité> Verrouillage de l'écran.
3. Vous pouvez choisir Glisser l’écran, Motif, Code PIN ou Mot de passe pour déverrouiller
l’écran :
Cliquez pour glisser: après avoir éclairci l'écran, faites-le glisser vers le haut pour accéder à
l'écran principal.
Cliquez sur le motif: connectez au moins quatre points et tracez le même motif deux fois.
Cliquez sur le code PIN: suivez les instructions à l'écran pour définir au moins un mot de
passe à quatre chiffres, puis cliquez sur Oui.
Cliquez sur mot de passe: suivez les instructions à l'écran pour définir un mot de passe
d'au moins quatre caractères (Numéro + lettre), puis cliquez sur Oui.
Notification et Statut
Reconnaître la barre d’état
Selon la barre d'état, vous pouvez connaître les informations de notification et l'état de
fonctionnement du périphérique en temps réel. Lorsqu'il y a des notifications, allumez l'écran
du périphérique et balayez la barre d'état vers le bas pour afficher divers messages.
Icône d'Etat
Affichez l'icône d'état sur le côté droit de la barre d'état et utilisez-la pour en savoir plus sur
l'état du périphérique, tel que la connexion réseau, la puissance du signal, le niveau de la
batterie, la durée, etc.
Ouvrir la barre de notification
Icône de la barre de notification
Lorsque la barre de notification est activée, vous pouvez régler rapidement Luminosité, WiFi,
Bluetooth, Mode Avion, Ne pas déranger, Rotation automatique, Localisation et Screenshot.
Capture d’Écran
1. Glissez vers le bas à partir du haut de l'interface principale pour ouvrir la barre de
notification et cliquez sur l'icône Screenshot pour faire une Capture d’Écran.
2. Appuyez simultanément sur les boutons de volume et d'alimentation avec les doigts et
maintenez-les enfoncés, puis appuyez sur l'écran pour prendre une une Capture d’Écran
en plein écran.
Fonctions du Système et Paramètre
Paramètre
Recherchez l’icône Paramètre sur l’écran principal et cliquez dessus pour accéder à la
fonction du paramètre :
San Fil et Réseau
1. Réseau sans fil: Une fois le Wi-Fi activé, l’appareil recherchera automatiquement le réseau
sans fil pouvant être connecté. Dans le cas d'un réseau crypté, vous devez entrer un mot
de passe précis pour vous connecter.
2. Bluetooth: Après avoir activé le Bluetooth, l'appareil recherchera automatiquement les
dispositifs Bluetooth pouvant être connectés. Connectez uniquement les haut-parleurs
Bluetooth et les écouteurs Bluetooth.
3. Mode Avion: Le réseau sera automatiquement désactivé une fois le mode avion activé.
4. Plus : Utilisation des données et VPN.
Appareil
1. Affichage: Vous pouvez définir la luminosité, le wallpaper, la veille, la taille de la police et
la rotation.
2. Navigation Bar: Vous pouvez choisir le mode d’affichage de la barre de navigation.
3. Sons et notification: Vous pouvez sélectionner le mode et l'effet sonore de la tonalité

28
d'invite selon vos besoins.
4. Applications: Vous pouvez voir tous les logiciels ajoutés à l'appareil. Cliquez sur le logiciel
correspondant pour voir les informations connexes ou vous pouvez choisir de décharger le
logiciel. Le logiciel fourni avec le dispositif ne peut pas être déchargé.
5. Stockage et USB: Vous pouvez afficher le stockage utilisé et l’espace de stockage occupé
par les applications.
6. Batterie: Vous pouvez définir le mode d’économie d’énergie intelligent et vérifier la
consommation d’électricité.
7. Mémoire: Vous pouvez vérifier la mémoire courante de l’appareil et l’utilisation moyenne
de la mémoire de chaque application.
Personnel
1. Langue et saisie: La langue et les méthodes d’importation peuvent être définies.
2. Localisation: La localisation peut être ouverte ou non selon les exigences du logiciel.
3. Sécurité: Vous pouvez définir le mode de verrouillage de l'écran et l'administration du
dispositif pour définir les autorisations des applications.
4. Comptes: Vous pouvez gérer les informations de compte du logiciel associé.
5. Google: Entrez pour définir le contenu pertinent de Google Chrome.
6. Sauvegarde et réinitialisation: Vous pouvez choisir de sauvegarder les données, de
réinitialiser les paramètres réseau, de réinitialiser DRM et de rétablir les paramètres
d’usine.
Remarque : Toutes les données de votre appareil seront effacées lorsque vous restaurerez les
paramètres d'usine. Veuillez sauvegarde avant de le faire.
Système
1. Date et heure: La date et l’heure peuvent être automatiquement déterminées en se
connectant au réseau ou bien ils peuvent être réglées manuellement.
PS: Vous devez d'abord vous connecter au Wi-Fi pour synchroniser automatiquement la
date et l’heure. Sinon, vous devez le définir manuellement : cliquez sur “Date et heure
automatiques” et sélectionnez “Désactivé” pour continuer à régler la date et l’heure.
2. Programmation mise en marche/arrêt: Vous pouvez régler l'heure de mise sous tension et
hors tension selon vos besoins. Une fois le réglage terminé, cliquez sur "OK" en haut à
droite de l'écran.
3. Accessibilité: Vous pouvez définir le sous-titre, des gestes d’agrandissement, des grands
caractères, du texte avec contraste élevé, ka rotation automatique de l’écran, des mots de
passe parlés, le délai de pression, la inversion de couleur, la correction des couleurs.
4. À propos de Téléphone: Vous pouvez afficher les informations connexes du lecteur.
Fonctions du Système
Vidéo
1. Recherchez l’icône Vidéo sur l’interface principale et cliquez dessus pour sélectionner la
vidéo que vous souhaitez lire.
2. Vous pouvez obtenir une avance rapide et un retour rapide en tirant sur la barre de
progression pendant la lecture.
3. Cliquez sur dans le coin supérieur droit pour sélectionner “Arrêt” et “Cycle”.
4. Appuyez sur l'écran pour mettre en pause et lire.
Radio FM
1. Branchez les écouteurs filaires, recherchez l’icône Radio FM sur l’interface, cliquez dessus
pour accéder à la fonction de radio FM.
2. Le lecteur recherchera automatiquement les stations de radio.
3. Cliquez sur “ / ” sur l’interface pour régler le canal suivant ou précédent. Clicquez “ /

29
” sur l’interface pour régler le canal en sélectionnant haut et bas.
4. Cliquez sur " " sur l’interface pour collecter le canal en cours de lecture.
5. Clicquez sur “ ” dans le coin supérieur droit de l’interface pour choisir de démarrer
l’enregistrement FM et la bibliothèque d'enregistrements FM.
6. Clicquez sur " " dans le coin supérieur droit pour choisir de jouer avec un casque ou un
haut-parleur.
7. Cliquez sur " " dans le coin supérieur droit pour sélectionner une station de radio.
Musique
Recherchez l’icône Musique dans l’interface principale.
1. Vous verrez " ". Activer pour choisir la classification
souhaitée. Il y a des artistes, des albums, des chansons, des
playlists.
2. Dans l’interface de lecture de musique : cliquez sur “ ”pour lire
ou mettre en pause.
3. Cliquez sur " / " pour jouer la chanson suivante ou
précédente.
4. Cliquez sur " " pour afficher la musique en cours de lecture et
accéder à la playlist.
5. Cliquez sur " " pour définir le cycle de la musique.
6. Cliquez sur " " pour définir le mode de répétition.
7. Cliquez sur " " pour sélectionner la lecture aléatoire, ajouter à
la liste de lecture, utiliser comme sonnerie, supprimer, effets
sonores (possibilité de régler l’égaliseur), bibliothèque.
8. Cliquez sur " " pour trouver rapidement de la musique.
Magnétophone
1. Recherchez l’icône Magnétophone sur l’interface et cliquez dessus pour accéder à la
fonction d’enregistrement.
2. Cliquez sur " " pour commencer l’enregistrement.
3. Cliquez sur " " pour mettre en pause l’enregistrement.
4. Cliquez sur " " pour terminer l’enregistrement.
5. Cliquez sur " " pour voir les fichiers d’enregistrement.
Galerie
1. Trouvez l’icône Galerie sur l’interface principale et cliquez dessus pour afficher les images
importées ou téléchargées.
2. Lorsque la photo actuelle est affichée, cliquez sur “ ” dans le coin supérieur droit pour
sélectionner pour supprimer, diaporama, éditer, faire pivoter, rogner, définir la photo
comme, détails, imprimer (vous devez vous connecter à l’ordinateur avec un câble de
données lors de l’impression).
3. Editer: Sélectionnez l’image à éditer. Il y a une icône en forme de crayon dans le coin
inférieur gauche de l’écran. Après avoir cliqué, vous pouvez sélectionner le filtre, la
bordure de l’image, le recadrage, les graffitis, la couleur, etc. Après avoir édité l’image,
cliquez sur “Enregistrer” dans le coin supérieur gauche de l’écran pour l’enregistrer. Si
vous devez revenir en arrière, vous pouvez cliquer sur l'icône de retour en haut de l’écran.
Agenda
1. Trouvez l’icône Agenda sur l’interface principale, cliquez dessus pour afficher la date du
jour.
2. Cliquez sur " " dans le coin supérieur droit de l’écran pour ajouter de nouveaux
événements à la date sélectionnée, recherchez la date de création de l’événement, effacez

30
les événements, accédez à la date spécifiée, puis paramétrez.
3. Paramètres : Cliquez pour entrer, vous verrez l’option des paramètres généraux, qui peut
être définie selon les besoins.
4. Cliquez sur " " en haut à droite de l’écran pour aller à la date du jour.
Horloge
1. Réveil: Réglez le réveil en fonction de votre besoin. Cliquez sur “ ” pour ajouter le réveil.
Cliquez sur “ ”dans le coin inférieur droit pour régler le réveil, le volume de l’alarme, etc.
2. Heure: Cliquez sur “ ” pour sélectionner le fuseau horaire à ajouter. Cliquez sur “ ” pour
définir le style et l’horloge automatique.
3. Compte à rebours: Vous pouvez régler le compte à rebours en fonction de vos besoins.
Après avoir réglé l’heure, cliquez sur “ ” pour lancer le compte à rebours.
4. Chronomètre: Cliquez sur “ ” ou la zone circulaire à l’écran pour démarrer ou mettre en
pause le chronométrage. Cliquez sur “ ” pour redémarrer le chronométrage. Cliquez sur
“ ” pour partager les résultats de chronométrage.
Calculateur
Dans l'interface principale, sélectionnez "Calculatrice" pour entrer. Fonction de calcul intégrée,
commande et pratique. Vous pouvez cliquer sur l'écran pour calculer.
Play Store
Dans l'interface principale, sélectionnez «Play Store» pour entrer et vous pourrez télécharger
le logiciel requis.
Télécharger
Vous pouvez voir le logiciel téléchargé.
Gestionnaire de Fichier
Vous verrez tous les fichiers téléchargés ou importés à partir de votre ordinateur.
Recherche Vocale
Lorsque vous vous connectez au réseau, ouvrez la recherche vocale. Utilisez la voix pour
entrer ce que vous souhaitez rechercher afin de pouvoir rechercher automatiquement le
contenu pertinent dans Google Chrome.
Gmail
Vous pouvez envoyer et recevoir des courriels après vous être connecté à votre compte de
messagerie.

31
FAQ
1. L'ordinateur n'affiche pas le symbole USB lors du transfert de fichiers
A: Étant donné que l’appareil est un système Android 32 bits, l’ordinateur ne peut pas
afficher le symbole USB. Cependant, vous pouvez ouvrir “Ordinateur” ou “Mon
ordinateur” sur votre ordinateur pour afficher le nom du disque “AGP-T03” et poursuivre
la transmission.
2. L’ordinateur a rappelé que le format n’est pas pris en charge lors de la transmission de
fichiers.
A: Pour des raisons liées au système, certains formats peuvent amener l’ordinateur à
afficher la fenêtre “Format non pris en charge” lors du transfert de fichiers. En fait, ils
peuvent être pris en charge. Lorsque cette fenêtre apparaît, sélectionnez “Oui” et
“Exécuter l’opération sur tous les fichiers”. La transmission continuera sans afficher cette
fenêtre.
3. La barre de navigation disparaît après l’ouverture de certaines applications.
A: Lorsque la barre de navigation disparaît, vous pouvez vérifier si la barre de navigation
est masquée. Étapes: Paramètres> Barre de navigation> Navigation cachée et sélectionnez
Désactivé. S’il n’y a pas de problème dans les paramètres de la barre de navigation, vous
pouvez descendre de la barre d’état pour ouvrir la barre de notification. La barre de
navigation s’affichera. Vous pouvez choisir de sortir et de revenir.
4. Certains formats de vidéo ne peuvent pas être ouverts dans le logiciel vidéo intégré ?
A: Le logiciel vidéo intégré à cet appareil a une capacité de décodage limitée. Il peut
télécharger un logiciel vidéo tiers pour la lecture. De plus, les fichiers au format rmvb sont
protégés par des droits d’auteur. Cet appareil ne peut donc pas prendre en charge ce
format.

32
Spécifications
Taille
128.3
×
66.6
×
8.5mm
Écran
Écran 5", résolution: 960×480
Mémoire Interne
2Go/16Go
(Informations détaillées conformes au produit final)
Expansion de la Carte
Carte TF, extension jusqu’à 128Go
Connectivité USB
TYPE-C
Langue
Chinois, Anglais, Japonais, Allemand, Français, etc.
Format
Musique
MP3
、
OGG
、
FLAC
、
AAC
、
WMA
、
WAV
、
APE
(Certains formats nécessitent une prise en charge d
’
applications tierces)
Vidéo
RM
、
AVI
、
RMVB
、
3GP
、
FLV
、
MP4
、
DAT
、
MKV
、
MPG
、
MOV
、
TS (Certains formats nécessitent une prise en charge d
’
applications tierces)
Image
JPG、BMP、GIF、PNG
Lyric
LRC
Ebook
PDF、TXT、EPUB、FB2
Durée
Musique
Casque
70 heures
Haut-parleur
10.5 heures
Vidéo
Casque
5 heures
Haut-parleur
(Téléchargé)
3.5 heures
Haut-parleur
(Réseau)
2.7 heures
Enregistrement
Supporte
Radio FM
Supporte
Système Compatible
Android 6.1 ou supérieur
Batterie
Batterie polymère intégrée
Temps de Charge
2-2.5 heures
Chargeur Recommandé
5.0V DC1000mA
Température d’Utilisation
0 ~ 45℃
La page charge ...
La page charge ...
La page charge ...
La page charge ...
La page charge ...
La page charge ...
La page charge ...
La page charge ...
La page charge ...
La page charge ...
La page charge ...
La page charge ...
La page charge ...
La page charge ...
La page charge ...
La page charge ...
La page charge ...
La page charge ...
La page charge ...
La page charge ...
La page charge ...
-
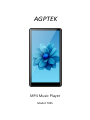 1
1
-
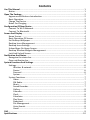 2
2
-
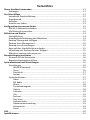 3
3
-
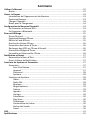 4
4
-
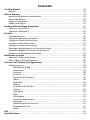 5
5
-
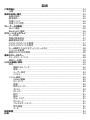 6
6
-
 7
7
-
 8
8
-
 9
9
-
 10
10
-
 11
11
-
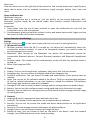 12
12
-
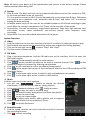 13
13
-
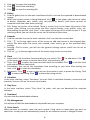 14
14
-
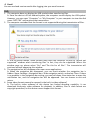 15
15
-
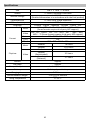 16
16
-
 17
17
-
 18
18
-
 19
19
-
 20
20
-
 21
21
-
 22
22
-
 23
23
-
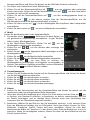 24
24
-
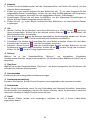 25
25
-
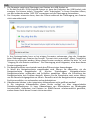 26
26
-
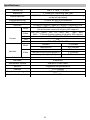 27
27
-
 28
28
-
 29
29
-
 30
30
-
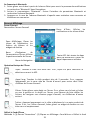 31
31
-
 32
32
-
 33
33
-
 34
34
-
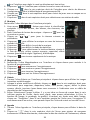 35
35
-
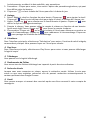 36
36
-
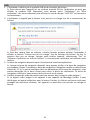 37
37
-
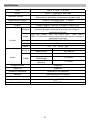 38
38
-
 39
39
-
 40
40
-
 41
41
-
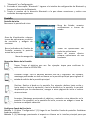 42
42
-
 43
43
-
 44
44
-
 45
45
-
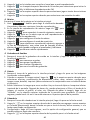 46
46
-
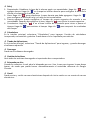 47
47
-
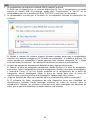 48
48
-
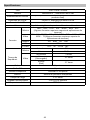 49
49
-
 50
50
-
 51
51
-
 52
52
-
 53
53
-
 54
54
-
 55
55
-
 56
56
-
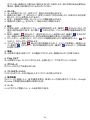 57
57
-
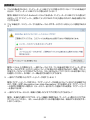 58
58
-
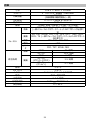 59
59
dans d''autres langues
- English: AGPtek T03S Owner's manual
- español: AGPtek T03S El manual del propietario
- Deutsch: AGPtek T03S Bedienungsanleitung
- 日本語: AGPtek T03S 取扱説明書
Documents connexes
Autres documents
-
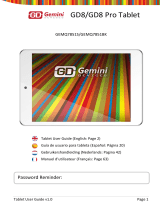 Gemini GEM-Q GEMQ7851S Manuel utilisateur
Gemini GEM-Q GEMQ7851S Manuel utilisateur
-
LG LGV411.ARGSTN Le manuel du propriétaire
-
LG LGP935 Le manuel du propriétaire
-
LG LGP769.AAWCBK Le manuel du propriétaire
-
LG LGE410B Le manuel du propriétaire
-
Haier D85 Manuel utilisateur
-
Haier HaierPad D85 Mode d'emploi
-
LG LGE435.AIDNWH Manuel utilisateur
-
Curtis GPD 430 Manuel utilisateur
-
Kinstone KST102SF Mode d'emploi