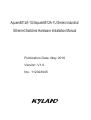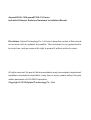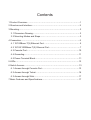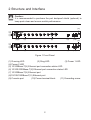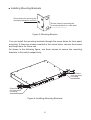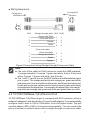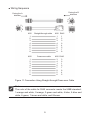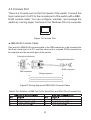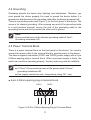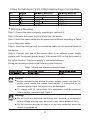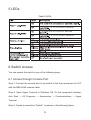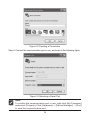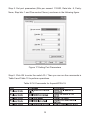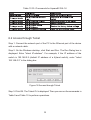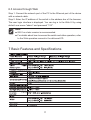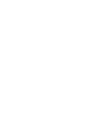KYLAND Aquam8512A-1U Guide d'installation
- Catégorie
- Commutateurs réseau
- Taper
- Guide d'installation
Ce manuel convient également à

Aquam8012A-1U/Aquam8512A-1U Series Industrial
Ethernet Switches Hardware Installation Manual
Publication Date: May 2016
Version: V1.0
No.: 112023045

Aquam8012A-1U/Aquam8512A-1U Series
Industrial Ethernet Switches Hardware Installation Manual
Disclaimer: Kyland Technology Co., Ltd. tries to keep the content of this manual
as accurate and as updated as possible. This document is not guaranteed to
be error-free, and we reserve the right to amend it without notice to users.
All rights reserved. No part of this documentation may be excerpted, reproduced,
translated, annotated or duplicated, in any form or by any means without the prior
written permission of KYLAND Corporation.
Copyright © 2016 Kyland Technology Co., Ltd.

Notice for Safety Operation
The product performs reliably as long as it is used according to the
guidance. Artificial damage or destruction of the device should be
avoided. Before using the device, read this manual carefully for
personal and equipment safety. Please keep the manual for further
reference. Kyland is not liable to any personal or equipment damage
caused by violation of this notice.
Do not place the device near water sources or damp areas. Keep the ambient
relative humidity within the range from 5% to 95% (non-condensing).
Do not place the device in an environment with high magnetic field, strong
shock, or high temperature. Keep the working and storage temperatures
within the allowed range.
Install and place the device securely and firmly.
Please keep the device clean; if necessary, wipe it with a soft cotton cloth.
Do not place any irrelevant materials on the device or cables. Ensure adequate
heat dissipation and tidy cable layout without knots.
Wear antistatic gloves or take other protective measures when operating
the device.
Avoid any exposed metal wires because they may be oxidized or electrified.
Install the device in accordance with related national and local regulations.
Before power-on, make sure the power supply is within the allowed range
of the device. High voltage may damage the device.
Power connectors and other connectors should be firmly interconnected.
Do not plug in or out the power supply with wet hands. When the device is
powered on, do not touch the device or any parts with wet hands.
Before operating a device connected to a power cable, remove all jewelry
(such as rings, bracelets, watches, and necklaces) or any other metal objects,
because they may cause electric shock or burns.
Do not operate the device or connect or disconnect cables during an
electrical storm.
Use compatible connectors and cables. If you are not sure, contact our sales
or technical support personnel for confirmation.
Do not disassemble the device by yourself. When an anomaly occurs,
contact our sales or technical support personnel.
If any part is lost, contact our sales or technical support personnel to
purchase the substitute. Do not purchase parts from other channels.
Dispose of the device in accordance with relevant national provisions,
preventing environmental pollution.
●
●
●
●
●
●
●
●
●
●
●
●
●
●
●
●
●

In the following cases, please immediately shut down your power supply and
contact your Kyland representative:
Water gets into the equipment.
Equipment damage or shell damage.
Equipment operation or performance has abnormally changed.
The equipment emits odor, smoke or abnormal noise.
●
●
●
●
The following information applies when operating this device in hazardous
locations:
Suitable for use in Class I, Division 2, Groups A, B, C and D Hazardous
Locations, or nonhazardous locations only.
Cet appareillage est utilisable dans les emplacements de Classe I, Division 2,
Groupes A, B, C et D, ou dans les emplacements non dangereux seulement.
WARNING: EXPLOSION HAZARD
● Do not disconnect equipment while the circuit is live or unless the area is
known to be free of ignitable concentrations.
● Substitution of any component may impair suitability for Class I, Division 2.
AVERTISSEMENT: RISQUE D'EXPLOSION
● Avant de deconnecter l'equipement, couper le courant ou s'assurer
que l'emplacement est designe non dangereux.
● La substitution de composants peut rendre ce materiel inacceptable pour les
emplacements de Classe I, Division 2.

1 Product Overview…………………………………………………………………1
2 Structure and Interface……………………………………………………………2
3 Mounting
……………………………………………………………………………
3
3.1 Dimension Drawing
…………………………………………………………
3
3.2 Mounting Modes and Steps
………………………………………………
3
4 Connection
…………………………………………………………………………
5
4.1 10/100Base-T(X) Ethernet Port
……………………………………………
5
4.2 10/100/1000Base-T(X) Ethernet Port
…………………………… ………
7
4.3 Console Port
………………………………………………………………
10
4.4 Grounding…………………………………………………………………11
4.5 Power Terminal Block……………………………………………………11
5 LEDs
………………………………………………………………………………
13
6 Switch Access
……………………………………………………………………
13
6.1 Access through Console Port……………………………………………13
6.2 Access through Telnet……………………………………………………16
6.3 Access through Web
………………………………………………………
17
7 Basic Features and Specifications
……………………………………………
17
Contents

1
Table 1 Models
Table 2 Optional Accessories
Note:
We reserve the right to amend the product information listed in this table
without notice. To obtain the latest information, you can contact our
sales or technical support personnel.
1 Product Overview
Aquam8012A-1U/Aquam8512A-1U includes a series of high-performance
industrial Ethernet switches developed by Kyland particularly for rail transportation
industry.The series devices are applicable to PIS, CCTV, video monitoring
system, train control system, and the industrial field with strict requirements on
vibration, shock, and EMC compatibility due to the solid closed housing,
overcurrent, overvoltage protection for power input, sound EMC protection of
M12 ports. All the devices meet the requirements stipulated in the EN50155, EN50121
and other industrial standards.The series switches provide powerful network
management functions. The devices can be managed through CLI, Telnet,
Web, and SNMP-based network management software. Aquam8512A-1U is a
layer 3 switch that supports the layer 3 routing protocol.
The switches support rack mounting. They provide up to two 10/100/1000Base-T(X)
Ethernet ports, and eight 10/100Base-T(X) Ethernet ports.

2
2 Structure and Interface
Figure 1 Front Panel
(1) Running LED (2) Ring LED (3) Power 1 LED
(4) Power 2 LED
(5) 10/100Base-T(X) Ethernet port connection status LED
(6) 10/100/1000Base-T(X) Ethernet port connection status LED
(7) 10/100Base-T(X) Ethernet port
(8)10/100/1000Base-T(X) Ethernet port
(9) Console port (10) Power terminal block (11) Grounding screw
(1)
(2)
(3)
(4)
(5)(6) (7) (8) (9) (10)
(5) (7) (9) (10)
(11)
(11)
(1)
(2)
(3)
(4)
It is recommended to purchase the port dustproof shield (optional) to
keep ports clean and ensure switch performance.
Caution:

Figure 2 Dimensions(unit: mm)
7
31.8
44
11
185
483
465.4
440
3
3.1 Dimension Drawing
3 Mounting
3.2 Mounting Modes and Steps
The series devices support rack mounting by front panel. Before installation,
make sure that the following requirements are met.
1) Environment: temperature (-40℃ to 75℃), ambient relative humidity (5% to
95%, non-condensing).
2) Power requirement: The power input is within the voltage range of the switch.
3) Grounding resistance: <5
Ω
4) No direct sunlight, distant from heat source and areas with strong electro
magnetic interference.
5) Devices are to be installed in an authority certified enclosure and accessible
only by the use of a tool.
6) Devices should be installed and accessed by service personnel or users
who have been instructed about the reasons for the restrictions applied to the
location and about any precautions that shall be taken.
● As part of the heat dissipation system, the switch housing becomes
hot during operation. Please use caution when coming in contact and
avoid covering the switch housing when the switch is running.
●
The figures in this manual are only for reference.
Caution:

4
You can install the mounting brackets through the screw holes for front panel
mounting. If there are screws inserted in the screw holes, remove the screws
and keep them for future use.
As shown in the following figure, use three screws to secure two mounting
brackets to the switch respectively.
Figure 3 Mounting Bracket
Figure 4 Installing Mounting Brackets
● Installing Mounting Brackets
Screw holes for securing the
mounting bracket to a switch
Screw holes for securing the
mounting bracket to a rack post
Screw holes
for front panel
mounting
Screw holes
for front panel
mounting

5
Step 1: Remove the four screws and supporting captive nuts securing the
mounting brackets to the rack posts.
Step 2: Remove the switch from the rack posts. Then unscrew the mounting
brackets to complete dismounting.
Figure 5 Mounting
10/100Base-T(X) Ethernet port is equipped with M12 connector, which is dustproof,
waterproof, and anti-vibration. The port is self-adaptive. It can automatically
configure itself to work in 10M or 100M state, full or half duplex mode. The port
can also adapt to MDI or MDI-X connection automatically. You can connect the
port to a terminal or network device with a straight-through or cross-over cable.
10/100Base-T(X) port connector, and 10/100/1000Base-T(X) port connectorare
all optional (For details, see Table 2 ). That is, these components need to be
purchased separately as required.
4 Connection
4.1 10/100Base-T(X) Ethernet Port
● Mounting
● Dismounting
Step 1: Select the mounting position for the switch and guarantee adequate
space and heat dissipation.
Step 2: Move the switch in direction 1 until the screw holes for securing the
mounting brackets to rack posts are in alignment with the corresponding holes
in the rack posts. Then use four screws and supporting captive nuts to secure
the mounting brackets to the rack posts.
1
Screw
Rack post
Screw
Rack post
Cut off the power and disconnect all cables before mounting, dismount-
ing or moving the equipment.
Caution:

11
88
6
Figure 7 RJ45 Port
Table 3 Pin Definitions of M12/RJ45 Port
Figure 6 M12 Port (female)
You can use an M12-M12 or M12-RJ45 cable to connect the port for communication.
The preceding figures show the pin numbers of an M12 port and an RJ45 port.
For pin definitions, see the following table.
● Pin Definition

7
4.2 10/100/1000Base-T(X) Ethernet Port
10/100/1000Base-T(X) Ethernet port is equipped with M12 connector, which is
dustproof, waterproof, and anti-vibration. The port is self-adaptive. It can automatically
configure itself to work in 10M or 100M state, full or half duplex mode. The port
can also adapt to MDI or MDI-X connection automatically. You can connect the
port to a terminal or network device with a straight-through or cross-over cable.
● Wiring Sequence
2 1
3 4
2 1
3 4
1 8
M12
1
2
3
4
1
2
3
4
2
1
4
3
1
3
2
6
3
1
6
2
1
2
3
4
M12 RJ45
Facing the A
direction
Facing the B
direction
Straight-through cable
Orange and White
Green and White
Orange
Green
Cross-over cable
Green and White
Orange and White
Green
Orange
●
●
The color of the cable for RJ45 connector meets the 568B standard:
1-orange and white, 2-orange, 3-green and white, 4-blue, 5-blue and
white, 6-green, 7-brown and white, and 8-brown.
The 1 and 3, 2 and 4 pins on the M12 interface are differentiated signal
pins in pairs. The orange-and-white and orange pair, green-and-white
and green pair, blue-and-white and blue pair, and brown-and-white and
brown pair in twist pair cables must be used in correct pairs while being
connected with the signal pins. For example, the above figure, the orange-
and-white and orange and green-and-white and green pairs are used.
Note:
Figure 8 Connection Using Straight-through/Cross-over Cable

8
You can use an M12-M12 or M12-RJ45 cable to connect the port for communication.
The preceding figures show the pin numbers of an M12 port and an RJ45 port.
For pin definitions, see the following table.
11
88
Figure 10 RJ45 Port
Table 4 Pin Definitions of M12/RJ45 Port
Figure 9 M12 Port (female)
● Pin Definition

9
Figure 11 Connection Using Straight-through/Cross-over Cable
● Wiring Sequence
1
2
3
4
5
67
8
1
2
3
4
5
67
8
1 8
M12
1
2
3
4
5
6
7
8
1
2
3
4
5
6
7
8
1
2
3
4
5
6
7
8
3
4
1
2
7
8
5
6
1
2
3
6
4
5
7
8
3
6
1
2
7
8
4
5
M12 RJ45
M12 M12 RJ45
Facing the A
direction
Facing the B
direction
Straight-through cable
Cross-over cable
Note:
The color of the cable for RJ45 connector meets the 568B standard:
1-orange and white, 2-orange, 3-green and white, 4-blue, 5-blue and
white, 6-green, 7-brown and white, and 8-brown.

10
There is a Console port on the front panel of the switch. Connect the
9-pin serial port of a PC to the console port of the switch with a DB9-
RJ45 console cable. You can configure, maintain, and manage the
switch by running Hyper Terminal in the Windows OS of a computer.
4.3 Console Port
Table 5 Pin Definition of DB9 Port (9-Pin Serial Port) and RJ45 Port (Console Port)
Console
Figure 12 Console Port
Figure13 Wiring Sequence DB9-RJ45 Console Cable
● DB9-RJ45 Console Cable
One end of a DB9-RJ45 console cable is the DB9 connector to be inserted into
the 9-pin serial port of a PC, and the other end is crimped RJ45 connector to
be inserted into the console port of the switch.
9
6
2
3
5
2
3
5
5
1
AB8
1
Facing the A direction
Facing the B direction
DB9 connector
RJ45 connector
Wiring sequence

11
4.4 Grounding
Grounding protects the device from lightning and interference. Therefore, you
must ground the device properly.You need to ground the device before it is
powered on and disconnect the grounding cable after the device is powered off.
There is a grounding screw (see Figure 1) on the front panel of the device. The
screw is for chassis grounding. After crimping one end of the grounding cable
to a cold pressed terminal, secure the end of the grounding cable to the
grounding screw and firmly connect the other end to ground.
4.5 Power Terminal Block
There is a power terminal block on the front panel of the device. You need to
connect the power cable to the terminal block to provide power to the device.
The device supports redundant (PWR1 and PWR2) power supply with a 5-pin
5.08mm-spacing plug-in terminal block. When one power supply is faulty, the
switch can continue operating properly, thereby improving network reliability.
Figure 14 5-Pin 5.08mm-Spacing Plug-in Terminal Block
PWR1 PWR2
1 2 3 4 5
+/L +/L-/N -/N
Note:
Cross-sectional area of the chassis grounding cable>2.5mm
2
;
Grounding resistance<5Ω.
Note:
● 0.75mm
2
<Cross-sectional area of the power cable<2.5mm
2
;
grounding resistance<5Ω.
● Use copper conductors only, temperature rating 75℃ only.
● 5-pin 5.08mm-spacing plug-in terminal block

12
Table 6 Pin Definitions of 5-Pin 5.08mm-Spacing Plug-in Terminal Block
Table 7 Wiring and Mounting Specifications
● Wiring and Mounting
Step 1: Ground the device properly according to section 4.4.
Step 2: Remove the power terminal block from the switch.
Step 3: Insert the power cable into the power terminal block according to Table
6 to fix the power cable.
Step 4: Insert the terminal with the connected cable into the terminal block on
the device.
Step 5: Connect one end of the power cable to an external power supply
system (with the allowed power range). If the power LED on the front panel of
the switch turns on, the power supply is connected properly.
Wiring and mounting should meet following specifications.
Caution:
●
●
Do not touch any exposed conducting wire, terminal, or component
with a voltage warning sign, because it may cause personal injury.
Do not remove any part or plug in or out any connector when the
device is powered on.
●
●
Before connecting the device to power supply, make sure that the
power input meets the power requirement. If connected to an
incorrect power input, the device may be damaged.
To comply with UL restrictions, this equipment must be powered
from a source compliant with Class 2.
Warning:

13
5 LEDs
Table 8 LEDs
6 Switch Access
You can access the switch in any of the following ways.
6.1 Access through Console Port
Step 1: Connect the console port of the switch to the 9-pin serial port of a PC
with the DB9-RJ45 console cable.
Step 2: Open Hyper Terminal in Windows OS. On the computer’s desktop,
click Start → All Programs → Accessories → Communications → Hyper
Terminal.
Step 3: Create a connection "Switch", as shown in the following figure.

14
Figure 15 Creating a Connection
Figure 16 Selecting a Serial Port
Step 4: Connect the communication port in use, as shown in the following figure.
Note:
To confirm the communication port in use, right-click [My Computer]
and select [Property]. Click [Hardware] → [Device Manager] → [Port]
to view the communication port.

15
Step 5: Set port parameters (Bits per second: 115200, Data bits: 8, Parity:
None, Stop bits: 1 and Flow control: None), as shown in the following figure.
Step 6: Click OK to enter the switch CLI. Then you can run the commands in
Table 9 and Table 10 to perform operations.
Figure 17 Setting Port Parameters
Table 9 CLI Commands for Aquam8012A-1U
La page est en cours de chargement...
La page est en cours de chargement...
La page est en cours de chargement...
La page est en cours de chargement...
-
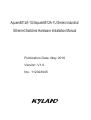 1
1
-
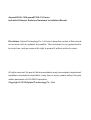 2
2
-
 3
3
-
 4
4
-
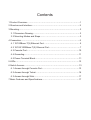 5
5
-
 6
6
-
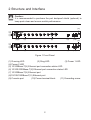 7
7
-
 8
8
-
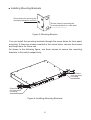 9
9
-
 10
10
-
 11
11
-
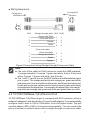 12
12
-
 13
13
-
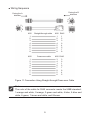 14
14
-
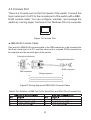 15
15
-
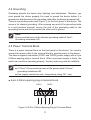 16
16
-
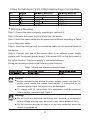 17
17
-
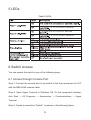 18
18
-
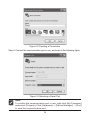 19
19
-
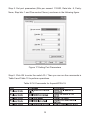 20
20
-
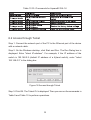 21
21
-
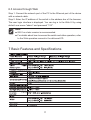 22
22
-
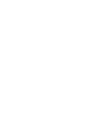 23
23
-
 24
24
KYLAND Aquam8512A-1U Guide d'installation
- Catégorie
- Commutateurs réseau
- Taper
- Guide d'installation
- Ce manuel convient également à