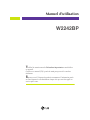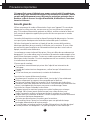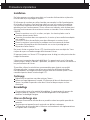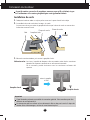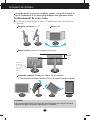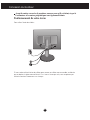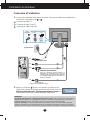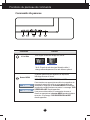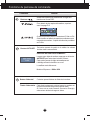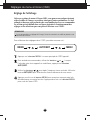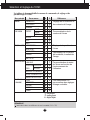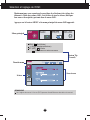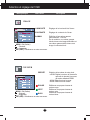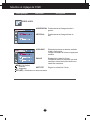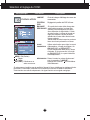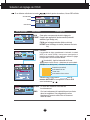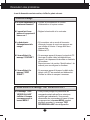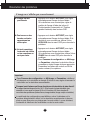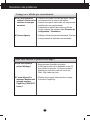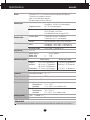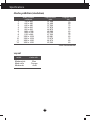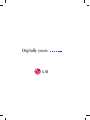LG W2242BP-SF Le manuel du propriétaire
- Catégorie
- Téléviseurs
- Taper
- Le manuel du propriétaire

W2242BP
Manuel d’utilisation
Veuillez lire attentivement les Précautions importantes avant d'utiliser
cet appareil.
Conservez ce manuel (CD) à portée de main pour pouvoir le consulter
facilement.
Reportez-vous à l’étiquette du produit et transmettez l’information portée
sur cette étiquette à votre distributeur chaque fois que vous faite appel au
service après-vente.

C1
Cet appareil est conçu et fabriqué pour assurer votre sécurité. Cependant, un
mauvais usage peut entraîner des risques d'électrocution ou d'incendie. Afin de
garantir un fonctionnement correct de toutes les protections présentes dans ce
moniteur, veillez à observer les règles d'installation, d'utilisation et d'entretien
énoncées ci-dessous.
Sécurité générale
Utilisez uniquement le cordon d'alimentation fourni avec l'appareil. Si vous deviez
néanmoins en utiliser un autre, assurez-vous qu'il est conforme aux normes du
pays. Si le cordon d'alimentation présente un défaut, veuillez contacter le fabricant
ou le service de réparation agréé le plus proche afin de vous procurer un cordon
fonctionnel.
Le cordon d'alimentation constitue le dispositif principal de déconnexion. Assurez-
vous que la prise électrique reste facilement accessible après l'installation.
Ne faites fonctionner le moniteur qu'à partir d'une des sources d'alimentation
électrique spécifiées dans ce manuel ou affichées sur le moniteur. Si vous n'êtes
pas certain du type d'installation et d'alimentation électrique dont votre local est
équipé, consultez votre distributeur.
La surcharge en courant alternatif des prises, fiches et câbles de raccordement est
dangereuse. Il en va de même pour les cordons d'alimentation endommagés et les
prises/fiches électriques cassées. Toutes ces conditions peuvent causer des chocs
électriques et des incendies. Pour tout remplacement de ces matériels, faites appel
à un technicien de maintenance.
N'ouvrez pas le moniteur.
Il ne contient aucun élément qui puisse faire l'objet d'une intervention de
l'utilisateur.
Il recèle des hautes tensions dangereuses, même lorsque l'alimentation est
coupée.
S'il ne fonctionne pas correctement, contactez le distributeur.
Pour éviter les risques de blessure physique :
Ne placez pas le moniteur sur un plan incliné, à moins de l'y fixer solidement.
Utilisez uniquement les supports recommandés par le fabricant.
Ne faite pas tomber d’objet sur le produit. Ne le soumettez pas à des chocs.
Préservez l’écran des projectiles de toute sorte. Vous pourriez non seulement être
blessé, mais également provoquer une panne ou endommager l’écran.
Pour éviter les risques d'incendie ou de sinistre :
Éteignez toujours le moniteur lorsque vous quittez la pièce pour un temps
prolongé. Ne le laissez jamais allumé lorsque vous sortez de chez vous.
Veillez à ce que les enfants ne fasse pas tomber le moniteur ou n'insèrent
d'objets dans les ouvertures du boîtier. Certains composants internes renferment
des tensions électriques dangereuses.
N'ajoutez pas d'accessoires non prévus pour le moniteur.
Si vous devez laisser l'écran hors surveillance pour une période de temps
prolongée, débranchez-le de la prise murale.
En cas d’orage, ne touchez jamais ni le câble d’alimentation ni le câble de signal
car cela peut être très dangereux. Ceci peut provoquer un choc électrique.
Précautions importantes

C2
Précautions importantes
Installation
Ne faites reposer ou rouler aucun objet sur le cordon d'alimentation et placez le
moniteur de façon à protéger le cordon.
N'utilisez par le moniteur en milieu humide, par exemple à côté d'une baignoire,
d'un lavabo, d'un évier, d'un lave-linge, dans un sous-sol ou près d'une piscine.
Les moniteurs disposent d'orifices de ventilation destinés à évacuer la chaleur
générée par leur fonctionnement. Si ces orifices sont obturés, cette chaleur peut
nuire au fonctionnement du moniteur et causer un incendie. Vous ne devez donc
JAMAIS :
Placer le moniteur sur un lit, un divan, un tapis : les évents placés sous le
moniteur doivent rester libres.
Encastrer le moniteur dans un espace clos, à moins qu'une ventilation adaptée
soit installée.
Couvrir les orifices de ventilation avec des vêtements ou autres tissus.
Placer le moniteur à proximité d'un radiateur ou d'une source de chaleur.
Le cordon d’alimentation doit être branché sur un circuit protégé par un
disjoncteur facile d’accès.
Ne jamais frotter ou gratter l'écran LCD à matrice active avec un objet dur. Vous
risquez de rayer ou d'endommager définitivement l'écran.
N'appuyez jamais sur l'écran LCD longtemps avec le doigt, car cela peut créer des
images rémanentes.
L'écran peut comporter des pixels défaillants. Ils apparaissent sous la forme de
tâches rouges, vertes ou bleues. Cependant, ces pixels n'ont aucune influence sur
les performances de l'écran.
Si possible, utilisez les résolutions recommandées pour obtenir une qualité
d'image optimale. Lorsque vous utilisez une résolution différente de celles
recommandées, les images affichées peuvent être de mauvaise qualité. Cette
caractéristique est due à la technologie LCD.
Nettoyage
Débranchez le moniteur avant de nettoyer l'écran.
Utilisez un linge légèrement humide. N'utilisez par d'aérosol directement sur
l'écran : le produit risque de couler dans l'écran et de provoquer un choc
électrique.
Réemballage
Conservez le carton et le matériel d'emballage. Ils représentent le moyen de
transport idéal de l'appareil. En cas de déménagement ou d'expédition,
réutilisez l'emballage d'origine.
Mise en décharge sûre
La lampe fluorescente utilisée dans ce produit contient une petite quantité de
mercure.
Ne jetez pas cet appareil avec le reste de vos déchets ménagers.
L’élimination de ce produit doit s’effectuer conformément aux réglementations
en vigueur dans votre pays.

C3
Important
Cette illustration présente un modèle de connexion général. Votre moniteur peut être
différent de celui présenté ici.
Ne transportez pas le moniteur en le maintenant la tête en bas par le socle. Il risque de
tomber et de s'endommager, ou bien de vous blesser le pied.
Connexion du moniteur
Avant de mettre en service le moniteur, assurez-vous qu'il est éteint, et que
le l'ordinateur et les autres périphériques sont également éteints.
Installation du socle
1. Coloque el monitor sobre un cojín o paño suave con la parte frontal hacia abajo.
2. Assembler la base du socle dans le corps du socle.
Assurez-vous de ne pas retirer la goupille d'arrêt et que la base du socle se trouve dans
la direction comme illustré.
3
.
Mettre le moniteur debout, puis retirer la goupille d'arrêt.
Base du socle
FRONT
Corps du socle
Goupille d'arrêtCôté
Goupille d'arrêt
Goupille d'arrêt
retirer la goupille
d'arrêt
La cinta y la patilla de bloqueo sólo se pueden retirar de los monitores
dotados de soporte cuando éste se encuentra levantado.
De lo contrario, podría lesionarse con las secciones salientes del
soporte.
Advertencia:

C4
Connexion du moniteur
Avant de mettre en service le moniteur, assurez-vous qu'il est éteint, et
que le l'ordinateur et les autres périphériques sont également éteints.
Positionnement de votre écran
1. Ajustez la position de l'écran selon vos préférences pour une utilisation
optimale.
Rango de inclinación: -6˚~17˚ Swivel: 356˚
Ergonomie
Il est recommandé d'incliner le moniteur vers l'avant d'un angle qui ne doit pas excéder 5
degrés afin de garder une position ergonomique et confortable.
Rango de altura: máximo 5,51 pulgadas (140,0 mm)
Horizontal y vertical: Puede girar el panel 90˚ a la derecha.
(* Para información detallada, consulte el CD con el software Pivot que se facilita.)
-6
17
356
140,0 mm
Retirez la tige
de blocage
située derrière
le socle, puis
réglez la
hauteur.

C5
Connexion du moniteur
Avant de mettre en service le moniteur, assurez-vous qu'il est éteint, et que le
l'ordinateur et les autres périphériques sont également éteints.
Positionnement de votre écran
Pour utiliser l'étrier des câbles
Si vous voulez utiliser l'étrier des câbles pour mettre vos câbles tous ensemble, veuillez les
passer dedans à droite comme illustré. Car si vous n'aimez pas cela, vous ne pourrez pas
utiliser la fonction Pivotement sans à-coups.

C6
2.
Appuyez sur le bouton figurant sur le panneau avant pour allumer
l'alimentation. Lorsque l'alimentation du moniteur est allumée, la fonction
'Self Image Setting Function' ('Réglage automatique de l'image') est
automatiquement exécutée.
(Mode Analogique uniquement)
Connexion du moniteur
Connexion à l'ordinateur
1. Assurez vous d’éteindre l’ordinateur et le produit. Connecter le câble comme indiqué dans
le formulaire carte esquisse de à .
1
2
A
B
C
Connectez le câble DVI
Connectez le câble Dsub (PC)
Connectez le câble Dsub (Mac)
PC
PC
PC
MAC
c
B
A
Type prise secteur
Cordon
d'alimentation
Signal analogique
D-sub
Signa numérique
DVI
Type alimentation par PC
Adaptateur pour Macintosh
Avec les ordinateurs Apple Macintosh, un
adaptateur est nécessaire pour passer du
connecteur VGS D-sub haute densité à 15 broches
sur 3 rangées du câble fourni au connecteur à 15
broches sur 2 rangées.
Signa numérique DVI
(Cette fonction n'est pas disponible dans tous les pays)
REMARQUE
‘Self Image Setting Function’ ('Réglage automatique de l'image'): Cette fonction fournit à l'utilisateur des
réglages d'écran optimaux. Lorsque l'utilisateur connecte le moniteur pour la première fois, cette fonction
règle automatiquement l'écran aux réglages optimaux sur des signaux d'entrée individuels.
Fonction ‘AUTO/SET’: Lorsque vous rencontrez des problèmes, comme une image trouble, des lettres
troubles, du scintillement ou une image déformée lors de l’utilisation du dispositif ou après avoir changé la
résolution de l’écran, appuyez sur le bouton de réglage automatique AUTO/SET pour améliorer la résolution.

Commande Fonction
C7
Fonctions du panneau de commande
Commandes du panneau
4:3 in Wide
Pour régler la taille de l'image sur l'écran.
LAGRE
4:3
Ce bouton permet de faire apparaître et disparaître
l'affichage du menu à l'écran.
OSD VERROUILLAGE/DEVERROUILLAGEE
Cette fonction vous permet de verrouiller les paramètres de
commande actuels afin qu'ils ne soient pas modifiés par
inadvertance. Appuyez sur la bouton MENU et maintenez-
la enfoncée pendant plusieurs secondes. Le message "OSD
VERROUILLAGE" devrait apparaître.
Vous pouvez déverrouiller les commandes du menu à
l’écran en appuyant sur la bouton MENU pendant plusieurs
secondes. Le message "OSD DEVERROUILLAGEE"
devrait apparaître.
Bouton MEN
U
* 4:3 : D’après le ratio du signal d’entrée vidéo, il
change automatiquement à un ratio d’écran optimal.

Commande Fonction
C8
Fonctions du panneau de commande
Bouton AUTO/SET
Boutons
Cette diode luminescente est bleu lorsque le moniteur est
en mode de fonctionnement normal (Mode activé).
Si l’écran est en mode Sommeil (économie d’énergie),
cette couleur de témoin change sur ambre.
Ce bouton permet d'allumer et d'éteindre le moniteur.
Bouton d'alimentati
Témoin d'alimentation
Utilisez ces boutons pour sélectionner ou régler des
fonctions sur l'écran OSD.
Pour obtenir de plus amples informations, reportez-
vous à la page C15
Ce bouton permet d'activer le connecteur D-Sub ou DVI.
Cette fonction est utilisée lorsque deux ordinateurs sont
connectés au moniteur. L'option sélectionnée par défaut
est D-Sub.
Ce bouton permet de saisir et de valider les valeurs
choisies dans le menu affiché.
RÉGLAGE AUTOMATIQUE D'IMAGENT
Lorsque vous réglez le moniteur, appuyez sur le bouton
AUTO/SET pour entrer dans le menu à l'écran.
Cette option permet de régler automatiquement
l'affichage suivant la résolution en cours.
Le meilleur mode d'écran est
Moniteur 22 pouces : 1680 x 1050

C9
Réglages du menu à l'écran (OSD)
Réglage de l'affichage
Grâce au système de menu à l'écran OSD, vous pouvez en quelques instants
régler la taille de l'image, sa position, ainsi que d'autres paramètres. Le bref
exemple ci-dessous vous permettra de vous familiariser avec ces commandes.
La section qui suit définit dans ses lignes générales le fonctionnement des
réglages et des sélections que vous pouvez effectuer avec l'OSD.
Pour effectuer des réglages dans l'OSD, procédez comme suit :
Appuyez sur le bouton MENU. Le menu principal de l'OSD apparaît.
Pour accéder aux commandes, utilisez les boutons ou . Lorsque
l'icône de votre choix apparaît en surbrillance, appuyez sur le bouton
AUTO/SET.
Utilisez les boutons / pour régler l'image au niveau souhaité. Utilisez le
bouton AUTO/SET pour sélectionner d'autres éléments de sous-menu.
Appuyez une fois sur le bouton MENU pour revenir au menu principal afin
de sélectionner une autre fonction. Appuyez deux fois sur le bouton MENU
pour sortir de l'écran OSD.
REMARQUE
Avant de procéder au réglage de l'image, laissez le moniteur se stabiliser pendant une
trentaine de minutes.
AUTO/SET
MENU MENU

C10
REMARQUE
L'ordre des icônes est différent suivant le modèle (C10~C15).
Sélection et réglage de l'OSD
Le tableau ci-dessous détaille les menus de commande, de réglage et de
paramétrage de l'OSD.
Réglage de la luminosité et
du contraste de l'image
IMAGE
COULEUR
REGLAGES
INSTALLATION
Menu principal
Sous-menu A D Référence
PRÉDÉF
ROUGE
VERT
BLEU
Réglage de la position de
l'écran
Personnalisation de la
couleur de l'écran
Personnalisation du statut
de l'écran en fonction de
l'environnement de
l'utilisateur
Optimisation de la clarté et
de la stabilité, la netteté de
l'image
LUMINOSITÉ
CONTRASTE
GAMMA
HORIZONTAL
VERTICAL
HORLOGE
PHASE
NETTET
É
BALANCE DES BLANCS
VOYANT D’ALIMENTATION
RÉINITIALISATION
LANGUE
POSITION
OSD
sRGB
6500K
9300K
: Adjustable
A : Analog Input
D : Digital Input
Pour sélectionner ou
personnaliser des réglages
d'image souhaités
FLATRON
F-ENGINE
FILM
INTERNET
USAGE
NORMAL
DEMO
HORIZONTAL
VERTICAL

C11
Maintenant que vous connaissez la procédure de sélection et de réglage des
éléments à l'aide du système OSD, voici la liste de tous les icônes (ainsi que
leur nom et description) présents dans le menu OSD.
Appuyez sur le bouton MENU et le menu principal du menu OSD apparaît.
REMARQUE
Les langues du menu à l'écran (OSD) peuvent être différentes de celles du manuel.
Sélection et réglage de l'OSD
MENU : Exit (Quitter)
-
+ : Régler (augmenter/diminuer)
SET (DÉF) : Entrée
: Sélectionner un autre sous-menu
Sous-écrans
Nom de menu
Icônes
Menu principal
Bouton Tip
(Conseil)

C12
Sélection et réglage de l'OSD
Menu principal Sous-menu Description
LUMINOSITÉ
CONTRASTE
GAMMA
Réglage de la luminosité de l'écran..
Réglage du contraste de l'écran.
Définition d'une valeur gamma
personnalisée. -50/0/50
Sur le moniteur, une valeur gamma
élevée donne une image blanchâtre et
une valeur gamma faible donne une
image à contraste élevé.
IMAGE
PRÉDÉF
ROUGE
VERT
BLEU
Sélection de la couleur de votre choix.
• sRGB: Réglez la couleur de l’écran afin
que celle-ci réponde à la norme
de couleur standard SRGB.
• 6500K: Blanc tirant sur le rouge.
• 9300K: Blanc tirant sur le bleu.
Définissez vos propres niveaux de
couleur rouge.
Définissez vos propres niveaux de
couleur verte.
Définissez vos propres niveaux de
couleur bleue.
COULEUR
MENU : Exit (Quitter)
: Diminuer
: Augmenter
SET (DÉF) : Sélectionner un autre sous-menu
MENU : Exit (Quitter)
: Diminuer
: Augmenter
SET (DÉF) : Sélectionner un autre sous-menu

C13
Sélection et réglage de l'OSD
Menu principal Sous-menu Description
HORLOGE
PHASE
NETTETÉ
Réduction des barres ou bandes verticales
visible à l'arrière-plan.
La taille horizontale de l'écran est également
modifiée.
Réglage de la netteté de l'écran.
Cet élément permet de supprimer tout bruit
numérique vertical ainsi que d'améliorer la
netteté des caractères.
Réglez la netteté de l’écran.
REGLAGES
HORIZONTAL
VERTICAL
Positionnement de l'image de droite à
gauche.
Positionnement de l'image de haut en
bas.
MENU : Exit (Quitter)
: Diminuer
: Augmenter
SET (DÉF) : Sélectionner un autre sous-menu

C14
Sélection et réglage de l'OSD
Menu principal Sous-menu Description
INSTALLATION
Choix de la langue d'affichage des noms des
commandes.
Réglage de la position de l'OSD à l'écran.
LANGUE
POSITION
OSD
BALANCE
DES BLANCS
RÉINITIALISATION
Si la sortie de la carte vidéo diverge des
spécifications requises, le niveau des
couleurs peut être dégénéré en raison
d'une distorsion du signal vidéo. À l'aide
de cette fonction, le niveau du signal est
réglé pour adapter le niveau de sortie
standard de la carte vidéo afin de fournir
l'image optimale.
Activez cette fonction lorsque les couleurs
blanc et noir sont présentes sur l'écran.
Si cette mesure n'améliore pas la qualité de l'image à l'écran, rétablissez les réglages d'usine
par défaut. Si nécessaire, exécutez une nouvelle fois la fonction de balance des blancs.
Cette fonction sera activée uniquement si le signal d'entrée est un signal analogique.
Retour à toutes les valeurs d'usine sauf
pour le paramètre "LANGUE".
Appuyez sur la touche pour réinitialiser
immédiatement.
VOYANT
D’ALIMENTAITON
Utiliser cette fonction pour régler le voyant
d’alimentation, à l’avant du moniteur, sur
ON (MARCHE) ou OFF (ARRÊT).
Si vous sélectionnez OFF (Arrêt), l’écran
s’éteindra. Si, à tout moment, il est réglé
sur ON (MARCHE), le voyant s’allumera
automatiquement.
MENU : Exit (Quitter)
: Régler
: Régler
SET (DÉF) : Sélectionner un
autre sous-menu

C15
Sélection et réglage de l'OSD
Icônes
Nom de menu
Sous-écrans
Menu principal Sous-menu Description
FILM
INTERNET
NORMAL
DEMO
USAGE
INTERNET
:
pour l’affichage de textes (traitement de texte,
etc.)
FILM
:
pour les images animées (vidéo ou cinéma)
Ce sont des conditions normales de
fonctionnement.
Ceci sert uniquement à la publicité pour les clients
dans les magasins. Ses paramètres sont les
identiques à ceux du mode Film et l’écran est
divisé en deux.
Cette option vous permet de choisir le réglage de
l’image le plus approprié à l’environnement (luminosité
ambiante, type d’image, etc.).
Utilisateur
Il est possible de régler manuellement la luminosité, la netteté
(ACE) et la couleur (RCM). Vous pouvez sauvegarder et
restaurer vos paramétres, même quand vous utilisez un réglage
correspondant à un environnement différent.
...
(Luminosité) : règle la luminosité de l’écran.
...
ACE
(Adaptive Clarity Enhancer)
:
sélectionne le mode netteté.
...
RCM(Real Color Management)
:
sélectionne le mode couleur.
0
1
2
3
Disponible (non utilisé)
Accentuation du vert
Teinte chair
Accentuation d’une couleur
Si un utilisateur sélectionne la touche située à gauche du moniteur, l'écran OSD s'affiche.
Sélectionnez le sous-menu avec le
bouton AUTO/SET et enregistrez la valeur OUI
avec les boutons , .

C16
Absence d'image
Résolution des problèmes
Avant de demander une intervention, vérifiez les points suivants.
●
Le cordon d'alimentation du
moniteur est-il branché ?
●
L’appareil est-il sous
tension et le voyant est-il
bleu ou vert ?
●
La diode témoin
d'alimentation est-elle
orange ?
●
L'écran affiche-t-il le
message "COUPURE"?
●
L'écran affiche-t-il le
message "VERIF
SIGNAL"?
• Vérifiez le branchement du cordon
d'alimentation à la prise secteur.
• Réglez la luminosité et le contraste.
• Si le moniteur est en mode d'économie
d'énergie, bougez la souris ou appuyez sur
une touche du clavier. L'image doit alors
réapparaître.
• Allumez le PC.
• Ce message apparaît lorsque le signal du PC
(émis par la carte vidéo) est déphasé par
rapport à la fréquence horizontale ou verticale
du moniteur.
Reportez-vous à la section 'Spécifications' du
manuel pour reconfigurer le moniteur.
• Ce message apparaît lorsque le câble vidéo
reliant votre PC au moniteur est débranché.
Vérifiez le câble et essayez à nouveau.
L'écran affiche-t-il le message "OSD VERROUILLAGE"?
●
Le message “
OSD
VERROUILLAGE
”
s'affiche-t-il lorsque
vous appuyez sur le
bouton MENU ?
• Vous pouvez protéger les paramètres de
commande actuels afin qu'ils ne soient pas
modifiés par inadvertance. Vous pouvez
déverrouiller les commandes du menu à l’écran
en appuyant sur la bouton MENU pendant
plusieurs secondes. Le message "OSD
DÉVERROUILLAGE" devrait apparaître.

C17
Résolution des problèmes
● L'image est mal
positionnée
● Des barres ou des
bandes verticales
apparaissent en
arrière-plan.
● Un bruit numérique
horizontal est visible,
ou les caractères ne
sont pas clairs.
• Appuyez sur le bouton AUTO/SET pour régler
automatiquement l'image de façon idéale.
Si le résultat ne vous convient pas, réglez la
position de l'image à l'aide des icônes H
Position(position horizontale) et V Position
(position verticale) dans le menu OSD.
• Appuyez sur le bouton AUTO/SET pour régler
automatiquement l'image de façon idéale. Si le
résultat ne vous convient pas, utilisez l'icône
HORLOGE dans le menu OSD pour résoudre le
problème.
• Appuyez sur le bouton AUTO/SET pour régler
automatiquement l'image de façon idéale.
Si le résultat ne vous convient pas, utilisez l'icône
PHASE dans le menu OSD pour résoudre le
problème.
• Dans Panneau de configuration --> Affichage
--> Paramètres, choisissez la résolution d'écran
conseillée ou réglez l'image de façon appropriée.
Paramétrez les options de couleur sur 24 bits
(vraies couleurs) ou supérieur.
L'image ne s'affiche pas correctement
Important
Dans Panneau de configuration --> Affichage --> Paramètres, vérifiez si
la fréquence ou la résolution a changé. Si tel est le cas, réglez à nouveau la
carte vidéo sur la résolution recommandée.
Pourquoi vaut-il mieux que l’écran fonctionne à la résolution la plus élevée?
Le rapport hauteur/largeur est de 16:10. Si le format n’est pas identique (par
exemple, si vous avez un format 16:9 ou 5:4 ou bien 4:3) vous risquez de
rencontrer des problèmes (lettres floues, image trouble, image coupé ou inclinée)
La méthode de configuration peut différer selon l'ordinateur et le
système d'exploitation utilisé, et la résolution mentionnée ci-dessus
peut ne pas être prise en charge par la carte vidéo. Le cas échéant,
contactez le fabricant de l'ordinateur ou de la carte vidéo.

C18
Résolution des problèmes
Avez-vous installé le pilote d'affichage ?
●
Avez-vous installé le
pilote d'affichage ?
●
L'écran affiche-t-il le
message "Moniteur non
reconnu, moniteur
Plug&Play (VESA DDC)"
trouvé ?
• Assurez-vous d'installer les pilotes
d'affichage à partir de la disquette ou du CD
fourni avec le moniteur. Vous pouvez aussi
télécharger le pilote à partir de notre site
Web : http://www.lge.com.
• Vérifiez que la carte vidéo prend en charge
la fonction Plug&Play.
● Il n'y a qu'une seule
couleur à l'écran ou les
couleurs ne sont pas
normales.
● L'écran clignote.
• Vérifiez la connexion du câble de signal. Utilisez
un tournevis pour le serrer si nécessaire.
• Assurez-vous que la carte vidéo est correctement
installée dans son emplacement.
• Paramétrez les options de couleur sur 24 bits
(vraies couleurs) ou supérieur dans Panneau de
configuration -- Paramètres.
• Vérifiez si l'écran est en mode entrelacé. Si tel est
le cas, passez à la résolution recommandée.
L'image ne s'affiche pas correctement

Spécifications W2242BP
C19
REMARQUE
Les informations du présent document sont passibles de modification sans préavis.
Écran plat LCD TFT à matrice active de 22 pouces (55,868 cm)
Traitement anti-éblouissement
Zone visualisable de 22 pouces
Pas de masque 0,282*0,282 mm
Fréquence horiz.
Analogique : 28 -83 kHz (automatique)
Numérique :
28 -83 kHz (automatique)
Fréquence vertic.
56 - 75 Hz (automatique)
Forme
TTL séparé, positif/négatif
SOG (Synchro. sur le vert)
Numérique(Prend en charge HDCP)
Entrée signa Connecteur D-Sub à 15 broches
Connecteur DVI - D (numérique)
Forme
RVB analogique (0,7 Vp-p/75 ohm), Numérique
Maxi Analogique : VESA 1680 x 1050 @ 60 Hz
Numérique : VESA 1680 x 1050 @ 60 Hz
Recommandée VESA 1680 x 1050 @ 60 Hz
DDC 2B
Mode activé
: 40 W(Typique)
Mode veille
≤ 1 W
Mode arrêt ≤ 1 W
Socle inclus Socle non inclus
Largeur 51,57 cm / 20,30 pouces 51,57 cm / 20,30 pouces
Hauteur 44,16 cm / 17,39 pouces 34,46 cm / 13,57 pouces
58,16 cm / 22,90 pouces
Profondeur 27,10 cm / 10,67 pouces 6,31 cm / 2,48 pouces
Net 5,65 kg (12,55 livres)
Inclinaison du socle
-6˚~ 17˚
Rotation 356˚
CA 100-240 V ~ 50/60 Hz 1,0 A
Conditions de fonctionnement
Température 10° C à 35° C
Humidité 10 % à 80% sans condensation
Conditions de stockage
Température -20° C à 60° C
Humidité 5 % à 90 % sans condensation
Fixe ( ), mobile ( O )
Prise secteur ou prise PC
Écran
Entrée sync
Entrée vidéo
Résolution
Plug & Play
Consommation
Dimensions et poids
Inclinaison
Plage de rotation
Alimentation
Environnement
Socle pivotant
Cordon d'alimentation
La page est en cours de chargement...
La page est en cours de chargement...
La page est en cours de chargement...
-
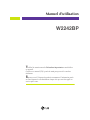 1
1
-
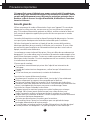 2
2
-
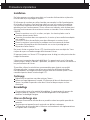 3
3
-
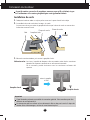 4
4
-
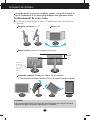 5
5
-
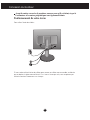 6
6
-
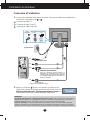 7
7
-
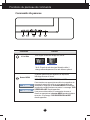 8
8
-
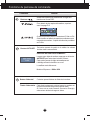 9
9
-
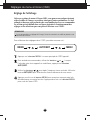 10
10
-
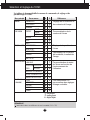 11
11
-
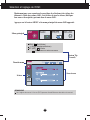 12
12
-
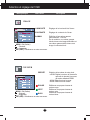 13
13
-
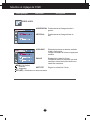 14
14
-
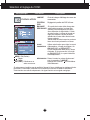 15
15
-
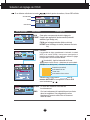 16
16
-
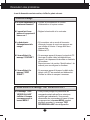 17
17
-
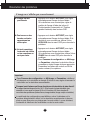 18
18
-
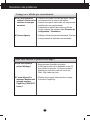 19
19
-
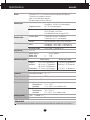 20
20
-
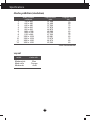 21
21
-
 22
22
-
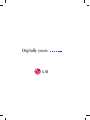 23
23
LG W2242BP-SF Le manuel du propriétaire
- Catégorie
- Téléviseurs
- Taper
- Le manuel du propriétaire