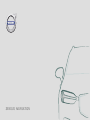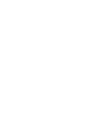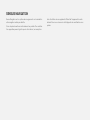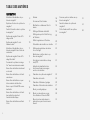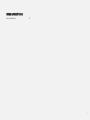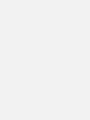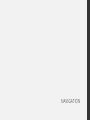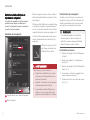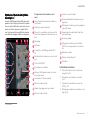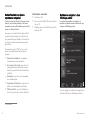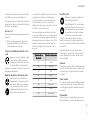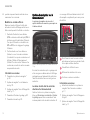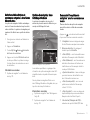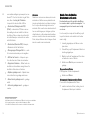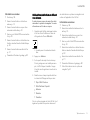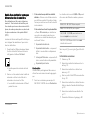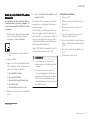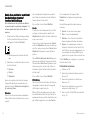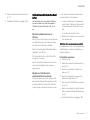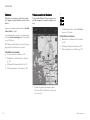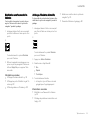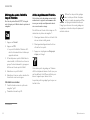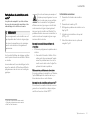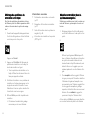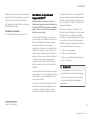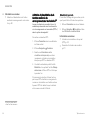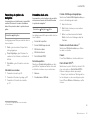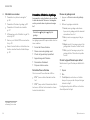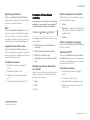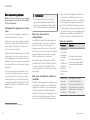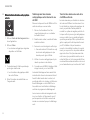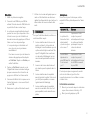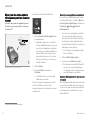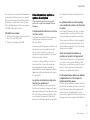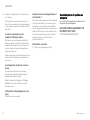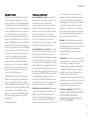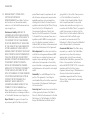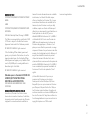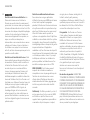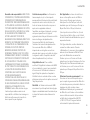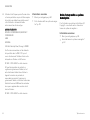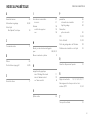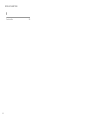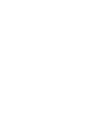Volvo S60 Twin Engine Manuel utilisateur
- Taper
- Manuel utilisateur

SENSUS NAVIGATION


SENSUS NAVIGATION
Sensus Navigation est un système de renseignements sur la circulation
et de navigation routière par satellite.
Volvo s'emploie à améliorer continuellement ses produits. Des modifica-
tions apportées peuvent signifier que les informations, les descriptions
et les illustrations de ce supplément diffèrent de l'équipement de votre
véhicule. Nous nous réservons le droit d'apporter des modifications sans
préavis.

2
NAVIGATION
Activation et désactivation du sys-
tème de navigation*
6
Symboles et boutons du système de
navigation*
7
Carte d'informations dans le système
de navigation*
8
Système de navigation* dans l'affi-
chage central
8
Système de navigation* sur le
tableau de bord
10
Activation et désactivation du sys-
tème de navigation* dans l'écran du
conducteur.
11
Système de navigation* dans l'affi-
chage tête haute*
11
Commander le système de naviga-
tion* avec la reconnaissance vocale
11
Saisie d'une destination directement
sur la carte
12
Saisie d'une destination en utilisant
une adresse
13
Saisie d'une destination au moyen
d'une recherche de texte libre
14
Saisir un point d'intérêt POI comme
destination
15
Saisie d'une destination en utilisant
des destinations récentes/
favorites/la bibliothèque
16
Saisie d'une destination avec Send
to Car
17
Itinéraire
18
Visionnement d'un itinéraire
18
Modification ou effacement d'un iti-
néraire
19
Affichage d'itinéraires alternatifs
19
Affichage des points d'intérêt le long
de l'itinéraire
20
Affiche la guidance sur l'itinéraire.
20
Perturbations de circulation sur la carte
21
Affichage des problèmes de circula-
tion sur le trajet
22
Sélectionner un détour dans le sys-
tème de navigation*
22
Informations de circulation en temps
réel (RTTI)
23
Activation et désactivation de la
fonction améliorée de renseigne-
ments sur la circulation
24
Paramètres du système de navigation*
25
Paramètres de la carte
25
Paramètres d'itinéraire et guidage
26
Paramètres d'information de circulation
27
Mise à jour cartographique
28
Mise à jour des cartes au moyen
d'un ordinateur et d'une clé USB
29
Mises à jour des cartes depuis le
véhicule au moyen d'une connexion
Internet
32
Foire aux questions relatives au sys-
tème de navigation*
33
Accord de licence du système de
navigation*
34
Droits d'auteur relatifs au système
de navigation*
40
TABLE DES MATIÈRES

3
INDEX ALPHABÉTIQUE
Index alphabétique 41


NAVIGATION

NAVIGATION
* Option/accessoire.
6
Activation et désactivation du
système de navigation*
Le système de navigation est activé automati-
quement lorsque la porte conducteur est
ouverte. Il est désactivé lorsque le conducteur
verrouille et arme le véhicule.
Activation de la navigation
Vignette d'écran du système de navigation
Bouton d'accueil
Afficher l'image de la carte sur l'écran central en
effleurant la vignette d'écran supérieure (1) dans
la vue Accueil.
Si l'écran central n'affiche pas la vignette d'écran
du système de navigation – appuyer brièvement
une fois sur le bouton d'accueil (2) puis effleurer
la vignette d'écran du système de navigation (1).
Une carte s'affiche représentant la zone environ-
nante et l'emplacement actuel du véhicule (tri-
angle bleu).
Effleurer ce symbole pour affi-
cher l'image de la carte sur la
totalité de l'écran central.
AVERTISSEMENT
Parmi celles-ci, on peut mentionner :
•
Diriger toute votre attention sur la route
et assurez-vous d'être parfaitement con-
centré sur la conduite.
•
Respecter le code de la route et agir avec
discernement pendant les trajets.
•
La circulation peut être affectée par la
météo ou la saison, ce qui peut rendre
certaines recommandations moins fiables.
Désactivation de la navigation
Pendant que le contact est mis, le système de
navigation est toujours actif en arrière plan. Il est
désactivé automatiquement lorsque le contact
est coupé et que le véhicule est verrouillé.
REMARQUE
Le système de navigation est disponible
même lorsque le moteur du véhicule est
arrêté. Si le niveau de charge de la batterie
devient trop bas, le système s'arrête.
Informations associées
•
Système de navigation* dans l'affichage cen-
tral (p. 8)
•
Système de navigation* sur le tableau de
bord (p. 10)
•
Système de navigation* dans l'affichage tête
haute* (p. 11)
•
Commander le système de navigation* avec
la reconnaissance vocale (p. 11)
•
Symboles et boutons du système de naviga-
tion* (p. 7)

NAVIGATION
* Option/accessoire.
7
Symboles et boutons du système
de navigation*
La carte de l'affichage central affiche des picto-
grammes et des teintes qui informent le conduc-
teur au sujet des différentes routes et de la zone
autour du véhicule ainsi que le long de l'itiné-
raire. Une barre d'outils avec différents boutons
pour différents réglages s'affiche sur la gauche.
Pictogrammes et informations sur la
carte
Heure d'arrivée estimée/durée restante jus-
qu'à l'arrivée
Distance jusqu'à la destination
Boussole / commutateurs entre le nord et la
direction de déplacement du véhicule vers le
haut
Démarrage
Destination
Commutation de l'affichage de carte 2D /
3D
Réinitialisation de la carte pour suivre le véhi-
cule
Point d'intérêt (POI
1
)
Informations de circulation
Minimiser l'affichage de la carte ou le maxi-
miser (plein écran)
Le véhicule sur l'itinéraire planifié
Minimiser la barre d'outils
Répéter le guidage vocal le plus récent
Minimiser la barre d'outils
Calcul d'un nouvel itinéraire
Activation/désactivation temporaire du gui-
dage vocal
Affichage de la liste des points de guidage le
long de l'itinéraire
Paramétrage d'une destination finale/d'un
point de passage
Annuler le guidage
Affichage de la liste des points d'intérêt
(POI
1
) et les renseignements sur la circula-
tion
Manœuvre suivante
Itinéraire et trajet alternatif
Destination
Informations associées
•
Carte d'informations dans le système de
navigation* (p. 8)
•
Perturbations de circulation sur la carte
(p. 21)
•
Informations de circulation en temps réel
(RTTI) (p. 23)
•
Affichage des problèmes de circulation sur le
trajet (p. 22)
1
Point of Interest

NAVIGATION
* Option/accessoire.
8
Carte d'informations dans le
système de navigation*
Toutes les icônes de la carte, telles que les des-
tinations, les points de passage et les favoris,
possèdent une carte d'informations qui peut être
ouverte en effleurant l'icône.
Une pression sur la carte d'informations affiche
une petite carte, deux pressions affichent une
plus grande carte plus détaillée. L'information et
les options possibles varient beaucoup avec le
type d'icône.
Par exemple, lorsqu'un POI(
2
) est mis en évi-
dence, le conducteur peut sélectionner par
exemple :
•
Démarrer la navigation - sauvegarder
l'emplacement comme destination.
•
Aj. comme pt. de chem. - la position est
sauvegardée comme destination intermé-
diaire (uniquement affichée à la destination
spécifiée)
•
Enregistrer - la position est sauvegardée
dans la bibliothèque
•
Supprimer de l'itinéraire - la position est
retirée si elle faisait partie de l'itinéraire
•
POI à proximité - les points d'intérêt pro-
ches de la position de la voiture s'affichent
Informations associées
•
Itinéraire (p. 18)
•
Saisir un point d'intérêt POI comme destina-
tion (p. 15)
•
Affichage des points d'intérêt le long de l'iti-
néraire (p. 20)
Système de navigation* dans
l'affichage central
Le système de navigation est présenté et
actionné de plusieurs manières différentes, par
exemple via l'affichage central.
Tous les réglages du système de navigation peu-
vent être modifiés dans l'affichage central. Le
2
Point of Interest

NAVIGATION
}}
9
conducteur peut sélectionner comment la carte
doit s'afficher ou saisir une destination ici.
Si l'image de la carte ne s'affiche pas dans l'affi-
chage central - taper sur l'encadré du haut (pour
le système de navigation).
Où suis-je ?
Quel est l'emplacement géographique actuel du
véhicule ?
•
Effleurer le pictogramme de véhicule (tri-
angle bleu) de la carte pour afficher l'infor-
mation directement sur la carte.
Trouver le symbole du véhicule sur la
carte
Après avoir zoomé ou déplacé la carte,
il peut s'avérer difficile de découvrir
l'emplacement du véhicule à nouveau
sur la carte. Effleurer les épingles à
cheveux pour réinitialiser la carte afin de suivre le
pictogramme de véhicule.
Nord ou cap dans le haut de la carte
Il existe deux moyens d'afficher le
déplacement du véhicule en relation
avec la carte. Effleurer les pictogram-
mes pour basculer entre le sens de
déplacement du véhicule et le nord
illustré dans le haut de la carte.
Lorsque la carte s'affiche avec le nord en haut, le
pictogramme de véhicule se déplace dans le
sens réel de la boussole sur la carte. Si le véhi-
cule se déplace vers l'ouest, il est affiché se
déplaçant vers la gauche sur la carte (l'est est au
côté droit, le sud est en bas, etc.).
Lorsque le pictogramme de véhicule est dirigé
vers le haut, la carte tourne sous le pictogramme
de véhicule en suivant les virages du véhicule. Le
pictogramme de boussole indique le nord (N) sur
la carte et la direction dans laquelle l'avant du
véhicule est dirigé est illustrée au centre de la
boussole.
Symboles de la
boussole
Direction de boussole
N Nord
NE Nord-est
E Est
SE Sud-est
S Sud
SW Sud-ouest
W Ouest
NW Nord-ouest
Vue 2D ou 3D
Effleurer les symboles pour basculer
entre l'affichage 2D et 3D.
Avec l'affichage 3D, le sens du dépla-
cement du véhicule est toujours vers le
haut. La carte tourne sous les symbo-
les de véhicule en suivant les virages
du véhicule. La boussole indique le
nord (N) sur la carte et la direction suivie par
l'avant du véhicule est illustrée au centre de la
boussole : L'échelle de la carte n'est pas affichée
en mode 3D.
Avec l'affichage 2D, la carte s'affiche avec le
nord dirigé vers le haut et les symboles de véhi-
cule se déplacent dans le sens réel de la bous-
sole sur la carte.
Agrandir
Pour agrandir la carte, effleurer l'affichage central
deux fois en fixation rapide avec un doigt ou pla-
cer deux doigts sur l'écran central et les écarter
(les étirer).
Zoom arrière
Pour réduire la carte, effleurer l'affichage central
une fois avec deux doigts ou placer deux doigts
sur l'affichage central et les déplacer ensemble
(les pincer).
Faire défiler
Placer un doigt sur la carte, balayer dans le sens
désiré et relâcher. La fonction de défilement est

||
NAVIGATION
* Option/accessoire.
10
possible uniquement avec la carte dans la vue
maximisée et non minimisée.
Modifier les en-têtes affichés
Maximiser la carte et effleurer l'en-tête de la
carte dans le haut de l'affichage central. Les en-
têtes suivants peuvent être affichés sur la carte :
1. Destination Destination, heure d'arrivée
(
ETA) ou la durée restante de trajet (RTA) et
la distance jusqu'à la destination (Distance).
Pour plus d'information sur la sélection de
ETA ou RTA, voir les réglages et le guidage
d'itinéraire.
2. Position actuelle sous forme d'adresse
(Address) ou sous forme de coordonnées
(Coordinates). Lorsque les coordonnées sont
affichées, l'altitude s'affiche également
(Altitude). Pour choisir entre l'adresse et les
coordonnées, consulter la section consacrée
aux paramètres de carte.
Informations associées
•
Paramètres du système de navigation*
(p. 25)
•
Système de navigation* sur le tableau de
bord (p. 10)
•
Système de navigation* dans l'affichage tête
haute* (p. 11)
•
Paramètres d'itinéraire et guidage (p. 26)
•
Paramètres de la carte (p. 25)
Système de navigation* sur le
tableau de bord
Le système de navigation est présenté et
exploité de différentes manières, par exemple via
le tableau de bord.
La carte s'affiche uniquement sur le tableau de bord de
12 po.
En roulant, le conducteur reçoit un guidage vocal
et des consignes au tableau de bord. L'affichage
cartographique peut également être activé dans
l'écran du conducteur sans avoir configuré une
destination.
Le clavier du côté droit du volant de
direction et le tableau de bord
Certaines fonctions du système de navigation,
telles que
Me ramener au domicile et Annuler
le guidage, peuvent être commandées à l'aide
du clavier placé à droite du volant de direction. Si
un message s'affiche au tableau de bord, il doit
être accepté ou rejeté avant que le menu puisse
être affiché.
Ouvrir/fermer le menu. Le menu se ferme
automatiquement après une période d'inacti-
vité ou après certaines sélections.
Faire défiler les différents menus.
Défilement des sélections d'un menu.
Confirmer ou cocher une sélection.
Informations associées
•
Activation et désactivation du système de
navigation* dans l'écran du conducteur.
(p. 11)
•
Système de navigation* dans l'affichage cen-
tral (p. 8)
•
Système de navigation* dans l'affichage tête
haute* (p. 11)

NAVIGATION
}}
* Option/accessoire.
11
Activation et désactivation du
système de navigation* dans l'écran
du conducteur.
Le système de navigation s'affiche automatique-
ment sur l'écran du conducteur lorsqu'une desti-
nation est définie. Le système de navigation peut
également être affiché sans spécifier de destina-
tion.
1. Faire glisser vers le bas la vue Générale de
l'écran central.
2.
Appuyer sur
Paramètres.
3. Toucher
My Car Écrans Information
de l'écran du conducteur
.
4.
Appuyer sur le bouton
Afficher la carte de
la radio pour afficher le système de naviga-
tion dans l'écran du conducteur sans saisir
de destination.
Informations associées
•
Système de navigation* sur le tableau de
bord (p. 10)
Système de navigation* dans
l'affichage tête haute*
Le système de navigation est présenté et
actionné de plusieurs manières différentes, par
exemple via l'affichage tête haute.
Système de navigation sur le pare-brise.
Le conducteur peut obtenir un guidage et des
informations du système de navigation dans l'affi-
chage tête haute sur la partie inférieure du pare-
brise.
Que le système de navigation affiché ou non
dans l'affichage tête haute soit réglable, ainsi que
la position du champ d'informations.
Informations associées
•
Système de navigation* dans l'affichage cen-
tral (p. 8)
•
Système de navigation* sur le tableau de
bord (p. 10)
Commander
3
le système de
navigation* avec la reconnaissance
vocale
Plusieurs fonctions du système de navigation
peuvent être activées à l'aide de commandes
vocales.
Appuyer sur sur le clavier de droite au volant
et prononcer l'une des commandes suivantes :
•
«
Navigation » lance un dialogue de naviga-
tion et affiche des exemples de commandes.
•
Retour au domicile - Un guidage est
donné à la position Domicile.
•
«
Aller à [Ville] » - saisit une localité comme
destination. Par exemple « aller à Montréal ».
•
«
Aller à [Adresse] » - saisit une adresse de
destination. Une adresse doit contenir une
localité et une rue. Par exemple, « aller à la
rue du pont 5, Montréal ».
•
«
Ajouter intersection » - lance un dialogue
pour saisir deux rues. La destination sera
alors l'intersection des deux rues.
•
«
Aller à [code postal] » - saisir un code
postal comme destination. Par exemple,
« aller à 1 2 3 4 5 ».
•
«
Aller à [contact] » - saisir une adresse du
répertoire téléphonique comme destination.
Exemple « aller chez Pierre Dupont ».
•
«
Rechercher [Catégorie de POI] » -
rechercher des points d'intérêt (POI) dans

||
NAVIGATION
* Option/accessoire.
12
une certaine catégorie (par exemple, les res-
taurants)
4
. Pour trier la liste le long de l'itiné-
raire, dites «
Le long de l'itinéraire »
lorsque la liste des résultats s'affiche.
•
«
Rechercher [Catégorie de POI] i
[Ville] » - recherche les POI dans une cer-
taine catégorie et une localité. La liste des
résultats est triée sur base du point central
de la cité. Exemple : « rechercher un restau-
rant à Montréal ».
•
«
Rechercher [Nom de POI] ». Exemple,
« Rechercher la forêt de Kielder ».
•
«
Changer pays/Changer État »
5,6
- modi-
fie la zone de recherche pour la navigation.
•
«
Afficher les favoris » - Indique les posi-
tions favorites dans l'écran du conducteur.
•
«
Supprimer itinéraire » - Efface toutes les
destinations intermédiaires enregistrées et la
destination finale dans un itinéraire.
•
«
Répéter guidage vocal » - Répète la der-
nière instruction de guidage vocal émise.
•
«
Désactiver le guidage vocal » - guidage
arrêté
•
«
Activer le guidage vocal » - guidage en
marche
Adresses
Quand vous saisissez une adresse, la zone de
recherche est définie comme présélection de
zone de recherche dans le système de naviga-
tion. Il est possible de changer de zone de
recherche. Si la nouvelle zone de recherche uti-
lise une autre langue pour la langue système
sélectionnée, le système bascule automatique-
ment vers un autre moteur de reconnaissance.
Donc, indiquer l'adresse dans la langue utilisée
dans la nouvelle zone de recherche.
Saisie d'une destination
directement sur la carte
Une destination peut être spécifiée de différen-
tes manières dans le système de navigation* – le
marquage d'un point sur la carte avec le doigt
en est une.
Il est souvent plus simple de faire défiler jusqu'à
la position désirée sur la carte et de la toucher
avec le doigt.
1. La carte géographique doit être en mode
plein écran.
2. Faire défiler jusqu'à l'emplacement désiré sur
la carte géographique.
3. Maintenir enfoncé l'emplacement. Une icône
est créée et un menu s'affiche.
4.
Sélectionner
Allez ici pour commencer le
guidage.
Suppression de l'icône
Pour supprimer l'icône d'emplacement :
•
Sélectionner
Effacer
Changement d'emplacement de l'icône
Pour modifier l'emplacement de l'icône :
•
maintenir enfoncée l'icône, la faire glisser à
l'emplacement désiré puis la relâcher.
3
Concerne certains marchés.
4
L'utilisateur peut choisir de téléphoner au POI ou de le saisir comme destination.
5
Pour les pays européens, « pays » est utilisé à la place de « État ».
6
Pour le Brésil et l'Inde, la zone de recherche est modifiée via l'écran central.

NAVIGATION
* Option/accessoire.
13
Informations associées
•
Itinéraire (p. 18)
•
Saisie d'une destination en utilisant une
adresse (p. 13)
•
Saisie d'une destination au moyen d'une
recherche de texte libre (p. 14)
•
Saisir un point d'intérêt POI comme destina-
tion (p. 15)
•
Saisie d'une destination en utilisant des des-
tinations récentes/favorites/la bibliothèque
(p. 16)
•
Saisie d'une destination avec Send to Car
(p. 17)
•
Paramètres d'itinéraire et guidage (p. 26)
Saisie d'une destination en utilisant
une adresse
Il existe plusieurs moyens de saisie d'une desti-
nation dans le système de navigation*. La saisie
d'une adresse est l'un de ces moyens.
1. Quand la carte s'affiche, développer la barre
d'outil en utilisant la flèche vers le bas du
côté gauche et effleurer
Déf. dest..
> La carte passe à la recherche de texte
libre.
2.
Appuyer sur
Adresse.
3. Il est superflu de remplir tous les champs.
Pour le guidage vers une localité, par exem-
ple, il suffit d'indiquer la localité et le pays.
Vous êtes ensuite guidé vers le centre de la
localité.
4. Sélectionner un champ disponible et utiliser
le clavier de l'affichage central pour saisir :
•
Pays /État /Province
•
Ville/Territoire/C. postal
•
Adresse
•
Numéro
•
Carrefour
Pour les voitures équipées de Volvo On Call, il est
également possible d'envoyer des adresses et
des destinations au système de navigation de la
voiture via l'application Volvo On Call.
Informations associées
•
Itinéraire (p. 18)
•
Saisie d'une destination directement sur la
carte (p. 12)
•
Saisie d'une destination au moyen d'une
recherche de texte libre (p. 14)
•
Saisir un point d'intérêt POI comme destina-
tion (p. 15)
•
Saisie d'une destination en utilisant des des-
tinations récentes/favorites/la bibliothèque
(p. 16)
•
Saisie d'une destination avec Send to Car
(p. 17)
•
Paramètres d'itinéraire et guidage (p. 26)
•
Carte d'informations dans le système de
navigation* (p. 8)

NAVIGATION
* Option/accessoire.
14
Saisie d'une destination au moyen
d'une recherche de texte libre
Une destination peut être saisie de plusieurs
manières* - Une recherche de texte libre peut
être exécutée pour trouver des numéros de télé-
phone, des codes postaux, des rues, des locali-
tés, des coordonnées et des points d'intérêt
(POI
7
).
Le clavier de l'écran central peut être utilisé pour
saisir la plupart des caractères et pour recher-
cher des destinations.
1. Quand la carte s'affiche, développer la barre
d'outil en utilisant la flèche vers le bas du
côté gauche et effleurer
Déf. dest..
> La carte passe à la recherche de texte
libre.
2. Saisir un mot de recherche dans la boîte de
recherche ou limiter les résultats de la
recherche en choisissant un filtre.
> Les résultats de la recherche s'affichent
pendant la saisie.
3.
Si la recherche a produit les résultats
désirés - effleurer un résultat de recherche
pour afficher sa carte d'information et sélec-
tionner pour continuer en utilisant le résultat
de la recherche.
Si la recherche a fourni trop de résultats
- effleurer
Filtre avancé pour sélectionner
une position de recherche alentour puis
sélectionner un résultat de recherche pour
continuer à l'utiliser.
•
À proximité du véhicule
•
À proximité destination – uniquement
affiché si une destination a été paramé-
trée.
•
Le long de l'itinéraire – uniquement affi-
ché si une destination a été paramétrée.
•
À proximité point carte
Coordonnées
Une destination peut également être saisie en
utilisant les coordonnées de la carte géographi-
que.
•
Saisir les coordonnées, par exemple « N
58.1234 E 12.5678 » et saisir
Rechercher.
Les directions de boussole N, E, S et W peuvent
être saisies de différentes manières, par exem-
ple :
N 58,1234 E 12,5678 (avec espace)
N58,1234 E12,5678 (sans espace)
58,1234N 12,5678E (avec directions de
boussole après les coordonnées)
58,1234-12,5678 (avec trait d'union sans
direction de boussole)
Saisir un point [.] ou une virgule [,] peut être utili-
sée.
Informations associées
•
Itinéraire (p. 18)
•
Saisie d'une destination directement sur la
carte (p. 12)
•
Saisie d'une destination en utilisant une
adresse (p. 13)
•
Saisir un point d'intérêt POI comme destina-
tion (p. 15)
•
Saisie d'une destination en utilisant des des-
tinations récentes/favorites/la bibliothèque
(p. 16)
•
Saisie d'une destination avec Send to Car
(p. 17)
•
Paramètres d'itinéraire et guidage (p. 26)
7
Point of Interest

NAVIGATION
* Option/accessoire.
15
Saisir un point d'intérêt POI comme
destination
Une destination peut être spécifiée de différen-
tes manières dans le système de navigation* - la
sélection d'un point d'intérêt (POI
8
) est l'une de
ces manières.
1. Quand la carte s'affiche, développer la barre
d'outil en utilisant la flèche vers le bas du
côté gauche et effleurer
Déf. dest..
> La carte passe à la recherche de texte
libre.
2.
Appuyer sur
POI.
3. Appuyer sur le filtre souhaité (certaines alter-
natives n'apparaissent que quand une desti-
nation ou une étape est spécifiée) :
•
À proximité du véhicule
•
Près de la destination
•
À proximité d'un point de passage.
•
Le long de trajet
•
À proximité du point sur la carte
4. Rechercher et sélectionner un point d'intérêt
désiré.
5.
Sélectionner
Démarrer la navigation ou Aj.
comme pt chem..
De nombreux POI (par exemple des restaurants)
comportent des sous-catégories (par exemple,
restauration rapide).
Les POI affichés sur la carte peuvent être modi-
fiés via les réglages de carte. Ce paramètre n'a
pas d'incidence sur les recherches des POI à uti-
liser en tant que destinations (même les POI qui
n'ont pas été sélectionnés pour être affichés en
tant que destinations alternatives).
Certains POI s'affichent uniquement sur la carte
si l'échelle est supérieure à 1 km (1 mile).
REMARQUE
•
Les pictogrammes, le nombre et les
variantes des points d'intérêt varient avec
le marché.
•
En connexion avec la mise à jour des
données cartographiques, certains picto-
grammes peuvent être ajoutés et d'autres
retirés. Tous les pictogrammes du sys-
tème cartographique en question figurent
au système de menu.
Informations associées
•
Itinéraire (p. 18)
•
Saisie d'une destination directement sur la
carte (p. 12)
•
Saisie d'une destination en utilisant une
adresse (p. 13)
•
Saisie d'une destination au moyen d'une
recherche de texte libre (p. 14)
•
Saisie d'une destination en utilisant des des-
tinations récentes/favorites/la bibliothèque
(p. 16)
•
Saisie d'une destination avec Send to Car
(p. 17)
•
Paramètres de la carte (p. 25)
8
Point of Interest

NAVIGATION
* Option/accessoire.
16
Saisie d'une destination en utilisant
des destinations récentes/
favorites/la bibliothèque
Une destination peut être spécifiée de différen-
tes manières dans le système de navigation* - la
sélection à partir d'une liste est l'une de ces
manières.
1. Quand la carte s'affiche, développer la barre
d'outil en utilisant la flèche vers le bas du
côté gauche et effleurer
Déf. dest..
> La carte passe à la recherche de texte
libre.
2. Sélectionner une destination dans ces listes
du haut de l'écran :
•
Derniers
•
Favoris
•
Répertoire
Après qu'une option de la liste a été marquée,
elle peut être ajoutée comme destination en
effleurant le bouton
Démarrer la navigation ou
Aj. comme pt chem..
Récentes
Ceci est une liste des recherches précédentes.
Faites défiler la liste et sélectionnez ce qui vous
convient.
Ceci est également disponible comme option
dans l'écran du conducteur et peut s'afficher à
l'aide du clavier droit au volant.
Pour modifier la liste, effleurer
Modifier.
Favoris
Il s'agit d'une liste d'emplacements qui ont été
configurés en tant que favoris à partir de la
Répertoire. Faites défiler la liste et sélectionnez
ce qui vous convient.
Une position qui a été supprimée dans
Favoris
reste dans Répertoire, mais avec une étoile gri-
sée. Pour renvoyer une position à Favoris, aller à
Répertoire et marquer à nouveau l'étoile de
position.
Utiliser
Définir adresse du domicile pour pro-
grammer une destination fréquemment utilisée.
Une destination Domicile est également dispo-
nible comme option de menu dans l'écran du
conducteur et peut s'afficher à l'aide du clavier
droit au volant.
Pour modifier la liste, effleurer
Modifier.
Bibliothèque
Ceci est une liste des destinations et itinéraires
sauvegardés. Le dernier élément sauvegardé
s'affiche dans le haut de la liste.
Effleurer l'étoile d'emplacement pour la sélec-
tionner/désélectionner en tant que favorite. Un
emplacement avec une étoile sélectionnée (rem-
plie) s'affiche également sous le titre
Favoris.
Si un emplacement est supprimé dans
Répertoire, il est également supprimé dans
Favoris.
La bibliothèque peut être pliée de plusieurs
manières :
•
Ajouter - tri par ordre chronologique.
•
Nom - tri par ordre alphabétique
•
Distance - tri en fonction de la distance
depuis l'emplacement actuel du véhicule.
•
Reçues - les emplacements envoyés au
véhicule en utilisant la fonction Send to Car
sont filtrés. Les nouveaux emplacements non
lus possèdent une marque BLEUE qui est
grisée une fois que les positions ont été lues.
Utiliser
Modifier pour supprimer un ou plusieurs
éléments dans la liste.
Informations associées
•
Itinéraire (p. 18)
•
Saisie d'une destination directement sur la
carte (p. 12)
•
Saisie d'une destination en utilisant une
adresse (p. 13)
•
Saisie d'une destination au moyen d'une
recherche de texte libre (p. 14)
•
Saisir un point d'intérêt POI comme destina-
tion (p. 15)

NAVIGATION
* Option/accessoire.
17
•
Saisie d'une destination avec Send to Car
(p. 17)
•
Paramètres d'itinéraire et guidage (p. 26)
Saisie d'une destination avec Send
to Car
Une destination peut être spécifiée de différen-
tes manières dans le système de navigation* –
l'utilisation de la fonction Send to Car en est
une.
Envoi d'un emplacement vers le
véhicule
Send to Car est une fonction qui permet d'ajouter
une destination/position au système de naviga-
tion de la voiture à l'aide d'un ordinateur.
Send to Car peut également être utilisée depuis
l'application Volvo On Call.
Pour utiliser Send to Car, un Volvo ID doit être
enregistré sur la voiture.
Send to Car peut être utilisée via un fournisseur
de services cartographiques tel que, par ex.,
wego.here.com.
Réception et utilisation d'un
emplacement dans le véhicule.
Pour que le véhicule reçoive les données, il doit
être connecté à Internet. Si l'emplacement a été
envoyé au véhicule en utilisant Volvo On Call, le
modem intégré du véhicule est utilisé pour rece-
voir les données, c'est-à-dire qu'aucune autre
connexion Internet n'est nécessaire.
1. Lorsque la voiture a reçu un emplacement,
une notification s'affiche sur l'écran central.
Touchez brièvement la notification/le sym-
bole.
> Une fiche d'information s'ouvre.
2. Sélectionner la manière dont vous voulez uti-
liser l'emplacement.
Utilisation d'un emplacements enregistré
Les emplacements reçus sont sauvegardés dans
la bibliothèque du système de navigation pour
utilisation ultérieure.
Informations associées
•
Itinéraire (p. 18)
•
Saisie d'une destination directement sur la
carte (p. 12)
•
Saisie d'une destination en utilisant une
adresse (p. 13)
•
Saisie d'une destination au moyen d'une
recherche de texte libre (p. 14)
•
Saisir un point d'intérêt POI comme destina-
tion (p. 15)
•
Saisie d'une destination en utilisant des des-
tinations récentes/favorites/la bibliothèque
(p. 16)
•
Paramètres d'itinéraire et guidage (p. 26)

NAVIGATION
* Option/accessoire.
18
Itinéraire
L'itinéraire est celui que le système de naviga-
tion* suggère lorsque l'utilisateur saisit une des-
tination.
Le premier emplacement paramétré est la desti-
nation finale (du trajet).
Les emplacements suivants qui sont paramétrés
sont des points de passage (arrêts intermédiai-
res sur l'itinéraire).
À l'itinéraire, sa destination et ses points de pas-
sage peut être modifiée à tout moment.
Informations associées
•
Visionnement d'un itinéraire (p. 18)
•
Modification ou effacement d'un itinéraire
(p. 19)
•
Affichage d'itinéraires alternatifs (p. 19)
•
Affiche la guidance sur l'itinéraire. (p. 20)
Visionnement d'un itinéraire
Il est possible d'afficher l'itinéraire dans le sys-
tème de navigation* pendant la navigation rou-
tière.
1. Pendant le guidage, développer la barre
d'outil en utilisant la flèche vers le bas puis
les trois points.
2.
Toucher brièvement le symbole Itinéraire
pour ouvrir l'itinéraire.
Informations associées
•
Modification ou effacement d'un itinéraire
(p. 19)
•
Affichage d'itinéraires alternatifs (p. 19)
•
Affiche la guidance sur l'itinéraire. (p. 20)
La page est en cours de chargement...
La page est en cours de chargement...
La page est en cours de chargement...
La page est en cours de chargement...
La page est en cours de chargement...
La page est en cours de chargement...
La page est en cours de chargement...
La page est en cours de chargement...
La page est en cours de chargement...
La page est en cours de chargement...
La page est en cours de chargement...
La page est en cours de chargement...
La page est en cours de chargement...
La page est en cours de chargement...
La page est en cours de chargement...
La page est en cours de chargement...
La page est en cours de chargement...
La page est en cours de chargement...
La page est en cours de chargement...
La page est en cours de chargement...
La page est en cours de chargement...
La page est en cours de chargement...
La page est en cours de chargement...
La page est en cours de chargement...
La page est en cours de chargement...
La page est en cours de chargement...
La page est en cours de chargement...
-
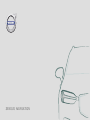 1
1
-
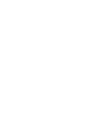 2
2
-
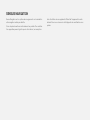 3
3
-
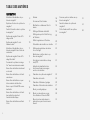 4
4
-
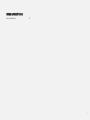 5
5
-
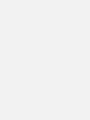 6
6
-
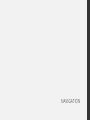 7
7
-
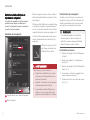 8
8
-
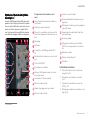 9
9
-
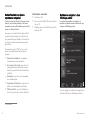 10
10
-
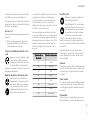 11
11
-
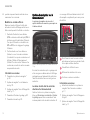 12
12
-
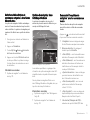 13
13
-
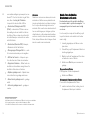 14
14
-
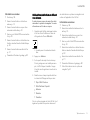 15
15
-
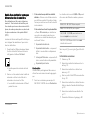 16
16
-
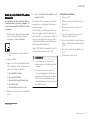 17
17
-
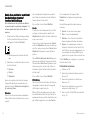 18
18
-
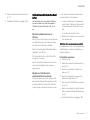 19
19
-
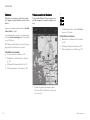 20
20
-
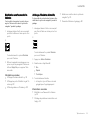 21
21
-
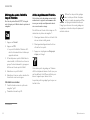 22
22
-
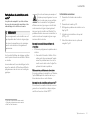 23
23
-
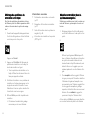 24
24
-
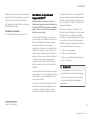 25
25
-
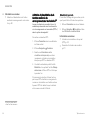 26
26
-
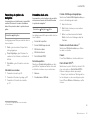 27
27
-
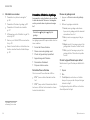 28
28
-
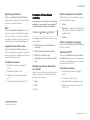 29
29
-
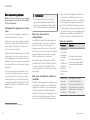 30
30
-
 31
31
-
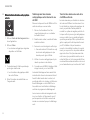 32
32
-
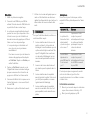 33
33
-
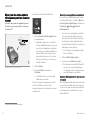 34
34
-
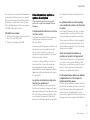 35
35
-
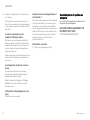 36
36
-
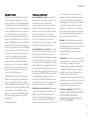 37
37
-
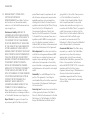 38
38
-
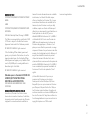 39
39
-
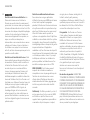 40
40
-
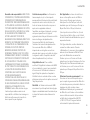 41
41
-
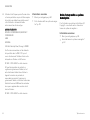 42
42
-
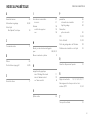 43
43
-
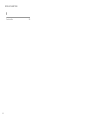 44
44
-
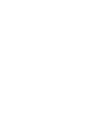 45
45
-
 46
46
-
 47
47
Volvo S60 Twin Engine Manuel utilisateur
- Taper
- Manuel utilisateur
Documents connexes
-
Volvo V90 Cross Country Manuel utilisateur
-
Volvo V90 Cross Country Manuel utilisateur
-
Volvo V90 Cross Country Manuel utilisateur
-
Volvo V90 Cross Country Manuel utilisateur
-
Volvo 2021 Late Manuel utilisateur
-
Volvo 2017 Manuel utilisateur
-
Volvo V90 Cross Country Manuel utilisateur
-
Volvo V90 Cross Country Manuel utilisateur
-
Volvo V90 Cross Country Manuel utilisateur
-
Volvo V90 Cross Country Manuel utilisateur