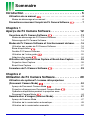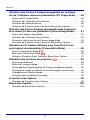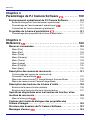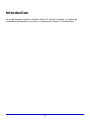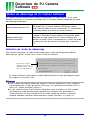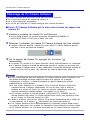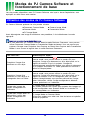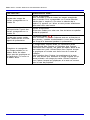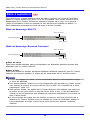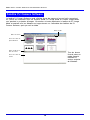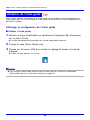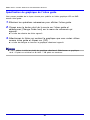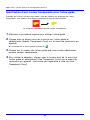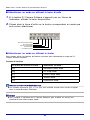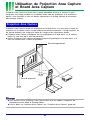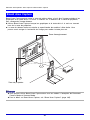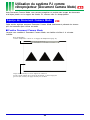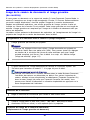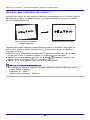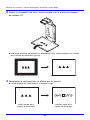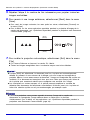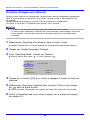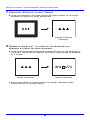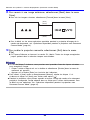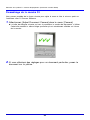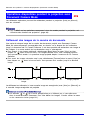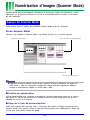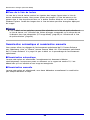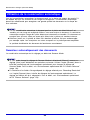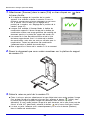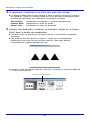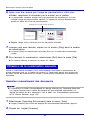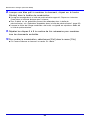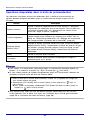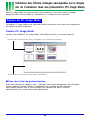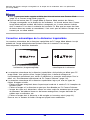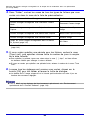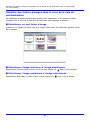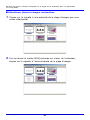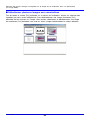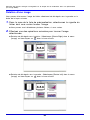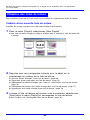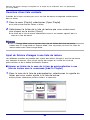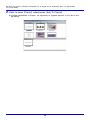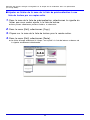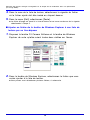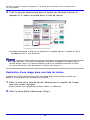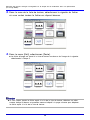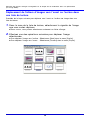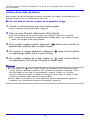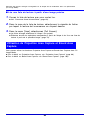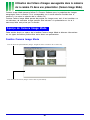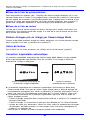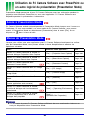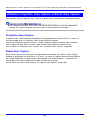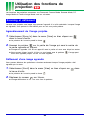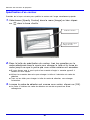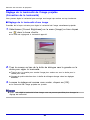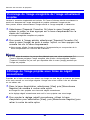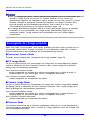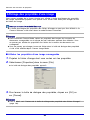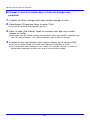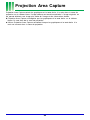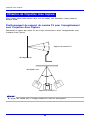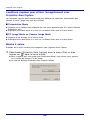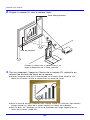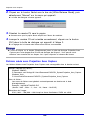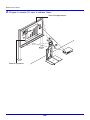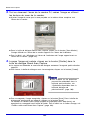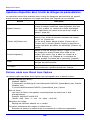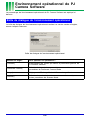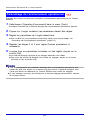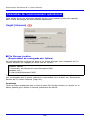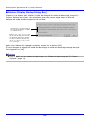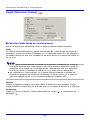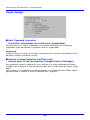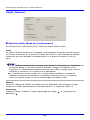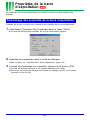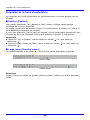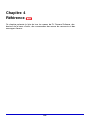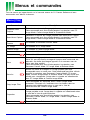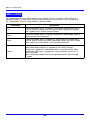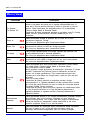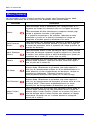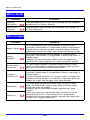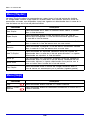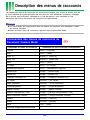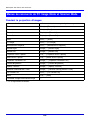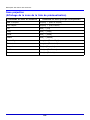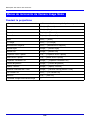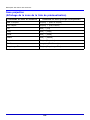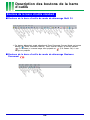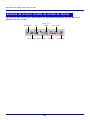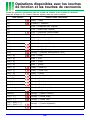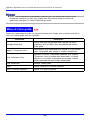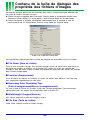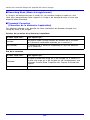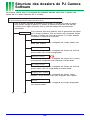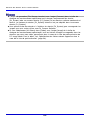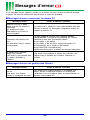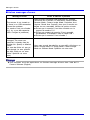PJ Camera Software 1.2
Système de caméra PJ multifonctions
Logiciel de commande pour Windows
Mode d’emploi
Conservez la documentation à portée de main pour toute référence future.
• Microsoft, PowerPoint, Windows, Windows NT et Windows Vista sont des
marques déposées ou des marques commerciales de Microsoft Corporation,
enregistrées aux Etats-Unis et dans d’autres pays.
• Les autres noms de sociétés et de produits peuvent être des marques
déposées ou des marques commerciales de leurs détenteurs respectifs.
• Le contenu de ce mode d’emploi peut être modifié sans avis préalable.
• La copie, partielle ou complète, de ce manuel est formellement interdite.
Vous pouvez utiliser ce manuel dans un but personnel. Tout autre emploi est
soumis à l’autorisation de CASIO COMPUTER CO., LTD.
• CASIO COMPUTER CO., LTD. décline toute responsabilité quant aux
préjudices commerciaux ou aux plaintes émanant d’un tiers et résultant de
l’emploi de ce produit ou de ce manuel.
• CASIO COMPUTER CO., LTD. décline toute responsabilité quant aux pertes
ou préjudices commerciaux dus à l’effacement de données à la suite d’un
dysfonctionnement ou de la réparation de ce produit, ou d’un autre problème.
• Les écrans illustrés dans ce mode d’emploi servent à titre d’illustration
seulement et peuvent ne pas être absolument identiques aux écrans produits
par votre projecteur.
• Tous les écrans illustrés dans ce mode d’emploi montrent la version anglaise
de Windows.
F

2
Sommaire
Introduction . . . . . . . . . . . . . . . . . . . . . . . . . . . . . . . . . . 5
Utilisation de ce manuel . . . . . . . . . . . . . . . . . . . . . . . . . . . . . . . 6
Modes de démarrage et ce manuel . . . . . . . . . . . . . . . . . . . . . . . . . . . . . . 6
Précautions concernant l’emploi de PJ Camera Software
. . . . . . 7
Chapitre 1
Aperçu de PJ Camera Software . . . . . . . . . . . . . . . . . 12
Ouverture de PJ Camera Software . . . . . . . . . . . . . . . . . . . . . 13
Modes de démarrage de PJ Camera Software. . . . . . . . . . . . . . . . . . . . . 13
Démarrage de PJ Camera Software. . . . . . . . . . . . . . . . . . . . . . . . . . . . . 14
Modes de PJ Camera Software et fonctionnement de base . . . . . 16
Utilisation des modes de PJ Camera Software. . . . . . . . . . . . . . . . . . . . . 16
Barre d’exploitation . . . . . . . . . . . . . . . . . . . . . . . . . . . . . . . . . . . . . 18
Fenêtre PJ Camera Software . . . . . . . . . . . . . . . . . . . . . . . . . . . . . . . . . . 19
Utilisation de l’icône guide . . . . . . . . . . . . . . . . . . . . . . . . . . . . . . . . 20
Sélection d’un mode . . . . . . . . . . . . . . . . . . . . . . . . . . . . . . . . . . . . 24
Utilisation de Projection Area Capture et Board Area Capture
. . . . . 26
Projection Area Capture . . . . . . . . . . . . . . . . . . . . . . . . . . . . . . . . . . . . . . 26
Board Area Capture . . . . . . . . . . . . . . . . . . . . . . . . . . . . . . . . . . . . . . . . . 27
Fermeture de PJ Camera Software . . . . . . . . . . . . . . . . . . . . . 28
Chapitre 2
Utilisation de PJ Camera Software. . . . . . . . . . . . . . . 29
Utilisation du système PJ comme rétroprojecteur
(Document Camera Mode) . . . . . . . . . . . . . . . . . . . . . . . . . . . . 30
Aperçu de Document Camera Mode . . . . . . . . . . . . . . . . . . . . . . . . 30
Projection d’images avec Document Camera Mode . . . . . . . . . . . . 34
Opérations disponibles pendant la projection avec
Document Camera Mode . . . . . . . . . . . . . . . . . . . . . . . . . . . . . . . . . 44
Numérisation d’images (Scanner Mode) . . . . . . . . . . . . . . . . . . . . . 47
Aperçu de Scanner Mode . . . . . . . . . . . . . . . . . . . . . . . . . . . . . . . . . . . . . 47
Utilisation de la numérisation automatique . . . . . . . . . . . . . . . . . . . . . . . . 49
Utilisation de la numérisation manuelle. . . . . . . . . . . . . . . . . . . . . . . . . . . 52

3
Sommaire
Utilisation des fichiers d’images sauvegardés sur le disque
dur de l’ordinateur dans une présentation (PC Image Mode) . . . . 56
Aperçu de PC Image Mode. . . . . . . . . . . . . . . . . . . . . . . . . . . . . . . . . . . . 56
Utilisation de la liste de prévisualisation . . . . . . . . . . . . . . . . . . . . . . . . . . 59
Utilisation des listes de lecture . . . . . . . . . . . . . . . . . . . . . . . . . . . . . . . . . 68
Utilisation de Projection Area Capture et Board Area Capture . . . . . . . . . 80
Utilisation des fichiers d’images sauvegardés dans la mémoire
de la caméra PJ dans une présentation (Camera Image Mode)
. . . . . 81
Aperçu de Camera Image Mode. . . . . . . . . . . . . . . . . . . . . . . . . . . . . . . . 81
Utilisation de la liste de prévisualisation . . . . . . . . . . . . . . . . . . . . . . . . . . 83
Zone de la liste de lecture de Camera Image Mode . . . . . . . . . . . . . . . . . 85
Utilisation de Projection Area Capture et Board Area Capture . . . . . . . . . 85
Utilisation de PJ Camera Software avec PowerPoint ou un
autre logiciel de présentation (Presentation Mode) . . . . . . . . . . . . 86
Accès à Presentation Mode . . . . . . . . . . . . . . . . . . . . . . . . . . . . . . . 86
Menus de Presentation Mode . . . . . . . . . . . . . . . . . . . . . . . . . . . . . 86
Utilisation Projection Area Capture et Board Area Capture . . . . . . . . . . . 87
Utilisation des fonctions de projection . . . . . . . . . . . . . . . . . . 88
Zooming et défilement. . . . . . . . . . . . . . . . . . . . . . . . . . . . . . . . . . . . . . . . 88
Edition de l’image projetée . . . . . . . . . . . . . . . . . . . . . . . . . . . . . . . . . . . . 90
Visionnage de l’image enregistrée de l’image actuellement projetée
. . . . . . . 93
Affichage de l’image projetée sous forme de négatif monochrome . . . . . 93
Sauvegarde de l’image projetée . . . . . . . . . . . . . . . . . . . . . . . . . . . . . . . . 94
Affichage des propriétés d’une image. . . . . . . . . . . . . . . . . . . . . . . . . . . . 96
Projection Area Capture . . . . . . . . . . . . . . . . . . . . . . . . . . . . . . . . . . 98
Utilisation de Projection Area Capture . . . . . . . . . . . . . . . . . . . . . . . . . . . 99
Board Area Capture. . . . . . . . . . . . . . . . . . . . . . . . . . . . . . . . . . . . . 105
Utilisation de Board Area Capture. . . . . . . . . . . . . . . . . . . . . . . . . . . . . . 105

4
Sommaire
Chapitre 3
Paramétrage de PJ Camera Software . . . . . . . . 109
Environnement opérationnel de PJ Camera Software. . . . . . . . . 110
Boîte de dialogue de l’environnement opérationnel . . . . . . . . . . . . . . . . 110
Paramétrage de l’environnement opérationnel . . . . . . . . . . . . . . . 111
Paramètres de l’environnement opérationnel . . . . . . . . . . . . . . . . . . . . . 112
Propriétés de la barre d’exploitation . . . . . . . . . . . . . . . . . . . 121
Paramétrage des propriétés de la barre d’exploitation . . . . . . . . . . . . . . 121
Chapitre 4
Référence . . . . . . . . . . . . . . . . . . . . . . . . . . . . . . . 124
Menus et commandes . . . . . . . . . . . . . . . . . . . . . . . . . . . . . . . . . . . 125
Menu [File] . . . . . . . . . . . . . . . . . . . . . . . . . . . . . . . . . . . . . . . . . . . . . . . 125
Menu [Edit] . . . . . . . . . . . . . . . . . . . . . . . . . . . . . . . . . . . . . . . . . . . . . . . 126
Menu [View] . . . . . . . . . . . . . . . . . . . . . . . . . . . . . . . . . . . . . . . . . . . . . . 127
Menu [Camera] . . . . . . . . . . . . . . . . . . . . . . . . . . . . . . . . . . . . . . . . . . . . 128
Menu [Tools] . . . . . . . . . . . . . . . . . . . . . . . . . . . . . . . . . . . . . . . . . . . . . . 129
Menu [Image] . . . . . . . . . . . . . . . . . . . . . . . . . . . . . . . . . . . . . . . . . . . . . 129
Menu [Playlist]. . . . . . . . . . . . . . . . . . . . . . . . . . . . . . . . . . . . . . . . . . . . . 130
Menu [Help]. . . . . . . . . . . . . . . . . . . . . . . . . . . . . . . . . . . . . . . . . . . . . . . 130
Description des menus de raccourcis. . . . . . . . . . . . . . . . . . . . . . 131
Commandes des menus de raccourcis de
Document Camera Mode . . . . . . . . . . . . . . . . . . . . . . . . . . . . . . . . 131
Menus de raccourcis de PC Image Mode et Scanner Mode. . . . . . . . . . 132
Menus de raccourcis de Camera Image Mode . . . . . . . . . . . . . . . . . . . . 134
Description des boutons de la barre d’outils . . . . . . . . . . . . . . . . 136
Boutons de la barre d’outils standard . . . . . . . . . . . . . . . . . . . . . . . . . . . 136
Boutons de la barre d’outils de la liste de lecture . . . . . . . . . . . . . . . . . . 137
Opérations disponibles avec les touches de fonction et les
touches de raccourcis . . . . . . . . . . . . . . . . . . . . . . . . . . . . . . . . . . 138
Menu d’icône guide . . . . . . . . . . . . . . . . . . . . . . . . . . . . . . . . . . . . 139
Contenu de la boîte de dialogue des propriétés des
fichiers d’images . . . . . . . . . . . . . . . . . . . . . . . . . . . . . . . . . . . . . . . 140
Structure des dossiers de PJ Camera Software. . . . . . . . . . . . . . 142
Messages d’erreur . . . . . . . . . . . . . . . . . . . . . . . . . . . . . . . . . 144

5
Introduction
Ce mode d’emploi explique comment utiliser PJ Camera Software, un logiciel de
commande spécialement conçu pour le système de caméra PJ multifonctions.

6
Utilisation de ce manuel
Le contenu de ce manuel présuppose que vous avez déjà lu le “Mode d’emploi du système
de caméra multifonctions/CAMÉRA PJ MULTIFONCTIONS YC-430” et que le système a déjà
été installé.
Il faut avoir lu le “Mode d’emploi du système de caméra multifonctions/CAMÉRA PJ
MULTIFONCTIONS YC-430” avant de lire ce manuel.
z La plupart des opérations présentées dans ce manuel s’effectuent par les menus et la
barre d’outils. Pour certains exemples, toutefois, les touches de raccourcis du clavier sont
aussi utilisées.
z En règle générale, l’opération consistant à faire apparaître un menu de raccourcis par un
clic droit de la souris n’est pas mentionnée. Pour le détail sur le menu de raccourcis,
reportez-vous au “Chapitre 4 Référence”.
■ CAMERA PJ MULTIFONCTIONS
Le terme “Caméra PJ” dans ce mode d’emploi désigne la caméra du système de caméra PJ
multifonctions.
■ Projection
PJ Camera Software est un logiciel permettant la projection d’images depuis un ordinateur.
C’est pourquoi dans ce mode d’emploi le terme “Projection” désigne les opérations qui font
apparaître les images sur l’écran de l’ordinateur (sans qu’elles soient pour autant projetées).
PJ Camera Software présente deux modes de démarrage : un mode Multi PJ et un mode
Business Document (“Modes de démarrage de PJ Camera Software” page 13). Les fonctions
disponibles dans PJ Camera Software dépendent du mode de démarrage sélectionné.
z Toutes les explications figurant dans ce manuel sont valides si vous démarrez PJ Camera
Software dans le mode Multi PJ.
z Seules les fonctions et les explications dont le titre est suivi de sont valides si vous
démarrez PJ Camera Software dans le mode Business Document.
z Les rubriques expliquant les différences entre les modes Multi PJ et Business Document se
présentent de la façon suivante.
Modes de démarrage et ce manuel
z (Description de la différence)

7
Précautions concernant l’emploi de
PJ Camera Software
Platine à document
z N’inscrivez jamais rien sur la platine et prenez soin de ne jamais la rayer ou
l’endommager. Les inscriptions ou autres marques sur la platine peuvent empêcher la
projection avec Document Camera Mode et la numérisation avec Scanner Mode.
z Lumière externe
L’éclairage de la pièce, la lumière du soleil ou une autre source éclairant la platine pendant
l’enregistrement avec Document Camera Mode ou Scanner Mode peut brouiller l’image ou
causer d’autres anomalies.
Document Camera Mode
Le système de caméra PJ multifonctions surveille l’état de la platine pour optimiser l’extraction
des contours et l’enregistrement automatique d’images dans un certain nombre de situations.
C’est pourquoi il peut être nécessaire de changer la position de la caméra lorsque les
conditions ou le mode d’enregistrement changent.
■ Enregistrement automatique de l’image
Cette fonction détecte les changements de luminosité et de contraste. Bien que le système
de caméra PJ multifonctions s’adapte à une multitude de situations, l’enregistrement
automatique d’images peut être impossible dans les situations suivantes.
z L’éclairage de la pièce est insuffisant pour permettre au système de détecter le contour du
document.
z L’éclairage de la pièce est très fluctuant
z La taille du document est inférieure à la taille spécifiée.
Dans toutes ces situations, utilisez l’enregistrement manuel.
Conseil
Si l’obturateur de la caméra s’ouvre bien qu’aucun document ne soit posé sur la platine,
vérifiez les points suivants.
z La platine est peut-être très endommagée et dans ce cas elle doit être réparée.
z Si la platine à document est très rayée ou sale, nettoyez-la avec un chiffon imprégné d’une
solution faible d’eau et de détergent neutre et doux. Extrayez toute l’eau du chiffon avant
d’essuyer la platine.
z Les conditions d’enregistrement ont été changées et la position de la caméra doit être
rectifiée.

8
Précautions concernant l’emploi de PJ Camera Software
■ Extraction du contour
Pour extraire la forme rectangulaire d’une image le système de caméra PJ multifonctions
détecte le contraste de luminosité. Bien qu’il puisse s’adapter à une multitude de situations,
certains types de documents ne permettent pas la détection automatique du contour. Celle-ci
s’effectue sans problème si vous prenez les mesures suivantes.
z Eclairez suffisamment la pièce.
z Veillez à ce que tout le document soit bien à l’intérieur de la surface de la platine à
documents.
z Assurez-vous que le document est bien lisse et de forme rectangulaire ou carrée.
z Assurez-vous que le document n’est pas froissé ni plissé.
z N’utilisez que des documents ayant la taille spécifiée (carte de visite à A4 (210 × 297 mm)
/Lettre).
z Utilisez des documents de couleurs suffisamment contrastées par rapport à la couleur de la
platine. En outre, la couleur de la table sur laquelle le support PJ est posé devrait être
différente de celle de la platine.
z Posez le support PJ sur une surface ne réfléchissant pas la lumière.
z Lorsque vous posez le document sur la platine, assurez-vous qu’il est suffisamment droit
(moins de 30 degrés d’inclinaison).
Conseil
Vérifiez les points suivants si le contour d’un document ne parvient pas occasionnellement à
être détecté.
z S’il s’agit d’un document de couleur, est-ce que le contraste des couleurs à proximité du
contour est suffisant ?
Si c’est le cas, utilisez un réglage sans extraction du contour.
z Est-ce que la pièce est suffisamment éclairée pour permettre la détection du contour ?
Augmentez l’éclairage de la pièce ou utilisez un réglage sans extraction de contour.
z Est-ce qu’une partie du document est hors de la platine ?
Repositionnez le document en prenant soin qu’aucune partie ne dépasse des bords de la
platine. Le document complet devrait être sur la platine.
z Le document n’est pas lisse.
Lissez-le de sorte qu’il soit rectangulaire ou carré.
Conseil
Vérifiez les points suivants si la détection du contour est toujours impossible.
z Est-ce que le document est plus petit que la taille spécifiée ?
Si c’est le cas, l’extraction est impossible.
z Est-ce que tout le document est bien à l’intérieur de la surface de la platine à
documents ?
Posez le document et assurez-vous qu’aucune partie ne dépasse des côtés de la platine à
documents.

9
Précautions concernant l’emploi de PJ Camera Software
Conseil
Vérifiez les points suivants si la détection du contour est soudainement problématique.
z Est-ce que les conditions d’utilisation de la caméra ont changé ?
Ajustez la position de la caméra.
z Avez-vous changé de type de documents ?
Assurez-vous que le contenu du document est adapté à l’extraction du contour.
z Est-ce qu’un bord du document est sur un joint de la platine ?
Repositionnez le document de sorte que son bord ne soit pas sur un joint de la platine.
z Est-ce que le document recouvre bien le repère en croix sur la platine à documents ?
Posez le document en vous assurant qu’il recouvre bien le repère en croix sur la platine à
documents.
z Est-ce que le document est trop petit ?
Utilisez le réglage “Small Document”.
Projection Area Capture (Capture de la zone de projection)
Lors de la capture de l’image, cadrez l’image de sorte qu’elle contienne toute la zone de
projection.
Réglez la position du projecteur pour que l’image projetée soit rectangulaire ou carrée.
z PJ Camera Software corrige la distorsion de l’image projetée. C’est pourquoi les graphiques
ou le texte écrits dans l’image combinée avec Projection Area Capture peuvent apparaître
parfois différents de l’original.
z Pour obtenir les meilleurs résultats possibles, vérifiez les points suivants lorsque vous
cadrez l’image pour la Projection Area Capture.
• Assurez-vous que la zone de projection est bien incluse dans l’image.
• Assurez-vous que la zone de projection remplit bien toute l’image.
• Assurez-vous que le centre de l’image se trouve dans la zone de projection sur le
tableau blanc.
• Assurez-vous que la zone de projection est sur le tableau blanc et qu’elle ait une forme
rectangulaire ou carrée.
• Assurez-vous que le contraste autour de la zone de projection est suffisant.
• Assurez-vous qu’aucune lumière à fluorescence ou incandescence n’éclaire la zone de
projection.
z Une vitesse d’obturation lente est utilisée pour produire des images de haute résolution.
Evitez de secouer ou de bouger la caméra pendant l’enregistrement d’images.

10
Précautions concernant l’emploi de PJ Camera Software
Board Area Capture (Capture de la zone du tableau)
Lors de la capture de la zone du tableau, cadrez l’image de sorte qu’elle contienne toute la
zone du tableau.
Pour obtenir les meilleurs résultats possibles, vérifiez les points suivants lorsque vous cadrez
l’image pour la Board Area Capture.
z Assurez-vous que le contour du tableau est bien inclus dans l’image.
z Assurez-vous que le tableau remplit bien toute l’image.
z Assurez-vous que le centre de l’image se trouve dans la zone du tableau blanc.
z Assurez-vous que le contraste autour du tableau blanc est suffisant.
z Assurez-vous qu’aucune lumière à fluorescence ou incandescence n’éclaire le tableau blanc.
z Assurez-vous que l’angle entre le projecteur et le tableau blanc n’est pas supérieur à 30
degrés.
Une vitesse d’obturation lente est utilisée pour produire des images de haute résolution.
Evitez de secouer ou de bouger la caméra pendant l’enregistrement d’images.
Scanner Mode (Mode de numérisation)
■ Extraction du contour
Voir “Extraction du contour” à la page 8 pour le détail.
La résolution du scanner va de 250 dpi (à une résolution de 10 mégapixels) à 160 dpi (à
une résolution de 4 mégapixels) environ au centre de l’image à la position minimale du
zoom.
Précautions concernant PJ Camera Software
■ Connexion à un concentrateur USB
Il peut être impossible d’éteindre la caméra si elle est raccordée à un concentrateur USB.
Dans ce cas, n’utilisez pas le concentrateur USB.
■ Réactivation de l’ordinateur après sa mise en veille
La caméra peut ne pas fonctionner correctement si l’ordinateur a été réactivé de l’état de
veille ou de suspension. Après la réactivation de l’ordinateur, appuyez une fois sur le bouton
d’alimentation du support de caméra PJ pour éteindre le support, puis une seconde fois pour
le rallumer.

11
Précautions concernant l’emploi de PJ Camera Software
■ Privilèges de l’administrateur nécessaires
Prenez les précautions suivantes si vous êtes plusieurs utilisateurs à vous connecter à un
ordinateur fonctionnant sous Windows Vista/Windows XP.
z N’utilisez pas la fonction Changer d’utilisateur de Windows Vista/Windows XP pour changer
d’utilisateur lorsque PJ Camera Software est ouvert. Pour changer d’utilisateur de Windows
Vista/Windows XP, l’utilisateur actuel doit sortir de PJ Camera Software, puis se
déconnecter et le nouvel utilisateur doit se connecter, puis ouvrir PJ Camera Software.
z Une erreur se produit si vous essayez d’utiliser PJ Camera Software après avoir utilisé la
fonction Changer d’utilisateur de Windows Vista/Windows XP pour changer l’utilisateur. Dans
ce cas, redémarrez Windows, connectez-vous comme nouvel utilisateur et redémarrez PJ
Camera Software.
■ Conditions de fonctionnement du logiciel
La projection d’images avec PC Image Mode et la rotation d’image ne sont possibles que si
la caméra est installée sur le support de caméra PJ.

12
Chapitre 1
Aperçu de PJ Camera Software
PJ Camera Software est un logiciel permettant de piloter le système de caméra PJ
multifonctions. Vous pouvez l’utiliser avec un projecteur pour projeter les images
prises avec la caméra PJ ou enregistrées sur le disque dur d’unordinateur.
Ce chapitre vous fournit toutes les informations dont vous avez besoin la première
fois que vous utilisez PJ Camera Software. Par exemple, il indique comment lancer
le logiciel, décrit le contenu des écrans et explique ce qu’il est possible de faire
dans chaque mode.

13
Ouverture de PJ Camera
Software
PJ Camera Software présente deux modes de démarrage : un mode Multi PJ et un mode
Business Document. Les fonctions disponibles dans PJ Camera Software dépendent du mode
de démarrage sélectionné.
Sélection du mode de démarrage
Vous pouvez sélectionner le mode de démarrage dans la boîte de dialogue de mode de
démarrage qui apparaît lorsque vous ouvrez PJ Camera Software.
PJ Camera Software s’ouvre dans le mode sélectionné dans la boîte de dialogue lorsque
vous cliquez sur le bouton [OK].
z Pour changer de mode de démarrage lorsque PJ Camera Software est ouvert, affichez la
barre d’exploitation. Cliquez ensuite sur [Tools] puis sur [Operating Environment]. Pour le
détail, voir “Onglet [Common]” page 112.
z Si vous cochez la case “Don’t show this dialog box again” et cliquez sur [OK], la boîte
de dialogue du mode de démarrage n’apparaîtra plus lorsque vous démarrerez PJ
Camera Software. Si vous changez d’avis et voulez afficher de nouveau la boîte de
dialogue, effectuez l’opération mentionnée pour “Onglet [Common]” à la page 112.
Modes de démarrage de PJ Camera Software
Mode de démarrage Multi PJ
Le démarrage dans le mode Multi PJ permet d’accéder aux
cinq modes de PJ Camera Software (Document Camera
Mode, Scanner Mode, Camera Image Mode, PC Image Mode,
Presentation Mode) et à toutes les autres fonctions.
Mode de démarrage
Business Document
Le démarrage dans le mode Business Document permet
d’accéder à Document Camera Mode et Presentation Mode
seulement et rende l’emploi de PJ Camera Software plus
rationnel et simple. Facile à comprendre et à utiliser, ce mode
est idéal pour ceux qui utilisent ce logiciel pour la première
fois.
Sélectionnez le bouton
juxtaposé au mode de
démarrage que vous voulez
utiliser an cliquant dessus.

14
Ouverture de PJ Camera Software
PJ Camera Software peut être ouvert d’une des trois façons suivantes.
z Par la mise sous tension du support de caméra PJ
z Par le menu [démarrer] de Windows
z Par un clic de l’icône de PJ Camera Software dans la barre de tâches
■ Ouvrir PJ Camera Software par la mise sous tension du support de
caméra PJ
1. Installez le système de caméra PJ multifonctions.
z Voir le “Mode d’emploi du système de caméra multifonctions/CAMÉRA PJ
MULTIFONCTIONS YC-430” pour le détail à ce sujet.
2. Démarrez l’ordinateur (sur lequel PJ Camera Software doit être installé).
z Lorsque l’ordinateur démarre, assurez-vous que l’icône PJ Camera Software apparaît
bien dans la barre de tâches de Windows.
3. Sur le support de caméra PJ, appuyez sur le bouton [ ]
(alimentation).
z La caméra PJ s’allume et PJ Camera Software s’ouvre automatiquement sur l’ordinateur.
z Si la boîte de dialogue du mode de démarrage apparaît ici, cliquez sur le bouton [OK]
sans changer le réglage actuel, ou bien sélectionnez le mode de démarrage souhaité et
cliquez sur [OK]. Pour le détail, voir “Sélection du mode de démarrage” (page 13).
z Si c’est la première fois que vous démarrez PJ Camera Software après l’installation, une
des boîtes de dialogue suivantes apparaît lorsque vous appuyez sur le bouton
d’alimentation à l’étape 3. La boîte de dialogue qui apparaît dépend du système
d’exploitation de votre ordinateur.
z Si vous utilisez Windows XP ou Windows Vista, la boîte de dialogue “Found New
Hardware Wizard” s’affichera. Sélectionnez “No, not this time” dans la boîte de
dialogue, puis cliquez sur [Next]. Sur l’écran qui apparaît, sélectionnez “Install the
software automatically (Recommended)”, puis cliquez sur sur [Next].
z Sur certains systèmes la boîte de dialogue “CASIO MULTI PJ CAMERA has not
passed Windows logo testing” ou “Digital Signature Not Found” peut apparaître. Dans
ce cas, cliquez sur [Continue Anyway] ou [Yes].
z A l’étape 3 ci-dessus, vous pouvez appuyer sur le bouton d’alimentation de la caméra PJ
au lieu d’appuyer sur le bouton [ ] (alimentation) du support de caméra PJ.
z Le PJ Camera Software s’ouvre automatiquement sur Document Camera Mode lorsqu’il
est lancé de cette façon. Pour le détail sur Document Camera Mode et les autres modes
de PJ Camera Software, voir “Utilisation des modes de PJ Camera Software” (page 16).
Démarrage de PJ Camera Software

15
Ouverture de PJ Camera Software
■ Ouvrir PJ Camera Software par le menu [démarrer] de Windows
1. Démarrez l’ordinateur (sur lequel PJ Camera Software doit être installé).
2. Sur le menu [démarrer] de Windows, sélectionnez [Tous les
programmes] [CASIO] et cliquez sur [PJ Camera Software].
z Si la boîte de dialogue du mode de démarrage apparaît ici, cliquez sur le bouton [OK]
sans changer le réglage actuel, ou bien sélectionnez le mode de démarrage souhaité,
puis cliquez sur [OK]. Pour le détail, voir “Sélection du mode de démarrage” (page 13).
z PJ Camera Software s’ouvre dans le mode de démarrage sélectionné.
■ Ouvrir PJ Camera Software par son icône dans la barre de tâches
1. Démarrez l’ordinateur (sur lequel PJ Camera Software est installé).
2. Cliquez sur l’icône PJ Camera Software dans la barre de tâches.
3. Sur le menu qui apparaît, sélectionnez [PJ Camera Software].
z Si la boîte de dialogue du mode de démarrage apparaît ici, cliquez sur le bouton [OK]
sans changer le réglage actuel, ou bien sélectionnez le mode de démarrage souhaité,
puis cliquez sur [OK]. Pour le détail, voir “Sélection du mode de démarrage” (page 13).
z PJ Camera Software s’ouvre dans le mode de démarrage sélectionné.
z PJ Camera Software s’ouvre automatiquement sur Presentation Mode lorsqu’il est lancé
de cette façon. Pour le détail sur Presentation Mode et les autres modes de PJ Camera
Software, voir “Utilisation des modes de PJ Camera Software” (page 16).

16
Modes de PJ Camera Software et
fonctionnement de base
Les cinq modes disponibles avec PJ Camera Software, ainsi que la barre d’exploitation, sont
expliqués en détail dans cette section.
PJ Camera Software présente les cinq modes suivants.
Avant d’enregistrer une image et d’effectuer une procédure, il faut sélectionner le mode
approprié.
z Si vous démarrez PJ Camera Software dans le mode Business Document, vous pourrez
utiliser Document Camera Mode ou Presentation Mode seulement. Vous ne pourrez pas
capturer d’images avec Projection Area Capture ou Board Area Capture dans Presentation
Mode si vous ouvrez le logiciel dans le mode Business Document.
Utilisation des modes de PJ Camera Software
z Document Camera Mode z Camera Image Mode
z Scanner Mode z Presentation Mode
z PC Image Mode
Pour faire ceci : Sélectionnez ce mode :
Enregistrer l’image d’un
document ou d’un objet
Document Camera Mode
Avec ce mode, vous pouvez utiliser la caméra PJ pour
enregistrer l’image d’un document ou d’un objet posé sur le
support de caméra PJ puis la projeter. L’image est
automatiquement enregistrée lorsque vous posez le document
sur le support de caméra PJ. Cette opération est similaire à
celle d’un rétroprojecteur.
Enregistrer l’image d’un
document ou d’un objet et la
sauvegarder dans un fichier
Scanner Mode
Avec ce mode, vous pouvez utiliser la caméra PJ pour
enregistrer l’image d’un document ou d’un objet posé sur le
support de caméra PJ et la sauvegarder dans un fichier.
Pendant l'enregistrement vous pouvez prévisualiser l’image,
libérer l’obturateur, vérifier l’image enregistrée et effectuer
d’autres opérations sur l’ordinateur.
Projeter des images de
fichiers sauvegardés sur
l’ordinateur
PC Image Mode ou Scanner Mode
Ces modes peuvent être utilisés pour projeter des images qui
ont été enregistrées avec Scanner Mode ou la caméra PJ
puis sauvegardées sur l’ordinateur.
Projeter des images dans un
ordre précis à partir des
fichiers sauvegardés sur
l’ordinateur
PC Image Mode ou Scanner Mode
Utilisez ces modes pour créer une liste de lecture et spécifier
l’ordre de projection.

17
Modes de PJ Camera Software et fonctionnement de base
Projeter des images de
fichiers sauvegardés sur la
caméra PJ
Camera Image Mode
Dans ce mode, la liste de toutes les images enregistrées
avec la caméra PJ et sauvegardées sur la carte mémoire
insérée dans la caméra PJ (ou dans la mémoire de la
caméra PJ) apparaît sur l’écran, et vous pouvez sélectionner
celles dont vous avez besoin.
Projeter des images dans un
ordre particulier à partir des
fichiers sauvegardés sur la
caméra PJ
Camera Image Mode
Utilisez ces modes pour créer une liste de lecture et spécifier
l’ordre de projection.
Projeter des images créées
avec PowerPoint ou un autre
logiciel de présentation
Presentation Mode
Dans ce mode, PJ Camera Software reste en arrière-plan et
vous pouvez y accéder immédiatement si vous devez projeter
une image d’un document pendant la présentation.
Enregistrer et sauvegarder
une image projetée sur un
tableau blanc, en même
temps que des graphiques et
du texte écrits à la main sur
le tableau blanc
PC Image Mode, Scanner Mode, ou Presentation Mode
Utilisez Board Area Capture ou Projection Area Capture.
Avec Board Area Capture, une photo du tableau blanc et de
son contenu est prise. Utilisez Board Area Capture lorsque
les graphiques et le texte sont écrits hors de la zone de
projection.
Avec Projection Area Capture, les graphiques et le texte
écrits sont extraits puis combinés à l’image originale ce qui
permet d’obtenir une image plus nette. Utilisez Projection
Area Capture lorsque les graphiques et le texte se trouvent
dans la zone de projection.
Pour faire ceci : Sélectionnez ce mode :

18
Modes de PJ Camera Software et fonctionnement de base
Dans certains cas, aucune fenêtre ou barre de menus n’apparaît sur l’écran de l’ordinateur
quand PJ Camera Software est ouvert. Si le cas se présente, vous pouvez afficher la barre
d’exploitation de PJ Camera Software en amenant le pointeur de la souris sur le bord de
l’écran de l’ordinateur où elle est masquée (le haut de l’écran est spécifié par défaut). La
barre d’exploitation comprend les barres de menu et d’outils suivantes.
Mode de démarrage Multi PJ
Mode de démarrage Business Document
z Barre de menus
Cette barre contient différents menus correspondant aux différentes opérations pouvant être
effectuées avec PJ Camera Software.
z Barre d’outils
Cette barre contient les boutons permettant d’effectuer différentes opérations avec PJ Camera
Software. Vous pouvez accéder à la plupart de ces commandes par un clic des boutons.
z D’après les réglages par défaut, la barre d’exploitation disparaît automatiquement lorsque
la souris est déplacée.
z Vous pouvez spécifier l’endroit où la barre d’exploitation doit apparaître sur l’écran lorsque
vous amenez le pointeur de la souris dessus. Pour le détail, voir “Propriétés de la barre
d’exploitation” (page 121).
z Dans certains modes, une fenêtre de PJ Camera Software reste affichée avec une barre
de menus et une barre d’outils au haut de l’écran. Dans ce cas, il n’est pas nécessaire
d’utiliser la barre d’exploitation pour effectuer les opérations disponibles sur les menus ou
dans la barre d’outils.
z Si une instruction du manuel vous dit d’utiliser un menu ou une barre d’outils et que la
fenêtre de PJ Camera Software n’est pas affichée sur l’écran de l’ordinateur, affichez la
barre d’exploitation et utilisez le menu ou la barre d’outils pour effectuer l’opération
spécifiée.
Barre d’exploitation
Barre de menus
Barre d’outils
Barre d’exploitation
Barre de menus
Barre d’outils
Barre d’exploitation

19
Modes de PJ Camera Software et fonctionnement de base
La fenêtre PJ Camera Software reste affichée (barre de menus et barre d’outils comprises)
sur l’écran de l’ordinateur dans les Scanner Mode, PC Image Mode et Camera Image Mode,
sauf pendant la projection d’images. L’illustration suivante représente la fenêtre de PC Image
Mode et contient tous les éléments qui apparaissent sur l’ensemble des fenêtres de PJ
Camera Software, quel que soit le mode.
Fenêtre PJ Camera Software
Barre de menus
Barre d’outils
Zone de la liste de
prévisualisation
Barre d’outils de la
liste de lecture
Zone de la liste de
lecture
Tous les écrans
illustrés dans ce
mode d’emploi
montrent la
version anglaise
de Windows.

20
Modes de PJ Camera Software et fonctionnement de base
Vous pouvez spécifier par exemple le haut de l’écran de l’ordinateur comme emplacement de
l’icône guide dans PJ Camera Software. Cette icône permet d’afficher la barre d’exploitation et
de fermer le logiciel.
Affichage et configuration de l’icône guide
■ Afficher l’icône guide
1. Affichez la barre d’exploitation et sélectionnez [Operation Bar Properties]
sur le menu [Tools].
z La boîte de dialogue des propriétés de la barre d’exploitation apparaît.
2. Cochez la case [Show Guide Icon].
3. Cliquez sur le bouton [OK] pour valider le réglage et fermer la boîte de
dialogue.
z L’icône suivante apparaît sur l’écran.
z Pour masquer l’icône guide, cliquez avec le bouton droit de la souris et sélectionnez
[Hide Guide Icon] sur le menu de raccourcis qui apparaît.
Utilisation de l’icône guide
La page charge ...
La page charge ...
La page charge ...
La page charge ...
La page charge ...
La page charge ...
La page charge ...
La page charge ...
La page charge ...
La page charge ...
La page charge ...
La page charge ...
La page charge ...
La page charge ...
La page charge ...
La page charge ...
La page charge ...
La page charge ...
La page charge ...
La page charge ...
La page charge ...
La page charge ...
La page charge ...
La page charge ...
La page charge ...
La page charge ...
La page charge ...
La page charge ...
La page charge ...
La page charge ...
La page charge ...
La page charge ...
La page charge ...
La page charge ...
La page charge ...
La page charge ...
La page charge ...
La page charge ...
La page charge ...
La page charge ...
La page charge ...
La page charge ...
La page charge ...
La page charge ...
La page charge ...
La page charge ...
La page charge ...
La page charge ...
La page charge ...
La page charge ...
La page charge ...
La page charge ...
La page charge ...
La page charge ...
La page charge ...
La page charge ...
La page charge ...
La page charge ...
La page charge ...
La page charge ...
La page charge ...
La page charge ...
La page charge ...
La page charge ...
La page charge ...
La page charge ...
La page charge ...
La page charge ...
La page charge ...
La page charge ...
La page charge ...
La page charge ...
La page charge ...
La page charge ...
La page charge ...
La page charge ...
La page charge ...
La page charge ...
La page charge ...
La page charge ...
La page charge ...
La page charge ...
La page charge ...
La page charge ...
La page charge ...
La page charge ...
La page charge ...
La page charge ...
La page charge ...
La page charge ...
La page charge ...
La page charge ...
La page charge ...
La page charge ...
La page charge ...
La page charge ...
La page charge ...
La page charge ...
La page charge ...
La page charge ...
La page charge ...
La page charge ...
La page charge ...
La page charge ...
La page charge ...
La page charge ...
La page charge ...
La page charge ...
La page charge ...
La page charge ...
La page charge ...
La page charge ...
La page charge ...
La page charge ...
La page charge ...
La page charge ...
La page charge ...
La page charge ...
La page charge ...
La page charge ...
La page charge ...
La page charge ...
La page charge ...
La page charge ...
La page charge ...
La page charge ...
-
 1
1
-
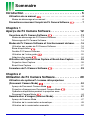 2
2
-
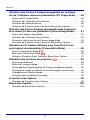 3
3
-
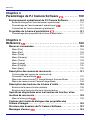 4
4
-
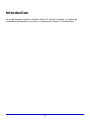 5
5
-
 6
6
-
 7
7
-
 8
8
-
 9
9
-
 10
10
-
 11
11
-
 12
12
-
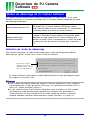 13
13
-
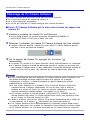 14
14
-
 15
15
-
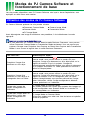 16
16
-
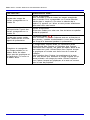 17
17
-
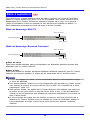 18
18
-
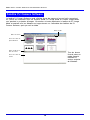 19
19
-
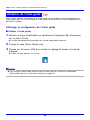 20
20
-
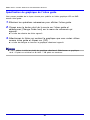 21
21
-
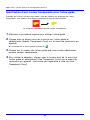 22
22
-
 23
23
-
 24
24
-
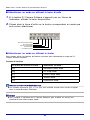 25
25
-
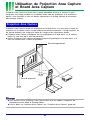 26
26
-
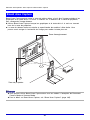 27
27
-
 28
28
-
 29
29
-
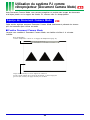 30
30
-
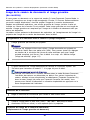 31
31
-
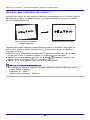 32
32
-
 33
33
-
 34
34
-
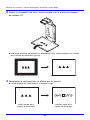 35
35
-
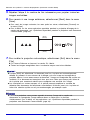 36
36
-
 37
37
-
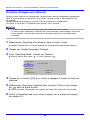 38
38
-
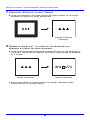 39
39
-
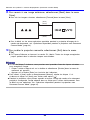 40
40
-
 41
41
-
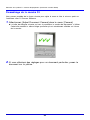 42
42
-
 43
43
-
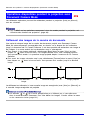 44
44
-
 45
45
-
 46
46
-
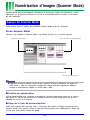 47
47
-
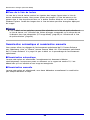 48
48
-
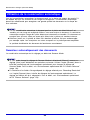 49
49
-
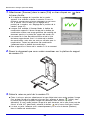 50
50
-
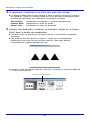 51
51
-
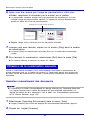 52
52
-
 53
53
-
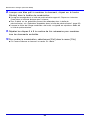 54
54
-
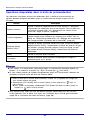 55
55
-
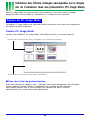 56
56
-
 57
57
-
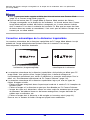 58
58
-
 59
59
-
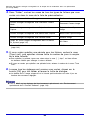 60
60
-
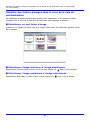 61
61
-
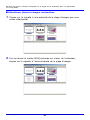 62
62
-
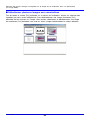 63
63
-
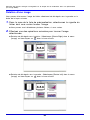 64
64
-
 65
65
-
 66
66
-
 67
67
-
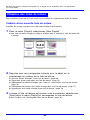 68
68
-
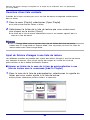 69
69
-
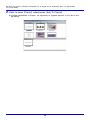 70
70
-
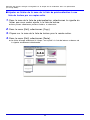 71
71
-
 72
72
-
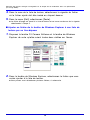 73
73
-
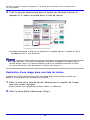 74
74
-
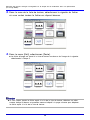 75
75
-
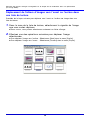 76
76
-
 77
77
-
 78
78
-
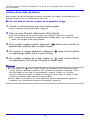 79
79
-
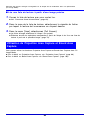 80
80
-
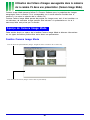 81
81
-
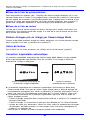 82
82
-
 83
83
-
 84
84
-
 85
85
-
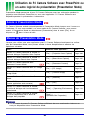 86
86
-
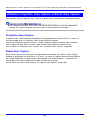 87
87
-
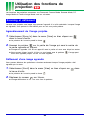 88
88
-
 89
89
-
 90
90
-
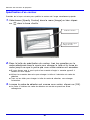 91
91
-
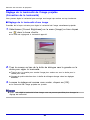 92
92
-
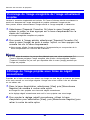 93
93
-
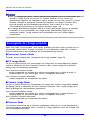 94
94
-
 95
95
-
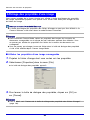 96
96
-
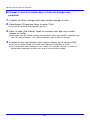 97
97
-
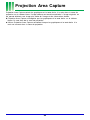 98
98
-
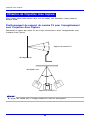 99
99
-
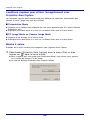 100
100
-
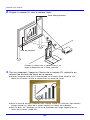 101
101
-
 102
102
-
 103
103
-
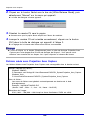 104
104
-
 105
105
-
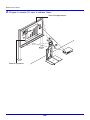 106
106
-
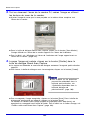 107
107
-
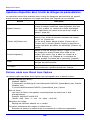 108
108
-
 109
109
-
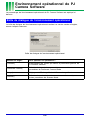 110
110
-
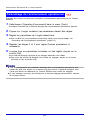 111
111
-
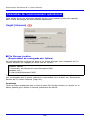 112
112
-
 113
113
-
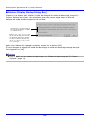 114
114
-
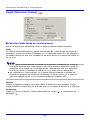 115
115
-
 116
116
-
 117
117
-
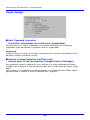 118
118
-
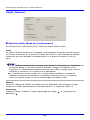 119
119
-
 120
120
-
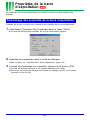 121
121
-
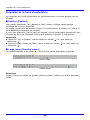 122
122
-
 123
123
-
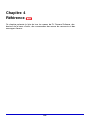 124
124
-
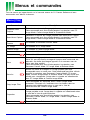 125
125
-
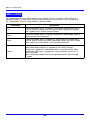 126
126
-
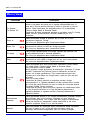 127
127
-
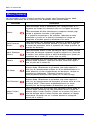 128
128
-
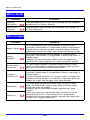 129
129
-
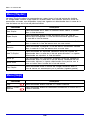 130
130
-
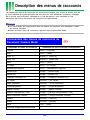 131
131
-
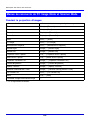 132
132
-
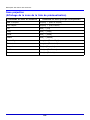 133
133
-
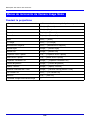 134
134
-
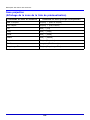 135
135
-
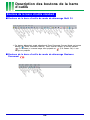 136
136
-
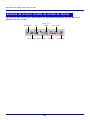 137
137
-
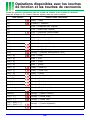 138
138
-
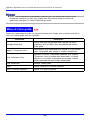 139
139
-
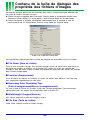 140
140
-
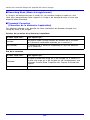 141
141
-
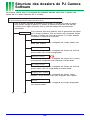 142
142
-
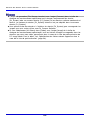 143
143
-
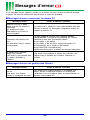 144
144
-
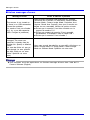 145
145
-
 146
146
Documents connexes
-
Casio YC-400 PJ Camera Software 1.1
-
Casio YC-430 Mode d'emploi
-
Casio YC-400 Mode d'emploi
-
Casio XJ-M140, XJ-M145, XJ-M150, XJ-M155, XJ-M240, XJ-M245, XJ-M250, XJ-M255 (SerialNumber: B9***B) Mode d'emploi
-
Casio XJ-A141, XJ-A146, XJ-A241, XJ-A246, XJ-A251, XJ-A256 (Serial Number: D****B) Mode d'emploi
-
Casio XJ-M140, XJ-M145, XJ-M150, XJ-M155, XJ-M240, XJ-M245, XJ-M250, XJ-M255 (Serial Number: A9****) Mode d'emploi
-
Casio XJ-H1600, XJ-H1650, XJ-H1700, XJ-H1750, XJ-ST145, XJ-ST155 Mode d'emploi
-
Casio XJ-H2600, XJ-H2650 Mode d'emploi
-
Casio XJ-A130V, XJ-A135V, XJ-A140V, XJ-A145V, XJ-A150V, XJ-A155V, XJ-A230V, XJ-A235V, XJ-A240V, XJ-A245V, XJ-A250V, XJ-A255V Mode d'emploi
-
Casio XJ-A130, XJ-A135, XJ-A140, XJ-A145, XJ-A230, XJ-A235, XJ-A240, XJ-A245 Mode d'emploi