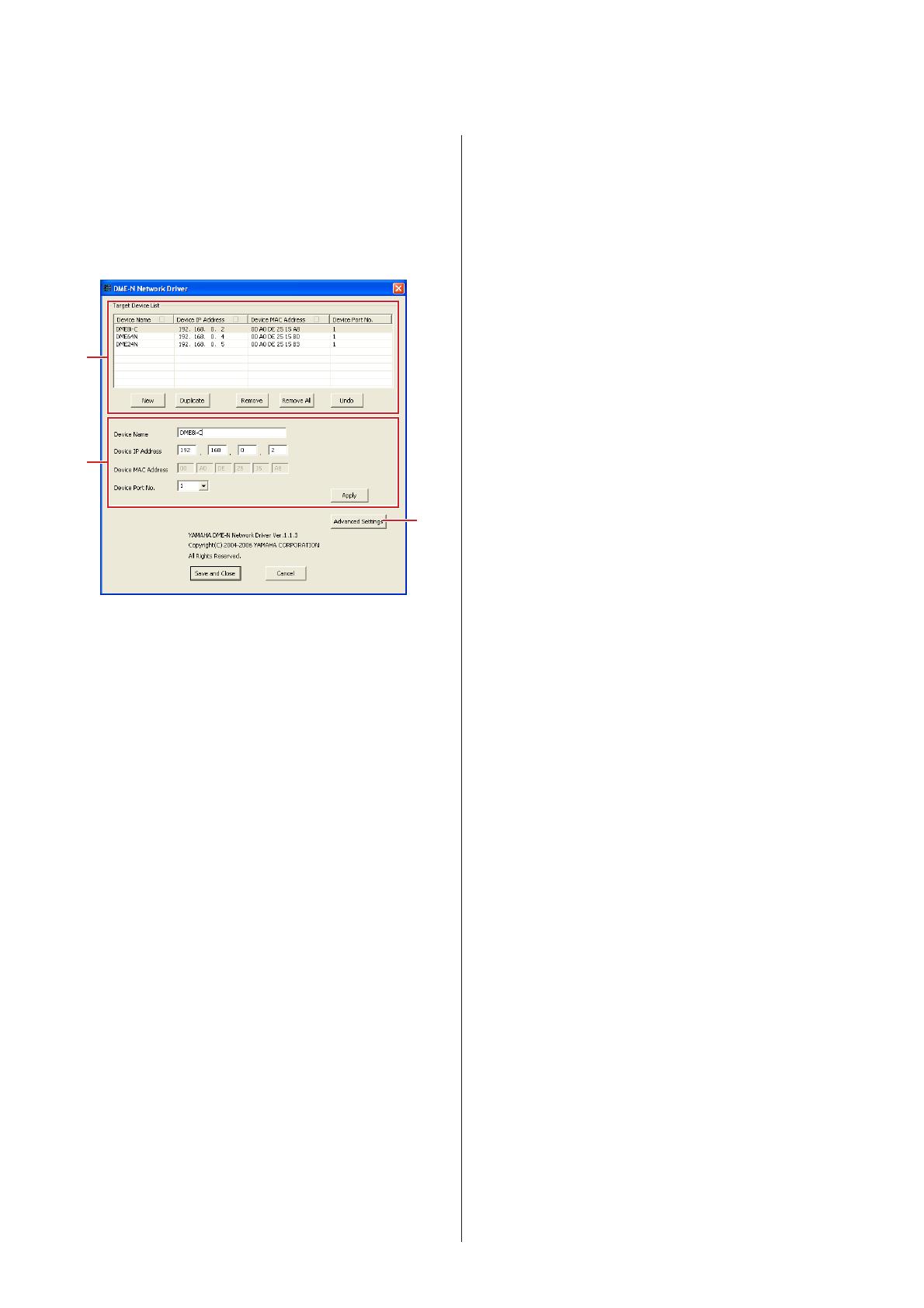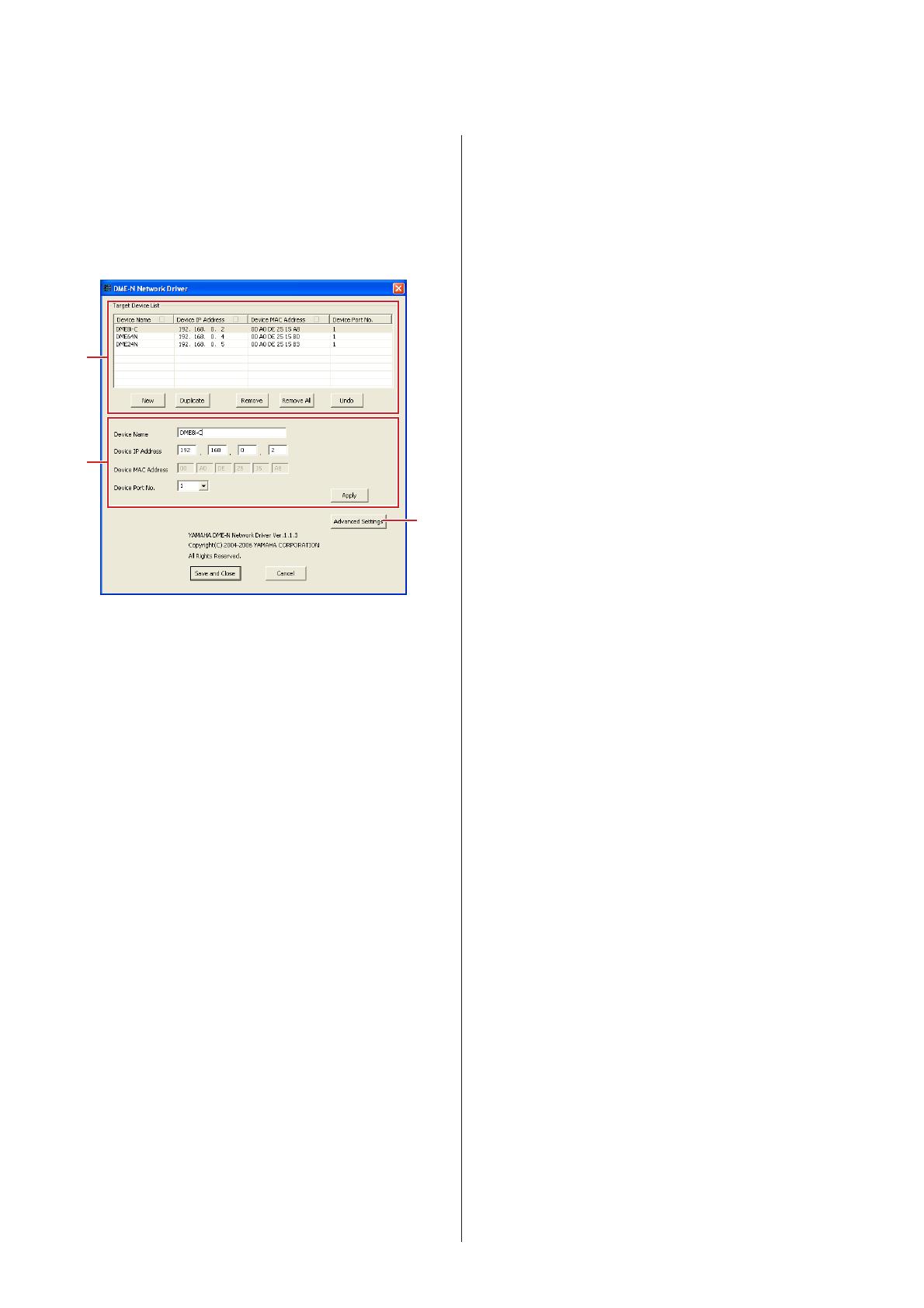
DME Setup Manual 20
●●●●●●●●●●●●●●●●●●●●●●●●●●●●●●●●●●●●●●●●●●●●●●●●●●●●●●●●●●●●●●●●●●●●●●●●●●●●●●●
DME-N Network Driver Setup Details
“DME-N Network Driver” Window
Select [Start] → [Control Panel] → [DME-N Network
Driver] to open the “DME-N Network Driver” window.
The parameters in this window set up the device
information to communicate with the DME-N Network
Driver.
1 Target Device List
The name, IP address, MAC address, and MIDI port
number of all devices registered to communicate with
the DME-N Network Driver are shown in this list. Click
the title bars to sort accordingly.
When a device is selected in the list, information
related to that device will be viewed and edited in the
Device information (2) area below the list.
Device Name
Device IP Address
Device MAC Address
Device Port No.
The name, IP address, MAC address, and MIDI port
number of the corresponding device. Refer to the Device
information (2) area for details.
[New] Button
Click this button to add a new device to the list. Edit the
device’s parameters as required via the fields in the
Device information (2) area below the list, the click the
[APPLY] button to add the specified device.
[Duplicate] Button
This button adds a device to the list by copying the data
from the currently selected device. Edit the new device’s
parameters as required via the fields in the Device
information (2) area below the list, then click the [APPLY]
button to add the specified device.
[Remove] Button
Deletes the selected device from the list. If the removed
device is not the lowest device in the list, all devices
below the removed device will be shifted upward to
maintain the continuity of the list.
[Remove ALL] Button
Deletes all devices from the list.
[Undo] Button
This button provides a one-step undo function that allows
you to undo a single operation and revert to the previous
state. The [Undo] button will be grayed out and
inaccessible immediately after an undo operation or after
the control panel is launched.
2 Device information
When a device that is registered for communication
with the DME-N Network Driver is selected in the
Target Device List, the communication parameters for
that device can be viewed and edited in the device
information fields.
[Device Name]
This is the name of the device selected in the Target
Device List. The initial default settings are “UNIT1”
through “UNIT256”, but the name can be edited as
required in this field.
[Device IP Address]
The IP address of the device selected in the Target
Device List can be set via these fields. Refer to page 7
for details on checking and setting its IP address.
n The IP address must be set properly or communication
with the device will not be possible.
[Device MAC Address]
The MAC (Media Access Control) address of the device
selected in the Target Device List can be set via these
fields. The MAC address of each device is permanently
assigned when the device is manufactured and cannot
be changed. The MAC address parameter is included to
prevent data from being sent to the wrong device if the IP
address in inadvertently set incorrectly. Refer to page 7
for details on checking its MAC address.
n The MAC address must be set properly or
communication with the device will not be possible.
n The MAC address of the connected device cannot be
changed.
[Device Port No.]
The MIDI port number of the device selected in the
Target Device List can be set via this menu. The MIDI
port number also functions as device ID number. It can
be set to “1” or “2” for DME64N/24N units. It should be
set to “1” for DME Satellite units.
n The MIDI port number must be set properly or
communication with the device will not be possible.
[Apply] Button
Click the [Apply] button after editing the Device Name,
Device IP Address, Device MAC Address, or Device Port
No. parameters to actually apply the changes. Also,
3
1
2