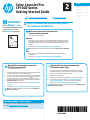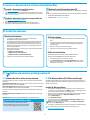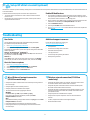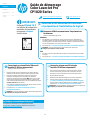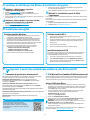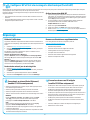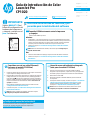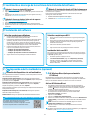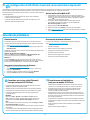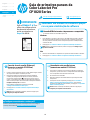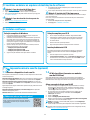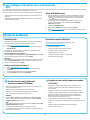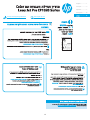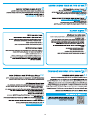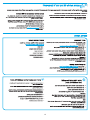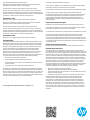HP LaserJet Pro CP1025 Color Printer series Guide d'installation
- Catégorie
- La mise en réseau
- Taper
- Guide d'installation
La page charge ...
La page charge ...
La page charge ...

Português ....... 10
Español ............. 7
Français ............ 4
English .............. 1
.............. 13
4
Connexion réseau sans l intégrée
(modèleCP1025nw uniquement)
1. Pour connecter l’imprimante à un réseau sans l (Wi-Fi), assurez-
vous que l’imprimante, le point d’accès et l’ordinateur sont tous
soustension, et que l’ordinateur est connecté au réseau sans l.
2. Un câble USB est nécessaire.
3. Débranchez tout câble USB ou Ethernet connecté à l’imprimante.
4. Pour imprimer à partir d’un ordinateur, passez à la section
«5.Localiser ou télécharger les chiers d’installation du logiciel».
Pour imprimer à partir d’un téléphone ou d’une tablette uniquement,
continuez avec «7. Impression mobile et sans l (facultatif)».
REMARQUE: Lors de l’installation du logiciel, sélectionnez l’option pour
Congurer pour imprimer sur le réseau sans l.
Congurer manuellement l’adresse IP
Pour obtenir des informations sur la conguration manuelle
de l’adresseIP, consultez le Guide de l’utilisateur de l’imprimante
www.hp.com/support/ljcp1020series.
Connexion à un réseau laire (Ethernet)
(modèle CP1025nw uniquement)
Utilisez un câble réseau standard.
1. Branchez le câble réseau à l’imprimante et au réseau. Attendez
quelques minutes que l’imprimante acquière une adresse réseau.
2. Imprimez une page de conguration réseau pour déterminer
l’adresseIP de l’imprimante. Sur le panneau de commande,
appuyezet maintenez le bouton Annuler
jusqu’à ce que le voyant
prêt se mette à clignoter, puis relâchez le bouton. La page de test
s’imprime. Notez l’adresse IP à utiliser lors de l’installation du logiciel.
Exempled’adresse IP: 192.168.0.1
Pour congurer manuellement l’adresseIP, reportez-vous à la section
«Congurer manuellement l’adresseIP».
3. Poursuivez avec «5. Localiser ou télécharger les chiers
d’installation du logiciel».
REMARQUE: Lors de l’installation du logiciel, sélectionnez l’option pour
Congurer pour imprimer sur le réseau.
IMPORTANT:
Suivez les étapes1à3
sur l’aiche de conguration
matérielle del’imprimante
puis passez àl’étape4
située àdroite.
Connexion USB directement entre l’imprimante et
l’ordinateur
Utilisez un câble USB de type A-à-B.
Windows
1. Pour Windows7 ou systèmes plus anciens, ne branchez pas le câbleUSB avant
d’installer le logiciel. Le processus d’installation vous invite à connecter le câble au
moment opportun. Si le câble est déjà connecté, redémarrez l’imprimante lorsque le
processus d’installation vous invite à connecter le câble.
2. Poursuivez avec «5. Localiser ou télécharger les chiers d’installation du logiciel».
REMARQUE: Lors de l’installation du logiciel, sélectionnez l’option pour
Congurerpour imprimer à l’aide de l’USB.
Mac
1. Pour Mac, branchez le câbleUSB entre l’ordinateur et l’imprimante avant d’installer
lelogiciel.
2. Poursuivez avec «5. Localiser ou télécharger les chiers d’installation du logiciel».
www.hp.com/support/ljcp1020series www.register.hp.com
Guide de démarrage
Color LaserJet Pro
CP1020 Series
4.
Sélection d’une méthode de connexion
etpréparation à l’installation du logiciel

5
Solution complète Windows
1. Insérez le CD de l’imprimante dans l’ordinateur, ou lancez le chier
d’installation du logiciel téléchargé à partir du Web.
2. Le logiciel d’installation détecte la langue du système d’exploitation,
puis aiche le menu principal du programme d’installation dans la
même langue. Lors de l’installation à partir du CD, si le programme
d’installation ne démarre pas après 30secondes, parcourez le lecteur
du CD de l’ordinateur et lancez le chier nommé setup.exe.
3. Lorsque vous êtes invité à sélectionner un type de connexion,
sélectionnez l’option appropriée pour le type de connexion:
• Congurer pour imprimer à l’aide de l’USB
• Congurer pour imprimer sur le réseau
• Congurer pour imprimer sur un réseau sans l
4. Suivez les instructions à l’écran pour installer le logiciel.
Solution complète OS X
1. Lancez le chier.dmg d’installation du logiciel que vous avez
téléchargé à partir du Web.
2. Le logiciel d’installation détecte la langue du système d’exploitation,
puis aiche le menu principal du programme d’installation dans la
même langue.
3. Sélectionnez le logiciel à installer.
4. Suivez les instructions à l’écran pour installer le logiciel.
Installation de base d’OS X
Pour installer les pilotes d’impression et de télécopie de base sans exécuter
le logiciel de solution complèteHP à partir du CD ou du téléchargement
àpartir de hp.com procédez comme suit:
1. Connectez l’imprimante directement à l’ordinateur ou au réseau.
2. Dans Préférences système, cliquez sur Imprimantes et scanners,
puissur le bouton + en bas à gauche et sélectionnez CP1025 utilisant
le pilote nommé soit AirPrint ou HPPrinter.
7.27.1
Connexion du produit à un réseau sans l
Pour imprimer depuis un téléphone ou une tablette, connectez le périphérique
aumême réseau que celui sur lequel l’imprimante est connectée.
Périphériques Apple iOS (AirPrint): Ouvrez le document à imprimer,
puissélectionnez l’icône Action. Sélectionnez Imprimer, puis l’imprimante
etappuyez sur Imprimer.
Périphériques Android les plus récents (4.4 ou plus récent): Ouvrez le
document àimprimer, puis sélectionnez le bouton Menu. Sélectionnez Imprimer,
puisl’imprimante et appuyez sur Imprimer.
Certains périphériques nécessitent le téléchargement de l’appli plugin HP Print Service,
disponible sur Google Play.
Périphériques Android plus anciens (4.3 ou plus ancien): téléchargez l’application
HP ePrint à partir de Google Play.
WindowsPhone: téléchargez l’appli HP AiO Remote disponible dans le
WindowsStore.
En savoir plus sur l’impression mobile
Pour en savoir plus sur les autres options
d’impression mobile, notamment les solutions
ePrint supplémentaires, numérisez le codeQR ou
consultez la section «Impression mobile» du Guide
del’utilisateur.
HP Wireless Direct
(modèles CP1025nw uniquement)
La fonctionnalité d’impression directe sans l HP vous permet d’imprimer à proximité
de votre périphérique mobile sans l directement sur un produit disposant de cette
même fonctionnalité sans vous connecter à un réseau ou Internet.
Activer HP Wireless Direct
1. Imprimez une page de conguration réseau pour déterminer l’adresseIP de
l’imprimante. Sur le panneau de commande, appuyez et maintenez le bouton
Annuler jusqu’à ce que le voyant prêt se mette à clignoter, puis relâchez
lebouton. La page de test s’imprime.
2. Sur votre ordinateur, ouvrez un navigateur Web et saisissez l’adresseIP
del’imprimante dans la barre d’adresse. L’EWS de HP s’ouvre.
Exemple d’adresse IP: 192.168.0.1
3. Cliquez sur l’onglet Mise en réseau.
4. Cliquez sur Conguration directe sans l.
5. Activez la case à cocher en regard de Nom de l’impression directe sans
l(SSID), puis entrez le nom du réseau (SSID) dans le champ.
REMARQUE: Pour trouver le nom de réseau (SSID), cliquez sur le menu de
Conguration sans l dans l’onglet Mise en réseau.
6. Cliquez sur Appliquer. L’adresseIP du périphérique mobile s’aiche dans
l’ongletMise en réseau.
Pour obtenir plus d’informations sur l’impression sans l et la conguration
sansl, accédez à www.hp.com/go/wirelessprinting.
6.
Installation du logiciel
7.
Imprimer à partir d’un périphérique mobile ou sans l (facultatif)
Méthode1: téléchargement à partir de
l’applicationHPEasyStart
1. Accédez à 123.hp.com/laserjet et cliquez sur Télécharger.
2. Suivez les instructions et les indications qui s’aichent à l’écran pour
enregistrer le chier sur l’ordinateur.
3. Lancez le chier logiciel à partir du dossier dans lequel il a été enregistré, puis
poursuivez avec «6. Installer le logiciel.»
Méthode2: téléchargement à partir du siteWeb
consacré à l’assistance sur les produits
1. Accédez à www.hp.com/support/ljcp1020series.
2. Sélectionnez logiciels et pilotes.
3. Téléchargez le logiciel correspondant au modèle de votre imprimante
et à votre système d’exploitation.
4. Lancez le chier d’installation en cliquant sur le chier .exe ou .zip selon le cas.
Méthode3: installation à partir du CD de
l’imprimante
Pour Windows, les chiers d’installation du logiciel se trouvent sur le CD fourni avec
l’imprimante.
Pour OS X, le chier d’installation du CD contient un lien pour télécharger les chiers
à partir du Web.
1. Insérez le CD de l’imprimante dans votre ordinateur.
2. Continuez avec «6. Installer le logiciel.»
5.
Localiser ou télécharger les chiers d’installation du logiciel

6
Dépannage
Guide de l’utilisateur
Le guide de l’utilisateur comprend des informations relatives à l’utilisation de
l’imprimante et au dépannage. Il est disponible sur le CD de l’imprimante et sur
le Web:
1. Accédez à www.hp.com/support/ljcp1020series.
2. Sélectionnez une imprimante ou une catégorie dans la liste, puis cliquez
sur Guides de l’utilisateur.
Pour Windows, le guide de l’utilisateur est copié sur l’ordinateur lors de
l’installation logicielle recommandée.
Windows
®
XP, Windows Vista
®
et Windows
®
7
Cliquez sur Démarrer, sélectionnez Programmes ou Tous les programmes,
sélectionnez HP, puis le dossier de l’imprimante HP, puis sélectionnez Aide.
Windows
®
8
Dans l’écran Démarrer, eectuez un clic droit sur une zone vide de l’écran,
cliquez sur Toutes les applications sur la barre d’applications, cliquez sur
l’icône avec le nom de l’imprimante, puis sélectionnez Aide.
Recherche des mises à jour de micrologiciels
1. Accédez à www.hp.com/support/ljcp1020series.
2. Sélectionnez une imprimante ou une catégorie dans la liste, puis cliquez
sur Pilotes.
3. Sélectionnez le système d’exploitation et cliquez sur Suivant.
4. Sélectionnez le micrologiciel et cliquez sur le bouton Télécharger.
Ressources d’assistance supplémentaires
Pour l’aide globale de HP relative à l’imprimante, allez sur
www.hp.com/support/ljcp1020series.
• Résolution des problèmes
• Recherche d’instructions de conguration avancées
• Téléchargement des mises à jour du logiciel
• Inscription au forum d’assistance
• Recherche d’informations réglementaires et de garantie
• Ressources d’impression mobile
Connexion à un réseau laire (Ethernet)
(modèle CP1025nw uniquement)
• Vériez que l’imprimante est connectée au port réseau approprié à l’aide
d’un câble de longueur suisante.
• Vériez que les voyants situés à côté du port réseau sont allumés.
• Vériez que le pilote d’impression est bien installé sur l’ordinateur.
• Testez la connexion réseau en exécutant une commande Ping sur le réseau:
Windows
Cliquez sur Démarrer > Exécuter. Tapez cmd et appuyez sur Entrée.
Tapezping, puis un espace, saisissez l’adresse IP de l’imprimante
puisappuyez sur Entrée. Exemple d’adresse IP: 192.168.0.1
OS X
Ouvrez l’utilitaire réseau et tapez l’adresseIP dans le volet de ping.
Appuyezsur Entrée. Exemple d’adresse IP: 192.168.0.1
• Si la fenêtre aiche des temps de propagation en boucle, cela signie que
leréseau est opérationnel.
• Si le ping ne fonctionne pas, essayez de redémarrer l’imprimante et vériez
ànouveau toutes les étapes de connexion.
Connexion réseau sans l intégrée
(modèle CP1025nw uniquement)
• Vériez que le câble réseau n’est pas connecté. L’imprimante ne peut pas
se connecter à un réseau sans l lorsqu’un câble réseau est connecté.
• Vériez que l’imprimante et le routeur sans l sont sous tension et
alimentés. Vériez également que l’interrupteur sans l est activé.
• Vériez que l’imprimante se trouve dans la plage du réseau sans l. Pour la
plupart des réseaux, l’imprimante doit se trouver dans une plage de 30m
(100pi) du point d’accès sans l (routeur sans l).
• Vériez que le pilote d’impression est bien installé sur l’ordinateur.
• Vériez que l’ordinateur et l’imprimante se connectent au même réseau
sans l.
• Pour Mac, vériez que le routeur sans l prend en charge Bonjour.
• Redémarrez le routeur sans l.
Pour utiliser HPePrint via messagerie électronique, l’imprimante doit répondre aux
exigences suivantes:
• L’imprimante doit être connectée à un réseau câblé ou sans l et avoir accès
àInternet.
• Les services WebHP doivent être activés sur l’imprimante et celle-ci doit être
enregistrée auprès de HPConnected.
Activer les services Web HP
1. Imprimez une page de conguration réseau pour déterminer l’adresseIP de
l’imprimante. Sur le panneau de commande, appuyez et maintenez le bouton
Annuler
jusqu’à ce que le voyant prêt se mette à clignoter, puis relâchez le
bouton. La page de test s’imprime.
2. Sur votre ordinateur, ouvrez un navigateur Web et saisissez l’adresseIP
del’imprimante dans la barre d’adresse. L’EWS de HP s’ouvre.
Exemple d’adresse IP: 192.168.0.1
3. Cliquez sur l’onglet Services Web HP.
4. Cliquez sur le bouton vert Activer pour activer les services Web.
5. Rendez-vous sur www.hpconnected.com pour créer un compte HPePrint et
terminer le processus de conguration.
Utilisez HPePrint via messagerie électronique pour imprimer des documents en les envoyant en pièce jointe à l’adresse électronique de l’imprimante depuis n’importe
quel périphérique activé, même ceux qui ne sont pas sur le même réseau.
8.
Congurer HPePrint via messagerie électronique (facultatif)
La page charge ...
La page charge ...
La page charge ...
La page charge ...
La page charge ...
La page charge ...
La page charge ...
La page charge ...
La page charge ...

© Copyright 2015 HP Development Company, L.P.
Reproduction, adaptation or translation without prior written permission is
prohibited, except as allowed under the copyright laws.
The information contained herein is subject to change without notice.
The only warranties for HP products and services are set forth in the express
warranty statements accompanying such products and services. Nothing herein
should be construed as constituting an additional warranty. HP shall not be liable
for technical or editorial errors or omissions contained herein.
Trademark Credits
Windows® is a U.S. registered trademark of Microsoft Corporation.
Reproduction, adaptation or translation without prior written permission is
prohibited, except as allowed under the copyright laws.
The information contained herein is subject to change without notice.
The only warranties for HP products and services are set forth in the express
warranty statements accompanying such products and services. Nothing herein
should be construed as constituting an additional warranty. HP shall not be liable
for technical or editorial errors or omissions contained herein.
Trademark Credits
Windows® is a U.S. registered trademark of Microsoft Corporation.
FCC Regulations
This equipment has been tested and found to comply with the limits for a Class
B digital device, pursuant to Part 15 of the FCC rules. These limits are designed
to provide reasonable protection against harmful interference in a residential
installation. This equipment generates, uses, and can radiate radio-frequency
energy. If this equipment is not installed and used in accordance with the
instructions, it may cause harmful interference to radio communications.
However, there is no guarantee that interference will not occur in a particular
installation. If this equipment does cause harmful interference to radio or
television reception, which can be determined by turning the equipment o and
on, correct the interference by one or more of the following measures:
• Reorient or relocate the receiving antenna.
• Increase separation between equipment and receiver.
• Connect equipment to an outlet on a circuit dierent from that to which the
receiver is located.
• Consult your dealer or an experienced radio/TV technician.
Any changes or modications to the product that are not expressly approved by
HP could void the user’s authority to operate this equipment. Use of a shielded
interface cable is required to comply with the Class B limits of Part 15 of FCC rules.
For more regulatory information, see the electronic user guide. HP shall not be
liable for any direct, indirect, incidental, consequential, or other damage alleged
in connection with the furnishing or use of this information.
© Copyright 2015 HP Development Company, L.P.
La reproduction, l'adaptation ou la traduction sans autorisation écrite préalable
est interdite, sauf dans le cadre des lois sur le droit d'auteur.
Les informations contenues dans ce document peuvent être modiées sans préavis.
Les seules garanties pour les produits et servicesHP sont décrites dans les
déclarations de garantie expresses accompagnant ces mêmes produits et services.
Les informations contenues dans ce document ne constituent en aucun cas une
garantie supplémentaire. HP ne pourra être tenu responsable des erreurs ou
omissions de nature technique ou rédactionnelle qui pourraient subsister dans le
présent document.
Crédits concernant les marques
Windows® est une marque déposée de Microsoft Corporation aux Etats-Unis.
La reproduction, l'adaptation ou la traduction sans autorisation écrite préalable
est interdite, sauf dans le cadre des lois sur le droit d'auteur.
Les informations contenues dans ce document peuvent être modiées sans préavis.
Les seules garanties pour les produits et servicesHP sont décrites dans les
déclarations de garantie expresses accompagnant ces mêmes produits et
services. Les informations contenues dans ce document ne constituent en aucun
cas une garantie supplémentaire. HP ne pourra être tenu responsable des erreurs
ou omissions de nature technique ou rédactionnelle qui pourraient subsister dans
le présent document.
Crédits concernant les marques
Windows® est une marque déposée de Microsoft Corporation aux Etats-Unis.
Réglementations de la FCC
Les tests eectués sur cet équipement ont déterminé qu’il est conforme aux
prescriptions des unités numériques de classeB, telles que spéciées à l’article15
des normes de laFCC (Commission fédérale des communications). Ces limites sont
destinées à assurer une protection suisante contre les interférences produites
dans une installation résidentielle. Cet équipement génère, utilise et peut émettre
de l’énergie sous forme de fréquences radio. Si ce matériel n'est pas installé et
utilisé conformément aux instructions, il peut causer des interférences nuisibles
aux communications radio. Aucune garantie n'est néanmoins fournie quant à
l'apparition d'interférences dans une installation particulière. Si cet appareil
provoque des interférences nuisibles (qui peuvent être déterminées en éteignant
et rallumant l'appareil) à des communications radio ou télévision, corrigez ce
problème en appliquant une ou plusieurs des mesures suivantes:
• Réorientez ou déplacez l’antenne de réception.
• Augmentez la distance séparant l’équipement du récepteur.
• Connectez l’équipement à une prise située sur un circuit diérent de celui sur
lequel se trouve le récepteur.
• Consultez votre revendeur ou un technicien radio/télévision expérimenté.
Toute modication apportée au produit sans le consentement de HP peut
se traduire par la révocation du droit d’exploitation de l’équipement dont
jouit l’utilisateur. Un câble d’interface blindé est requis an de satisfaire aux
stipulations de l’article 15des réglementations de la FCC sur les appareils de
classeB. Pour de plus amples informations sur les réglementations, reportez-
vous au Guide de l'utilisateur au format électronique. HP ne sera en aucun cas
tenu responsable des dommages directs, indirects, accessoires, consécutifs ou
autres pouvant résulter de la mise à disposition de ces informations ou de leur
utilisation.
© Copyright 2015 HP Development Company, L.P.
-
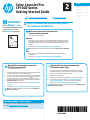 1
1
-
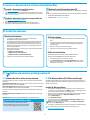 2
2
-
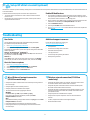 3
3
-
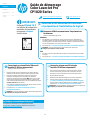 4
4
-
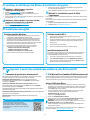 5
5
-
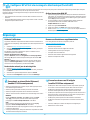 6
6
-
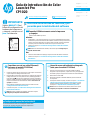 7
7
-
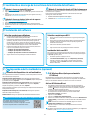 8
8
-
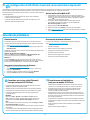 9
9
-
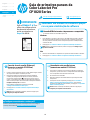 10
10
-
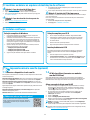 11
11
-
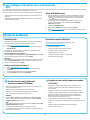 12
12
-
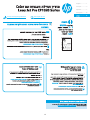 13
13
-
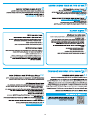 14
14
-
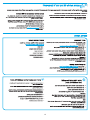 15
15
-
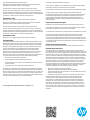 16
16
HP LaserJet Pro CP1025 Color Printer series Guide d'installation
- Catégorie
- La mise en réseau
- Taper
- Guide d'installation
dans d''autres langues
Documents connexes
-
HP LaserJet Pro MFP M226 series Manuel utilisateur
-
HP Color LaserJet Pro MFP M477 series Manuel utilisateur
-
HP Color LaserJet Pro MFP M277 series Manuel utilisateur
-
HP Color LaserJet Pro MFP M377 series Manuel utilisateur
-
HP Color LaserJet Pro M452 series Guide d'installation
-
HP LaserJet Pro M11-M13 Printer series Guide d'installation
-
HP LaserJet Pro CP1025 Color Printer series Manuel utilisateur
-
HP LaserJet Pro MFP M25-M27 series Guide d'installation
-
HP LaserJet Pro M501 series Guide d'installation
-
HP LaserJet Pro P1102 Le manuel du propriétaire