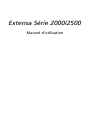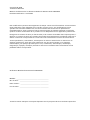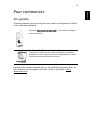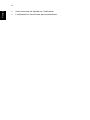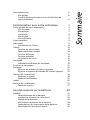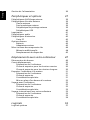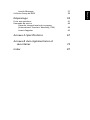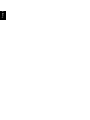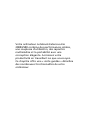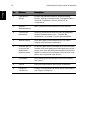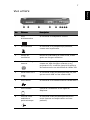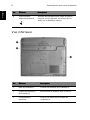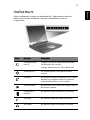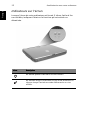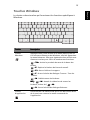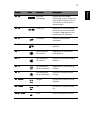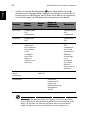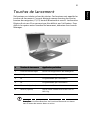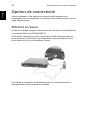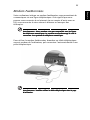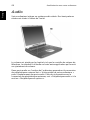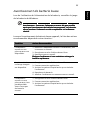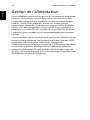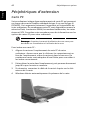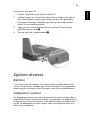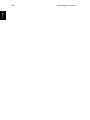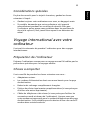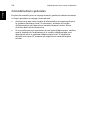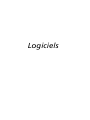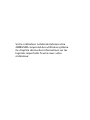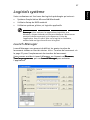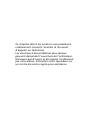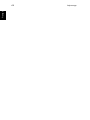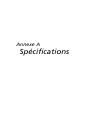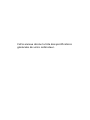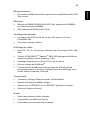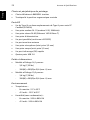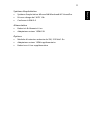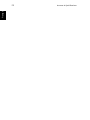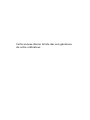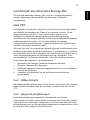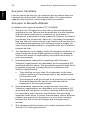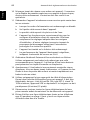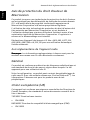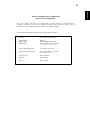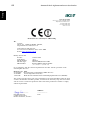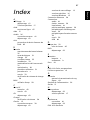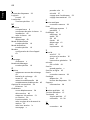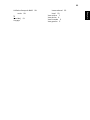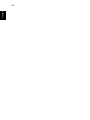Acer Extensa 2000 Le manuel du propriétaire
- Catégorie
- Des cahiers
- Taper
- Le manuel du propriétaire
Ce manuel convient également à

Extensa Série 2000/2500
Manuel d’utilisation

Des modifications peuvent être apportées de temps à autre aux informations contenues dans
cette publication sans obligation d’en notifier qui que ce soit. Ces modifications seront
ajoutées aux nouvelles éditions de ce manuel ou dans des documents et publications
complémentaires. Cette société ne fournit aucune espèce de garantie expresse ou implicite
quant à la valeur marchande de ce produit ou son adéquation à une application particulière.
Enregistrez le numéro de série, la date d’achat, et le numéro du modèle dans l’espace prévu ci-
dessous. Le numéro de série et le numéro de modèle sont imprimés sur l’étiquette collée sur le
châssis. Toutes les correspondances concernant cette unité doivent inclure ces informations.
Toute reproduction, transmission, transcription ou mise en mémoire de ce manuel sur un
support quelconque, ainsi que toute traduction vers une autre langue ou en langage
informatique, par quelque procédé que ce soit, notamment, électronique, mécanique,
magnétique, optique, chimique, manuel et autres sont interdites sans l’autorisation écrite
préalable d’Acer Incorporated.
Modèle : __________________________________________
No. de série : ______________________________________
Date d’achat : _____________________________________
Lieu d’achat : ______________________________________
Copyright © 2004
Tous Droits Réservés
Manuel d’utilisation de l’ordinateur Notebook Extensa Série 2000/2500
Première Publication : Avril 2004
Ordinateur Notebook Extensa Série 2000/2500
Toutes les autres marques et marques déposées sont la propriété de leurs sociétés respectives.

iii
Français
Français
Pour commencer
Vos guides
Plusieurs manuels sont fournis pour vous aider à configurer et utiliser
votre ordinateur Extensa :
Pour de plus amples informations sur les produits et services Acer, et
des informations de support, veuillez visiter le site Web : http://
www.acer.com.
Le poster
Pour partir du bon pied
Pour partir du bon piedPour partir du bon pied
Pour partir du bon pied
...
......
... vous aide à configurer
votre ordinateur.
Ce
Manuel d’utilisation
Manuel d’utilisationManuel d’utilisation
Manuel d’utilisation
fournit des informations claires et
concises sur l’utilisation de votre ordinateur de manière
productive. Il est conseillé de le lire intégralement et de le
conserver pour des références futures.

iv
Français
Conseils élémentaires de soin et d’utilisation
de votre ordinateur
Mise sous tension et hors tension de l’ordinateur
Pour mettre l’ordinateur sous tension, ouvrez l’écran et appuyez sur le
bouton d’alimentation au-dessus du clavier.
L’ordinateur peut être mis hors tension de plusieurs manières :
• Cliquez sur Démarrer
DémarrerDémarrer
Démarrer de Windows, et sélectionnez la commande
Arrêter
ArrêterArrêter
Arrêter dans le menu.
• Appuyez sur le bouton d’alimentation.
Pour utiliser cette méthode, vous devez d’abord cliquer sur l’icône
Gestion de l’alimentation
Gestion de l’alimentationGestion de l’alimentation
Gestion de l’alimentation dans le Panneau de configuration
Panneau de configurationPanneau de configuration
Panneau de configuration, puis
vérifier que le bouton d’alimentation est régler pour arrêter
l’ordinateur lorsqu’il est appuyé. Consultez l’aide et le support
l’aide et le supportl’aide et le support
l’aide et le support de
Windows pour des informations complémentaires.
Remarque :
Remarque :Remarque :
Remarque : Si vous ne pouvez pas mettre l’ordinateur hors tension
de manière normale, appuyez sur l’bouton d’alimentation et
maintenez-le pendant plus de 4 secondes. Vous devez attendre au
moins deux secondes avant de mettre l’ordinateur de nouveau
sous tension.
Soin à apporter à votre ordinateur
Votre ordinateur sera un outil efficace si vous en prenez bien soin.
• N’exposez pas l’ordinateur à la lumière directe du soleil. Ne le
mettez pas à côté d’une source de chaleur telle qu’un radiateur.
• N’exposez pas l’ordinateur à des températures au-dessous de 0°C
(32°F) ou au-dessus de 50°C (122°F).
• N’exposez pas l’ordinateur à des champs magnétiques.
• N’exposez pas l’ordinateur à la pluie ou à l’humidité.
• Ne renversez pas d’eau ou de liquides sur l’ordinateur.
• Ne soumettez pas l’ordinateur à des chocs violents ou à des
vibrations.
• N’utilisez pas l’ordinateur en milieu empoussiéré ou sale.
• Ne posez pas d’objets sur l’ordinateur.

v
Français
Français
• Ne fermez pas l’écran brusquement. Fermez l’ordinateur
doucement.
• Ne placez pas l’ordinateur sur une surface instable ou inégale.
Soin à apporter à votre adaptateur secteur
Il est important de prendre soin de votre adaptateur secteur.
• Ne connectez pas l’adaptateur à d’autres appareils.
• Ne marchez pas sur le cordon d’alimentation et ne placez rien
dessus. Installez le cordon d’alimentation en dehors des zones de
passage.
• Ne tirez pas sur le cordon d’alimentation lors de la déconnexion de
la prise secteur. Au contraire, tenez et tirez la prise.
• L’ampérage total des appareils reliés branchés à une barrette
multiprises ne doit pas dépasser les limites admises pour cette
barrette multiprises.
Soin à apporter à votre batterie
Il est important de prendre soin de la batterie de votre ordinateur.
• Utilisez le modèle correct de batterie pour votre ordinateur.
N’utilisez aucune autre sorte de batteries.
• Éteignez l’ordinateur avant de retirer ou de remplacer la batterie.
• Ne démontez pas la batterie. Éloignez la batterie des enfants.
• Mettez les batteries au rebut en respect avec la réglementation
locale. Si possible, recyclez-les.
Nettoyage et maintenance
Lors du nettoyage de votre ordinateur, il est important de procéder
comme suit :
• Éteignez l’ordinateur et retirez la batterie.
• Déconnectez l’adaptateur secteur.
• Utilisez un chiffon doux, légèrement humecté d’eau. N’utilisez pas
de liquide ou d’aérosol de nettoyage.
Reportez-vous au chapitre « Foire aux questions » à la page 61 dans les
cas suivants :
• Vous faites tomber l’ordinateur ou endommager le châssis.

vi
Français
• Vous renversez un liquide sur l’ordinateur.
• L’ordinateur ne fonctionne pas normalement.

Sommaire
Pour commencer iii
Vos guides iii
Conseils élémentaires de soin et d’utilisation de
votre ordinateur iv
Familiarisation avec votre ordinateur 1
Visite guidée de votre ordinateur 3
Vue frontale 3
Vue gauche 5
Vue droite 6
Vue arrière 7
Vue inférieure 8
Fonctionnalités 9
Indicateurs 11
Indicateurs sur l'écran 12
Clavier 13
Touches de verrouillage 13
Pavé numérique intégré 14
Touches Windows 15
Touches spéciales 16
Le symbole de l’euro 18
Touchpad 19
Informations de base du touchpad 19
Touches de lancement 21
Stockage 22
Éjection du plateau du lecteur optique 22
Éjection d’urgence du plateau du lecteur optique 23
Options de connectivité 24
Ethernet et réseau 24
Modem Fax/Données 25
Audio 26
Sécurité de l’ordinateur 27
Fente de sécurité 27
Fonctionnement sur la batterie 29
Batterie 31
Caractéristiques de la batterie 31
Installation et retrait de la batterie 33
Charge de la batterie 33
Vérification du niveau de la batterie 34
Optimisation de l’autonomie de la batterie 34
Avertissement de batterie basse 35

Français
Gestion de l’alimentation 36
Périphériques et options 37
Périphériques d’affichage externe 39
Périphériques d’entrée externe 39
Clavier externe 39
Pavé numérique externe 39
Périphérique de pointage externe 39
Périphériques USB 40
Imprimante 41
Périphériques audio 41
Périphériques d’extension 42
Carte PC 42
Options diverses 43
Batterie 43
Adaptateur secteur 43
Mise à niveau des composants clés 44
Mémoire additionnelle 44
Remplacement du disque dur 45
Déplacements avec votre ordinateur 47
Déconnexion du bureau 49
Courts déplacements 50
Préparation de l’ordinateur 50
Choses à emporter pour les réunions courtes 50
Choses à emporter pour les réunions longues 50
Emporter l’ordinateur à la maison 51
Préparation de l’ordinateur 51
Choses à emporter 51
Considérations spéciales 51
Mise en place d’un bureau à la maison 52
Voyage avec l’ordinateur 52
Préparation de l’ordinateur 52
Choses à emporter 52
Considérations spéciales 53
Voyage international avec votre ordinateur 53
Préparation de l’ordinateur 53
Choses à emporter 53
Considérations spéciales 54
Logiciels 55
Logiciels système 57

Français

Familiarisation avec
votre ordinateur

Votre ordinateur notebook Extensa série
2000/2500 combine des performances solides,
une souplesse d’utilisation, des capacités
multimédias et la portabilité avec une
conception élégante. Accroissez votre
productivité en travaillant où que vous soyez.
Ce chapitre offre une « visite guidée » détaillée
des nombreuses fonctionnalités de votre
ordinateur.

3
Français
Français
Visite guidée de votre ordinateur
Après avoir configuré votre nouvel ordinateur notebook Extensa
comme illustré dans le poster
Pour partir du bon pied...
Pour partir du bon pied...Pour partir du bon pied...
Pour partir du bon pied...
, passez
quelques minutes à explorer l’ordinateur.
Vue frontale
No.
No.No.
No. Élément
ÉlémentÉlément
Élément Description
DescriptionDescription
Description
1 Affichage Écran Liquid-Crystal Display (LCD) pour la sortie
visuelle.

Familiarisation avec votre ordinateur
4
Français
2 Indicateurs
d’état
Diodes électroluminescentes (Light-Emitting
Diodes; LED) qui s’allument ou s’éteignent selon
l’état de l’ordinateur, de ses fonctions et
composants.
3 Bouton
d’alimentation
Met l’ordinateur sous tension et hors tension.
4 Touches de
lancement
Boutons permettant de lancer des programmes
utilisés fréquemment. Voir « Touches de
lancement » à la page 21 pour plus de détails.
5 Repose-mains Zone de support confortable pour vos mains
lorsque vous utilisez l’ordinateur.
6 Boutons de clic
et touche de
défilement
bidirectionnel
Le bouton gauche et le bouton droit fonctionnent
comme le bouton gauche et le bouton droit d'une
souris; la touche de défilement bidirectionnel fait
défiler le contenu d'une fenêtre vers le haut et le
bas et vers la gauche et la droite.
7 Touchpad Zone sensible au touché qui fonctionne comme
une souris.
8 Clavier Entre les informations dans votre ordinateur.
9 Fentes de
ventilation
Permet à l’ordinateur de rester froid, même après
une longue utilisation.
No.
No.No.
No. Élément
ÉlémentÉlément
Élément Description
DescriptionDescription
Description

5
Français
Français
Vue gauche
No.
No.No.
No. Élément
ÉlémentÉlément
Élément Description
DescriptionDescription
Description
1 Emplacement de carte PC Un de Type III ou deux emplacements de
Type II pour carte PC CardBus.
2 Boutons d'éjection Éjecte la ou les cartes PC des
emplacements.
3 Lecteur optique Lecteur optique interne qui accepte les
CD ou les DVD selon le type de lecteur.
4 Port infrarouge Fait l’interface avec des périphériques à
infrarouge (par exemple une
imprimante infrarouge, ou un
ordinateur compatible infrarouge).
5 Indicateur d'activité S'allume lorsque le lecteur optique est
actif.
6 Bouton d'éjection Éjecte le plateau du lecteur optique.
7 Trou d’éjection d’urgence Éjecte le plateau du lecteur lorsque
l’ordinateur est hors tension. Voir page
23 pour plus de détails.
8 Haut-parleurs Haut-parleurs qui produisent le son
stéréo.

Familiarisation avec votre ordinateur
6
Français
Vue droite
No.
No.No.
No. Élément
ÉlémentÉlément
Élément Description
DescriptionDescription
Description
1 Haut-parleurs Haut-parleurs qui produisent le son stéréo.
2 Fentes de ventilation Permet à l’ordinateur de rester froid, même
après une longue utilisation.
3 Verrou de sécurité Se connecte à un cadenas de sécurité pour
ordinateur Kensington.

7
Français
Français
Vue arrière
No.
No.No.
No. Élément
ÉlémentÉlément
Élément Description
DescriptionDescription
Description
1Prise
d’alimentation
Se connecte à l’adaptateur secteur.
2 Port parallèle Se connecte à un périphérique parallèle,
comme une imprimante.
3Fentes de
ventilation
Permet à l’ordinateur de rester froid, même
après une longue utilisation.
4 Port d’affichage
externe
Se connecte à un périphérique d’affichage,
comme un VGA moniteur externe ou un
projecteur LCD, et affiche jusqu’à 16 millions
de couleurs avec une résolution de 1024 x 768.
5 Ports USB 2.0 x 4 Se connecte à des périphériques USB 2.0, tels
qu’une souris USB ou une caméra USB.
6 Prise réseau Se connecte à un réseau Ethernet 10/100 Base-T.
7 Prise modem Connecte l’ordinateur à une ligne de
éléphone.
8 Prise de sortie
audio/haut-
parleurs/casque
Se connecte à des périphériques audio en
sortie (comme un casque stéréo ou haut-
parleurs).

Familiarisation avec votre ordinateur
8
Français
Vue inférieure
9 Prise d’entrée
audio/microphone
Accepte des périphériques audio en entrée
(comme un microphone, un lecteur de CD
audio ou un baladeur stéréo).
No.
No.No.
No. Élément
ÉlémentÉlément
Élément Description
DescriptionDescription
Description
1 Baie de la batterie Contient la batterie de l’ordinateur.
2 Loquet de libération
de la batterie
Déverrouille la batterie pour la retirer.
3 Compartiment
mémoire
Contient la mémoire principale de
l'ordinateur.
No.
No.No.
No. Élément
ÉlémentÉlément
Élément Description
DescriptionDescription
Description

9
Français
Français
Fonctionnalités
Performance
• Processeur Intel® Pentium® 4 et processeur Intel® Celeron® à 2.80
GHz et plus
• Mémoire SDRAM DDR333 de 256/512 Mo, extensible à 2048 Mo
avec deux modules soDIMM
• Disque dur IDE améliorée, haute capacité de 30 Go ou plus
• Système de gestion de l’alimentation “ Advanced Configuration
Power Interface ” (ACPI)
Affichage
• Le panneau d'affichage LCD 14,0 ou 15,0 pouces XGA (résolution
1024x768) fournit une zone d'affichage large pour une efficacité
maximale et une facilité d'utilisation
• Chipset ATI MOBILITY
TM
Radeon
TM
9000 IGP partageant 64 Mo de
mémoire système comme mémoire vidéo
• Capacités 3D
• Prise en charge de l’affichage simultané sur l’écran LCD et un
moniteur
• Fonctionnalité de réduction automatique du LCD qui décide
automatiquement le meilleur réglage pour votre affichage et en
même temps économise l’énergie
• Prise en charge de DualView
TM
Multimédia
• Lecteur de DVD/CD-RW Combo ou DVD-Dual haute vitesse
• Compatible avec MS DirectSound
• Doubles haut-parleurs intégrés
Connectivité
• Connexion intégrée Ethernet rapide 10/100 Mbits/s
• Modem fax-données 56Kb/s intégré
• 4 x ports Universal Serial Bus (USB) 2.0
• Réseau sans fil IEEE 802.11b ou IEEE 802.11g (option d’usine)
• Bluetooth (option d’usine)

Familiarisation avec votre ordinateur
10
Français
Conception homocentrique
• Conception robuste mais extrêmement portable
• Apparence élégante
• Clavier pleine taille avec 4 touches de lancement programmables
• Zone repose-mains confortable avec touchpad en bonne position
Extension
• Un de Type III ou deux emplacements de Type II pour carte PC
CardBus
• Modules mémoire extensibles
La page charge ...
La page charge ...
La page charge ...
La page charge ...
La page charge ...
La page charge ...
La page charge ...
La page charge ...
La page charge ...
La page charge ...
La page charge ...
La page charge ...
La page charge ...
La page charge ...
La page charge ...
La page charge ...
La page charge ...
La page charge ...
La page charge ...
La page charge ...
La page charge ...
La page charge ...
La page charge ...
La page charge ...
La page charge ...
La page charge ...
La page charge ...
La page charge ...
La page charge ...
La page charge ...
La page charge ...
La page charge ...
La page charge ...
La page charge ...
La page charge ...
La page charge ...
La page charge ...
La page charge ...
La page charge ...
La page charge ...
La page charge ...
La page charge ...
La page charge ...
La page charge ...
La page charge ...
La page charge ...
La page charge ...
La page charge ...
La page charge ...
La page charge ...
La page charge ...
La page charge ...
La page charge ...
La page charge ...
La page charge ...
La page charge ...
La page charge ...
La page charge ...
La page charge ...
La page charge ...
La page charge ...
La page charge ...
La page charge ...
La page charge ...
La page charge ...
La page charge ...
La page charge ...
La page charge ...
La page charge ...
La page charge ...
La page charge ...
La page charge ...
La page charge ...
La page charge ...
La page charge ...
La page charge ...
La page charge ...
La page charge ...
La page charge ...
La page charge ...
-
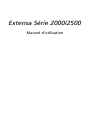 1
1
-
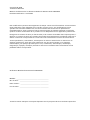 2
2
-
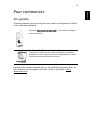 3
3
-
 4
4
-
 5
5
-
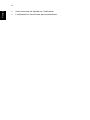 6
6
-
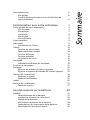 7
7
-
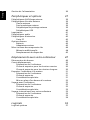 8
8
-
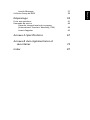 9
9
-
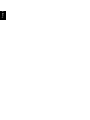 10
10
-
 11
11
-
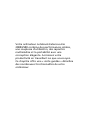 12
12
-
 13
13
-
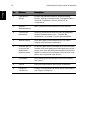 14
14
-
 15
15
-
 16
16
-
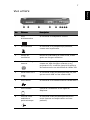 17
17
-
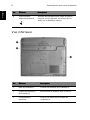 18
18
-
 19
19
-
 20
20
-
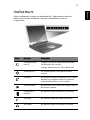 21
21
-
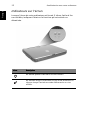 22
22
-
 23
23
-
 24
24
-
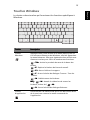 25
25
-
 26
26
-
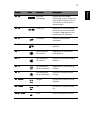 27
27
-
 28
28
-
 29
29
-
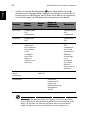 30
30
-
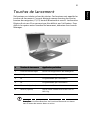 31
31
-
 32
32
-
 33
33
-
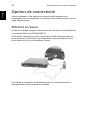 34
34
-
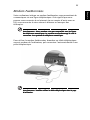 35
35
-
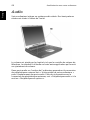 36
36
-
 37
37
-
 38
38
-
 39
39
-
 40
40
-
 41
41
-
 42
42
-
 43
43
-
 44
44
-
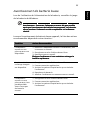 45
45
-
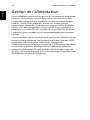 46
46
-
 47
47
-
 48
48
-
 49
49
-
 50
50
-
 51
51
-
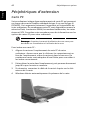 52
52
-
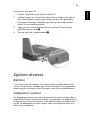 53
53
-
 54
54
-
 55
55
-
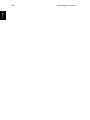 56
56
-
 57
57
-
 58
58
-
 59
59
-
 60
60
-
 61
61
-
 62
62
-
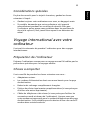 63
63
-
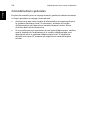 64
64
-
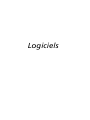 65
65
-
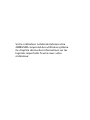 66
66
-
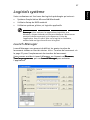 67
67
-
 68
68
-
 69
69
-
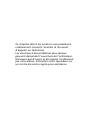 70
70
-
 71
71
-
 72
72
-
 73
73
-
 74
74
-
 75
75
-
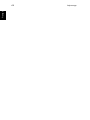 76
76
-
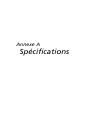 77
77
-
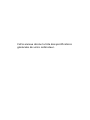 78
78
-
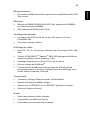 79
79
-
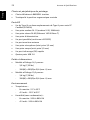 80
80
-
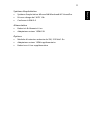 81
81
-
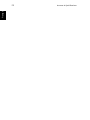 82
82
-
 83
83
-
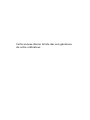 84
84
-
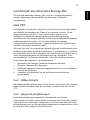 85
85
-
 86
86
-
 87
87
-
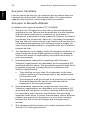 88
88
-
 89
89
-
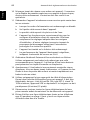 90
90
-
 91
91
-
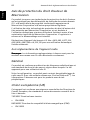 92
92
-
 93
93
-
 94
94
-
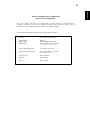 95
95
-
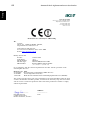 96
96
-
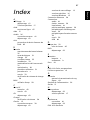 97
97
-
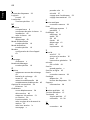 98
98
-
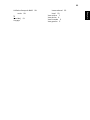 99
99
-
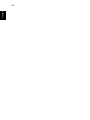 100
100
Acer Extensa 2000 Le manuel du propriétaire
- Catégorie
- Des cahiers
- Taper
- Le manuel du propriétaire
- Ce manuel convient également à
Documents connexes
-
Acer Aspire 1620 Manuel utilisateur
-
Acer Aspire 1660 Le manuel du propriétaire
-
Acer Extensa 2350 Manuel utilisateur
-
Acer Ferrari 3400 Le manuel du propriétaire
-
Acer Ferrari 3200 Manuel utilisateur
-
Acer Extensa 3000 Le manuel du propriétaire
-
Acer Aspire 1520 Series Manuel utilisateur
-
Acer Extensa 2900D Manuel utilisateur
-
Acer Extensa 2900E Manuel utilisateur
-
Acer Extensa 2900 Manuel utilisateur