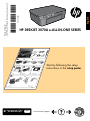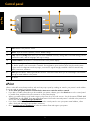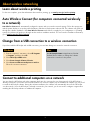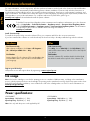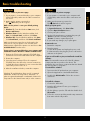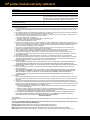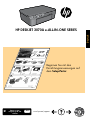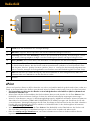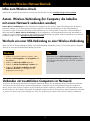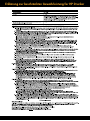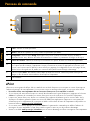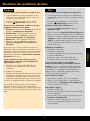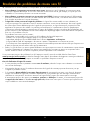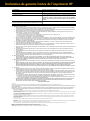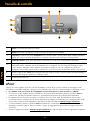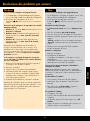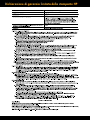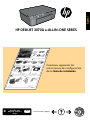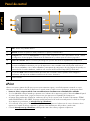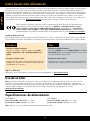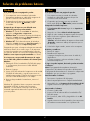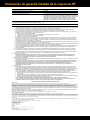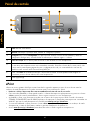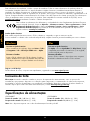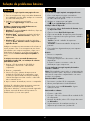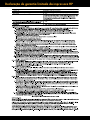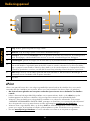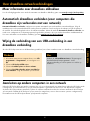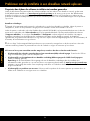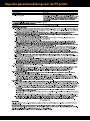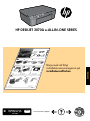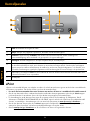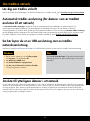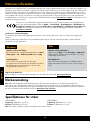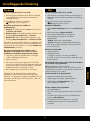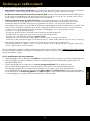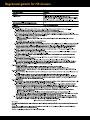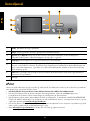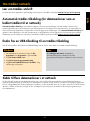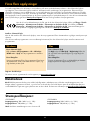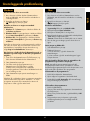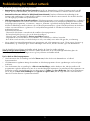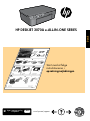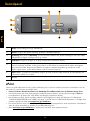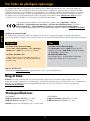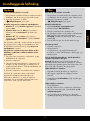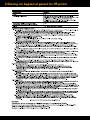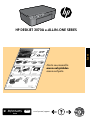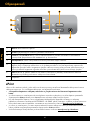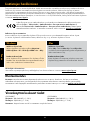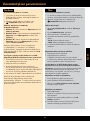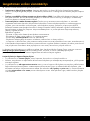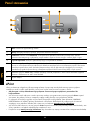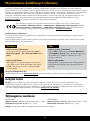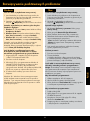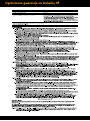HP Deskjet 3070 B611 All-in-One series Le manuel du propriétaire
- Catégorie
- Imprimer
- Taper
- Le manuel du propriétaire
Ce manuel convient également à
La page charge ...
La page charge ...
La page charge ...
La page charge ...
La page charge ...
La page charge ...
La page charge ...
La page charge ...
La page charge ...
La page charge ...
La page charge ...
La page charge ...
La page charge ...
La page charge ...
La page charge ...

18
Panneau de commande
1
2
3
4
5
6
7
ePrint
ePrint est un service gratuit de HP qui offre une méthode sûre et facile d’impression en envoyant un courrier électronique à
l’adresse électronique de votre imprimante. Si vous pouvez envoyer un message électronique, vous pouvez utiliser ePrint
!
• Pour utiliser ePrint, votre imprimante doit être connectée à Internet sur un réseau filaire ou sans fil.
• Si vous n’avez pas activé ePrint lorsque vous avez d’abord installé votre logiciel d’impression, appuyez sur le bouton
ePrint sur le panneau de commande pour activer ePrint, puis suivez les instructions sur l’écran de l’imprimante.
• Lorsque vous activez ePrint, vous devrez vous conformer aux conditions d’utilisation pour les services Web. Voir le
document « Conditions générales relatives au service HP ePRINT, aux applications d’impression et au système HP
ePrintCenter pour les imprimantes HP connectées au Web » incluses dans la boîte de l’imprimante et disponibles sur
Internet à l’adresse www.hp.com/go/ePrintCenter.
• Si vous avez activé ePrint, appuyez sur le bouton ePrint sur le panneau de commande pour afficher l’adresse de
messagerie de votre imprimante et l’état ePrint, vérifier et gérer les mises à jour de produits et davantage.
• Visitez le site Web www.hp.com/go/ePrintCenter pour en savoir davantage sur ePrint et enregistrez votre imprimante.
Retour : retourne à l’écran précédent.
Annuler : Met fin à l’opération en cours, restaure les paramètres par défaut.
Configuration : Ouvre le menu Config. dans lequel vous pouvez contrôler les niveaux d’encre, modifier le
paramètre Désact. auto, effectuer des tâches de maintenance et définir les paramètres de langue et de région.
Boutons de sélection : Utilisez les boutons pour sélectionner les options de menu sur l’écran de l’imprimante.
Bouton et voyant d’état Sans fil :
Une lumière bleue indique une connexion sans fil. Un voyant clignotant indique
que l’option sans fil est activée, l’imprimante n’est pas connectée à un réseau. En appuyant sur le bouton, vous
pouvez ouvrir le menu sans fil. Utilisez le menu sans fil pour imprimer la configuration réseau et les pages de test,
afficher la force du signal sans fil, établir une connexion WPS (Wi-Fi Protected Setup) et davantage
.
Bouton et voyant ePrint : Une lumière claire indique qu’ePrint est connecté. ePrint vous permet d’envoyer des
images ou des documents via une adresse électronique à l’imprimante.
Bouton Marche
Wireless
ePrint
7
Français

19
Windows Mac
Connexion à d’autres ordinateurs sur un réseau
Vous pouvez partager l’appareil HP Deskjet avec d’autres ordinateurs également connectés à votre réseau domestique.
Si l’appareil HP Deskjet est déjà connecté à votre réseau domestique et installé sur un ordinateur réseau, vous ne devez
installer que le logiciel HP Deskjet pour chaque ordinateur supplémentaire. Pendant l’installation du logiciel, celui-ci
recherche automatiquement l’appareil HP Deskjet sur le réseau. Étant donné que l’appareil HP Deskjet est déjà connecté à
votre réseau, il n’est pas nécessaire de le reconfigurer lors de l’installation du logiciel HP Deskjet sur d’autres ordinateurs.
Passer d’une connexion USB à une connexion sans fil
Si vous commencez par configurer l’appareil HP Deskjet avec une connexion USB, vous pourrez passer ultérieurement à
une connexion réseau sans fil.
A propos du réseau sans fil
1. Dans le menu Démarrer de l’ordinateur,
sélectionnez Tous les programmes ou Programmes,
puis sélectionnez HP.
2. Sélectionnez HP Deskjet série 3070A.
3. Sélectionnez Configuration de l’imprimante et
Sélection logicielle.
4. Sélectionnez Convertir une imprimante connectée
USB en imprimante sans fil. Suivez les instructions
à l’écran.
Utilisez Assistant d’installation de HP dans
Applications/Hewlett-Packard/Device Utilities pour
passer d’une connexion logicielle à une connexion sans
fil sur votre imprimante.
Pour en savoir davantage à propos de l’impression sans fil
Pour obtenir les informations mises à jour les plus complètes sur l’impression sans fil, visitez le site Web
www.hp.com/go/wirelessprinting.
Connexion sans fil automatique (pour les ordinateurs
connectés sans fil au réseau)
La fonctionnalité Connexion sans fil automatique configure automatiquement l’imprimante avec vos paramètres de réseau
sans fil. Suivez le schéma d’installation et l’écran d’imprimante pour configurer le matériel de l’imprimante, puis insérez
le CD logiciel de l’imprimante. Le logiciel vous guide au cours de l’installation du logiciel. Si la méthode Connexion
automatique sans fil ne s’applique pas à votre configuration ou au système d’exploitation, le logiciel vous guide via une
autre méthode d’installation sans fil. Pour plus d’informations sur l’installation sans fil, visitez le site Web
www.hp.com/go/wirelessprinting.
Français

20
Utilisation de l’encre
Remarque : L’encre contenue dans les cartouches est utilisée de différentes manières au cours du processus d’impression,
y compris lors de l’initialisation, qui prépare le périphérique et les cartouches en vue de l’impression, ou encore lors de
l’entretien des têtes d’impression, qui permet de nettoyer les buses et assurer que l’encre s’écoule en douceur. En outre,
une certaine quantité d’encre demeure dans la cartouche après utilisation. Pour plus d’informations, voir
www.hp.com/go/inkusage.
Sources d’informations supplémentaires
Spécifications relatives à l’alimentation :
CQ191-60017
Tension d’alimentation : 100-240 Vac (+/- 10 %)
Fréquence d’entrée : 50/60 Hz (+/- 3 Hz)
Remarque : Utilisez uniquement le cordon d’alimentation fourni par HP.
Pour obtenir des informations de configuration, reportez-vous au schéma d’installation. Toutes les autres informations
relatives au produit figurent dans l’aide en ligne et le fichier Lisez-moi. L’installation de l’aide en ligne a lieu
automatiquement en même temps que celle du logiciel d’imprimante. L’aide en ligne contient des instructions relatives aux
fonctionnalités et au dépannage du produit. Elle décrit également les caractéristiques du produit, des notices légales, ainsi
que des informations d’ordre environnemental, réglementaire et d’assistance. Le fichier Lisez-moi contient des informations
permettant de contacter l’assistance HP et décrit la configuration requise pour le système d’exploitation, ainsi que les mises
à jour les plus récentes des informations sur votre produit. Sur les ordinateurs non équipés d’un lecteur de CD/DVD, visitez
le site www.hp.com/support pour télécharger et installer le logiciel d’imprimante.
Installation de l’aide en ligne
Pour installer l’aide en ligne, insérez le CD du logiciel dans votre ordinateur et suivez les instructions qui s’affichent à l’écran
.
Si vous avez installé le logiciel suite à un téléchargement sur Internet, l’aide en ligne est déjà installée avec le logiciel.
Recherche du fichier Lisez-Moi
Insérez le CD de logiciel. Sur le CD du logiciel,
recherchez le fichier ReadMe.chm. Double-cliquez sur
ReadMe.chm pour ouvrir le fichier, puis sélectionnez le
fichier Lisez-moi dans votre langue.
Recherche du fichier Lisez-Moi
Insérez le CD du logiciel, puis double-cliquez sur le
dossier “Read Me” situé à la racine du CD.
Recherche de l’aide en ligne
Après l’installation du logiciel, cliquez sur Démarrer > Tous
les programmes > HP > HP Deskjet série 3070A > Aide
.
Recherche de l’aide en ligne
Dans Aide, sélectionnez Aide sur le Mac. Dans le
Visionneur d’aide, cliquez sur le bouton Accueil en
maintenant la sélection, puis sélectionnez l’aide relative
à votre périphérique.
Enregistrement de votre imprimante HP Deskjet
Pour obtenir un service plus rapide et des alertes d’assistance, enregistrez-vous sur le site www.register.hp.com.
CQ191-60018
Tension d’alimentation : 200-240 Vac (+/- 10 %)
Fréquence d’entrée : 50/60 Hz (+/- 3 Hz)
Pour trouver les notices réglementaires de l’Union Européenne et les informations sur la conformité,
reportez-vous à l’aide électronique, cliquez sur Annexe > Informations techniques > Notices
réglementaires > Notice réglementaire de l’Union Européenne ou cliquez sur Informations techniques >
Notices réglementaires > Notice réglementaire de l’Union Européenne. La déclaration de conformité pour
ce produit est disponible à l’adresse Web suivante : www.hp.eu/certificates.
Windows
Mac
Français

21
Résolution des problèmes de base
Si vous ne parvenez pas à imprimer une page de test :
1. Si votre imprimante est reliée directement à votre
ordinateur par un câble USB, veillez à ce que les
connexions soient sécurisées.
2. Assurez-vous que l’imprimante est sous tension.
Le bouton
[Marche/arrêt] s’allume en vert.
Si votre imprimante est reliée directement à votre
ordinateur via un câble USB et que l’installation du
logiciel Windows échoue :
1. Retirez le CD de l’unité de CD/DVD de votre
ordinateur, puis débranchez le câble USB de
l’ordinateur.
2. Redémarrez l’ordinateur.
3. Insérez le CD du logiciel d’impression dans le lecteur
CD/DVD de l’ordinateur, puis suivez les instructions
à l’écran pour installer le logiciel d’impression. Ne
branchez le câble USB que lorsque vous y êtes invité.
4.
Une fois l’installation terminée, redémarrez l’ordinateur
.
Si vous ne parvenez pas à imprimer une page de test :
1. Si votre imprimante est reliée à votre ordinateur par
un câble USB, veillez à ce que les connexions soient
sécurisées.
2. Assurez-vous que l’imprimante est sous tension.
Le bouton
[Marche/arrêt] s’allume en vert.
Assurez-vous que l’imprimante est définie en tant que
périphérique d’impression par défaut :
1. Windows 7
®
: Dans le menu Démarrer de Windows,
cliquez sur Périphériques et imprimantes.
2. Windows Vista
®
: Dans la barre des tâches de
Windows, cliquez sur Démarrer, sélectionnez
Panneau de configuration, puis Imprimantes.
3. Windows XP
®
: Dans la barre des tâches de
Windows, cliquez sur Démarrer, sélectionnez
Panneau de configuration, puis Imprimantes et
télécopieurs.
Pour installer le logiciel :
1. Branchez le câble USB.
2. Insérez le CD du logiciel HP dans le lecteur CD/DVD
de votre ordinateur.
3. Sur le bureau, ouvrez le CD, puis double-cliquez sur
Programme d’installation HP.
4. Suivez les instructions affichées à l’écran, ainsi que
celles de la documentation imprimée fournie avec
votre produit HP.
Si vous ne parvenez toujours pas à effectuer
d’impression, désinstallez, puis réinstallez le logiciel :
Remarque : Tous les composants logiciels HP propres
au périphérique sont supprimés par le programme de
désinstallation. Le programme de désinstallation ne
supprime pas les composants partagés par d’autres
produits ou d’autres programmes.
Pour désinstaller le logiciel :
1. Déconnectez le produit HP de votre ordinateur.
2. Ouvrez le dossier Applications : Hewlett-Packard.
3. Double-cliquez sur Programme de désinstallation HP.
Suivez les instructions à l’écran.
Assurez-vous que le cercle jouxtant le nom de votre
imprimante comporte une marque de sélection. Si votre
imprimante n’est pas sélectionnée en tant qu’imprimante
par défaut, cliquez avec le bouton droit sur l’icône de
l’imprimante et sélectionnez Définir comme imprimante
par défaut dans le menu.
Windows XP et Windows Vista sont des marques
déposées de Microsoft Corporation aux États-Unis.
Windows 7 est une marque ou une marque déposée de
Microsoft Corporation aux États-Unis et/ou dans d’autres
pays.
Windows Mac
Contrôle de la file d’attente d’impression :
1. Dans la zone Préférences système, cliquez sur
Imprimantes et fax.
2.
Cliquez sur le bouton Ouvrir la file d’attente d’impression
.
3.
Cliquez sur une tâche d’impression pour la sélectionner
.
4.
Utilisez les boutons de contrôle de l’impression ci-après
.
- Supprimer :
annule la tâche d’impression sélectionnée
.
- Reprise :
reprend la tâche d’impression mise en attente
.
5. Si vous avez effectué des modifications, lancez une
nouvelle impression.
Redémarrez et réinitialisez :
1. Redémarrez l’ordinateur.
2. Réinitialiser l’imprimante.
a. Mettez l’imprimante hors tension, puis débranchez
le cordon d’alimentation.
b. Patientez environ une minute avant de le
reconnecter. Mettez sous tension l’imprimante.
Français

22
L’imprimante n’est pas détectée durant l’installation du logiciel
Si le logiciel HP ne peut pas trouver votre imprimante sur votre réseau sans fil au cours de l’installation du logiciel, visitez le
site Web de HP Wireless Printing Center www.hp.com/go/wirelessprinting pour obtenir des informations de dépannage.
Le Wireless Printing Center dispose d’un utilitaire de diagnostic réseau (pour Windows uniquement) qui peut aider à
diagnostiquer et résoudre vos problèmes d’impression sans fil. Vous pouvez également essayer les étapes de dépannage
suivantes.
1 : Déterminez si le produit est connecté au réseau en appuyant sur le bouton de liaison sans fil. Si l’imprimante était à
l’arrêt, vous devrez probablement appuyer deux fois sur le bouton de liaison sans fil pour afficher le menu correspondant.
Si l’imprimante est connectée, l’adresse IP (par exemple, 192.168.0.3) apparaît sur l’écran de l’imprimante. Si l’imprimante
n’est pas connectée, le message Non connecté apparaît sur l’écran de l’imprimante. Sur l’écran de l’imprimante,
sélectionnez Impr. rapports, puis sélectionnez Test sans fil ou Configuration pour imprimer les rapports. Le rapport de test
du réseau sans fil affiche les résultats de diagnostic pour l’état du réseau sans fil, la force du signal du réseau sans fil, les
réseaux détectés et davantage. La page de configuration réseau affiche l’état du réseau, le nom d’hôte, le nom du réseau
et davantage.
Connexions sans fil
Résolution des problèmes de réseau sans fil
2 : Si vous avez déterminé à l’étape 1 que le produit n’était pas relié au réseau et si c’est la première fois que vous
installez le logiciel, insérez le CD du logiciel d’impression et suivez les instructions à l’écran.
Si le périphérique ne parvient pas à se connecter à votre réseau, déterminez si l’un des incidents courants suivants s’est
produit :
• Vous ne vous êtes peut-être pas connecté au bon réseau ou avez saisi un nom de réseau (SSID) incorrect. Vérifiez que
vous avez saisi le même nom de réseau (SSID) que celui utilisé par l’ordinateur.
• Vous avez peut-être entré un mot de passe sans fil (passe WPA ou clé WEP) incorrect (dans le cas où vous utilisez le
chiffrement).
Remarque : Si le nom de réseau ou le mot de passe sans fil n’est pas automatiquement détecté au cours de l’installation
et que vous ne les connaissez pas, vous pouvez télécharger sur le site www.hp.com/go/networksetup une application
pouvant vous aider à localiser ces données. Cette application fonctionne uniquement sous Windows Internet Explorer et
est disponible en anglais seulement.
• Un incident s’est peut-être produit au niveau du routeur. Essayez de redémarrer le produit et le routeur après les avoir
successivement mis hors tension, puis de nouveau sous tension.
Français

23
3 : Déterminez si les erreurs suivantes se sont produites et, le cas échéant, tentez de les résoudre :
• Votre ordinateur n’est peut-être pas connecté à votre réseau. Assurez-vous que l’ordinateur est connecté au même
réseau que l’appareil HP Deskjet. Si vous vous connectez via une liaison sans fil, par exemple, il se peut que votre
ordinateur se soit connecté par erreur à un réseau avoisinant.
• Votre ordinateur est peut-être connecté à un réseau privé virtuel (VPN). Désactivez temporairement le VPN avant de
poursuivre l’installation. Être connecté à un VPN revient à être sur un autre réseau ; vous devrez déconnecter le VPN
pour accéder au produit sur le réseau domestique.
• Le logiciel de sécurité peut être à l’origine de problèmes. Le logiciel de sécurité installé sur votre ordinateur est
conçu pour protéger votre ordinateur contre les menaces extérieures à votre réseau domestique. Une suite logicielle
de sécurité peut contenir différents types de logiciel tels qu’un anti-virus, un logiciel anti-espion, un pare-feu et des
applications de protection des enfants. Les pare-feu peuvent bloquer les communications entre les périphériques
connectés au réseau domestique et peuvent être à l’origine de problèmes lorsque vous utilisez des périphériques tels
que des scanners et des imprimantes réseau. Une technique de dépannage rapide consiste à désactiver votre pare-feu
pour voir si le problème est résolu.
Les problèmes rencontrés sont les suivants :
- L’imprimante est introuvable sur le réseau lors de l’installation du logiciel d’impression.
- Soudain, vous ne pouvez plus imprimer même si vous pouviez la veille.
- L’imprimante indique qu’elle est HORS-LIGNE dans le dossier Imprimantes et télécopieurs.
- Le logiciel affiche l’état de l’imprimante « déconnecté » même si l’imprimante est connectée au réseau.
- Si vous disposez d’une imprimante Tout-en-un, certaines fonctionnalités peuvent être utilisées telles que l’impression et
d’autres ne peuvent pas être utilisées telles que la numérisation.
• Parfois, le cycle de mise sous tension permet d’effectuer une reprise après une erreur de communication réseau. Mettez
le routeur, l’imprimante et l’ordinateur hors tension, puis mettez-les de nouveau sous tension en respectant l’ordre
suivant : mettez le routeur sous tension en premier, suivi de l’imprimante et de l’ordinateur.
Si vous rencontrez toujours des problèmes lors de l’impression sans fil, visitez le site Web Wireless Print Center
www.hp.com/go/wirelessprinting. Le Wireless Printing Center dispose d’un utilitaire de diagnostic réseau (pour Windows
uniquement) qui peut aider à diagnostiquer et résoudre vos problèmes d’impression sans fil.
Résolution des problèmes de réseau sans fil
Conseils d’utilisation du logiciel de sécurité :
• Si votre pare-feu présente un paramètre nommé zone de confiance, utilisez-le lorsque votre ordinateur est connecté à
votre réseau domestique.
• Votre pare-feu doit être à jour. De nombreux fournisseurs de logiciels de sécurité proposent des mises à jour qui
corrigent les problèmes connus.
• Si le paramètre Ne pas afficher les messages d’avertissement de votre pare-feu est activé, vous devez le désactiver.
Lorsque vous installez le logiciel HP et utilisez l’imprimante HP, il est probable que des messages d’avertissement
s’affichent sur votre pare-feu. Vous devez autoriser tout logiciel HP à l’origine d’un avertissement. Le message
d’avertissement propose des options pour autoriser, permettre ou débloquer. De même, si l’avertissement propose de
se rappeler de cette action ou de créer une règle pour cela, sélectionnez cette option. C’est ainsi que le pare-feu sait
ce qui est fiable sur votre réseau domestique.
Français
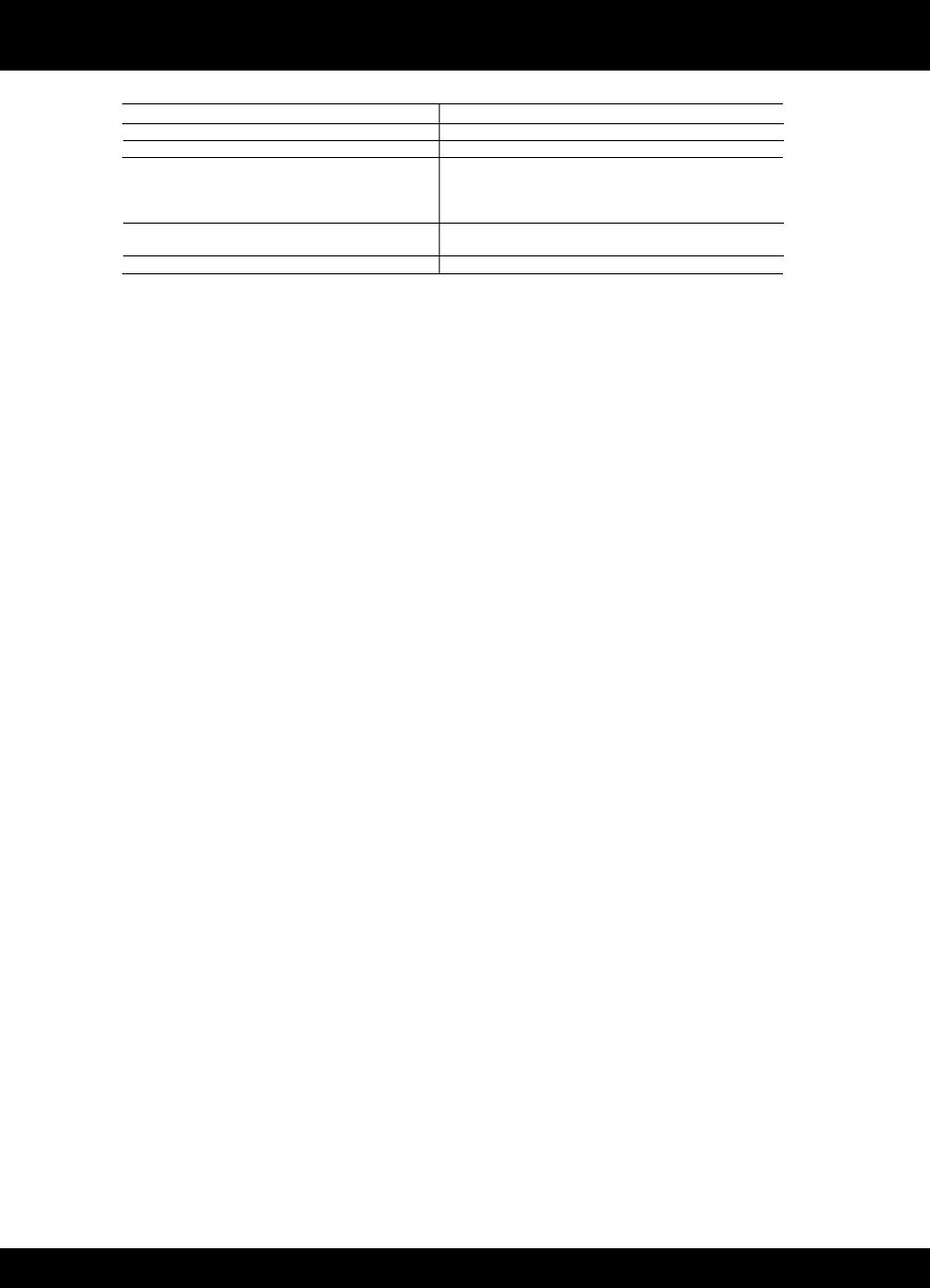
Déclaration de garantie limitée de l’imprimante HP
A. Extension de garantie limitée
1. Hewlett-Packard (HP) garantit au client utilisateur final que les produhits HP décrits précédemment sont exempts de défauts de matériaux
et malfaçons pendant la durée indiquée ci-dessus, à compter de la date d'achat par le client.
2. Pour les logiciels, la garantie limitée HP est valable uniquement en cas d'impossibilité d'exécuter les instructions de programmation. HP ne
garantit pas que le fonctionnement du logiciel ne connaîtra pas d'interruptions ni d'erreurs.
3. La garantie limitée HP ne couvre que les défauts qui apparaissent dans le cadre de l'utilisation normale du produit et ne couvre aucun
autre problème, y compris ceux qui surviennent du fait :
a. d'une mauvaise maintenance ou d'une modification ;
b. de logiciels, de supports, de pièces ou de consommables non fournis ou non pris en charge par HP ;
c. du fonctionnement du produit hors de ses caractéristiques ; ou
d. d'une modification non autorisée ou d'une mauvaise utilisation.
4. Pour les imprimantes HP, l'utilisation d'une cartouche d'un autre fournisseur ou d'une cartouche rechargée n'entraîne pas la résiliation de la
garantie ni d'un contrat de support HP. Toutefois, si la panne ou les dégâts peuvent être attribués à l'utilisation d'une cartouche d'un autre
fournisseur, d'une cartouche rechargée ou d'une cartouche périmée, HP facturera les montants correspondant au temps et au matériel
nécessaires à la réparation de l'imprimante.
5. Si, pendant la période de garantie applicable, HP est informé d'une défaillance concernant un produit couvert par la garantie HP, HP
choisira de réparer ou de remplacer le produit défectueux.
6. Si HP est dans l'incapacité de réparer ou de remplacer, selon le cas, un produit défectueux couvert par la garantie HP, HP devra, dans un
délai raisonnable après avoir été informé du défaut, rembourser le prix d'achat du produit.
7. HP ne sera tenu à aucune obligation de réparation, de remplacement ou de remboursement tant que le client n'aura pas retourné le produit
défectueux à HP.
8. Tout produit de remplacement peut être neuf ou comme neuf, pourvu que ses fonctionnalités soient au moins équivalentes à celles du
produit remplacé.
9. Les produits HP peuvent contenir des pièces, des composants ou des matériels reconditionnés équivalents à des neufs en termes de
performances.
10. La garantie limitée HP est valable dans tout pays dans lequel le produit HP couvert est distribué par HP. Des contrats apportant des
services de garantie supplémentaires, tels que la réparation sur site, sont disponibles auprès des services de maintenance agréés par HP
dans les pays dans lequel le produit est distribué par HP ou par un importateur agréé.
B. Restrictions de garantie
DANS LA MESURE OÙ LES LOIS LOCALES L'AUTORISENT, HP OU SES FOURNISSEURS TIERS NE FONT AUCUNE AUTRE
GARANTIE OU CONDITION, EXPRESSE OU IMPLICITE, EN CE QUI CONCERNE LES PRODUITS HP ET NIENT TOUTE GARANTIE
IMPLICITE DE COMMERCIALISATION, DE QUALITÉ SATISFAISANTE OU D'ADAPTATION À UN BUT PARTICULIER.
C. Restrictions de responsabilité
1. Dans la mesure où les lois locales l'autorisent, les recours énoncés dans cette déclaration de garantie constituent les recours exclusifs du
client.
2. DANS LA MESURE OÙ LES LOIS LOCALES L'AUTORISENT, EXCEPTION FAITE DES OBLIGATIONS SPÉCIFIQUEMENT ÉNONCÉES
DANS LA PRÉSENTE DÉCLARATION DE GARANTIE, HP OU SES FOURNISSEURS TIERS NE POURRONT ÊTRE TENUS POUR
RESPONSABLES DE DOMMAGES DIRECTS, INDIRECTS, SPÉCIAUX OU ACCIDENTELS, QU'ILS SOIENT BASÉS SUR UN
CONTRAT, UN PRÉJUDICE OU TOUTE AUTRE THÉORIE LÉGALE, QUE CES DOMMAGES SOIENT RÉPUTÉS POSSIBLES OU NON.
D. Lois locales
1. Cette déclaration de garantie donne au client des droits juridiques spécifiques. Le client peut également posséder d'autres droits selon les
états des Etats-Unis, les provinces du Canada, et les autres pays ou régions du monde.
2. Si cette déclaration de garantie est incompatible avec les lois locales, elle sera considérée comme étant modifiée pour être conforme à la
loi locale. Selon ces lois locales, certaines renonciations et limitations de cette déclaration de garantie peuvent ne pas s'appliquer au client.
Par exemple, certains états des Etats-Unis, ainsi que certains gouvernements hors des Etats-Unis (y compris certaines provinces du
Canada), peuvent :
a. exclure les renonciations et limitations de cette déclaration de garantie des droits statutaires d'un client (par exemple au Royaume-Uni) ;
b. restreindre d'une autre manière la possibilité pour un fabricant d'imposer ces renonciations et limitations ; ou
c. accorder au client des droits de garantie supplémentaires, spécifier la durée des garanties implicites que le fabricant ne peut nier, ou ne
pas autoriser les limitations portant sur la durée des garanties implicites.
3. EXCEPTÉ DANS LA MESURE AUTORISÉE PAR LA LÉGISLATION, LES TERMES DE LA PRÉSENTE DÉCLARATION DE GARANTIE
N'EXCLUENT, NE LIMITENT NI NE MODIFIENT LES DROITS STATUTAIRES OBLIGATOIRES APPLICABLES À LA VENTE DES
PRODUITS HP AUXDITS CLIENTS, MAIS VIENNENT S'Y AJOUTER.
Garantie du fabricant HP
Produit HP Durée de la garantie limitée
Supports logiciels 90 jours
Imprimante 1 an
Cartouches d'encre Jusqu'à épuisement de l'encre HP ou jusqu'à expiration de la
date de garantie imprimée sur la cartouche (selon le cas qui se
produira en premier). Cette garantie ne couvre pas les produits
utilisant de l'encre HP qui ont été reconditionnés, mal utilisés ou
altérés.
Têtes d'impression (ne s'applique qu'aux produits avec 1 an
des têtes d'impression pouvant être remplacées par le client)
Accessoires 1 an, sauf indication contraire
Cher client,
Vous trouverez, ci-après, les coordonnées de l’entité HP responsable de l'exécution de la garantie fabricant relative à votre matériel HP dans votre pays.
En vertu de votre contrat d’achat, il se peut que vous disposiez de droits légaux supplémentaires à l’encontre de votre vendeur. Ceux-ci ne sont aucunement affectés par la présente
garantie du fabricant HP.
En particulier, si vous êtes un consommateur domicilié en France (départements et territoires d’outre-mer (DOM-TOM) inclus dans la limite des textes qui leur sont applicables), le
vendeur reste tenu à votre égard des défauts de conformité du bien au contrat et des vices rédhibitoires hhdans les conditions prévues aux articles 1641 à 1649 du Code civil.
Code de la consommation :
"Art. L. 211-4. - Le vendeur est tenu de livrer un bien conforme au contrat et répond des défauts de conformité existant lors de la délivrance.
Il répond également des défauts de conformité résultant de l'emballage, des instructions de montage ou de l'installation lorsque celle-ci a été mise à sa charge par le contrat ou a été réalisée
sous sa responsabilité."
"Art. L. 211-5. - Pour être conforme au contrat, le bien doit :
1° Etre propre à l'usage habituellement attendu d'un bien semblable et, le cas échéant correspondre à la description donnée par le vendeur et posséder les qualités que celui-ci a présentées
à l'acheteur sous forme d'échantillon ou de modèle ;
- présenter les qualités qu'un acheteur peut légitimement attendre eu égard aux déclarations publiques faites par le vendeur, par le producteur ou par son représentant, notamment dans
la publicité ou l'étiquetage ;
2° Ou présenter les caractéristiques définies d'un commun accord par les parties ou être propre à tout usage spécial recherché par l'acheteur, porté à la connaissance du vendeur et que
ce dernier a accepté."
"Art. L.211-12. – L’action résultant du défaut de conformité se prescrit par deux ans à compter de la délivrance du bien."
Code civil :
"Code civil Article 1641 : Le vendeur est tenu de la garantie à raison des défauts cachés de la chose vendue qui la rendent impropre à l’usage auquel on la destine, ou qui diminuent tellement
cet usage, que l’acheteur ne l’aurait pas acquise, ou n’en aurait donné qu’un moindre prix, s’il les avait connus.
"Code civil Article 1648 : L’action résultant des vices rédhibitoires doit être intentée par l’acquéreur dans un délai de deux ans à compter de la découverte du vice."
France : Hewlett-Packard France, SAS 80, rue Camille Desmoulins 92788 Issy les Moulineaux Cedex 9
Belgique : Hewlett-Packard Belgium BVBA/SPRL, Hermeslaan 1A, B-1831 Brussels
Luxembourg : Hewlett-Packard Luxembourg SCA, Vegacenter, 75, Parc d'Activités Capellen, L-8308 Capellen
La page charge ...
La page charge ...
La page charge ...
La page charge ...
La page charge ...
La page charge ...
La page charge ...
La page charge ...
La page charge ...
La page charge ...
La page charge ...
La page charge ...
La page charge ...
La page charge ...
La page charge ...
La page charge ...
La page charge ...
La page charge ...
La page charge ...
La page charge ...
La page charge ...
La page charge ...
La page charge ...

50
Bedieningspaneel
1
2
3
4
5
6
7
ePrint
ePrint is een gratis HP-service die u een veilige en gemakkelijke manier biedt om af te drukken door een e-mail te
verzenden naar het e-mailadres van uw printer. Kunt u een e-mail verzenden? Dan kunt u ePrint ook gebruiken!
• Om ePrint te kunnen gebruiken moet uw printer verbonden zijn met internet via een bedraad of een draadloos
netwerk.
• Indien u ePrint niet hebt ingeschakeld bij installatie van uw printersoftware, drukt u op de ePrint-knop op het
bedieningspaneel om ePrint in te schakelen. Volg vervolgens de instructies op het printerbeeldscherm.
• Wanneer u ePrint inschakelt, moet u de gebruiksvoorwaarden voor webservices aanvaarden. Zie document
“ALGEMENE VOORWAARDEN VOOR HP ePRINT, printsapps en ePrintCenter voor internetverbonden HP-printers”
die in de printerdoos zit en op internet kunnen worden opgevraagd op www.hp.com/go/ePrintCenter.
• Wanneer ePrint is ingeschakeld, drukt u op de knop ePrint van het bedieningspaneel om het e-mailadres van uw
printer op te vragen, de ePrint-status te bekijken, productopdates te zoeken en te beheren en nog veel meer.
• Ga naar www.hp.com/go/ePrintCenter voor meer informatie over ePrint en om uw printer te registreren.
Terug: hiermee gaat u terug naar het vorige scherm.
Annuleren: stopt de huidige operatie en herstelt de standaardinstellingen.
Instellingen: opent het menu Instellingen waar u de geraamde inktniveaus kunt controleren, de instelling Autom.
uitsch. kunt wijzigen, onderhoudstaken kunt uitvoeren en uw taal- en landinstellingen kunt vastleggen.
Selectieknoppen: gebruik de knoppen om de menu-items op de printerbeeldscherm te selecteren.
Het statuslampje en de knop Draadloos: het blauwe lampje geeft aan dat er een draadloze verbinding is. Een knipperend lampje
geeft aan dat draadloos is ingeschakeld, maar dat de printer niet met een netwerk is verbonden. Door op de knop te drukken,
krijgt u toegang tot het menu Draadloos. Gebruik het menu draadloos om de netwerkconfiguratie of een testpagina af te drukken,
de draadloze signaalsterkte te controleren, een WPS (WiFi Protected Setup) -verbinding tot stand te brengen en nog veel meer.
ePrint lampje en knop: een wit lampje geeft aan dat ePrint verbonden is. Met ePrint kunt u afbeeldingen of
documenten via een e-mailadres naar de printer verzenden.
knop Aan
Wireless
ePrint
7
Nederlands
La page charge ...
La page charge ...

53
Basisprocedures voor probleemoplossing
Indien u geen testpagina kunt afdrukken:
1. Indien uw printer rechtstreeks op uw computer is
aangesloten met een USB-kabel, moet u ervoor zorgen
dat de kabel goed is bevestigd.
2. Controleer of de printer is ingeschakeld.
De
[Aan-knop] zal groen oplichten.
Indien uw printer rechtstreeks op uw computer is
aangesloten met een USB-kabel en u de software niet
onder Windows kunt installeren:
1. Verwijder de cd uit de cd/dvd-eenheid van de
computer en koppel vervolgens de USB-kabel los van
de computer.
2. Start de computer opnieuw op.
3. Plaats de software in de cd/dvd-eenheid van uw
computer en volg de instructies op het scherm om de
printersoftware te installeren. Sluit de USB-kabel niet
aan voordat u daarom wordt gevraagd.
4. Als de installatie is voltooid, start u de computer
opnieuw.
Indien u geen testpagina kunt afdrukken:
1. Indien uw printer op uw computer is aangesloten met
een USB-kabel, moet u ervoor zorgen dat de kabel
goed is bevestigd.
2. Controleer of de printer is ingeschakeld.
De
[Aan-knop] zal groen oplichten.
Controleer of de printer is ingesteld als uw
standaardprinter:
1. Windows 7
®
: Klik in het menu Start van Windows op
Apparaten en printers.
2. Windows Vista
®
: Klik op de taakbalk van Windows
op Start, klik op Configuratiescherm, en vervolgens
op Printers.
3. Windows XP
®
: Klik op de taakbalk van Windows op
Start, klik op Configuratiescherm en klik op Printers
en faxapparaten.
Zo installeert u de software:
1. Sluit de USB-kabel aan.
2. Plaats de cd met de HP-software in het cd/dvd-station
3. Open de cd op het bureaublad en dubbelklik
vervolgens op HP Installer.
4. Volg de instructies op het scherm en de gedrukte
installatie-instructies die bij het HP-apparaat zijn
geleverd.
Indien u nog steeds niet kunt afdrukken, maak de
installatie van de software dan ongedaan en installeer
de software opnieuw:
Opmerking: Met het ongedaan maken van de installatie
worden alle HP-softwareonderdelen verwijderd die
specifiek bij het apparaat horen. De onderdelen die
worden gedeeld door andere producten of programma’s
worden niet verwijderd.
Ga als volgt te werk om de software te verwijderen:
1. Koppel het HP-apparaat los van de computer.
2. Open de map Toepassingen: Hewlett-Packard.
3. Dubbelklik op HP Uninstaller. Volg de instructies op
het scherm.
Controleer of uw printer is aangevinkt in het rondje
ernaast. Indien uw printer niet is geselecteerd als de
standaardprinter, klik dan met de rechtermuisknop op het
printerpictogram en kies Als standaardprinter instellen uit
het menu.
Windows XP en Windows Vista zijn in de V.S.
geregistreerde handelsmerken van Microsoft Corporation.
Windows 7 is een gedeponeerd handelsmerk of een
handelsmerk van Microsoft Corporation in de Verenigde
Staten en/of andere landen.
Windows Mac
Controleer de afdrukwachtrij:
1. Klik in Systeemvoorkeuren op Afdrukken & Faxen.
2. Klik op de knop Afdrukwachtrij openen.
3. Klik op een afdruktaak om deze te selecteren.
4. Gebruik de volgende knoppen om de afdruktaak te
beheren:
- Verwijderen: de geselecteerde afdruktaak
annuleren.
- Doorgaan: een onderbroken afdruktaak hervatten.
5. Als u wijzigingen hebt doorgevoerd, probeert u
opnieuw af te drukken.
Opnieuw starten en terugstellen:
1. Start de computer opnieuw op.
2. De beginwaarden van de printer opnieuw instellen.
a. Schakel de printer uit en haal de stekker uit het
stopcontact.
b. Wacht een minuut en sluit het netsnoer opnieuw
aan. Schakel de printer in.
Nederlands
La page charge ...
La page charge ...
La page charge ...
La page charge ...
La page charge ...
La page charge ...
La page charge ...
La page charge ...
La page charge ...
La page charge ...
La page charge ...
La page charge ...
La page charge ...
La page charge ...
La page charge ...
La page charge ...
La page charge ...
La page charge ...

75
Windows Mac
Tilslutning til yderligere computere i et netværk
Du kan dele denne HP Deskjet med andre computere, der også er tilsluttet dit hjemmenetværk. Hvis HP Deskjet allerede
er tilsluttet hjemmenetværket og installeret på en netværkscomputer, skal HP Deskjet-softwaren installeres på de øvrige
computere. Under softwareinstallationen finder softwaren automatisk HP Deskjet-enheden i netværket. Da HP Deskjet
allerede er tilsluttet netværket, behøver du ikke konfigurere den igen, når du installerer HP Deskjet-softwaren på flere
computere.
Ændre en USB-forbindelse til en trådløs forbindelse
Hvis du først installerer HP Deskjet med en USB-forbindelse, kan du senere skifte til en trådløs netværksforbindelse.
Om trådløst netværk
1. Vælg Alle programmer eller Programmer, og vælg
derefter HP i computerens startmenu.
2. Vælg HP Deskjet 3070A series.
3. Vælg Printeropsætning og valg af software.
4. Vælg Konverter USB-tilsluttet printer til trådløs.
Følg vejledningen på skærmen.
Brug HP Setup Assistant i Applikationer/Hewlett-
Packard/Device Utilities (Enhedsværktøjer) til at ændre
softwareforbindelsen til trådløs for denne printer.
Læs mere om trådløs udskrivning
Du finder de mest omfattende og opdaterede informationer om trådløs udskrivning på www.hp.com/go/wirelessprinting.
Funktionen til automatisk trådløs tilslutning (for computere
med trådløs forbindelse til et netværk)
Funktionen til automatisk trådløs tilslutning konfigurerer automatisk printeren med dine indstillinger for trådløst netværk.
Følg opsætningsvejledningen, og se printerens display for at opsætte printerhardwaren, og læg derefter cd’en med
printersoftwaren i. Softwaren leder dig gennem softwareinstallationen. Hvis metoden til automatisk trådløs tilslutning
ikke kan bruges til din konfiguration eller dit operativsystem, leder softwaren dig gennem en anden metode til trådløs
installation. Læs mere om trådløs installation på www.hp.com/go/wirelessprinting.
Dansk
La page charge ...
La page charge ...
La page charge ...
La page charge ...
La page charge ...
La page charge ...
La page charge ...
La page charge ...
La page charge ...
La page charge ...
La page charge ...
La page charge ...
La page charge ...
La page charge ...
La page charge ...
La page charge ...
La page charge ...
La page charge ...

Ograniczona gwarancja na drukarkę HP
-
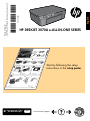 1
1
-
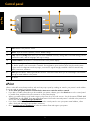 2
2
-
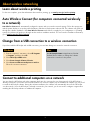 3
3
-
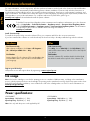 4
4
-
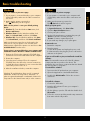 5
5
-
 6
6
-
 7
7
-
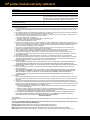 8
8
-
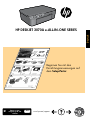 9
9
-
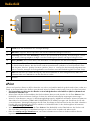 10
10
-
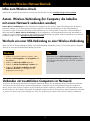 11
11
-
 12
12
-
 13
13
-
 14
14
-
 15
15
-
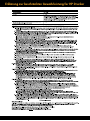 16
16
-
 17
17
-
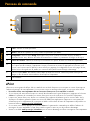 18
18
-
 19
19
-
 20
20
-
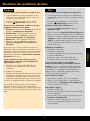 21
21
-
 22
22
-
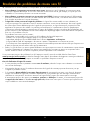 23
23
-
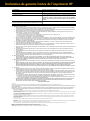 24
24
-
 25
25
-
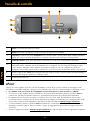 26
26
-
 27
27
-
 28
28
-
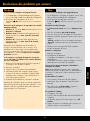 29
29
-
 30
30
-
 31
31
-
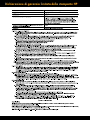 32
32
-
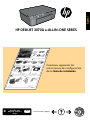 33
33
-
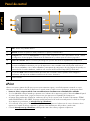 34
34
-
 35
35
-
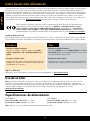 36
36
-
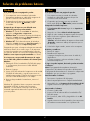 37
37
-
 38
38
-
 39
39
-
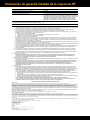 40
40
-
 41
41
-
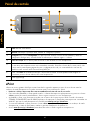 42
42
-
 43
43
-
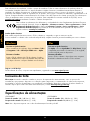 44
44
-
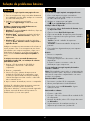 45
45
-
 46
46
-
 47
47
-
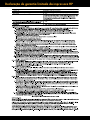 48
48
-
 49
49
-
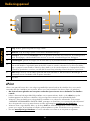 50
50
-
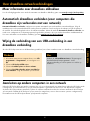 51
51
-
 52
52
-
 53
53
-
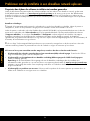 54
54
-
 55
55
-
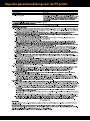 56
56
-
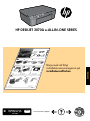 57
57
-
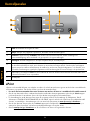 58
58
-
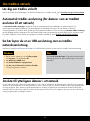 59
59
-
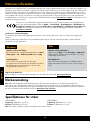 60
60
-
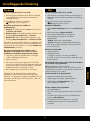 61
61
-
 62
62
-
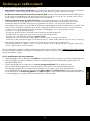 63
63
-
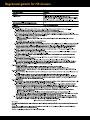 64
64
-
 65
65
-
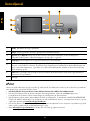 66
66
-
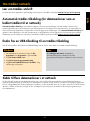 67
67
-
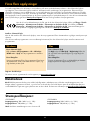 68
68
-
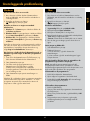 69
69
-
 70
70
-
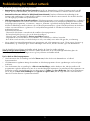 71
71
-
 72
72
-
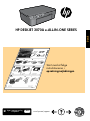 73
73
-
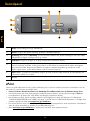 74
74
-
 75
75
-
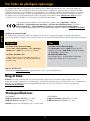 76
76
-
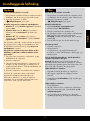 77
77
-
 78
78
-
 79
79
-
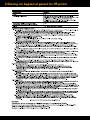 80
80
-
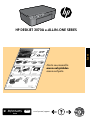 81
81
-
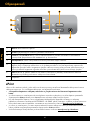 82
82
-
 83
83
-
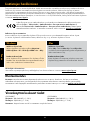 84
84
-
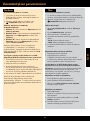 85
85
-
 86
86
-
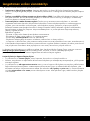 87
87
-
 88
88
-
 89
89
-
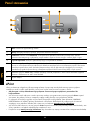 90
90
-
 91
91
-
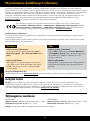 92
92
-
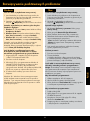 93
93
-
 94
94
-
 95
95
-
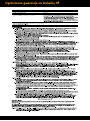 96
96
HP Deskjet 3070 B611 All-in-One series Le manuel du propriétaire
- Catégorie
- Imprimer
- Taper
- Le manuel du propriétaire
- Ce manuel convient également à
dans d''autres langues
- italiano: HP Deskjet 3070 B611 All-in-One series Manuale del proprietario
- English: HP Deskjet 3070 B611 All-in-One series Owner's manual
- español: HP Deskjet 3070 B611 All-in-One series El manual del propietario
- Deutsch: HP Deskjet 3070 B611 All-in-One series Bedienungsanleitung
- Nederlands: HP Deskjet 3070 B611 All-in-One series de handleiding
- português: HP Deskjet 3070 B611 All-in-One series Manual do proprietário
- dansk: HP Deskjet 3070 B611 All-in-One series Brugervejledning
- polski: HP Deskjet 3070 B611 All-in-One series Instrukcja obsługi
- svenska: HP Deskjet 3070 B611 All-in-One series Bruksanvisning
- suomi: HP Deskjet 3070 B611 All-in-One series Omistajan opas
Documents connexes
-
HP Deskjet 3070A e-All-in-One Printer series - B611 Guide de référence
-
HP DeskJet 3631 All-in-One Le manuel du propriétaire
-
HP Deskjet 3520 e-All-in-One Printer series Le manuel du propriétaire
-
HP Deskjet Ink Advantage 3520 e-All-in-One Printer series Guide de référence
-
HP Deskjet Ink Advantage 2510 All-in-One Printer series Guide d'installation
-
HP Deskjet 2549 Le manuel du propriétaire
-
HP Deskjet 3050A e-All-in-One Printer series - J611 Le manuel du propriétaire
-
HP Deskjet 3522 e-All-in-One Printer Guide de référence
-
HP Deskjet D5500 Printer series Guide de référence
-
HP Deskjet 3000 J310 series Le manuel du propriétaire