Philips 231S4LCB/00 Manuel utilisateur
- Catégorie
- Téléviseurs
- Taper
- Manuel utilisateur
Ce manuel convient également à

Table des matières
1. Important ...............................................1
1.1 Précautionsdesécuritéet
d'entretien........................................................1
1.2 Notations..........................................................3
1.3 Miseaurebutduproduitetdes
matériauxd’emballage...............................3
2. Installation du moniteur .....................4
2.1 Installation.........................................................4
2.2 Utilisationdumoniteur..............................5
2.3 Enleverl'ensembledusoclepour
unmontageVESA.........................................7
3. Optimisation de l'image ......................9
3.1 SmartImage......................................................9
3.2 SmartContrast.............................................10
3.3 PhilipsSmartControlPremium..........10
4. Caractéristiques techniques ............18
4.1 Résolutionetmodesde
préréglage.......................................................20
5. Gestion de l'énergie ..........................21
6. Informations Concernant es
Réglementations .................................22
7. Assistance client et Garantie ...........28
7.1 PolitiquedePhilipsrelativeaux
pixelsdéfectueuxdesécransplats..28
7.2 Assistanceclient&Garantie................30
8. Guide de dépannage et Foire Aux
Questions ............................................33
8.1 Recherchesdecausesdepannes.....33
8.2 Questionsfréquentes
-SmartControlPremium......................34
8.3 Questionsgénérales................................35

1
1. Important
1. Important
Ceguideélectroniquedel’utilisateurest
conçupourtouteslespersonnesquiutilisent
lemoniteurdePhilips.Prenezletempsdelire
ceManueld'utilisationavantd’utiliservotre
moniteur.Ilcontientdesinformationsetdes
notesimportantesausujetdel'utilisationde
votremoniteur.
LagarantiePhilipss'appliqueàlaconditionque
leproduitsoitmanipulécorrectementpour
sonutilisationprévueetconformémentaux
instructionsd'utilisation,etsurprésentation
delafactured'origineouduticketdecaisse
d'origine,indiquantladatedel'achat,lenomdu
revendeurainsiquelemodèleetlenumérode
productionduproduit.
1.1 Précautions de sécurité et
d'entretien
Avertissements
L’utilisationdetouchesderéglages,d’ajustements
oudeprocéduresdifférentesdecellesquisont
décritesdanscemanuelpourraitprésenterun
risquedechocélectrique,d’électrocutionet/ou
mécanique.
Lorsquevousconnectezetutilisezlemoniteur
devotreordinateur,lisezetrespectezles
consignessuivantes:
Utilisation
• Veuillezprotégerlemoniteurdelalumière
directedusoleil,desfortséclairageset
nel'utilisezpasàproximitédesources
dechaleur.L'expositionprolongéeà
cestypesd'environnementpeutcauser
desdommagesaumoniteuretune
décoloration.
• Éloigneztoutobjetpouvanttomberdans
lesorificesdeventilationouempêcherle
refroidissementcorrectdescomposants
électroniquesdumoniteur.
• N'obstruezpaslesorificesdeventilation
duboîtier.
• Lorsdelamiseenplacedumoniteur,
veillezàcequelafiched'alimentationetla
prisesoientfacilementaccessibles.
• Sivousmettezlemoniteurhorstensionen
débranchantlecâblesecteuroulecâble
d'alimentationCC,attendez6secondes
avantderebranchercescâbles.
• Utiliseztoujourslecordonsecteurfourni
parPhilips.Silecordonsecteurest
manquant,veuillezcontactervotrecentre
deservicelocal.(Reportez-vousauchapitre
Centred'informationàlaclientèle.)
• Nesoumettezpaslemoniteuràdefortes
vibrationsouàdesimpactsviolentslorsque
vousl’utilisez.
• Nepasheurternilaissertomberle
moniteurpendantl'utilisationoule
transport.
Entretien
• Afindeprotégervotremoniteurcontredes
dommages,n’appuyezpastropfortement
surl’écranLCD.Lorsquevousdéplacezle
moniteur,saisissez-leparsoncadrepourle
soulever;nemettezpasvosmainsnivos
doigtssurl'écranLCDpourlesoulever.
• Débranchezlemoniteursivousenvisagez
denepasl'utiliserpendantuncertain
temps.
• Débranchezlemoniteursivousvoulezle
nettoyer.Pourcefaire,utilisezunchiffon
légèrementhumide.Vouspouvezaussivous
servird'unchiffonsec,pourautantque
lemoniteursoithorstension.Parcontre,
n'utilisezjamaisdesolvantsorganiques,
telsquel'alcooloudesliquidesàbase
d'ammoniaque,pournettoyerlemoniteur.
• Afind'évitertoutrisqued'électrocutionou
d'endommagementpermanentàl'appareil,
n'exposezpaslemoniteuràlapoussièreni
àlapluie.
• Nelemettezpasnonplusencontact
avecdel'eauniavecunenvironnement
excessivementhumide.
• Sivotremoniteurestmouillépardel'eau,
essuyez-leaussirapidementquepossibleà

2
1. Important
l'aided'unchiffonsec.Siuncorpsétranger
oudel'eaupénètrentdanslemoniteur,
mettez-leimmédiatementhorstension
etdébranchezlecordonsecteur.Retirez
ensuitelecorpsétrangerouépongez
l'eauetenvoyezlemoniteuraucentrede
maintenance.
• Nepasstockerniutiliserlemoniteurdans
desendroitstelsqu'ilrisqued'êtreexposé
àdelachaleur,àlalumièredirectedusoleil
ouàunfroidextrême.
• Afind'assurerlesperformancesoptimales
devotremoniteuretl'utiliserpendant
pluslongtemps,ildoitsetrouverdans
unendroitcomprisdanslesplagesde
températureetd'humiditésuivantes:
• Température:0-40°C32-95°F
• Humidité:20-80%HR
• IMPORTANT:Activezsystématiquement
unprogrammeéconomiseurd’écranen
mouvementlorsquevotreécrann’estpas
sollicité.Activezsystématiquementune
applicationderafraîchissementpériodique
devotremoniteurpourafficheruncontenu
statiquefixe.L'affichagesansinterruption
d'imagestatiqueouimmobilesurune
longuepériodepeutengendrerune«
rémanenceàl’extinction»,également
appelée«imagerésiduelle»ou«image
fantôme»survotreécran.
Cesimages«rémanentes»,«en
surimpression»ou«fantômes»sontun
phénomènebienconnudelatechnologie
despanneauxLCD.Danslaplupartdes
cas,cette«rémanenceàl’extinction»,ou
«imagerésiduelle»ou«imagefantôme
»disparaîtprogressivementunefois
l’alimentationéteinte.
Avertissement
Lessymptômesde«brûlure»,d’«image
résiduelle»oud’«imagefantôme»ne
disparaîtrontpasetnepourrontpasêtre
réparéssivousn'utilisezpasunéconomiseur
d'écranouuneapplicationderafraîchissement
périodiquedel'écran.Cedommagen'estpas
couvertparvotregarantie.
Service après-vente :
• Leboîtierpeutuniquementêtreouvertpar
untechnicienqualifié.
• Sivousavezbesoindedocumentsen
vued'uneréparation,veuillezprendre
contactavecvotrecentredeservicelocal.
(Reportez-vousauchapitre«Centre
d'informationàlaclientèle.»)
• Pourplusd’informationssurletransport,
veuillezvousréféreràlasection
«Caractéristiquestechniques».
• Nelaissezpasvotremoniteurdansune
voiturenidansuncoffredevoitureàla
lumièredirectedusoleil.
Remarque
Adressez-vousàuntechniciensilemoniteurne
fonctionnepasnormalementousivousn'êtes
passûr(e)delaprocédureàsuivreaprèsavoir
lulesinstructionsdumoded'emploi.

3
1. Important
1.2 Notations
Lessous-partiessuivantesdécriventles
différentesconventionsdenotationutilisées
danscedocument.
Notes, mises en garde et avertissements
Toutaulongdeceguide,desblocsdetexte
pourrontêtreaccompagnésd'uneicôneet
imprimésencaractèresgrasouenitaliques.
Cesblocscontiennentdesnotes,desmisesen
gardeoudesavertissements.Ilssontutilisésde
lafaçonsuivante:
Remarque
Cetteicôneindiquel'existenced'informations
etdeconseilsimportantsvousaidantàmieux
utiliservotreordinateur.
Mise en garde
Cetteicôneindiquel'existenced'informations
vousexpliquantcommentéviter
l'endommagementpotentieldevotrematériel
oulapertededonnées.
Avertissement
Cetteicôneindiquequ'ilexisteunrisquede
blessuresetvousexpliquecommentéviterle
problème.
Ilsepeutquedesavertissementsapparaissent
sousdesformatsdifférentsetnesoientpas
accompagnésd'icônes.Danscescas-là,la
présentationspéciquedel'avertissement
estdictéeparlesautoritéschargéesdes
réglementations.
1.3 Mise au rebut du produit et des
matériaux d’emballage
Déchet d'équipement électrique et
électronique - DEEE
Thismarkingontheproductoronits
packagingillustratesthat,underEuropean
Directive2002/96/ECgoverningusedelectrical
andelectronicappliances,thisproductmay
notbedisposedofwithnormalhousehold
waste.Youareresponsiblefordisposalof
thisequipmentthroughadesignatedwaste
electricalandelectronicequipmentcollection.
Todeterminethelocationsfordroppingoff
suchwasteelectricalandelectronic,contact
yourlocalgovernmentofce,thewastedisposal
organizationthatservesyourhouseholdorthe
storeatwhichyoupurchasedtheproduct.
Yournewmonitorcontainsmaterialsthatcan
berecycledandreused.Specializedcompanies
canrecycleyourproducttoincreasethe
amountofreusablematerialsandtominimize
theamounttobedisposedof.
Allredundantpackingmaterialhasbeen
omitted.Wehavedoneourutmosttomakethe
packagingeasilyseparableintomonomaterials.
Pleasendoutaboutthelocalregulationson
howtodisposeofyouroldmonitorandpacking
fromyoursalesrepresentative.
Recycling Information for Customers
Yourdisplayismanufacturedwithhighquality
materialsandcomponentswhichcanbe
recycledandreused.
Tolearnmoreaboutourrecyclingprogram
pleasevisitwww.philips.com/about/sustainability/
recycling.

4
2. Installation du moniteur
2. Installation du moniteur
2.1 Installation
Contenu de la boîte
VGA (Optional)
DVI (Optional)
231S4LS
Installer le socle
1. Placezlemoniteur,faceverslebas,surune
surfacedouce.Faitesattentiondenepas
rayerouendommagerl'écran.
2. Tenezlesocleavecvosdeuxmains.
(1)Attachezgentimentlesocleàla
colonnejusqu'àcequelestroisattaches
rentrentdanslestrousdeposition.
(2)Utilisezvosdoigtspourserrerla
vissituéeenbasdusocle,etxez
fermementlesocleàlacolonne.
1
2
VGA (Optionnel) DVI (Optionnel)

5
2. Installation du moniteur
Connexion à votre PC
1 2 3
4
1
2
3
1
Entréed'alimentationCA
2
EntréeDVI
3
EntréeVGA
4
VerrouantivolKensington
Connexion à un PC
1. Connectezlecordond'alimentationà
l'arrièredumoniteurfermement.
2. Mettezvotreordinateurhorstensionet
débranchezsoncâbled'alimentation.
3. Connectezlecâbledesignaldumoniteur
auconnecteurvidéosituéàl'arrièrede
votreordinateur.
4. Insérezlescâblesd'alimentationdevotre
ordinateuretdumoniteurdansuneprise
secteur.
5. Mettezvotreordinateuretlemoniteur
soustension.Silemoniteurafcheune
image,celasigniequel'installationest
terminée.
2.2 Utilisation du moniteur
Descriptions des boutons de contrôle
7
6
25
4
3
1
Allumeetéteint(MARCHE
etARRÊT)l'alimentationdu
moniteur.
OuvrelemenuOSD.
Conrmeleréglagedel'OSD.
AjustelemenuOSD.
Sélectionneleniveaude
contrôleSmartPower.
Ajusteleniveaudeluminosité.
Retourneauniveauprécédent
dumenuOSD.
touchederaccourciSmartImage.
Vouspouvezchoisirentre
sixmodesdifférents:Ofce
(Bureau),Photo,Movie(Film),
Game(Jeux),Economy
(Économie)etOff(Arrêt).

6
2. Installation du moniteur
Description de l'afchage sur écran
Qu’est-ce que Afchage à l’écran (OSD)?
Lafonctiond'afchagedesmenusàl'écran
(OSD)estprésenteavectouslesmoniteurs
LCDdePhilips.Ellepermetàl'utilisateur
nald'effectuerdesréglagesd'écranoude
sélectionnerdirectementlesfonctionsdu
moniteurparlebiaisd'unefenêtred'instructions
apparaissantàl'écran.Uneinterfaceconviviale,
semblableàcellereproduiteci-après,apparaît:
Instructions simples et basiques sur les
touches de contrôle
DanslemenuOSDci-dessus,l'utilisateurpeut
appuyersurlesboutons situéessurle
panneaufrontaldumoniteurpourdéplacerle
curseur,etsurOKpourconrmerunchoixou
unemodication.
Le menu OSD
Voustrouverezci-dessousunevued'ensemble
delastructuredel'afchagesurécran.Vous
pourrezparlasuitel'utilisercommeréférence
lorsquevousvoudrezplustardreveniraux
différentsréglages.
Main menu Sub menu
Picture
OSD Settings
Setup
Language
Color
Input
Picture Format
Brightness
Contrast
Horizontal
Vertical
Transparency
OSD Time Out
Auto
V.Position
Phase
Clock
Resolution Notification
Reset
Information
English, Español, Français, Deutsch, Italiano,
Português, Русский, 简体中文
Color Temperature
sRGB
User Define
VGA
DVI
SmartContrast
Gamma
H.Position
Power LED
Wide Screen, 4:3
0~100
0~100
0~100
0~100
Off, 1, 2, 3, 4
5s, 10s, 20s, 30s, 60s
On, Off
Yes, No
0~100
0~100
0~100
5000K, 6500K, 7500K,
8200K, 9300K, 11500K
Red: 0~100
Green: 0~100
Blue: 0~100
Off, On
1.8, 2.0, 2.2, 2.4, 2.6
0~100
0, 1, 2, 3, 4

7
2. Installation du moniteur
Avis de résolution
Cemoniteuraétéconçupourfonctionnerde
manièreoptimaleàsarésolutionnative,quiest
1920×1080@60Hz.Quandlemoniteurest
alluméàuneautrerésolution,lemessaged’alerte
suivants’afcheàl’écran:Use1920×1080
@60Hzforbestresults(Utilisezlarésolution
1920×1080@60Hz.pourdesrésultats
optimaux).
L’afchagedumessaged’alertederésolution
nativepeutêtredésactivéàpartirde
Congurationdanslemenud’afchageàl’écran
(OSD).
Fonction physique
Inclinaison
2.3 Enlever l'ensemble du socle pour
un montage VESA
Avantdecommenceràenleverlesocledu
moniteur,suivezlesinstructionssuivantes
pourréduirelerisquedeblessureet/oude
dommage.
1. Placezlemoniteur,faceverslebas,surune
surfacedouce.Faitesattentiondenepas
rayerouendommagerl'écran.
2. Utilisezuntournevisplatpourenleverles
quatresvismylardubordducouvercle.
3. Enlevezlesvisdubordducouvercle.

8
2. Installation du moniteur
4. Enlevezl'ensembledusocle.
Remarque
Cemoniteurutiliseuneinterfacedemontage
conformeàVESAde100mmx100mm.
100mm
100mm

9
3. Optimisation de l'image
3. Optimisation de l'image
3.1 SmartImage
De quoi s'agit-il?
SmartImageproposedespréréglagesquivous
permettentd'optimiserl'afchagededifférents
typesdecontenuenajustantdynamiquementla
luminosité,lecontraste,lacouleuretlanetteté
entempsréel.Qu'ils'agissedetravauxsur
desapplicationsdetexte,d'afchaged'images
oudevisualisationd'unclipvidéo,Philips
SmartImagevousproposeunmoniteuravec
desperformancesoptimisées.
Pourquoi en ai-je besoin?
Vousattendezdevotremoniteurunafchage
optimisédetousvostypesfavorisdecontenu.
LelogicielSmartImageajustedynamiquement
laluminosité,lecontraste,lacouleuretla
nettetéentempsréelpouruneexpériencede
visionnageamélioréeavecvotremoniteur.
Comment ça marche?
SmartImageestunetechnologiePhilipsexclusive
etdepointe.Elleanalyselecontenuafché
survotreécran.Ensebasantsurunscénario
choisi,SmartImageoptimisedynamiquement
lecontraste,lasaturationdescouleursetla
nettetédesimagespourdesperformances
d'afchageultimes,letoutentempsréelparla
simplepressionsurunbouton.
Comment activer SmartImage ?
1. Appuyezsur pourlancerSmartImage
surl'afchageàl'écran.
2. Appuyezsansarrêtersur pourbasculer
entreOfce(Bureau),Photo(Photo),
Movie(Film),Game(Jeux),Economy
(Économie)etOff(Arrêt).
3. L'afchageSmartImagesurl'écranreste
afchépendant5secondes,ouvous
pouvezégalementappuyersur"OK"pour
conrmer.
4. UnefoisSmartImageactivé,leschéma
sRVBestautomatiquementdésactivé.Pour
utiliserlemodèlesRVB,ilfautdésactiver
SmartImageenutilisantlebouton sur
lepanneauavantdevotremoniteur.
Outrel'utilisationdelatouche pourle
délementverslebas,vouspouvezégalement
appuyersurlesboutons poureffectuer
votrechoix,puissur«OK » pourconrmer
lasélectionetfermerlemenuàl'écran
SmartImage.
Vouspouvezchoisirentresixmodesdifférents:
Ofce(Bureau),Photo,Movie(Film),Game
(Jeux),Economy(Économie)etOff(Arrêt).
• Office (Bureau) : Optimiseletexteet
adoucitlaluminositépouraugmenterla
lisibilitéetréduirelafatigueoculaire.Ce
modeoptimiselalisibilitéetlaproductivité
defaçonsignificativelorsquevoustravaillez
avecdesfeuillesdecalcul,desfichiersPDF,
desdocumentsnumérisésetd'autres
applicationsgénéralesdebureau.

10
3. Optimisation de l'image
• Photo : Ceprofilassocielasaturation
descouleurs,lecontrastedynamique
etl'optimisationdelanettetépourun
affichagedephotosetd'autresimages
incroyablementclairavecdescouleursvives
-letoutsanseffetparasiteetsanscouleurs
estompées.
• Movie (Film) :Laluminanceaccentuée,
lasaturationprofondedescouleurs,le
contrastedynamiqueetlanettetéprécise
permettentd'obtenirunaffichagede
chaquedétaildansleszonessombresde
vosclipsvidéo,sansdécolorationdansles
zonespluslumineuses,toutenmaintenant
desvaleursdynamiquesnaturellespourun
affichagevidéooptimal.
• Game (Jeux) : Activezlecircuit‘overdrive’
pourobtenirunmeilleurtempsde
réponse,moinsdeflousurlesbordsavec
desimagesquichangentrapidementsur
l’écran,unmeilleurtauxdecontrastepour
lesscènesclairesoufoncées;ceprofilest
idéalpourlesjeux.
• Economy (Économie) : Dansceprofil,
leréglagedelaluminositéetdu
contrasteainsiquelarectificationfinedu
rétroéclairagepermettentd'obtenirun
affichagecorrectpourlesapplications
quotidiennesdebureau,toutendiminuant
laconsommationélectrique.
• Off (Désactivé) : Pasd'optimisationpar
SmartImage.
3.2 SmartContrast
De quoi s'agit-il?
Cettetechnologieuniqueanalysedefaçon
dynamiquelecontenuàl'écran,etoptimise
automatiquementlecontrastedumoniteur
pouruneclartévisuelleetunplaisirvisuel
maximum.Lerétroéclairageestainsiaugmenté
pourdesimagesplusclaires,pluspréciseset
pluslumineuses,oudiminuépourunafchage
clairdesimagessurfondsombre.
Pourquoi en ai-je besoin?
Vousattendezuneclartévisuelleoptimale
etunconfortvisuel,quelquesoitletypede
contenuàl'écran.SmartConstrastcontrôle
dynamiquementlecontrasteetajustele
rétroéclairagepourdesimagesoudes
écransdejeuetdevidéoclaires,préciseset
lumineuses,etpourdutextedebureautique
lisible.Enréduisantlaconsommationélectrique
devotremoniteur,vousréalisezdeséconomies
énergétiquesetprolongezladuréedeviede
votreécran.
Comment ça marche?
LorsquevousactivezSmartContrast,cedernier
vaanalyserlecontenuafchéentempsréel
etajusterlescouleursetcontrôlerl'intensité
durétroéclairage.Cettefonctionpermet
d'optimiserdynamiquementlecontraste
pourplusdeplaisirdansvotredivertissement,
visionnagedeclipsvidéooujeux.
3.3 Philips SmartControl Premium
LenouveaulogicielSmartControlPremium
dePhillipsvouspermetdecontrôlervotre
moniteuràl’aided’uneinterfacegraphiquefacile
àutiliser.C'enestnidesréglagescompliqués,
celogicielpratiquevousaideàajusterla
résolution,àfairel'étalonnagedescouleurs,les
réglagesdel’horloge/delaphase,leréglagedu
pointblancRGB,etc.
Grâceauxdernièrestechnologiesdans
l'algorithmeprincipal,offrantuntraitementet
untempsderéponseplusrapides,celogiciel
compatibleavecWindows7estbasésurdes
icônesavecuneinterfacetrèsconvivialepour
vousaideràbienutiliservosmoniteursde
Philips.
Installation
• Suivezlesinstructionspourl'installation.
• Vouspouvezlelancerunefoisl'installation
terminée.
• Sivousvoulezlancerlelogiciel
ultérieurement,vouspourrezalorscliquer
surleraccourcidubureauoudelabarre
d'outils.

11
3. Optimisation de l'image
Premier lancement – Assistant
• Lapremièrefoisaprèsl'installationde
SmartControlPremium,l'assistantest
automatiquementlancé.
• L'assistantvavousaideràajusterles
performancesdevotremoniteur,étape
aprèsétape.
• Rendez-vousdanslemenuPlug-in
(Branchement)pourlancerl'assistant
ultérieurement.
• Vouspouvezajusterdavantaged'options
sansl'assistantdepuislepanneauStandard.
Lancement depuis le panneau Standard :
Menu Réglage
• LemenuAdjust(Réglage)vouspermet
deréglerlesparamètresBrightness
(Luminosité),Contrast(Contraste),et
Resolution(Résolution).
• Suivezlesinstructionspoureffectuerles
réglages.
• L'inviteCancel(Annuler)vouspermet
d'annulerl'installation.

12
3. Optimisation de l'image
Menu Color (Couleur)
• LemenuColor(Couleur)vouspermet
deréglerlesparamètresRGB(RVB),
BlackLevel(Niveaunoir),WhitePoint
(Pointblanc),DisplayGamma(Gamma
d'affichage),Calibration(Calibrage),
SmartImage,etSmartKolor.
• Suivezlesinstructionspoureffectuerles
réglages.
• Référez-vousautableauci-dessouspourles
élémentsdusous-menuselonvotrechoix.
• ExemplepourColorCalibration
(l'étalonnagedescouleurs).

13
3. Optimisation de l'image
1. «ShowMe»lanceletutorield'aideà
l'étalonnagedescouleurs.
2. Start(Démarrer)-lancelaséquence
d'étalonnagedescouleursen6étapes.
3. QuickView(Visualisationrapide)chargeles
imagesprécédente/suivante.
4. Pourretourneraupanneaud'accueilColor
(Couleur),cliquezsurleboutonCancel
(Annuler).
5. Enablecolorcalibration(Activel'étalonnage
descouleurs)-activépardéfaut.Silacase
n'estpascochée,iln'yapasd'étalonnage
descouleurs,lesboutonsDémarreret
Visualisationrapidesontgrisés.
6. Lesinformationsrelativesaubrevetdoivent
gurersurl'écrand'étalonnage.
Écran de premier étalonnage des couleurs
• LeboutonPrevious(précédent)est
désactivéjusqu'audeuxièmeécrande
couleur.
• Next(Suivant)permetd'accéderàlacible
suivante(6cibles).
• AllezfinalementdanslepanneauFile>
Presets(Fichier>Préréglages).
• Cancel(Annuler)fermel'interface
utilisateuretretourneàlapagePlug-in
(Branchement).
SmartImage
Permetàl'utilisateurdemodierlesréglages
pourunmeilleurafchageselonlecontenu.
LorsquelemodeEntertainment
(Divertissement)estactivé,SmartContrastet
SmartResponsesontégalementactivés.
Menu Eco Power (Puissance éco)

14
3. Optimisation de l'image
Menu Options
Options>Preferences (Préférences)-n'est
disponiblequelorsquevouschoisissez
Preferences(Préférences)danslemenu
déroulantOptions.Surunécrannonprisen
charge,maiscompatibleDDC/CI,seulsles
ongletsHelp(Aide)etOptionssontdisponibles.
• Affichelesréglagespréférésactuels.
• Cochezlacasepouractiverlafonction.La
caseàcocherestunetoucheàbascule.
• EnableContextMenu(Activerlemenu
contextuel)surlebureauestcoché
(activé)pardéfaut.EnableContextMenu
(Activerlemenucontextuel)afficheles
sélectionsSmartControlPremiumpour
SelectPreset(Choisirpréréglage)etTune
Display(Régleraffichage)danslemenu
contextueldubureau(clicaveclebouton
droit).DésactivésupprimeSmartControl
Premiumdumenucontextuel(clicavecle
boutondroit).
• L’icôneEnableTaskTray(Activerbarre
destâches)estcoché(activé)pardéfaut.
EnableContextMenu(Activerlemenu
contextuel)affichelemenudelabarre
destâchespourSmartControlPremium.
Cliquezavecleboutondroitsurl'icônede
labarredestâchespourafficherlesoptions
dumenupourHelp(l'aide)etTechnical
Support(l'assistancetechnique).Check
forUpdate(Vérifiermiseàjour),AAbout
(propos)etExit(Quitter).Lorsquelemenu
EnableTaskTray(Activerbarredestâches)
estdésactivé,l'icônedelabarredestâches
n'affichequeExit(Quitter).
• RunatStartup(Exécuteraudémarrage)
estcoché(activé)pardéfaut.Encasde
désactivation,SmartControlPremiumn'est
paslancéaudémarrageourestedansla
barredestâches.PourlancerSmartControl
Premium,utilisezleraccourcidepuisle
bureauoulalistedesprogrammes.Sicette
caseestdécochée(désactivée),aucun
préréglagenesechargeaudémarrage,
mêmes'ilaétédéfinicommedevant
s'exécuteraudémarrage.
• ActiverleModetransparence(Windows7,
Vista,XP).Pardéfaut:0%opaque.
Options>Audio -n'estdisponiblequelorsque
vouschoisissezVolumedanslemenudéroulant
Options.
Surunécrannonprisencharge,mais
compatibleDDC/CI,seulslesongletsHelp
(Aide)etOptionssontdisponibles.

15
3. Optimisation de l'image
Option>Auto Pivot (Pivot automatique).
Options>Input (Entrée) -n'estdisponibleque
lorsquevouschoisissezInput(Entrée)dansle
menudéroulantOptions.Surunécrannonpris
encharge,maiscompatibleDDC/CI,seulsles
ongletsHelp(Aide)etOptionssontdisponibles.
AucunautreongletdeSmartControlPremium
n'estdisponible.
• Affichelepanneaud'instructionsSource
etleparamétrageactueldelasource
d'entrée.
• Enmodeaffichaged'entréesimple,ce
panneaun'estpasvisible.
• Options>Theft Deterrence (Système
antivol) -LepanneauTheftDeterrence
(Systèmeantivol)n'estdisponible
quelorsquevoussélectionnezMode
antivoldanslemenudéroulantPlug-in
(Branchements).
PouractiverTheftDeterrence(lesystème
antivol),cliquezsurleboutonOn (Marche) et
l'écransuivants'afchera:
• SaisissezunPINde4à9chiffres
seulement.
• UnefoislePINsaisi,lefaitd'appuyersur
leboutonAccept(Accepter)afficheune
boîtededialoguesurlapagesuivante.
• Minutesminimumréglésur5.Lecurseur
estréglésur5pardéfaut.
• Inutiled'attacherl'écranàunautre
dispositifpourentrerenmodeTheft
Deterrence(Systèmeantivol).
AprèslacréationduPIN,lepanneauTheft
Deterrence(Systèmeantivol)indiqueTheft
DeterrenceEnabled(Systèmeantivolactivé)et
afcheleboutonPINOptions(OptionsPIN):
• TheftDeterrenceEnabled(Systèmeantivol
activé)s'affiche.
• DésactiverleTheftDeterrence(Système
antivol)ouvrel'écrandelapagesuivante.
• LeboutonPINOptions(OptionsPIN)
n'estdisponiblequ'aprèsavoircréelePIN.

16
3. Optimisation de l'image
Ceboutonpermetd'accéderausiteWeb
dePINsécurisé.
Menu Help (Aide)
Help>User Manual (Aide>Manuel d'utilisation)
-n'estdisponiblequelorsquevouschoisissez
UserManual(Manueld'utilisation)danslemenu
déroulantHelp(Aide).Surunécrannonpris
encharge,maiscompatibleDDC/CI,seulsles
ongletsHelp(Aide)etOptionssontdisponibles.
Help (Aide)>Version-n'estdisponibleque
lorsquevouschoisissezVersiondanslemenu
déroulantHelp(Aide).Surunécrannonpris
encharge,maiscompatibleDDC/CI,seulsles
ongletsHelp(Aide)etOptionssontdisponibles.
Context Sensitive menu (Menu sensible au
contexte)
LeContextSensitivemenu(Menusensible
aucontexte)estActivépardéfaut.SiEnable
ContextMenu(Activerlemenucontextuel)est
cochédanslepanneauOptions>Preferences
(Préférences),lemenuestalorsvisible.
LeContextMenu(menucontextuel)présente
quatreentrées:
• SmartControl Premium-sisélectionné,
l'écranAbout(Àpropos)s'affiche.
• Select Preset (Choisir préréglage)-
présenteunmenuhiérarchiquedes
préréglagesenregistréspouruneutilisation
immédiate.Lamarque«coché»indiquele
préréglageactuellementsélectionné.Ilest
égalementpossibledechoisirleFactory
Preset(Préréglageusine)depuislemenu
déroulant.
• Tune Display (Régler affichage)-ouvre
lepanneaudecommandeSmartControl
Premium.
• SmartImage-Vérifielesréglagesexistants
:Off(Arrêt),Office(Bureau),Photo,Movie
(Film),Game(Jeux),Economy(Économie).
Menu Barre des tâches activé
Lemenubarredestâchess'afcheencliquant
avecleboutondroitsurl'icôneSmartControl
Premium,depuislabarredestâches.Cliquez
avecleboutongauchepourlancerl'application.

17
3. Optimisation de l'image
Labarredestâchesprésentecinqentrées:
• Help (Aide) -accèsaufichierdumanuel
d'utilisation:Ouvrelefichierdumanuel
d'utilisationenutilisantlafenêtredu
navigateurpardéfaut.
• Technical Support (Assistance technique)-
Affichelapagedel'assistancetechnique.
• Check for Update (Contrôler les mises
à jour)-ouvrelapagederenvoiPDIet
vérifielaversiondel'utilisateurparrapport
àladernièreversiondisponible.
• About (À propos)-affichelesinformations
détailléesderéférence:versionduproduit,
informationssurlapublicationetnomdu
produit.
• Exit (Quitter) -FermeSmartControl
Premium
PourexécuterSmartControlPremiumune
nouvellefois,sélectionnezSmartControl
PremiumdanslemenuProgram(Programmes),
double-cliquezsurl'icônePCdebureauou
redémarrezlesystème.
Menu Barre des tâches désactivé
LorsquelaBarredestâchesestdésactivée
dansledossierdespréférences,seulle
choixExit(Quitter)estdisponible.Pour
supprimercomplètementSmartControl
Premiumdelabarredestâches,désactivez
RunatStartup(Exécuteraudémarrage)sous
Options>Preferences(Préférences).
Remarque
Touteslesillustrationsdecettesectionsont
donnéesàtitrederéférenceuniquement.La
versiondulogicielSmartControlpeutêtre
modiéesanspréavis.Veuilleztoujoursvérier
lesiteWebofcieldePortraitwww.portrait.
com/dtune/phl/enu/indexpourtéléchargerla
dernièreversiondulogicielSmartControl.

18
4. Caractéristiques techniques
4. Caractéristiques techniques
Image/Afchage
Typededalled'écran LCD
Rétroéclairage DEL
Tailledeladalle 23''L(58,4cm)
Proportions 16:9
Tailledepixel
0,265x0,265mm
Luminosité 250cd/m²
SmartContrast 20,000,000:1
Tauxdecontraste(typique) 1000:1
Tempsderéponse(typique) 5ms
Résolutionoptimale 1920x1080@60Hz
Angledevue 170°(H)/160°(V)@TxContraste>10
Couleursd’afchage 16,7M
Fréquencederafraîchissement
vertical
56Hz-76Hz
Fréquencehorizontale 30kHz-83kHz
sRGB OUI
Connectivité
Entréedesignal DVI(Numérique),VGA(Analogique)
Signald'entrée Synchroséparée,synchrosurvert
Caractéristiques pratiques
Fonctionspratiques
LanguesOSD
Anglais,Français,Allemand,Espagnol,Italien,Russe,
chinoissimplié,portugais
Autresfonctionspratiques VerrouillageKensington
CompatibilitéPlug&Play DDC/CI,sRGB,Windows7/Vista/XP,MacOSX,Linux
Socle
Inclinaison -5/+20
Alimentation
ModeMarche 26,2W(typ.)
Consommationd’énergie
(MéthodedetestEnergyStar
5.0)
Tensiond'entrée
CAà100VCA+/-
5VCA,50Hz+/-
3Hz
Tensiond'entrée
CAà115VCA+/-
5VCA,60Hz+/-
3Hz
Tensiond'entrée
CAà230VCA+/-
5VCA,50Hz+/-
3Hz
Fonctionnementnormal
(typique)
21,4W 21,3W 21,1W
Veille(Enattente) 0,1W(typ.) 0,1W(typ.) 0,1W(typ.)
Eteindre 0,1W(typ.) 0,1W(typ.) 0,1W(typ.)
Dissipationthermique*
Tensiond'entrée
CAà100VCA+/-
5VCA,50Hz+/-
3Hz
Tensiond'entrée
CAà115VCA+/-
5VCA,60Hz+/-
3Hz
Tensiond'entrée
CAà230VCA+/-
5VCA,50Hz+/-
3Hz
La page est en cours de chargement...
La page est en cours de chargement...
La page est en cours de chargement...
La page est en cours de chargement...
La page est en cours de chargement...
La page est en cours de chargement...
La page est en cours de chargement...
La page est en cours de chargement...
La page est en cours de chargement...
La page est en cours de chargement...
La page est en cours de chargement...
La page est en cours de chargement...
La page est en cours de chargement...
La page est en cours de chargement...
La page est en cours de chargement...
La page est en cours de chargement...
La page est en cours de chargement...
La page est en cours de chargement...
La page est en cours de chargement...
La page est en cours de chargement...
-
 1
1
-
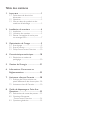 2
2
-
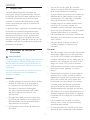 3
3
-
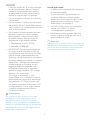 4
4
-
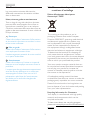 5
5
-
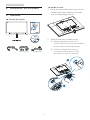 6
6
-
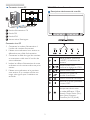 7
7
-
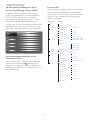 8
8
-
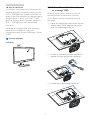 9
9
-
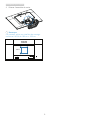 10
10
-
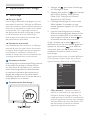 11
11
-
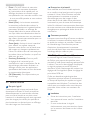 12
12
-
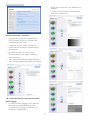 13
13
-
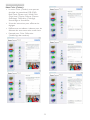 14
14
-
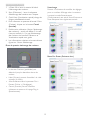 15
15
-
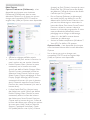 16
16
-
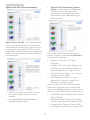 17
17
-
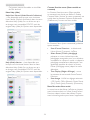 18
18
-
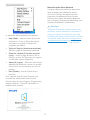 19
19
-
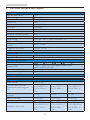 20
20
-
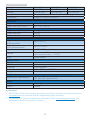 21
21
-
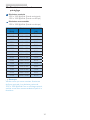 22
22
-
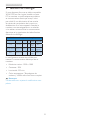 23
23
-
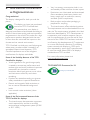 24
24
-
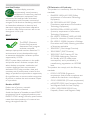 25
25
-
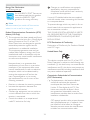 26
26
-
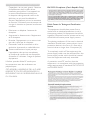 27
27
-
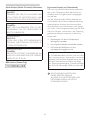 28
28
-
 29
29
-
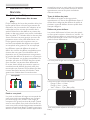 30
30
-
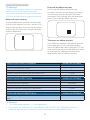 31
31
-
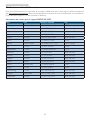 32
32
-
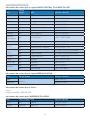 33
33
-
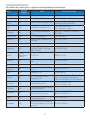 34
34
-
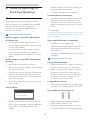 35
35
-
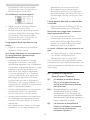 36
36
-
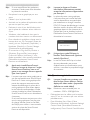 37
37
-
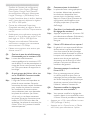 38
38
-
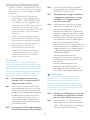 39
39
-
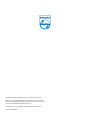 40
40
Philips 231S4LCB/00 Manuel utilisateur
- Catégorie
- Téléviseurs
- Taper
- Manuel utilisateur
- Ce manuel convient également à


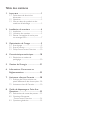
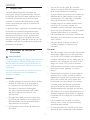
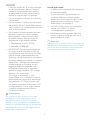
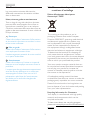
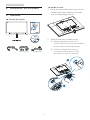
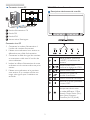
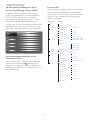
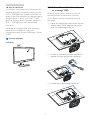
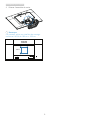
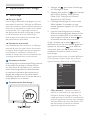
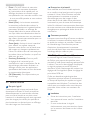
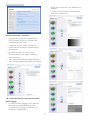
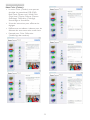
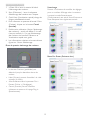
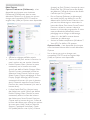
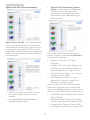
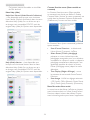
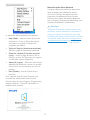
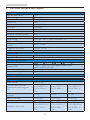
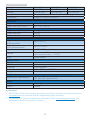
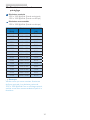
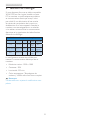
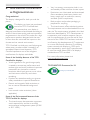
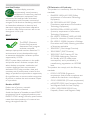
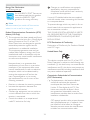
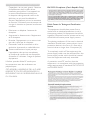
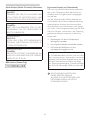

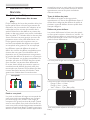
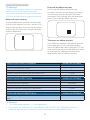
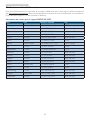
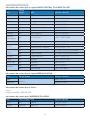
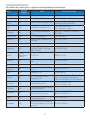
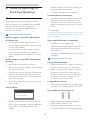
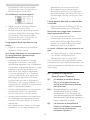
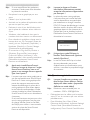
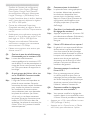
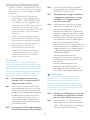
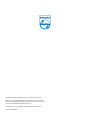
![FRIGOGLASSICM2000 [R290]](http://vs1.manuzoid.fr/store/data/000648148_2-6387e930c021988066832f0ec04982be-160x210.png)