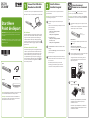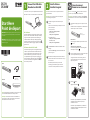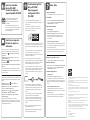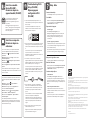Connect the scanner to your computer with the USB cable.
Branchez le scanner à votre ordinateur avec un câble USB.
DS-80W users:
The battery light ashes and the battery begins charging
after you connect the USB cable. The battery is not fully
charged at the time of purchase. Before installing the
software, make sure the battery is fully charged. When
charging is complete, the battery level is shown as full .
If the scanner is o when charging completes, the battery
light turns o.
Utilisateurs du modèle DS-80W :
Le témoin de la pile clignote et le chargement de la pile
commence après le branchement du câble USB. La pile
n’est pas complètement chargée au moment de l’achat.
Avant l’installation du logiciel, assurez-vous que la pile
estcomplètement chargée. Lorsque le chargement est
terminé, l’indicateur ache que la pile est pleine . Si le
scanner est éteint lorsque le chargement se termine, le
témoin de la pile s’éteint.
Note: An internet connection is required to obtain the
product software.
Remarque : Une connexion Internet est requise pour
obtenir le logiciel du produit.
Visit Epson’s support site listed below for your
model.
Visitez le site de soutien d’Epson indiqué ci-dessous
pour votre modèle.
•
DS-70 (U.S./É.-U.)
www.epson.com/support/ds70
DS-70 (Canada)
www.epson.ca/support/ds70
•
DS-80W (U.S./É.-U.)
www.epson.com/support/ds80w
DS-80W (Canada)
www.epson.ca/support/ds80w
Click Download for the Drivers and Utilities Combo
Package.
Cliquez sur Télécharger pour obtenir l’Ensemble des
pilotes et logiciels.
Double-click the le you downloaded to install the
software. Follow the on-screen instructions to set up
the connection.
Double-cliquez sur le chier que vous avez
téléchargé pour installer le logiciel. Suivez les
instructions à l’écran pour établir la connexion.
1 1
1 2
DS-70
DS-80W
IMPORTANT: Before using this product, make sure you read
these instructions and the safety instructions in the online
User’s Guide.
IMPORTANT : Avant d’utiliser ce produit, assurez-vous de lire
ces instructions et les instructions de sécurité dans le Guide de
l’utilisateur en ligne.
Start Here
Point de départ
Connect the USB cable •
Branchez le câble USB
Install software •
Installez le logiciel
Note: The illustrations show the DS-70, but the steps are the
same for the DS-80W, unless otherwise specied.
Remarque : Les illustrations montrent le modèle DS-70,
mais les étapes à suivre sont les mêmes pour le modèle
DS-80W, à moins d’indication contraire.
DS-70
DS-80W
Cleaning sheet
Feuille de nettoyage
Calibration sheet
Feuille de calibrage
Note: To scan using the
button, you must connect the
scanner to your computer with the USB cable.
Remarque : Pour numériser en utilisant le bouton
, vous
devez brancher le scanner à votre ordinateur avec un câble
USB.
Check that the ready light is on to verify the scanner
is on.
Vériez si le témoin de préparation est allumé an de
conrmer que le scanner est allumé.
Ready light
Témoin de préparation
DS-80W users:
If the ready light is o, slide the power switch to the
position.
Utilisateurs du modèle DS-80W :
Si le témoin de préparation est éteint, faites glisser
l’interrupteur en position .
Load the document against the left edge of the input
slot, faceup and with the top edge rst.
Chargez le document contre le bord gauche de
la fente d’alimentation, face vers le haut et bord
supérieur en premier.
Press the button.
Appuyez sur le bouton .
Document Capture Pro (Windows®) or Document
Capture (Mac) starts automatically and your
document is scanned.
Document Capture Pro (Windows®) ou Document
Capture (Mac) démarre automatiquement et votre
document est numérisé.
1
Scan a document •
Numérisez un document

Connect the scanner to your computer with the USB cable.
Branchez le scanner à votre ordinateur avec un câble USB.
DS-80W users:
The battery light ashes and the battery begins charging
after you connect the USB cable. The battery is not fully
charged at the time of purchase. Before installing the
software, make sure the battery is fully charged. When
charging is complete, the battery level is shown as full .
If the scanner is o when charging completes, the battery
light turns o.
Utilisateurs du modèle DS-80W :
Le témoin de la pile clignote et le chargement de la pile
commence après le branchement du câble USB. La pile
n’est pas complètement chargée au moment de l’achat.
Avant l’installation du logiciel, assurez-vous que la pile
estcomplètement chargée. Lorsque le chargement est
terminé, l’indicateur ache que la pile est pleine . Si le
scanner est éteint lorsque le chargement se termine, le
témoin de la pile s’éteint.
Note: An internet connection is required to obtain the
product software.
Remarque : Une connexion Internet est requise pour
obtenir le logiciel du produit.
Visit Epson’s support site listed below for your
model.
Visitez le site de soutien d’Epson indiqué ci-dessous
pour votre modèle.
•
DS-70 (U.S./É.-U.)
www.epson.com/support/ds70
DS-70 (Canada)
www.epson.ca/support/ds70
•
DS-80W (U.S./É.-U.)
www.epson.com/support/ds80w
DS-80W (Canada)
www.epson.ca/support/ds80w
Click Download for the Drivers and Utilities Combo
Package.
Cliquez sur Télécharger pour obtenir l’Ensemble des
pilotes et logiciels.
Double-click the le you downloaded to install the
software. Follow the on-screen instructions to set up
the connection.
Double-cliquez sur le chier que vous avez
téléchargé pour installer le logiciel. Suivez les
instructions à l’écran pour établir la connexion.
1 1
1 2
DS-70
DS-80W
IMPORTANT: Before using this product, make sure you read
these instructions and the safety instructions in the online
User’s Guide.
IMPORTANT : Avant d’utiliser ce produit, assurez-vous de lire
ces instructions et les instructions de sécurité dans le Guide de
l’utilisateur en ligne.
Start Here
Point de départ
Connect the USB cable •
Branchez le câble USB
Install software •
Installez le logiciel
Note: The illustrations show the DS-70, but the steps are the
same for the DS-80W, unless otherwise specied.
Remarque : Les illustrations montrent le modèle DS-70,
mais les étapes à suivre sont les mêmes pour le modèle
DS-80W, à moins d’indication contraire.
DS-70
DS-80W
Cleaning sheet
Feuille de nettoyage
Calibration sheet
Feuille de calibrage
Note: To scan using the
button, you must connect the
scanner to your computer with the USB cable.
Remarque : Pour numériser en utilisant le bouton
, vous
devez brancher le scanner à votre ordinateur avec un câble
USB.
Check that the ready light is on to verify the scanner
is on.
Vériez si le témoin de préparation est allumé an de
conrmer que le scanner est allumé.
Ready light
Témoin de préparation
DS-80W users:
If the ready light is o, slide the power switch to the
position.
Utilisateurs du modèle DS-80W :
Si le témoin de préparation est éteint, faites glisser
l’interrupteur en position .
Load the document against the left edge of the input
slot, faceup and with the top edge rst.
Chargez le document contre le bord gauche de
la fente d’alimentation, face vers le haut et bord
supérieur en premier.
Press the button.
Appuyez sur le bouton .
Document Capture Pro (Windows®) or Document
Capture (Mac) starts automatically and your
document is scanned.
Document Capture Pro (Windows®) ou Document
Capture (Mac) démarre automatiquement et votre
document est numérisé.
1
Scan a document •
Numérisez un document

1
Help • Aide
Scanner software help
Click the Help or ? button on your software screen.
User’s Guide
Double-click the Epson DS-70_DS-80W User’s Guide
icon on your desktop (or in the Applications/Epson
Software/Guide folder on a Mac).
Epson technical support
Internet support
Visit www.epson.com/support (U.S.) or
www.epson.ca/support (Canada) and search for your
product to download software and utilities, view
manuals, get FAQs and troubleshooting advice, or
contact Epson.
Speak to a support representative
Call (562) 276-4300 (U.S.) or (905) 709-3839 (Canada), 6 am
to 8 pm, Pacic Time, Monday through Friday, and 7amto
4pm, Pacic Time, Saturday.
Days and hours of support are subject to change without
prior notice. Toll or long distance charges may apply.
Aide pour le logiciel du scanner
Cliquez sur le bouton Aide ou ? sur l’écran du logiciel.
Guide de l’utilisateur
Double-cliquez sur l’icône Guide Epson DS-70_DS-80W
sur le bureau (ou dans le dossier Applications/Epson
Software/Guide sur un Mac).
Soutien technique Epson
Soutien Internet
Visitez www.epson.ca/support et eectuez une
recherche pour votre produit an de télécharger des
logiciels et des utilitaires, voir les manuels, consulter les
FAQ et des conseils de dépannage et communiquer avec
Epson.
Parler à un représentant du soutien
Composez le 905 709-3839, de 6 h à 20 h, heure du
Pacique, du lundi au vendredi, et de 7 h à 16 h, heure du
Pacique, le samedi.
Les heures et les jours de soutien sont modiables sans
préavis. Des frais d’interurbain peuvent s’appliquer.
You can also scan from your computer with Document
Capture Pro (Windows) or Document Capture (Mac).
Windows 10: Click > Epson Software > Document
Capture Pro.
Windows 8.x: Navigate to the Apps screen and select
Document Capture Pro.
Windows 7: Click > All Programs > Epson Software >
Document Capture Pro.
Mac: Select Applications > Epson Software > Document
Capture.
For more information about scanning from a computer,
click the Help or ? button in the scanner software or see the
online User’s Guide.
Vous pouvez aussi numériser depuis votre ordinateur avec
Document Capture Pro (Windows) ou Document Capture
(Mac).
Windows 10 : Cliquez sur > Epson Software >
Document Capture Pro.
Windows 8.x : Naviguez vers l’écran Applications et
sélectionnez Document Capture Pro.
Windows 7 : Cliquez sur > Tous les programmes >
Epson Software > Document Capture Pro.
Mac : Sélectionnez Applications > Epson Software >
Document Capture.
Pour obtenir plus d’informations concernant la
numérisation depuis un ordinateur, cliquez sur le bouton
Aide ou ? dans le logiciel de numérisation ou consultez le
Guide de l’utilisateur en ligne.
1
Scan from a computer •
Numérisez depuis un
ordinateur
EPSON is a registered trademark and EPSON Exceed Your Vision is a registered logomark of
Seiko Epson Corporation.
Mac is a trademark of Apple Inc., registered in the U.S. and other countries. App Store is a
service mark of Apple Inc.
Windows is a registered trademark of Microsoft Corporation in the United States and/or
other countries.
Android and Google Play are trademarks of Google LLC.
General Notice: Other product names used herein are for identication purposes only and
may be trademarks of their respective owners. Epson disclaims any and all rights in those
marks.
This information is subject to change without notice.
EPSON est une marque déposée et EPSON Exceed Your Vision est un logotype déposé de
Seiko Epson Corporation.
Mac est une marque de commerce d’Apple Inc., déposée aux États-Unis et dans d’autres
pays. App Store est une marque de service d’Apple Inc.
Windows est une marque déposée de Microsoft Corporation aux États-Unis et/ou dans
d’autres pays.
Android et Google Play sont des marques de commerce de Google LLC.
Avis général : Les autres noms de produit gurant dans le présent document ne sont cités
qu’à titre d’identication et peuvent être des marques de commerce de leurs propriétaires
respectifs. Epson renonce à tous les droits associés à ces marques.
L’information contenue dans le présent document peut être modiée sans préavis.
CPD-56111
© 2018 Epson America, Inc., 6/18
Printed in XXXXXX
Pays d’impression : XXXXXX
•
Your network name (SSID) and password are case
sensitive. Make sure you enter uppercase and lowercase
letters correctly.
Le nom du réseau (SSID) et le mot de passe sont
sensibles àla casse. Assurez-vous de bien saisir les
lettres minuscules et majuscules.
•
If the scanner did not connect automatically and you are
connecting it to the network manually, make sure you
select the same network that the computer is connected
to.
Si le scanner ne s’est pas connecté automatiquement
et que vous tentez de le connecter au réseau
manuellement, vériez si l’ordinateur et le scanner sont
connectés au même réseau.
•
The scanner can only connect to a network that
supports 2.4 GHz connections. If your router oers both
2.4 GHz and 5 GHz connections, make sure the 2.4 GHz
band is enabled and you are connecting to it.
Le scanner ne peut être connecté qu’à un réseau qui
prend en charge les connexions 2,4 GHz. Si votre routeur
ore des connexions 2,4 GHz et 5 GHz, assurez-vous
que la fréquence 2,4 GHz est activée et que vous y êtes
connecté.
•
If your computer is connected to the 5 GHz band,
connect it to the 2.4 GHz band for scanner setup. This
will allow the scanner to automatically connect to the
network when you repeat thesoftware installation
process.
Si votre ordinateur est connecté à la fréquence 5 GHz,
connectez-le à la fréquence 2,4 GHz pour la
conguration du scanner. Cette étape permettra au
scanner de se connecter automatiquement au réseau
lorsque vous répétez le processus d’installation du
logiciel.
•
Turn your router o and on again, then repeat the
software installation process.
Éteignez votre routeur et rallumez-le, puis répétez le
processus d’installation du logiciel.
1
Troubleshooting Wi-Fi
Setup(DS-80W) •
Dépannage pour
configuration Wi-Fi
(DS-80W)
To scan from an iOS or Android™ device,
download and install the free Epson
DocumentScan app from the App Store or
Google Play™.
Pour numériser depuis un appareil iOS ou
Android
MC
, téléchargez et installez l’application
gratuite Epson DocumentScan depuis l’App
Store ou Google Play
MC
.
1
Scan from a mobile
device (DS-80W) •
Numérisez depuis un
appareil mobile (DS-80W)

1
Help • Aide
Scanner software help
Click the Help or ? button on your software screen.
User’s Guide
Double-click the Epson DS-70_DS-80W User’s Guide
icon on your desktop (or in the Applications/Epson
Software/Guide folder on a Mac).
Epson technical support
Internet support
Visit www.epson.com/support (U.S.) or
www.epson.ca/support (Canada) and search for your
product to download software and utilities, view
manuals, get FAQs and troubleshooting advice, or
contact Epson.
Speak to a support representative
Call (562) 276-4300 (U.S.) or (905) 709-3839 (Canada), 6
am
to 8 pm, Pacic Time, Monday through Friday, and 7amto
4pm, Pacic Time, Saturday.
Days and hours of support are subject to change without
prior notice. Toll or long distance charges may apply.
Aide pour le logiciel du scanner
Cliquez sur le bouton Aide ou ? sur l’écran du logiciel.
Guide de l’utilisateur
Double-cliquez sur l’icône Guide Epson DS-70_DS-80W
sur le bureau (ou dans le dossier Applications/Epson
Software/Guide sur un Mac).
Soutien technique Epson
Soutien Internet
Visitez www.epson.ca/support et eectuez une
recherche pour votre produit an de télécharger des
logiciels et des utilitaires, voir les manuels, consulter les
FAQ et des conseils de dépannage et communiquer avec
Epson.
Parler à un représentant du soutien
Composez le 905 709-3839, de 6 h à 20 h, heure du
Pacique, du lundi au vendredi, et de 7 h à 16 h, heure du
Pacique, le samedi.
Les heures et les jours de soutien sont modiables sans
préavis. Des frais d’interurbain peuvent s’appliquer.
You can also scan from your computer with Document
Capture Pro (Windows) or Document Capture (Mac).
Windows 10: Click > Epson Software > Document
Capture Pro.
Windows 8.x: Navigate to the Apps screen and select
Document Capture Pro.
Windows 7: Click > All Programs > Epson Software >
Document Capture Pro.
Mac: Select Applications > Epson Software > Document
Capture.
For more information about scanning from a computer,
click the Help or ? button in the scanner software or see the
online User’s Guide.
Vous pouvez aussi numériser depuis votre ordinateur avec
Document Capture Pro (Windows) ou Document Capture
(Mac).
Windows 10 : Cliquez sur > Epson Software >
Document Capture Pro.
Windows 8.x : Naviguez vers l’écran Applications et
sélectionnez Document Capture Pro.
Windows 7 : Cliquez sur > Tous les programmes >
Epson Software > Document Capture Pro.
Mac : Sélectionnez Applications > Epson Software >
Document Capture.
Pour obtenir plus d’informations concernant la
numérisation depuis un ordinateur, cliquez sur le bouton
Aide ou ? dans le logiciel de numérisation ou consultez le
Guide de l’utilisateur en ligne.
1
Scan from a computer •
Numérisez depuis un
ordinateur
EPSON is a registered trademark and EPSON Exceed Your Vision is a registered logomark of
Seiko Epson Corporation.
Mac is a trademark of Apple Inc., registered in the U.S. and other countries. App Store is a
service mark of Apple Inc.
Windows is a registered trademark of Microsoft Corporation in the United States and/or
other countries.
Android and Google Play are trademarks of Google LLC.
General Notice: Other product names used herein are for identication purposes only and
may be trademarks of their respective owners. Epson disclaims any and all rights in those
marks.
This information is subject to change without notice.
EPSON est une marque déposée et EPSON Exceed Your Vision est un logotype déposé de
Seiko Epson Corporation.
Mac est une marque de commerce d’Apple Inc., déposée aux États-Unis et dans d’autres
pays. App Store est une marque de service d’Apple Inc.
Windows est une marque déposée de Microsoft Corporation aux États-Unis et/ou dans
d’autres pays.
Android et Google Play sont des marques de commerce de Google LLC.
Avis général : Les autres noms de produit gurant dans le présent document ne sont cités
qu’à titre d’identication et peuvent être des marques de commerce de leurs propriétaires
respectifs. Epson renonce à tous les droits associés à ces marques.
L’information contenue dans le présent document peut être modiée sans préavis.
CPD-56111
© 2018 Epson America, Inc., 6/18
P
rinted in XXXXXX
Pays d’impression : XXXXXX
•
Your network name (SSID) and password are case
sensitive. Make sure you enter uppercase and lowercase
letters correctly.
Le nom du réseau (SSID) et le mot de passe sont
sensibles àla casse. Assurez-vous de bien saisir les
lettres minuscules et majuscules.
•
If the scanner did not connect automatically and you are
connecting it to the network manually, make sure you
select the same network that the computer is connected
to.
Si le scanner ne s’est pas connecté automatiquement
et que vous tentez de le connecter au réseau
manuellement, vériez si l’ordinateur et le scanner sont
connectés au même réseau.
•
The scanner can only connect to a network that
supports 2.4 GHz connections. If your router oers both
2.4 GHz and 5 GHz connections, make sure the 2.4 GHz
band is enabled and you are connecting to it.
Le scanner ne peut être connecté qu’à un réseau qui
prend en charge les connexions 2,4 GHz. Si votre routeur
ore des connexions 2,4 GHz et 5 GHz, assurez-vous
que la fréquence 2,4 GHz est activée et que vous y êtes
connecté.
•
If your computer is connected to the 5 GHz band,
connect it to the 2.4 GHz band for scanner setup. This
will allow the scanner to automatically connect to the
network when you repeat thesoftware installation
process.
Si votre ordinateur est connecté à la fréquence 5 GHz,
connectez-le à la fréquence 2,4 GHz pour la
conguration du scanner. Cette étape permettra au
scanner de se connecter automatiquement au réseau
lorsque vous répétez le processus d’installation du
logiciel.
•
Turn your router o and on again, then repeat the
software installation process.
Éteignez votre routeur et rallumez-le, puis répétez le
processus d’installation du logiciel.
1
Troubleshooting Wi-Fi
Setup(DS-80W) •
Dépannage pour
configuration Wi-Fi
(DS-80W)
To scan from an iOS or Android™ device,
download and install the free Epson
DocumentScan app from the App Store or
Google Play™.
Pour numériser depuis un appareil iOS ou
Android
MC
, téléchargez et installez l’application
gratuite Epson DocumentScan depuis l’App
Store ou Google Play
MC
.
1
Scan from a mobile
device (DS-80W) •
Numérisez depuis un
appareil mobile (DS-80W)
-
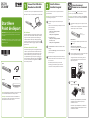 1
1
-
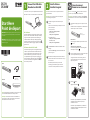 2
2
-
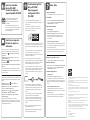 3
3
-
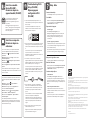 4
4
Epson DS-70 Guide d'installation
- Taper
- Guide d'installation
- Ce manuel convient également à
dans d''autres langues
- English: Epson DS-70 Installation guide
Documents connexes
-
Epson WorkForce DS-560 Guide d'installation
-
Epson DS-40 Guide de démarrage rapide
-
Epson DS-530 II Guide d'installation
-
Epson ES-300W Guide d'installation
-
Epson RR-70W Guide d'installation
-
Epson WorkForce ES-200 Guide d'installation
-
Epson WorkForce ES-300WR Guide d'installation
-
Epson WorkForce ES-55R Guide d'installation
-
Epson WORKFORCE ES-50 Guide d'installation
-
Epson WorkForce ES-500WR Guide d'installation