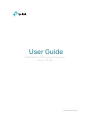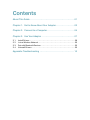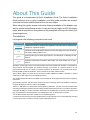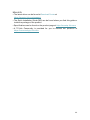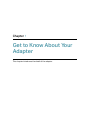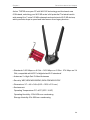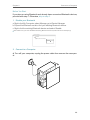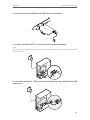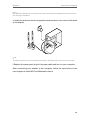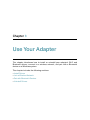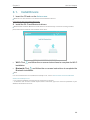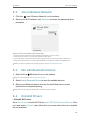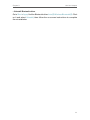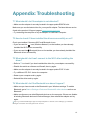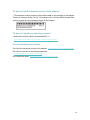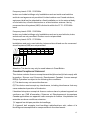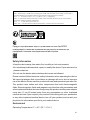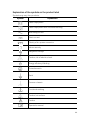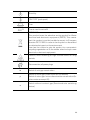© 2023 TP-Link REV1.0.0 1910013526
User Guide
AXE5400 Wi-Fi 6E Bluetooth PCIe Adapter
Archer TXE75E

Contents
About This Guide . . . . . . . . . . . . . . . . . . . . . . . . . . . . . . . . . . . . . . . . . . . . . . 01
Chapter 1. Get to Know About Your Adapter . . . . . . . . . . . . . . . . . . . 02
Chapter 2. Connect to a Computer . . . . . . . . . . . . . . . . . . . . . . . . . . . . 04
Chapter 3. Use Your Adapter . . . . . . . . . . . . . . . . . . . . . . . . . . . . . . . . . . 07
3. 1. Install Drivers. . . . . . . . . . . . . . . . . . . . . . . . . . . . . . . . . . . . . . . . . . . . . . . . . . . . . . . . .08
3. 2. Join a Wireless Network. . . . . . . . . . . . . . . . . . . . . . . . . . . . . . . . . . . . . . . . . . . . . .09
3. 3. Pair with Bluetooth Devices. . . . . . . . . . . . . . . . . . . . . . . . . . . . . . . . . . . . . . . . . . .09
3. 4. Uninstall Drivers . . . . . . . . . . . . . . . . . . . . . . . . . . . . . . . . . . . . . . . . . . . . . . . . . . . . . .09
Appendix: Troubleshooting . . . . . . . . . . . . . . . . . . . . . . . . . . . . . . . . . . . . 10

01
About This Guide
This guide is a complement to Quick Installation Guide. The Quick Installation
Guide instructs you on quick installation, and this guide provides the product
overview and more detailed instructions for each steps.
When using this guide, please notice that features available of the adapter may
vary by model and software version. It may also vary by region or ISP. All images,
steps, and descriptions in this guide are only examples and may not reflect your
actual experience.
Conventions
In this guide, the following conventions are used:
Convention Description
Underlined Underlined words or phrases are hyperlinks. You can click to redirect to a
website or a specific section.
Teal Contents to be emphasized and texts on the web page are in teal, including
the menus, items, buttons, etc.
Note: Ignoring this type of note might result in a malfunction or damage to the
device.
Tips: Indicates important information that helps you make better use of your
device.
†Maximum wireless signal rates are the physical rates derived from IEEE Standard 802.11 specifications.
Actual wireless data throughput and wireless coverage, and number of connected devices are not
guaranteed and will vary as a result of network conditions, AP limitations, and environmental factors,
including building materials, obstacles, volume and density of traffic, and AP location.
‡Use of Wi-Fi 6 (802.11ax), Wi-Fi 6E, and features including OFDMA, MU-MIMO, 1024-QAM, or HE160
require APs to also support the corresponding features.
The 160 MHz bandwidth may be unavailable in the 5 GHz band in some regions/countries due to regulatory
restrictions.
§Functionality of Archer TXE75E may be restricted on some computing systems and platforms. Please try
to update the device’s driver for feature compatibility.
△Based on IEEE 802.11ax specification Intel Engineering simulation. 160 MHz channels and Wi-Fi 6/6E
technology advantages related to network managed traffic enable lower latencies, more efficient operation,
and higher reliability vs. random contention-based traffic of standard Wi-Fi 5 networks. Intel and the Intel
logo are trademarks of Intel Corporation or its subsidiaries in the U.S. and/or other countries.
*Use of WPA3 requires APs to also support the corresponding feature.
**Several new features are introduced in the Bluetooth Core Specification 5.0, 5.2 and 5.3 Release, including
2× faster speed and 4× broader coverage compared with Bluetooth 4.2.

02
More Info
• The latest driver can be found at Download Center at
https://www.tp-link.com/support.
• The Quick Installation Guide (QIG) can be found where you find this guide or
inside the package of the product.
• Specifications can be found on the product page at https://www.tp-link.com.
• A TP-Link Community is provided for you to discuss our products at
https://community.tp-link.com.

Chapter 1
Get to Know About Your
Adapter
This chapter introduces the detail of the adapter.

04
Chapter 1 Get to Know about Your Adapter
Archer TXE75E arms your PC with Wi-Fi 6E technology and the brand-new
6 GHz band, unlocking your Wi-Fi 6E router’s full potential. The latest band is
wide enough for 7 extra 160 MHz channels and exclusive to Wi-Fi 6E devices,
which prevents drops in speed and interference from legacy devices.†
• Standards: 2402 Mbps on 6 GHz + 2402 Mbps on 5 GHz + 574 Mbps on 2.4
GHz, compatible with 802.11a/b/g/n/ac/ax Wi-Fi standards†
• Antennas: 2× High-Gain Tri-Band Antennas
• Security: WEP, WPA/WPA2/WPA3, WPA-PSK/WPA2-PSK*
• Dimensions: 3.7 × 4.8 × 0.8 in (95.2 ×120.8 ×21.5 mm)
• Environment:
Operating Temperature: 0°C~40°C (32°F~104°F)
Operating Humidity: 10%~90% non-condensing
Storage Humidity: 5%~90% non-condensing

06
Chapter 2 Connect to a Computer
Before You Start
If you plan on using Bluetooth and already have connected Bluetooth devices,
proceed with step 1. Otherwise, skip to step 2.
1. Disable your Bluetooth
a. Right-click My Computer, select Manage, go to Device Manager.
b. Expand the Bluetooth node to nd your existing Bluetooth device.
c. Right-click the existing Bluetooth device and select Disable.
Note: Make sure you have disabled all existing Bluetooth devices (both built-in and third party).
Bluetooth
Device Manager
Disable
Existing Bluetooth Adapter
2. Connect to a Computer
a. Turn o your computer, unplug the power cable then remove the case pan-
el.

07
Chapter 2 Connect to a Computer
b. Connect the provided Bluetooth USB cable to the adapter.
Bluetooth USB cable
Adapter
c. Locate an available PCIE X1 slot and carefully insert the adapter.
Tip:
If the bracket is not suitable for your computer, detach it from the adapter’s board and replace it with the
low-profile bracket.
d. Locate an available F_USB connector and carefully plug the Bluetooth USB
cable into it.
USB
USB

08
Chapter 2 Connect to a Computer
Note:
If the Bluetooth USB cable is not correctly connected to the motherboard, Bluetooth function won’t work
even after driver installation.
e. Install the antennas on the magnetized antenna base, then connect the base
to the adapter.
Tip:
To maximize performance, avoid physical obstructions in the path between your antennas and router.
f. Replace the case panel, plug in the power cable and turn on your computer.
After connecting your adapter to the computer, follow the instructions in the
next chapter to install Wi-Fi and Bluetooth drivers.

Chapter 3
Use Your Adapter
This chapter introduces how to install or uninstall your adapter’s Wi-Fi and
Bluetooth drivers, connect to a wireless network, and pair with a Bluetooth
device on a Windows system.
This chapter includes the following sections:
• Install Drivers
• Join a Wireless Network
• Pair with Bluetooth Devices
• Uninstall Drivers

09
Chapter 3 Use Your Adapter
3. 1. Install Drivers
1. Insert the CD and run the Autorun.exe.
Note: You can also check the new release and download the driver at
https://www.tp-link.com/support/download/
2. Install the Wi-Fi and Bluetooth drivers.
Note: DO NOT install the Bluetooth and Wi-Fi drivers simultaneously. If one driver is being installed,
please wait until it is finished, then install the other driver.
• Wi-Fi: Click and follow the on-screen instructions to complete the Wi-Fi
installation.
• Bluetooth: Click and follow the on-screen instructions to complete the
Bluetooth installation.
Note:
• To check if the drivers are installed successfully or not , refer to How to check if I have installed the
drivers successfully or not?
• If an unknown publisher message pops up, select Yes to continue.
• If Windows User Account Control requires admin credentials, type user name and password of your
Windows administrator account.

10
Chapter 3 Use Your Adapter
3. 2. Join a Wireless Network
1. Click the icon ( Wireless Network ) on the taskbar.
2. Select your Wi-Fi network, click Connect, and enter the password when
prompted.
Connect
Secured
TP-Link_XXXX
Network settings
Note: To connect to a 6GHz, check the following:
1. Make sure the 6 GHz band is not prohibited by regulations in your country.
2. Make sure your router or access point supports 6 GHz Wi-Fi.
3. The 6 GHz band requires operating system support. Make sure you are using the Windows 11.
4. Make sure the Wi-Fi driver is successfully installed according to the Quick Installation Guide.
Note: If you want to update your operating system, refer to Troubleshooting-T6.
3. 3. Pair with Bluetooth Devices
1. Right click the (Bluetooth) icon on the taskbar.
Note: If it’s not displayed, refer to Troubleshooting-T4.
2. Select Add a Bluetooth Device to scan for available devices.
3. Select your Bluetooth device from the list and follow the on-screen
instructions to complete pairing.
Note: Make sure your device’s Bluetooth is enabled and discoverable.
3. 4. Uninstall Drivers
• Uninstall Wi-Fi driver
Go to Start > Apps, find the Wi-Fi driver Inter® PROSet/Wireless Software. Click
on it and select Uninstall, then follow the on-screen instructions to complete
the uninstallation.

11
Chapter 3 Use Your Adapter
• Uninstall Bluetooth driver
Go to Start > Apps, find the
Bluetooth
driver Inter(R) Wireless Bluetooth(R). Click
on it and select Uninstall, then follow the on-screen instructions to complete
the uninstallation.

12
Appendix: Troubleshooting
T1. What should I do if the adapter is not detected?
• Make sure the adapter is securely located in the appropriate PCI-E X1 slot.
Make sure you use the latest driver for your specific adapter. The latest drivers can be
found at the product’s Support page at https://www.tp-link.com.
• Try restarting the computer or try the adapter on a different computer.
T2. How to check if I have installed the drivers successfully or not?
Check your taskbar if there are Wi-Fi and Bluetooth icons.
• If you can see the icon ( Wireless Network ) on the taskbar, you have already
installed the Wi-Fi driver successfully.
• If you can see the (Bluetooth) icon on the taskbar, you have already installed the
Bluetooth driver successfully.
T3. What should I do if can’t connect to the Wi-Fi after installing the
driver?
• Refer to T2 to check if you have installed the driver for your adapter successfully .
• Disable the antivirus software and firewall, then try again.
• Make sure the adapter is securely located in the appropriate PCI-E X1 slot.
• Try a different PCI-E X1 slot on the computer.
• Restart your computer and try again.
• Reinstall the driver and try again.
T4. What should I do if the Bluetooth icon doesn’t appear?
• Make sure you have turned on the Bluetooth in your Windows settings. To enable
Bluetooth, go to Start > Settings > Devices > Bluetooth & other devices and turn on
Bluetooth.
• Make sure there are no other Bluetooth devices on the computer. If there are, disable
all existing Bluetooth devices in Device Manager, then reinstall the adapter and try
again.
Tip: To go to Device Manager: Right-click My Computer or This PC, select Manage, go to Device
Manager and disable all existing Bluetooth devices.

13
T5. How to find the hardware version of the adapter?
• The hardware version printed on the product label on the package or the adapter.
There is a character string “Ver:X.Y” (for example, Ver:1.0) in the Serial Number field,
and the number X is the hardware version of the adapter.
T6. How do I update my operating system?
• Refer to the official website to download Win 11:
https://www.microsoft.com/software-download/windows11/
For more detailed instructions:
Can’t find the hardware version of the adapter: https://www.tp-link.com/faq-46.html
Can’t find or connect to the wireless networks:
https://www.tp-link.com/faq-2253.html
Can’t install the driver: https://www.tp-link.com/faq-2252.html

14
FCC STATEMENT
Product Name: AXE5400 Wi-Fi 6E Bluetooth PCIe Adapter
Model Number: Archer TXE75E
Responsible party:
TP-Link USA Corporation
Address: 10 Mauchly, Irvine, CA 92618
Website: http://www.tp-link.com/us/
Tel: +1 626 333 0234
Fax: +1 909 527 6804
E-mail: [email protected]om
This equipment has been tested and found to comply with the limits for a Class
B digital device, pursuant to part 15 of the FCC Rules. These limits are designed
to provide reasonable protection against harmful interference in a residential
installation. This equipment generates, uses and can radiate radio frequency
energy and, if not installed and used in accordance with the instructions, may
cause harmful interference to radio communications. However, there is no
guarantee that interference will not occur in a particular installation. If this
equipment does cause harmful interference to radio or television reception,
which can be determined by turning the equipment off and on, the user is
encouraged to try to correct the interference by one or more of the following
measures:
• Reorient or relocate the receiving antenna.
• Increase the separation between the equipment and receiver.
• Connect the equipment into an outlet on a circuit different from that to which
the receiver is connected.
• Consult the dealer or an experienced radio/ TV technician for help.
This device complies with part 15 of the FCC Rules. Operation is subject to the
following two conditions:
1 ) This device may not cause harmful interference.
2 ) This device must accept any interference received, including interference
that may cause undesired operation.
Any changes or modifications not expressly approved by the party responsible
for compliance could void the user’s authority to operate the equipment.

15
Note: The manufacturer is not responsible for any radio or TV interference
caused by unauthorized modifications to this equipment. Such modifications
could void the user’s authority to operate the equipment.
FCC RF Radiation Exposure Statement:
This equipment complies with FCC RF radiation exposure limits set forth for an
uncontrolled environment. This device and its antenna must not be co-located
or operating in conjunction with any other antenna or transmitter.
“To comply with FCC RF exposure compliance requirements, this grant is
applicable to only Mobile Configurations. The antennas used for this transmitter
must be installed to provide a separation distance of at least 20 cm from all
persons and must not be co-located or operating in conjunction with any other
antenna or transmitter.”
FCC regulations restrict operation of this device to indoor use only. The
operation of this device is prohibited on oil platforms, cars, trans, boats, and
aircraft, except that operation of this device is permitted in large aircraft while
flying above 10000 feet. Operation of transmitters in the 5.925-6.425 GHz band
is prohibited for control of or communications with unmanned aircraft systems.
We, TP-Link USA Corporation, has determined that the equipment shown as
above has been shown to comply with the applicable technical standards, FCC
part 15. There is no unauthorized change is made in the equipment and the
equipment is properly maintained and operated.
Issue Date: 2022-02-24

16
CE Mark Warning
This is a class B product. In a domestic environment, this product may cause
radio interference, in which case the user may be required to take adequate
measures.
OPERATING FREQUENCY(the maximum transmitted power)
2400MHz-2483.5MHz(20dBm)
5150MHz-5250MHz(23dBm)
5250MHz-5350MHz(23dBm)
5470MHz-5725MHz(23dBm)
5945MHz-6425MHz(23dBm)
EU declaration of conformity
TP-Link hereby declares that the device is in compliance with the essential
requirements and other relevant provisions of directives 2014/53/EU, 2011
/65/EU and (EU) 2015/863.
The original EU declaration of conformity may be found
at https://www.tp-link.com/en/support/ce/
UK declaration of conformity
TP-Link hereby declares that the device is in compliance with the essential
requirements and other relevant provisions of the Radio Equipment Regulations
2017.
The original UK declaration of conformity may be found at https://www.tp-link.
com/support/ukca/
RF Exposure Information
This device meets the EU requirements (2014/53/EU Article 3.1a) on the
limitation of exposure of the general public to electromagnetic fields by way of
health protection.
The device complies with RF specifications when the device used at 20 cm from
your body.

17
Frequency band: 5150 - 5250 MHz:
Indoor use: Inside buildings only. Installations and use inside road vehicles
and train carriages are not permitted. Limited outdoor use: If used outdoors,
equipment shall not be attached to a fixed installation or to the external body
of road vehicles, a fixed infrastructure or a fixed outdoor antenna. Use by
unmanned aircraft systems (UAS) is limited to within the 5170 - 5250 MHz
band.
Frequency band: 5250 - 5350 MHz:
Indoor use: Inside buildings only. Installations and use in road vehicles, trains
and aircraft are not permitted. Outdoor use is not permitted.
Frequency band: 5470 - 5725 MHz:
Installations and use in road vehicles, trains and aircraft and use for unmanned
aircraft systems (UAS) are not permitted.
AT BE BG CH CY CZ DE DK
EE EL ES FI FR HR HU IE
IS IT LI LT LU LV MT NL
NO PL PT RO SE SI SK UK(NI)
UK
Attention: This device may only be used indoors in Great Britain.
Canadian Compliance Statement
This device contains licence-exempt transmitter(s)/receiver(s) that comply with
Innovation, Science and Economic Development Canada’s licence-exempt
RSS(s). Operation is subject to the following two conditions:
(1) This device may not cause interference.
(2) This device must accept any interference, including interference that may
cause undesired operation of the device.
L’émetteur/récepteur exempt de licence contenu dans le présent appareil est
conforme aux CNR d’Innovation, Sciences et Développement économique
Canada applicables aux appareils radio exempts de licence. L’exploitation est
autorisée aux deux conditions suivantes :
1) L’appareil ne doit pas produire de brouillage;
2) L’appareil doit accepter tout brouillage radioélectrique subi, même si le
brouillage est susceptible d’en compromettre le fonctionnement.
La page est en cours de chargement...
La page est en cours de chargement...
La page est en cours de chargement...
La page est en cours de chargement...
La page est en cours de chargement...
La page est en cours de chargement...
-
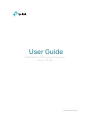 1
1
-
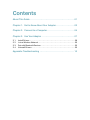 2
2
-
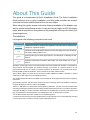 3
3
-
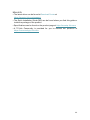 4
4
-
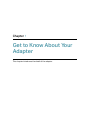 5
5
-
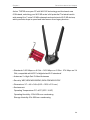 6
6
-
 7
7
-
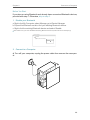 8
8
-
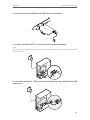 9
9
-
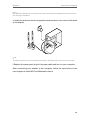 10
10
-
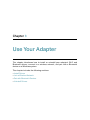 11
11
-
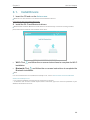 12
12
-
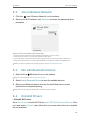 13
13
-
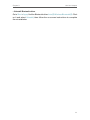 14
14
-
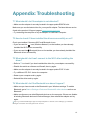 15
15
-
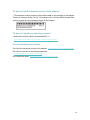 16
16
-
 17
17
-
 18
18
-
 19
19
-
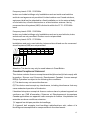 20
20
-
 21
21
-
 22
22
-
 23
23
-
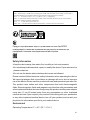 24
24
-
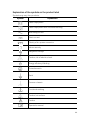 25
25
-
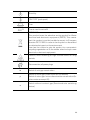 26
26
dans d''autres langues
- English: TP-LINK Archer TXE75E User guide
Documents connexes
-
TP-LINK Archer TX20E Mode d'emploi
-
TP-LINK Archer TX50E Mode d'emploi
-
TP-LINK Archer T5E Mode d'emploi
-
TP-LINK Archer TX55E Mode d'emploi
-
TP-LINK TX3000E AX3000 Wi-Fi 6 Bluetooth 5.0 PCIe Adapter Mode d'emploi
-
TP-LINK tp-link Archer TXE70UH AXE5400 WiFi 6E High Gain Wireless USB Adapter Mode d'emploi
-
TP-LINK Archer T4U Plus Mode d'emploi