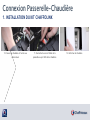Texte
ChaffoLink
Procédure d’installation Kit avec connexion LAN

Contenu de la boite
Kits connectivité
2 câbles eBus
Passerelle de communication
avec son câble d’alimentation
+ support mural
Accessoire de régulation Expert
Control + son support mural
Manuel d’installation
Sachet avec 3 chevilles pour le
support mural de la passerelle
Sachet avec 2 chevilles pour le
support mural de l’accessoire de
thermorégulation
Sachet avec 4 connecteurs et 1
ruban adhésif double face pour
le support mural de la passerelle

Dimensions
Kits connectivité
Passerelle
Expert Control

1. Bouton ON/OFF
2. LED BUS :ebus2
3. LED SERIAL : liaison série pour
chaudières Galileo non Evo
4. LED WEB : communication internet
5. Bouton de 1ère configuration
6. Alimentation 230 Vac
7. Connecteur LAN : liaison Ethernet avec
le routeur
8. Port série : communication avec
chaudière Galileo non Evo
9. Port TA : commande pour chaudière
Galileo non Evo
10. Connecteurs BUS (ebus2)
5
6
9 10
4
3
7 8
2
1
Boutons et connecteurs
Kits connectivité

AVANT DE COMMENCER :
•Éteindre la chaudière
•Vérifier la version des Expert Control en place si il y en a : les versions
01.00.00 et 01.00.04 ne sont pas compatibles avec ChaffoLink
remplacer l'Expert Control par celui fourni dans le kit
•Vérifier que la box à laquelle la passerelle va être liée est bien allumée
•Télécharger l’application CHAFFOLINK sur ou
Installation : points importants
Kits connectivité

Chaffolink Installation connexion LAN avec Expert Control
3 étapes
INSTALLATION DU
KIT CHAFFOLINK
CONNEXION À
INTERNET VIA
L’APPLI
OU UN NAVIGATEUR
WEB
CREATION DU
COMPTE ET
ENREGISTREMENT
DU PRODUIT
231

ÉTAPE 1 : INSTALLATION DU KIT
CHAFFOLINK

1. Ouvrez la passerelle en dévissant les
deux vis en dessous puis soulevez le
panneau en façade
Installation des câbles
1. INSTALLATION DU KIT CHAFFOLINK
2. Raccordez les deux câbles bipolaires aux
connecteurs BUS
3. Sur la passerelle, dévissez les deux
attaches de droite
4. Raccordez les connecteurs BUS à ceux
de la passerelle
5. Raccordez le câble LAN (RJ45) sur le
port Ethernet
6. Refermez la passerelle en repositionnant
le panneau et revissant les deux vis

7. Raccordez l’un des deux câbles de la
passerelle à la base de l’accessoire de
régulation en respectant la même polarité
que celle de la passerelle (B et T)
Connexion Passerelle-Accessoire de régulation
8. Fixez la base de l’accessoire au mur à
l’aide des chevilles et vis fournies
9. Placez l’accessoire de régulation sur sa
base
1. INSTALLATION DU KIT CHAFFOLINK

10. Ouvrez la chaudière et l’accès aux
connecteurs
Connexion Passerelle-Chaudière
11. Raccordez le second câble de la
passerelle au port BUS de la chaudière
12. Refermez la chaudière
1. INSTALLATION DU KIT CHAFFOLINK

13. Connectez le câble LAN de la
passerelle sur un port LAN de la box
Internet
Connexion Passerelle-Box Internet
1. INSTALLATION DU KIT CHAFFOLINK

14. Décollez l’étiquette adhésive du
support de la passerelle
Fixation de la passerelle
15. Collez le support de la passerelle 16. Positionnez la passerelle sur son
support
1. INSTALLATION DU KIT CHAFFOLINK

17. Rallumez la chaudière
Alimenter l’installation
1. INSTALLATION DU KIT CHAFFOLINK

ÉTAPE 2 : CONNEXION DE LA
PASSERELLE À INTERNET

1. Téléchargez l’application ChaffoLink sur
App Store (Apple) ou Google Play
(Android)
Initialisation de la passerelle
2A. CONNEXION À INTERNET VIA L’APPLICATION
2. Appuyez sur le bouton Marche/Arrêt de
la passerelle (en dessous à gauche).
3. La passerelle effectue une procédure
d'initialisation : les LEDs s'allument en
séquence en BLEU.
4. La phase d’initialisation est terminée. La
LED BUS est verte signifiant la bonne
connexion Passerelle - Accessoire de
régulation - Chaudière
5. La LED WEB reste rouge, la LED SERIAL
est éteinte

6. Appuyez sur la touche de configuration
au dessus de la passerelle jusqu'à ce que la
LED WEB clignote.
Connexion de la passerelle
2A. CONNEXION À INTERNET VIA L’APPLICATION
7. La passerelle crée un réseau WIFI ; le
réseau reste actif 10 minutes, après
lesquels, si la configuration n'a pas été
réalisée, il faudra relancer la procédure.
8. Sur le smartphone, sélectionnez le
réseau WIFI Remote GW Thermo pour s’y
connecter
9. Ouvrir le navigateur Web et entrer dans
la barre d'adresse, l'adresse IP
192.168.1.1
10. Sélectionnez
Connexion LAN
11. Sélectionnez
DHCP (default)
12. La connexion est
établie. La LED WEB
est verte et fixe
La connexion est en
cours
192.168.1.1

1. Appuyez sur le bouton Marche/Arrêt de
la passerelle.
Initialisation de la passerelle
2B. CONNEXION À INTERNET VIA ORDINATEUR
2. La passerelle effectue une procédure
d'initialisation : les LEDs s'allument en
séquence en BLEU.
3. La phase d’initialisation est terminée. La
LED BUS est verte signifiant la bonne
connexion Passerelle - Accessoire de
régulation - Chaudière
4. La LED WEB reste rouge, la LED SERIAL
est éteinte

5. Appuyez sur la touche de configuration
jusqu'à ce que la LED WEB clignote.
Connexion de la passerelle
2B. CONNEXION À INTERNET VIA ORDINATEUR
6. La passerelle crée un réseau WIFI ; le
réseau reste actif 10 minutes, après
lesquels, si la configuration n'a pas été
réalisée, il faudra relancer la procédure.
7. Sur l’ordinateur, sélectionnez le réseau
WIFI Remote GW Thermo
8. Ouvrez votre navigateur Web et entrez
dans la barre d'adresse, l'adresse IP
192.168.1.1
9. Sélectionnez
Connexion LAN
10. Sélectionnez
DHCP (default)
11. La connexion est
établie. La LED WEB
est verte et fixe

ÉTAPE 3 : CRÉATION DU COMPTE ET
ENREGISTREMENT DE LA PASSERELLE

Création du compte
3A. CRÉATION DU COMPTE VIA APPLICATION
2. Ouvrez l’application ChaffoLink 3. Cliquez sur S’INSCRIRE
4. Renseignez l’ensemble des champs. A
noter que l’email doit être valide et ne
pourra pas être changé ultérieurement
5. Une fois l’ensemble des champs remplis,
cliquez sur Sauvegarder
6. Allez dans votre boite email et cliquez
sur le lien dans l’email reçu pour confirmer
votre compte
1. Téléchargez l’application ChaffoLink sur
App Store (Apple) ou Google Play
(Android) (si ça n’a pas été fait au début de
l’installation)
La page est en cours de chargement...
La page est en cours de chargement...
La page est en cours de chargement...
La page est en cours de chargement...
La page est en cours de chargement...
-
 1
1
-
 2
2
-
 3
3
-
 4
4
-
 5
5
-
 6
6
-
 7
7
-
 8
8
-
 9
9
-
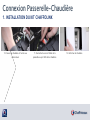 10
10
-
 11
11
-
 12
12
-
 13
13
-
 14
14
-
 15
15
-
 16
16
-
 17
17
-
 18
18
-
 19
19
-
 20
20
-
 21
21
-
 22
22
-
 23
23
-
 24
24
-
 25
25
Chaffoteaux Kit connectivité ChaffoLink GPRS/LAN Guide d'installation
- Taper
- Guide d'installation
- Ce manuel convient également à