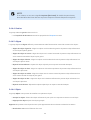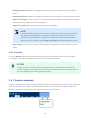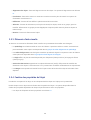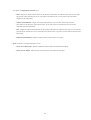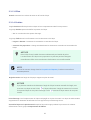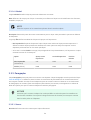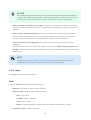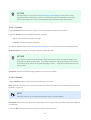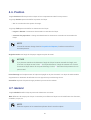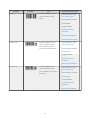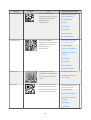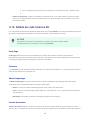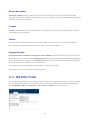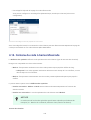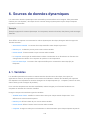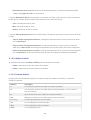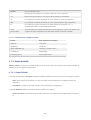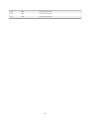Guide utilisateur de
NiceLabel Designer
Express 10
Rev-2023-5

Table des matières
1. Introduction ............................................................................................................................. 7
1.1. Les termes essentiels de Designer .................................................................................. 7
1.2. Étiquette ....................................................................................................................... 7
1.3. Objet ............................................................................................................................. 7
1.4. Plan de travail ................................................................................................................ 8
1.5. Clavier et souris ............................................................................................................. 8
1.5.1. Utiliser efcacement clavier et souris ................................................................... 8
1.5.2. Souris à roulette ................................................................................................. 9
1.5.3. Raccourcis clavier ............................................................................................... 9
1.6. Options (Conguration du programme) ......................................................................... 10
2. Présentation de l'espace de travail .......................................................................................... 11
2.1. Page de démarrage ...................................................................................................... 11
2.2. Panneaux objets et explorateurs ................................................................................... 12
2.3. Imprimante et barre d'état ............................................................................................ 12
2.3.1. Barre d'état de sélection d'imprimante ................................................................ 13
2.4. Onglets et rubans ........................................................................................................ 13
2.4.1. Onglets ............................................................................................................ 13
2.4.2. Ruban .............................................................................................................. 13
2.4.3. Onglet Fichier ................................................................................................... 13
2.4.3.1. Démarrer ............................................................................................... 14
2.4.3.2. Nouveau ................................................................................................ 14
2.4.3.3. Ouvert ................................................................................................... 14
2.4.3.4. Enregistrer ............................................................................................. 14
2.4.3.5. Enregistrer sous ..................................................................................... 15
2.4.3.6. Impression ............................................................................................ 15
2.4.3.7. Options (Conguration du programme) .................................................... 15
2.4.3.7.1. Dossiers ..................................................................................... 15
2.4.3.7.2. Langue ....................................................................................... 16
2.4.3.7.3. Designer ..................................................................................... 16
2.4.3.8. À Propos ............................................................................................... 16
2.4.4. Onglet Accueil .................................................................................................. 17
2.4.4.1. Presse-papiers ....................................................................................... 18
2.4.4.2. Police .................................................................................................... 19
2.4.4.3. Action ................................................................................................... 19
2.4.4.4. Gestion ................................................................................................. 20
2.4.4.5. Aligner .................................................................................................. 20
2.4.4.6. Objets ................................................................................................... 20
2.4.5. Onglet Données ................................................................................................ 21
2.4.5.1. Assistant Base de données ..................................................................... 21
2.4.5.2. Gestion des sources de données ............................................................. 21
2.4.5.2.1. Boite de dialogue Ordre de saisie des variables ............................. 21
2.4.6. Onglet Afchage ............................................................................................... 22
2.4.6.1. Zoom .................................................................................................... 22
2

2.4.6.2. Visibilité des marqueurs d'objet ............................................................... 22
2.4.6.3. Alignement et quadrillage ....................................................................... 22
2.4.6.4. Rotation ................................................................................................ 23
2.4.7. Onglets contextuels .......................................................................................... 23
2.4.7.1. Onglets contextuels spéciques à l'étiquette ............................................ 24
2.4.7.1.1. Onglet contextuel Création ........................................................... 24
2.4.7.1.2. Onglet contextuel Code à barres ................................................... 26
2.4.7.1.3. Onglet contextuel Forme .............................................................. 29
2.4.7.1.4. Onglet contextuel Image .............................................................. 31
2.4.7.1.5. Onglet contextuel Texte ............................................................... 33
2.4.8. Onglet Aide ...................................................................................................... 36
2.5. Plan de travail .............................................................................................................. 36
2.5.1. Éléments du plan de travail ................................................................................ 37
2.5.2. Actions d'édition du plan de travail ..................................................................... 37
2.5.3. Éléments d'aide visuelle .................................................................................... 38
2.5.4. Fenêtre des propriétés de l'objet ........................................................................ 38
2.6. Boîtes de dialogue Propriétés du document et gestion du document ............................... 39
2.6.1. Propriétés de l'étiquette ..................................................................................... 39
2.7. Menus contextuels ...................................................................................................... 40
2.7.1. Menu contextuel du plan de travail ..................................................................... 40
2.7.2. Menu contextuel des objets ............................................................................... 41
2.7.3. Groupe de menu contextuel ............................................................................... 42
3. Étiquette ............................................................................................................................... 44
3.1. Assistant de paramétrage de nouvelle étiquette ............................................................. 44
3.1.1. Étape 1: Sélectionner l'imprimante ..................................................................... 44
3.1.2. Étape 2: Dénir la taille de la page ...................................................................... 45
3.1.3. Étape 3: Sélectionner la présentation de l'étiquette .............................................. 46
3.1.4. Étape 4: Spécier les dimensions de l'étiquette ................................................... 46
3.1.5. Étape 5: Sommaire ............................................................................................ 47
3.2. Propriétés de l'étiquette ............................................................................................... 47
3.2.1. Imprimante ....................................................................................................... 48
3.2.2. Dimensions de l'étiquette .................................................................................. 48
3.2.3. Papier .............................................................................................................. 49
3.2.4. Format ............................................................................................................. 50
3.2.5. Style ................................................................................................................ 51
3.2.6. Info .................................................................................................................. 52
3.3. Objets de l'étiquette ..................................................................................................... 52
3.3.1. Texte ............................................................................................................... 53
3.3.1.1. Source ................................................................................................... 53
3.3.1.2. Style ...................................................................................................... 54
3.3.1.3. Effets .................................................................................................... 55
3.3.1.4. Position ................................................................................................. 55
3.3.1.5. .............................................................................................................. 55
3.3.1.6. Général .................................................................................................. 56
3.3.2. Paragraphe ....................................................................................................... 56
3.3.2.1. Source ................................................................................................... 56
3

3.3.2.2. Style ...................................................................................................... 57
3.3.2.3. Effets .................................................................................................... 58
3.3.2.4. Position ................................................................................................. 58
3.3.2.5. Général .................................................................................................. 58
3.3.3. Code à barres ................................................................................................... 59
3.3.4. Image .............................................................................................................. 59
3.3.4.1. Source ................................................................................................... 60
3.3.4.2. Style ...................................................................................................... 60
3.3.4.3. Position ................................................................................................. 61
3.3.4.4. Général .................................................................................................. 62
3.3.5. Rectangle ......................................................................................................... 63
3.3.5.1. Position ................................................................................................. 64
3.3.5.2. Général .................................................................................................. 65
3.3.6. Ligne ................................................................................................................ 66
3.3.6.1. Position ................................................................................................. 67
3.3.6.2. Général .................................................................................................. 67
3.3.7. Ellipse .............................................................................................................. 68
3.3.7.1. Position ................................................................................................. 70
3.3.7.2. Général .................................................................................................. 71
3.3.8. Inverse ............................................................................................................. 72
3.3.8.1. À Propos ............................................................................................... 72
3.3.8.2. Position ................................................................................................. 72
3.3.8.3. Général .................................................................................................. 73
3.4. Travail avec les objets .................................................................................................. 74
3.4.1. Ajouter un objet ................................................................................................ 75
3.4.2. Regroupement .................................................................................................. 75
3.4.3. Rotation ........................................................................................................... 76
3.5. Enregistrement d'une étiquette ..................................................................................... 76
3.5.1. Fichier d'étiquette ............................................................................................. 76
3.5.2. Stockage de l'étiquette ...................................................................................... 76
4. Code à barres ........................................................................................................................ 78
4.1. Code à barres .............................................................................................................. 78
4.2. Caractère de contrôle ................................................................................................... 79
4.3. Texte lisible ................................................................................................................. 79
4.4. Barres en retrait ........................................................................................................... 80
4.5. Détails ........................................................................................................................ 80
4.6. Position ...................................................................................................................... 81
4.7. Général ....................................................................................................................... 81
4.8. Codes à barres disponibles et leurs paramètres ............................................................. 82
4.8.1. Code à barres 2D .............................................................................................. 93
4.8.2. Sous-types de GS1 DataBar ............................................................................... 96
4.8.2.1. Types de symbole linéaire ....................................................................... 96
4.8.2.2. Types de symbole composite .................................................................. 96
4.9. Détails du code à barres 1D .......................................................................................... 98
4.10. Détails du code à barres 2D ........................................................................................ 99
Code Page ................................................................................................................. 99
4

Colonnes ................................................................................................................... 99
Mode Compactage .................................................................................................... 99
Couche de données ................................................................................................... 99
Encodage ................................................................................................................ 100
Niveau de correction d'erreur .................................................................................... 100
Format .................................................................................................................... 100
Lignes ..................................................................................................................... 100
Version du symbole ................................................................................................. 101
Tronqué .................................................................................................................. 101
Version ................................................................................................................... 101
Rognage de pixels .................................................................................................... 101
4.11. DIN SPEC 91406 ...................................................................................................... 101
4.12. GS1 DataBar spéciques .......................................................................................... 102
4.12.1. Source du GS1 DataBar ................................................................................. 102
4.12.2. Propriété du GS1 DataBar .............................................................................. 103
4.13. Encodage ECI .......................................................................................................... 103
4.14. Contenu du code à barres Maxicode ......................................................................... 104
4.15. Contenu du code à barres USPS Intelligent Mail barcode ............................................ 105
5. Impression .......................................................................................................................... 107
5.1. Panneau Imprimer (Formulaire d'impression par défaut) .............................................. 107
5.2. Procédure d'impression ............................................................................................. 111
5.3. Optimiser la vitesse d'impression ............................................................................... 112
5.4. Imprimer d'une base de données ................................................................................ 113
5.5. Modication des paramètres de l'imprimante .............................................................. 114
5.6. Modication des options de tramage .......................................................................... 115
5.7. Dénition de la zone non imprimable .......................................................................... 116
6. Sources de données dynamiques ......................................................................................... 118
6.1. Variables ................................................................................................................... 118
6.1.1. Variable saisie clavier ...................................................................................... 119
6.1.1.1. Général ................................................................................................ 119
6.1.1.2. Texte ................................................................................................... 120
6.1.1.2.1. Propriétés des variables ............................................................. 120
6.1.1.3. Date .................................................................................................... 121
6.1.1.3.1. Règles de saisie ........................................................................ 121
6.1.1.3.2. Règles de sortie ........................................................................ 122
6.1.1.4. Heure .................................................................................................. 123
6.1.1.4.1. Règles de saisie ........................................................................ 123
6.1.1.4.2. Règles de sortie ........................................................................ 123
6.1.1.5. Virgule ottante ................................................................................... 124
6.1.1.5.1. Règles de saisie ........................................................................ 124
6.1.1.5.2. Règles de sortie ........................................................................ 125
6.1.1.6. Devise ................................................................................................. 125
6.1.1.6.1. ................................................................................................. 125
6.1.1.6.2. Règles de saisie ........................................................................ 126
6.1.1.6.3. Règles de sortie ........................................................................ 126
6.1.2. Date du jour .................................................................................................... 127
5

6.1.2.1. Onglet Général ..................................................................................... 127
6.1.2.2. Règles de sortie ................................................................................... 128
6.1.2.3. Formats de date ................................................................................... 128
6.1.2.3.1. Exemples de formats de date ..................................................... 129
6.1.3. Heure actuelle ................................................................................................ 129
6.1.3.1. Onglet Général ..................................................................................... 129
6.1.3.2. Règles de sortie ................................................................................... 130
6.1.3.3. Formats d'heures ................................................................................. 130
6.1.3.3.1. Exemples de format d'heure ....................................................... 131
6.1.4. Compteur ....................................................................................................... 131
6.1.4.1. Onglet Général ..................................................................................... 131
6.1.4.1.1. Règles de saisie ........................................................................ 133
6.1.4.1.2. Règles de sortie ........................................................................ 134
6.1.5. Invites ............................................................................................................ 134
6.2. Lier à un autre objet ................................................................................................... 134
6.3. Fonctions .................................................................................................................. 135
6.3.1. Concaténation ................................................................................................ 135
6.4. Base de données ....................................................................................................... 136
6.4.1. Types de bases de données utilisables ............................................................. 136
6.4.2. Assistant Base de données ............................................................................. 136
6.4.2.1. Assistant base de données pour base de données Excel ......................... 137
6.4.2.2. Assistant base de données pour chier texte ......................................... 139
6.5. Groupes de caractères de saisie autorisés .................................................................. 142
6.6. Raccourcis pour les caractères spéciaux ..................................................................... 142
7. NiceLabel Print .................................................................................................................... 145
7.1. Gestion des emplacements des documents ................................................................ 145
7.2. Ouverture des documents .......................................................................................... 145
8. Articles et de références ...................................................................................................... 146
8.1. Saisir des caractères avec la syntaxe <#hex_code> ...................................................... 146
8.2. Saisir des caractères avec <Alt>+<code ASCII> ............................................................ 146
8.3. Remplacement automatique de la police ..................................................................... 147
8.3.1. Conguration du mappage de police ................................................................ 147
8.3.2. Exemple de conguration de mappage ............................................................. 148
8.4. Impression multicolore .............................................................................................. 149
8.5. Comment créer des étiquettes aux normes GS1 .......................................................... 149
8.6. Impression de données illimitées ................................................................................ 150
8.6.1. Étiquettes connectées à une base de données ou un compteur .......................... 151
8.6.2. Étiquettes non connectées à une base de données ou un compteur ................... 151
8.7. Utilisation du compteur interne de l'imprimante ........................................................... 152
8.8. Installation des pilotes d'imprimantes ......................................................................... 153
6

1. Introduction
Apprenez à concevoir des modèles d’étiquettes, à les relier à des sources de données dynamiques et à
imprimer des étiquette avec l’application NiceLabel Print.
1.1. Les termes essentiels de Designer
Cette section décrit les éléments de Designer qui permettent de créer efcacement une simple étiquette.
Voici la liste des termes essentiels de Designer. Se familiariser avec eux permet de démarrer plus aisément
et de réussir des projets d'étiquetage.
•Étiquette
•Object
•Plan de travail
Pour certains termes de Designer qui ne seraient pas familiers, voir l'onglet Aide.
1.2. Étiquette
Une étiquette est un masque sur lequel on ajoute des objets et qu'on imprime sur n'importe quel support.
Chaque objet ajoute sur l'étiquette différents types de contenus : texte, ligne, ellipse, code à barres ou
rectangle. Le contenu peut être xe (saisie manuelle par l'opérateur) ou dynamique (déni en utilisant les
valeurs de sources de données connectées).
Après avoir terminé de créer votre étiquette, vous pouvez l'imprimer en utilisant n'importe quelle imprimante
installée.
1.3. Objet
L'objet est l'élément de base de toute étiquette. Pour créer une étiquette, il faudra sélectionner, ajouter et
positionner les objets sur le plan de travail.
Exemple
Chaque objet a un rôle différent. Dans la plupart des cas, un objet Texte comporte une seule ligne de
contenu textuel dont la taille de la police ne s'adapte pas à l'étiquette. L'objet code à barres ajoute un code à
barres dont le type et le contenu varient en fonction du document. Utiliser des
7

Les différents Objets de l'étiquette et leur objectif sont listésici.
1.4. Plan de travail
Votre plan de travail vous permet de créer, ajouter, positionner et interconnecter des objets sur vos
étiquettes .
Pour vous aider à concevoir des étiquettes aussi simplement et efcacement que possible, votre plan de
travail utilise les principes d'utilisation et de fonctionnalité de Microsoft Ofce.
ASTUCE
Utiliser l'onglet Afchage pour personnaliser votre plan de travail.
• En savoir plus sur les éléments du plan de travail ici.
• En savoir plus sur les actions d'édition du plan de travail ici.
• En savoir plus sur les éléments d'aide visuelle du plan de travail ici.
1.5. Clavier et souris
Pour effectuer de manière efcace et complète les tâches de Designer, suivre les conseils relatifs à
l'utilisation du clavier et de la souris :
•Utiliser efcacement clavier et souris
•Raccourcis clavier
1.5.1. Utiliser efcacement clavier et souris
Utiliser les conseils ci-dessous pour travailler mieux avec Designer.
1. Sélectionner le point d'ancrage de l'objet. Appuyer sur la touche <CTRL> et cliquer sur les poignées
de l'objet pour dénir rapidement le point d'ancrage.
2. Délement et zoom sur l'étiquette. Utiliser la roulette de la souris pour faire déler l'étiquette. Tenir
la touche <CTRL>, en tournant la roulette, ajuste le facteur du zoom. La touche <MAJ> fait déler
l'étiquette vers la gauche ou la droite.
3. Dénir les propriétés de l'étiquetteformulaire. Double-cliquer sur le plan de travail pour ouvrir la
boîte de dialogue Propriétés de l'étiquette.
4. Déplacement vertical ou horizontal d'objet. Tenir la touche <MAJ> en déplaçant l'objet sur le plan
de travail. L'objet se déplace sur des lignes verticales et horizontales.
8

5. Redimensionner l'objet avec les touches directionnelles. Tenir la touche <MAJ> tout en appuyant
sur les touches directionnelles pour redimensionner l'objet.
6. Afner la position d'un objet. Tenir la touche <CTRL> en appuyant sur les touches directionnelles.
7. Ouvrir les menus contextuels. Cliquer à droite sur l'objet ou sur le plan de travail pour accéder aux
menus contextuels de l'étiquette ou du plan de travail.
8. Sélectionner plusieurs objets. Tenir la touche <MAJ> et cliquer sur les objets pour les ajouter aux
objets sélectionnés dans un groupe.
1.5.2. Souris à roulette
Utiliser la roulette de la souris pour créer plus vite les étiquettes en zoomant et en faisant déler le plan de
travail.
• Tourner la roulette fait déler l'étiquette verticalement.
• Tenir la touche <Shift> en tournant la roulette fait déler l'étiquette vers la gauche ou la droite.
• Tenir la touche <Ctrl> en tournant la roulette ajuste le facteur du zoom.
1.5.3. Raccourcis clavier
Utiliser les raccourcis clavier pour réduire le temps passé à accomplir les tâches fréquentes dans Designer.
Pour ces tâches, utiliser les combinaisons de clé standard.
ASTUCE
Les raccourcis clavier sont un moyen plus rapide de choisir les commandes. Les
commandes demandées s'exécutent de la même manière qu'en les lançant avec le menu
ou la barre d'outils.
Action Appuyer
Sélectionner tout Ctrl+A
Coller Ctrl+V
Couper Ctrl+X
Déplacer vers le haut ↑
Déplacer à droite →
Déplacer vers le bas ↓
Déplacer à gauche ←
Fermer Alt+F4
Zoom sur le document Ctrl+0
9

Action Appuyer
Gras Ctrl+B
Copier Ctrl+C
Italique Ctrl+I
Zoom arrière Ctrl + signe moins du pavé
numérique
Zoom avant /arrière Ctrl + roulette de la souris
Ouvrir Ctrl+O
Imprimer Ctrl+P
Zoom avant Ctrl + signe plus du pavé
numérique
Enregistrer Ctrl+S
Ouvrir l'étiquette connectée à une imprimante par défaut Ctrl+Maj+N
Rétablir Ctrl+Y
Annuler Ctrl+Z
Annuler toutes les instances * Effacer tous les changements
par rapport à l’étiquette enregistrée précédemment. Un
rétablissement n’est pas possible.
Ctrl+Maj+Z
Annuler Esc
Déplacer le focus Tab ou Maj+Tab
Reproduire la mise en forme – copier les propriétés de l'objet Ctrl+Shift+C
Reproduire la mise en forme – coller les propriétés de l'objet Ctrl+Shift+V
1.6. Options (Conguration du programme)
Pour personnaliser la conguration générale de Designer, ouvrir la boîte de dialogue des Options qui se
trouve dans votre onglet Fichier.
Les options de conguration de Designer sont regroupées sur les onglets suivants :
•Dossiers: Vous permet de dénir les emplacements par défaut de stockage des étiquettes, et chiers
d'images.
•Langue: Langue de l'interface utilisateur. Sélectionner la langue préférée dans la liste.
10

2. Présentation de l'espace de travail
Votre espace de travail Designerdispose d'un environnement souple et facile à utiliser tant pour que pour la
mise en place.
Votre espace de travail Designer suit les règles des interfaces d'application les plus utilisées. Il est équipé
d'outils et d'éléments que la plupart des utilisateurs connaissent.
L'espace de travail de Designer comporte les éléments suivants :
•Page de démarrage
•Panneaux objets et explorateurs
•Imprimante et barre d'état
•Onglets et rubans
•Plan de travail
2.1. Page de démarrage
Votre page de démarrage dans Designer est une présentation qui s'ouvre à la n du chargement de
l'application. La page inclut les éléments suivants :
• Espace de nouveau document: Crée de nouveaux documents ou ouvre des documents Designer
existants.
•Créer une nouvelle étiquette : Crée de nouveaux documents d'étiquettes.
•Fichiers récents : Liste des derniers chiers Designer utilisés.
ASTUCE
Votre page de démarrage et ses sections diffèrent selon si vous exécutez des versions de
Designer sous licence ou des versions d'essai.
•Ressources d'apprentissage : Accès aux documentations utiles pour créer des étiquettes , et mieux
connaître NiceLabel 10.
•Vidéos de formation : Accès à votre bibliothèque de tutoriels vidéo NiceLabel. Ces vidéos
présentent clairement en quelques minutes les bases de la création d'étiquettes .
•Guides utilisateur : Accès à toute la bibliothèque en ligne de guides utilisateur NiceLabel.
Les guides utilisateur vous fournissent des descriptions et instructions complètes pour utiliser
NiceLabel 10.
•Fichiers d'exemples : Accès aux collections de modèles d'étiquettes . Ces chiers sont
utilisables pour mieux comprendre les capacités de NiceLabel 10, commencer à bâtir de
11

nouveaux documents et explorer les capacités du logiciel. Les exemples aident à créer des
étiquettes aux normes industrielles, comme du GS1 et du GHS, ou des étiquettes comportant
des éléments obligatoires, comme les allergènes ou les tables nutritionnelles.
•Pilotes d'imprimante : Permet d'accéder à l'ensemble des pilotes d'imprimante NiceLabel. Les pilotes
permettent d'optimiser vos étiquettes à imprimer sur des modèles d'imprimantes spéciques.
•Informations sur le logiciel contient des informations concernant votre copie de NiceLabel 10
installée – licence, clé, version installée. Quand une nouvelle version de NiceLabel 10 est disponible,
une notication apparaît automatiquement. Cliquer sur le lien pour télécharger et installer la dernière
version.
2.2. Panneaux objets et explorateurs
Les objets et les explorateurs sont situés complètement à gauche de la fenêtre de Designer. Ils donnent
accès aux objets.
•Outils des objets : Comporte les objets disponibles. Ces objets sont utilisables ainsi pour une
étiquette. Cliquer sur l'objet choisi et le tirer sur le plan de travail.
2.3. Imprimante et barre d'état
Imprimante et barre d'état s'étire en haut de la fenêtre Designer. La barre effectue deux actions :
•Sélection de l'imprimante pour le travail d'impression actuel. Sélectionner votre imprimante préférée
dans la liste déroulante des imprimantesinstallées.
ASTUCE
Lors du changement d'imprimante, la taille de l'étiquette et du papier s'adapte
automatiquement aux dimensions dénies par la pilote d'imprimante.
•Propriétés de l'imprimante : Vous permet d'accéder directement à la boîte de dialogue des propriétés
du pilote d'imprimante sélectionné.
•Zoom sur le plan de travail.
12

2.3.1. Barre d'état de sélection d'imprimante
Le menu déroulant Barre d'état de sélection d'imprimante permet de sélectionner instantanément une
imprimante pour imprimer l'étiquette. La liste comporte les imprimantes installées sur le système.
Les dimensions du plan de travail s'adaptent automatiquement à l'imprimante sélectionnée – comme déni
par le pilote de l'imprimante.
2.4. Onglets et rubans
Designer utilise une interface basée sur Windows.
Les segments du haut de l'interface Designer sont décrits ci-dessous.
2.4.1. Onglets
Les Onglets représentent des extraits des fonctionnalités de Designer. Les onglets comportent les
commandes disponibles de manière organisée – groupées et étiquetées :
•Fichier (en arrière-plan) : Ouvre le formulaire d'impression et le panneau de gestion de document.
•Accueil : Propose les commandes les plus utilisées : copier-coller, imprimer, et style.
•Données : Propose les commandes relatives aux sources de données.
•Afchage : Propose tous les outils de mise en page, les options de focalisation, et les marqueurs de
visibilité des éléments.
• Les Onglets contextuels apparaissent après un clic sur un objet. Ils permettent de dénir des
paramètres spéciques aux objets. Le type d'onglet contextuel s'adapte à l'objet sélectionné.
•Aide: À côté de l'aide avec F1, cet onglet dispose de plusieurs ressources très utiles pour travailler
plus facilement et plus efcacement avec Designer.
2.4.2. Ruban
Le Ruban est un espace rectangulaire qui s'étale en haut de la fenêtre d'une application. Les commandes
sont divisées en groupes de ruban. Le ruban change en fonction de l'onglet sélectionné et s'adapte aux
outils utilisés grâce aux onglets contextuels.
2.4.3. Onglet Fichier
L'onglet Fichier sert de panneau de gestion de documents. Voici les options possibles :
• Le panneau Démarrer ouvre la page d'accueil de l'application Designer.
13

•Nouveau : Crée une nouvelle étiquette autonome .
•Ouvrir : Autorise l'ouverture des chiers d'étiquette .
•Enregistrer : enregistre l'étiquette .
•Enregistrer sous : Permet d'enregistrer l'étiquette en donnant son nom et son emplacement.
•Imprimer : ouvre le formulaire d'impression.
•Fermer : Ferme le document Designer actif.
•Options : ouvre la boite de dialogue pour congurer les programmes par défaut.
•À propos : Fournit les informations sur la licence et la version du logiciel.
•Quitter ferme l'application.
2.4.3.1. Démarrer
Le panneau Démarrer ouvre la page d'accueil de Designer. L'utiliser pour créer ou ouvrir des document,
accéder aux derniers chiers ouverts, prévisualiser les chiers et se former sur Designer.
2.4.3.2. Nouveau
Nouvelle étiquette crée une nouvelle étiquette autonome. L'Assistant de paramétrage d'une nouvelle
étiquette s'ouvre après avoir cliqué sur ce bouton.
Nouveau tiré des modèles de masques crée un document en utilisant l'un des modèles d'étiquettes
normalisées.
ASTUCE
Il y a deux manières d'ouvrir une nouvelle étiquette . Soit chaque document est ouvert
dans une fenêtre distincte de Designer. Soit chaque document est ouvert dans l'instance
déjà ouverte. Pour choisir la manière qui convient le mieux, aller dans Fichier > Options >
Designer.
2.4.3.3. Ouvert
La boîte de dialogue Ouvrir permet d'ouvrir les chiers d'étiquettes existants.
Parcourir permet de sélectionner les chiers d'étiquette sur un lecteur local ou connecté en réseau.
Le champ Fichiers récents liste les derniers chiers modiés. Cliquer sur l'un d'entre eux pour ouvrir le
chier.
2.4.3.4. Enregistrer
Le panneau Enregistrer enregistre l'étiquette sous le même nom qu'à son ouverture.
14

NOTE
Quand le chier a été ouvert pour la première fois, Enregistrer dirige directement vers
Enregistrer sur l'onglet Fichier.
2.4.3.5. Enregistrer sous
Enregistrer sous : Permet d'enregistrer l'étiquette en donnant son nom et son emplacement.
Dossiers récents : Ce champ liste les dossiers récemment utilisés pour enregistrer les chiers d'étiquette .
2.4.3.6. Impression
Imprimer: ouvre le panneau d'impression. Dans Designer, le volet des imprimantes contient un par défaut
puissant et totalement personnalisable.
2.4.3.7. Options (Conguration du programme)
Pour personnaliser la conguration générale de Designer, ouvrir la boîte de dialogue des Options qui se
trouve dans l'onglet Fichier.
Les options de conguration de Designer sont regroupées sur les onglets suivants :
•Dossiers: Vous permet de dénir les emplacements par défaut de stockage des étiquettes, et chiers
d'images.
•Langue: Langue de l'interface utilisateur. Sélectionner la langue préférée dans la liste.
2.4.3.7.1. DOSSIERS
En déplaçant ou en partageant les documents que vous créez dans Designer, les emplacements des
documents et chiers associés peuvent devenir inaccessibles. Pour éviter les références cassées, dénir
les emplacements de recherche par défaut qui indiquent à Designer de rechercher les documents et chiers
dans des emplacements alternatifs.
Utiliser l'onglet Dossiers pour dénir les emplacements de recherche par défaut pour les documents et
chiers avec lesquels vous travaillez dans Designer. Ces dossiers servent d'emplacement de recherche par
défaut si :
• Designer ne trouve pas d'étiquettes aux emplacements spéciés. Dans ce cas, Designer les recherche
dans le dossier Étiquettes.
• Designer ne trouve pas la base de données connectée à l'emplacement spécié. Dans ce cas,
Designer recherche la base de données dans le dossier Base de données.
• Les chemins du chier de l'objet Image dans les étiquettes sont incomplets ou manquants. Dans ce
cas, Designer les recherche dans le dossier Image.
15

NOTE
Vérier que le compte utilisateur qui utilise Designer dispose bien des droits en écriture/
lecture.
ASTUCE
Les détails concernant l'algorithme de vérication utilisé pour localiser les
chiers d'étiquette sont décrits en détail au lien https://help.nicelabel.com/hc/articles/
4405121431953.
NOTE
En ouvrant et en enregistrant vos documents, Designer mémorise le dernier emplacement
utilisé. La prochaine fois que vous ouvrez ou enregistrez vos documents, Designer se rend
au dernier emplacement utilisé.
2.4.3.7.2. LANGUE
L'onglet Langue permet de choisir la langue de l'interface de Designer. Sélectionner la langue désirée et
cliquer sur OK.
NOTE
Il faut redémarrer l'ordinateur pour que l'interface apparaisse dans la langue choisie. Vérier
que le travail est enregistré avant de fermer le programme.
2.4.3.7.3. DESIGNER
Le menu Designer permet de congurer le comportement de Designer à l'ouverture.
Le groupe Mode d'ouverture dénit comment votre Designer ouvre de nouveaux documents.
•Afcher chaque document dans propre fenêtre : Si cette option est activée, les documents
additionnels ouverts apparaissent dans différentes fenêtres de Designer. Ceci est valable tant pour
les documents nouveaux que pour les documents existants.
Si vous décidez de désactiver cette option, les documents additionnels ouverts apparaîtront dans
l'instance actuellement active de Designer.
2.4.3.8. À Propos
La boîte de dialogue À propos fournit les renseignements sur la licence de votre produit NiceLabel, permet
d'acheter la licence (quand le produit est en mode essai) et de l'activer.donne aussi les détails sur le logiciel
et permet de changer de niveau du produit Designer.
16

• Le niveau du produit vous indique quel niveau de produit vous exécutez actuellement.
•Changer le niveau du produit : Ouvre la boîte de dialogue pour sélectionner le niveau de produit. En
mode Test, il est possible de choisir et évaluer tous les niveaux de produits. Quand la licence est
activée, il est possible de changer le niveau de produit mais seulement sur les niveaux inférieurs.
•Durée du mode test : Informations sur le nombre de jours restants pour évaluer le produit.
•Acheter la licence : Bouton d'accès direct au site de vente en ligne de NiceLabel.
•Activer la licence : Ce bouton ouvre la boîte de dialogue d'activation de la licence Designer. Consulter
le guide d'installation de NiceLabel 10 pour plus de détails sur le processus d'activation de la licence.
Après activation de la licence, ce bouton est renommé en Désactiver la licence. Après avoir cliqué
dessus et conrmé la désactivation, le produit Designer n'est plus activé.
NOTE
Ces segments ne sont plus visibles après achat et activation de la licence.
NOTE
Le changement du niveau de produit s'applique après avoir redémarré Designer.
NOTE
Quand NiceLabel 10 a été installé avec un niveau de produit prédéni (ex. : le niveau a
été déni par la clé de licence), la sélection du niveau de produit n'est pas requise au
premier démarrage.
•Type de licence : Le type de licence que vous utilisez pour exécuter NiceLabel 10.
•Mettre à jour la licence : Ouvre la boîte de dialogue de mise à jour du niveau de produit. Consulter le
guide d'installation de NiceLabel 10 pour plus de détails sur le processus de mise à jour de la licence.
NOTE
NiceLabel 10 met automatiquement à jour la licence si elle est disponible sur votre
réseau.
Informations sur le logiciel contient des informations concernant la copie de NiceLabel 10 installée –
licence, clé, version installée. Si une nouvelle version est disponible, un lien de notication apparaît sur la
page automatiquement. Cliquer sur le lien pour télécharger et installer la dernière version.
2.4.4. Onglet Accueil
L'onglet Accueil donne accès aux commandes et aux paramètres les plus fréquemment utilisés dans les
groupes suivants du ruban :
17

• Le groupe Presse-papiers enregistre temporairement les éléments, objets et groupes d'objets
sélectionnés.
•Police : Ce groupe dénit les propriétés de la police.
• Le groupe Action contient le bouton Imprimer qui lance la procédure d'impression.
•Le groupe de gestion : donne un accès direct aux boîtes propriétés du document.
• Le groupe d'options Aligner dénit le positionnement relatif horizontal et vertical du contenu des
objets.
• Le groupe Objet permet d'aligner, grouper ou organiser les objets de l'étiquette.
2.4.4.1. Presse-papiers
Le groupe Presse-papiers enregistre temporairement les éléments, objets et groupes d'objets sélectionnés.
Utiliser les objets sélectionnés et stockés pour les transférer d'une étiquette à une autre.
ASTUCE
Il est possible de copier et coller des contenus textuels (texte brut ) ou graphiques
(bitmaps) entre de multiples applications.
•Coller : Colle les données du presse-papiers sur le plan de travail. Il est possible de réutiliser plusieurs
fois un article du presse-papiers.
•Couper : Retire l'élément sélectionné du plan de travail et l'ajoute au presse-papiers pour qu'il soit
copié ailleurs. Noter que le premier élément est sélectionné en le cliquant. Pour sélectionner d'autres
éléments, appuyer sur la touche <Maj> tout en cliquant sur les éléments.
•Copier : Copie la sélection dans le presse-papiers. De nombreux objets peuvent être copiés d'un seul
coup. Les sélectionner et cliquer sur Copier.
•Effacer : Efface les articles ou les objets sélectionnés. Ils ne seront pas stockés dans le presse-
papiers.
•Reproduire la mise en forme : Copie les propriétés de la mise en forme d'un objet à un autre. C'est
ainsi que vous multipliez le style de votre objet de référence.
Exemple :
Utilisez Reproduire la mise en forme pour copier la police, la taille de la police, la couleur de la police,
l'alignement et l'espacement de votre objet Texte sur tous les autres objets Texte en utilisant une
seule action.
Pour copier les propriétés du style de l'objet:
1. Cliquer sur votre objet de référence. Il s'agit de l'objet à partir duquel vous voulez copier les
propriétés.
18

2. Cliquer sur Reproduire la mise en forme.
3. Cliquer sur l'objet cible. L'objet a maintenant les mêmes propriétés que votre objet de
référence.
Lorsque vous utilisez Reproduire la mise en forme pour différents objets, vous copiez et collez les
propriétés de l'objet à partir de l'onglet Style. Si des propriétés du Style sont communes aux deux
objets, Designer transfère ces propriétés sur l'objet cible.
Exemple :
En multipliant les propriétés d'un objet Rectangle à un objet Ellipse, toutes les propriétés de l'onglet
Style s'appliquent, hormis le rayon d'angle. Cette propriété n'est applicable qu'à l'objet Ellipse.
2.4.4.2. Police
Police Ce groupe dénit les propriétés de la police:
• Le bouton Afcher /masquer les polices imprimante afche ou cache les polices imprimantes dans
la liste des polices. Dans ce cas les polices graphiques sont cachées. En appuyant de nouveau sur ce
bouton, toutes les polices redeviennent visibles dans la liste.
•Police de caractère : dénit la famille de police à utiliser dans l'objet sélectionné.
•Taille : dénit la taille du texte d'un objet. Choisir la taille désirée dans le menu déroulant ou la saisir à
la main.
•Style de la Police : dénit les caractéristiques du style de texte pour un objet texte : gras ou italique
par exemple.
•Alignement: dénit la position horizontale du texte dans un objet: A Gauche, Centré ou A droite.
•Justier : aligne un paragraphe le long des marges de droite et de gauche d'un objet.
ASTUCE
Lors des modications de polices pendant la création, Designer mémorise la dernière
police utilisée et sa taille.
2.4.4.3. Action
Le groupe Action crée un raccourci pour imprimer ou lance l'impression.
Le bouton Imprimer ouvre le Designer Panneau d'impression tel qu'il est déni dans le Formulaire
d'impression par défaut.
•Créer un raccourci pour l'impression permet de créer sur l'étiquette. La création du raccourci exige
que l'étiquette soient d'abord enregistrés.
19

NOTE
À sa création, ce raccourci s'appelle Imprimer [label name]. En double-cliquant dessus,
NiceLabel NiceLabel Print démarre et permet d'imprimer aussitôt l'étiquette enregistrée.
2.4.4.4. Gestion
Le groupe ruban de gestion donne accès à :
• Les Propriétés du document ouvrent les propriétés de l'étiquette en cours.
2.4.4.5. Aligner
Le groupe d'options Aligner dénit le positionnement relatif horizontal et vertical du contenu des objets :
•Aligner les objets à gauche : Aligne les objets sur la bordure de gauche du premier objet sélectionné
ou sur l'objet le plus à gauche.
•Aligner les objets au centre : Aligne les objets sur le centre horizontal du premier objet sélectionné ou
sur le centre horizontal de l'objet le plus grand.
•Aligner les objets à droite : Aligne les objets sur la bordure de droite du premier objet sélectionné ou
sur l'objet le plus à droite.
•Répartir horizontalement : répartit les objets séparés par un espace horizontal identique.
•Aligner les objets en haut : Aligne les objets sur la bordure supérieure du premier objet sélectionné ou
sur l'objet le plus haut.
•Aligner les objets au milieu : Aligne les objets avec le centre vertical du premier objet sélectionné ou
sur le centre vertical de l'objet le plus grand.
•Aligner les objets en bas : Aligne les objets sur la bordure inférieure du premier objet sélectionné ou
sur l'objet le plus bas.
•Répartir verticalement : Répartit les objets séparés par un espace vertical identique.
2.4.4.6. Objets
Le groupe Objets vous permet de travailler avec plusieurs objets.
•Grouper les objets : Réunit les objets sélectionnés pour qu'ils se comportent comme un seul objet.
•Dégrouper les objets sépare les objets groupés.
Organiser les positions des objets de sorte qu’ils apparaissent les uns devant ou derrière les autres.
•Reculer d'un cran recule l'élément d'un cran.
20
La page est en cours de chargement...
La page est en cours de chargement...
La page est en cours de chargement...
La page est en cours de chargement...
La page est en cours de chargement...
La page est en cours de chargement...
La page est en cours de chargement...
La page est en cours de chargement...
La page est en cours de chargement...
La page est en cours de chargement...
La page est en cours de chargement...
La page est en cours de chargement...
La page est en cours de chargement...
La page est en cours de chargement...
La page est en cours de chargement...
La page est en cours de chargement...
La page est en cours de chargement...
La page est en cours de chargement...
La page est en cours de chargement...
La page est en cours de chargement...
La page est en cours de chargement...
La page est en cours de chargement...
La page est en cours de chargement...
La page est en cours de chargement...
La page est en cours de chargement...
La page est en cours de chargement...
La page est en cours de chargement...
La page est en cours de chargement...
La page est en cours de chargement...
La page est en cours de chargement...
La page est en cours de chargement...
La page est en cours de chargement...
La page est en cours de chargement...
La page est en cours de chargement...
La page est en cours de chargement...
La page est en cours de chargement...
La page est en cours de chargement...
La page est en cours de chargement...
La page est en cours de chargement...
La page est en cours de chargement...
La page est en cours de chargement...
La page est en cours de chargement...
La page est en cours de chargement...
La page est en cours de chargement...
La page est en cours de chargement...
La page est en cours de chargement...
La page est en cours de chargement...
La page est en cours de chargement...
La page est en cours de chargement...
La page est en cours de chargement...
La page est en cours de chargement...
La page est en cours de chargement...
La page est en cours de chargement...
La page est en cours de chargement...
La page est en cours de chargement...
La page est en cours de chargement...
La page est en cours de chargement...
La page est en cours de chargement...
La page est en cours de chargement...
La page est en cours de chargement...
La page est en cours de chargement...
La page est en cours de chargement...
La page est en cours de chargement...
La page est en cours de chargement...
La page est en cours de chargement...
La page est en cours de chargement...
La page est en cours de chargement...
La page est en cours de chargement...
La page est en cours de chargement...
La page est en cours de chargement...
La page est en cours de chargement...
La page est en cours de chargement...
La page est en cours de chargement...
La page est en cours de chargement...
La page est en cours de chargement...
La page est en cours de chargement...
La page est en cours de chargement...
La page est en cours de chargement...
La page est en cours de chargement...
La page est en cours de chargement...
La page est en cours de chargement...
La page est en cours de chargement...
La page est en cours de chargement...
La page est en cours de chargement...
La page est en cours de chargement...
La page est en cours de chargement...
La page est en cours de chargement...
La page est en cours de chargement...
La page est en cours de chargement...
La page est en cours de chargement...
La page est en cours de chargement...
La page est en cours de chargement...
La page est en cours de chargement...
La page est en cours de chargement...
La page est en cours de chargement...
La page est en cours de chargement...
La page est en cours de chargement...
La page est en cours de chargement...
La page est en cours de chargement...
La page est en cours de chargement...
La page est en cours de chargement...
La page est en cours de chargement...
La page est en cours de chargement...
La page est en cours de chargement...
La page est en cours de chargement...
La page est en cours de chargement...
La page est en cours de chargement...
La page est en cours de chargement...
La page est en cours de chargement...
La page est en cours de chargement...
La page est en cours de chargement...
La page est en cours de chargement...
La page est en cours de chargement...
La page est en cours de chargement...
La page est en cours de chargement...
La page est en cours de chargement...
La page est en cours de chargement...
La page est en cours de chargement...
La page est en cours de chargement...
La page est en cours de chargement...
La page est en cours de chargement...
La page est en cours de chargement...
La page est en cours de chargement...
La page est en cours de chargement...
La page est en cours de chargement...
La page est en cours de chargement...
La page est en cours de chargement...
La page est en cours de chargement...
La page est en cours de chargement...
La page est en cours de chargement...
La page est en cours de chargement...
La page est en cours de chargement...
La page est en cours de chargement...
-
 1
1
-
 2
2
-
 3
3
-
 4
4
-
 5
5
-
 6
6
-
 7
7
-
 8
8
-
 9
9
-
 10
10
-
 11
11
-
 12
12
-
 13
13
-
 14
14
-
 15
15
-
 16
16
-
 17
17
-
 18
18
-
 19
19
-
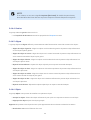 20
20
-
 21
21
-
 22
22
-
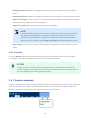 23
23
-
 24
24
-
 25
25
-
 26
26
-
 27
27
-
 28
28
-
 29
29
-
 30
30
-
 31
31
-
 32
32
-
 33
33
-
 34
34
-
 35
35
-
 36
36
-
 37
37
-
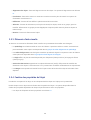 38
38
-
 39
39
-
 40
40
-
 41
41
-
 42
42
-
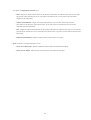 43
43
-
 44
44
-
 45
45
-
 46
46
-
 47
47
-
 48
48
-
 49
49
-
 50
50
-
 51
51
-
 52
52
-
 53
53
-
 54
54
-
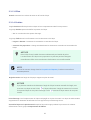 55
55
-
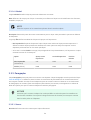 56
56
-
 57
57
-
 58
58
-
 59
59
-
 60
60
-
 61
61
-
 62
62
-
 63
63
-
 64
64
-
 65
65
-
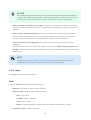 66
66
-
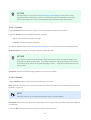 67
67
-
 68
68
-
 69
69
-
 70
70
-
 71
71
-
 72
72
-
 73
73
-
 74
74
-
 75
75
-
 76
76
-
 77
77
-
 78
78
-
 79
79
-
 80
80
-
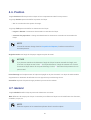 81
81
-
 82
82
-
 83
83
-
 84
84
-
 85
85
-
 86
86
-
 87
87
-
 88
88
-
 89
89
-
 90
90
-
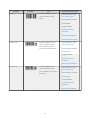 91
91
-
 92
92
-
 93
93
-
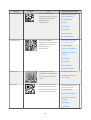 94
94
-
 95
95
-
 96
96
-
 97
97
-
 98
98
-
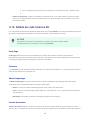 99
99
-
 100
100
-
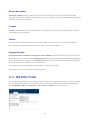 101
101
-
 102
102
-
 103
103
-
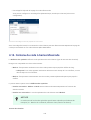 104
104
-
 105
105
-
 106
106
-
 107
107
-
 108
108
-
 109
109
-
 110
110
-
 111
111
-
 112
112
-
 113
113
-
 114
114
-
 115
115
-
 116
116
-
 117
117
-
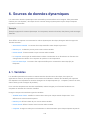 118
118
-
 119
119
-
 120
120
-
 121
121
-
 122
122
-
 123
123
-
 124
124
-
 125
125
-
 126
126
-
 127
127
-
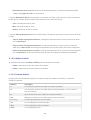 128
128
-
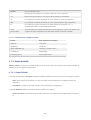 129
129
-
 130
130
-
 131
131
-
 132
132
-
 133
133
-
 134
134
-
 135
135
-
 136
136
-
 137
137
-
 138
138
-
 139
139
-
 140
140
-
 141
141
-
 142
142
-
 143
143
-
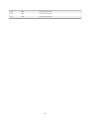 144
144
-
 145
145
-
 146
146
-
 147
147
-
 148
148
-
 149
149
-
 150
150
-
 151
151
-
 152
152
-
 153
153