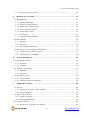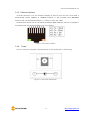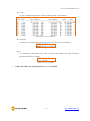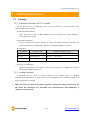Sollae Systems CIE-H12 Manuel utilisateur
- Taper
- Manuel utilisateur

Sollae Systems Co., Ltd.
https://www.ezTCP.com
1port Remote I/O Controller
(dry / wet contact support)
CIE-H12 User Manual
Version 2.5

CIE-H12 User Manual Ver. 2.5
- 1 -
https://www.ezTCP.com
This symbol, found on your product or on its packaging, indicates that this
product should not be treated as household waste when you wish to dispose
of it. Instead, it should be handed over to an applicable collection point for the
recycling of electrical and electronic equipment. By ensuring this product is
disposed of correctly, you will help prevent potential negative consequences to the
environment and human health, which could otherwise be caused by inappropriate disposal
of this product. The recycling of materials will help to conserve natural resources. For more
detailed information about the recycling of this product, please contact your local city
office, household waste disposal service or the retail store where you purchased this
product.

CIE-H12 User Manual Ver. 2.5
- 2 -
https://www.ezTCP.com
Contents
Contents ............................................................................................................................................ - 2 -
1 Introduction ............................................................................................................................. - 5 -
1.1 Introduction .......................................................................................................................................................... - 5 -
1.2 Features .................................................................................................................................................................. - 5 -
1.3 Application Examples ....................................................................................................................................... - 6 -
1.4 Components ......................................................................................................................................................... - 7 -
1.5 Specification ......................................................................................................................................................... - 7 -
1.5.1
H/W specification ..................................................................................................................................... - 7 -
1.5.2
S/W specification ...................................................................................................................................... - 7 -
1.6 Interface ................................................................................................................................................................. - 8 -
1.6.1
Input Ports ................................................................................................................................................... - 8 -
1.6.2
Output Ports ............................................................................................................................................ - 10 -
1.6.3
Ethernet Interface .................................................................................................................................. - 11 -
1.6.4
Power ........................................................................................................................................................... - 11 -
1.6.5
System LED ............................................................................................................................................... - 12 -
1.6.6
ISP Switch .................................................................................................................................................. - 12 -
2 Installation and Test ............................................................................................................ - 13 -
2.1 Installation .......................................................................................................................................................... - 13 -
2.1.1
Setting Network Aera .......................................................................................................................... - 13 -
2.2 Test operation ................................................................................................................................................... - 15 -
2.2.1
Modbus/TCP Test ................................................................................................................................... - 15 -
2.2.2
HTTP Test with a WEB browser ....................................................................................................... - 17 -
3 Configuration ....................................................................................................................... - 18 -
3.1 Configuration with ezManager ................................................................................................................. - 18 -
3.1.1
Configuration via LAN ......................................................................................................................... - 18 -
4 Operation Modes ................................................................................................................ - 19 -
4.1 What is the Operation Mode? .................................................................................................................. - 19 -
4.2 How to change the mode to another .................................................................................................. - 19 -
4.3 Comparison of the each mode ................................................................................................................ - 20 -
4.4 Normal Mode ................................................................................................................................................... - 20 -
4.5 ISP mode............................................................................................................................................................. - 20 -
4.5.1
Upgrading Firmware............................................................................................................................. - 20 -
4.5.2
Upgrading HTML ................................................................................................................................... - 20 -

CIE-H12 User Manual Ver. 2.5
- 3 -
https://www.ezTCP.com
4.5.3
Revoking Serurity Options................................................................................................................. - 20 -
5 Methods for I/O control .................................................................................................... - 21 -
5.1 MODBUS/TCP ................................................................................................................................................... - 21 -
5.1.1
Related Parameters ............................................................................................................................... - 21 -
5.1.2
Modbus/TCP Slave Mode .................................................................................................................. - 22 -
5.1.3
Modbus/TCP Master Mode ............................................................................................................... - 22 -
5.1.4
TCP Connection Modes ...................................................................................................................... - 23 -
5.1.5
Initial Output Value ............................................................................................................................... - 23 -
5.1.6
Write Pulse ................................................................................................................................................ - 23 -
5.1.7
Communication with HMI ................................................................................................................. - 24 -
5.2 Macro Mode ...................................................................................................................................................... - 25 -
5.2.1
Operator ..................................................................................................................................................... - 25 -
5.2.2
Operand ..................................................................................................................................................... - 25 -
5.2.3
An Example of Equations ................................................................................................................... - 26 -
5.3 Monitoring and controlling on Web (HTTP) ...................................................................................... - 27 -
5.3.1
Changing port number for HTTP ................................................................................................... - 27 -
5.3.2
Uploading Users’ Webpage .............................................................................................................. - 28 -
6 System Management .......................................................................................................... - 29 -
6.1 Upgrading Firmware ...................................................................................................................................... - 29 -
6.1.1
Firmware .................................................................................................................................................... - 29 -
6.1.2
Processes ................................................................................................................................................... - 29 -
6.2 Changing Homepage .................................................................................................................................... - 31 -
6.2.1
Webpage ................................................................................................................................................... - 31 -
6.2.2
Processes ................................................................................................................................................... - 31 -
6.3 Status Monitoring ........................................................................................................................................... - 34 -
6.3.1
Using TELNET .......................................................................................................................................... - 34 -
6.3.2
Checking status by ezManager ....................................................................................................... - 36 -
7 Additional Functions ........................................................................................................... - 38 -
7.1 Security ................................................................................................................................................................ - 38 -
7.1.1
Restriction of Access (ezTCP Firewall) .......................................................................................... - 38 -
7.1.2
Setting Password .................................................................................................................................... - 38 -
7.2 Option Tab Functions .................................................................................................................................... - 39 -
7.2.1
Notify IP Change ................................................................................................................................... - 39 -
7.2.2
Debugging Message ............................................................................................................................ - 40 -
7.3 I/O Tab Functions ............................................................................................................................................ - 42 -
7.3.1
Notify Input or Output Port Change............................................................................................ - 42 -

CIE-H12 User Manual Ver. 2.5
- 4 -
https://www.ezTCP.com
7.3.2
Valid Time .................................................................................................................................................. - 44 -
7.3.3
Delay ............................................................................................................................................................ - 44 -
7.4 Internet Switch ................................................................................................................................................. - 44 -
8 Self-Test in Trouble ............................................................................................................. - 45 -
8.1 Searching problem with ezManager ...................................................................................................... - 45 -
8.2 Connection Problem over Modbus/TCP .............................................................................................. - 46 -
8.3 Communication Problem over Modbus/TCP ..................................................................................... - 47 -
9 Technical Support and Warranty ...................................................................................... - 48 -
9.1 Technical Support ........................................................................................................................................... - 48 -
9.2 Warranty .............................................................................................................................................................. - 48 -
9.2.1
Refund ......................................................................................................................................................... - 48 -
9.2.2
Free Repair Services ............................................................................................................................. - 48 -
9.2.3
Charged Repair Services..................................................................................................................... - 48 -
10 Precaution and Exemption from Liability ....................................................................... - 49 -
10.1 Precaution........................................................................................................................................................... - 49 -
10.2 Exemption from Liability .............................................................................................................................. - 50 -
10.2.1
English version ........................................................................................................................................ - 50 -
10.2.2
French version ......................................................................................................................................... - 50 -
11 History ................................................................................................................................... - 53 -

CIE-H12 User Manual Ver. 2.5
- 5 -
https://www.ezTCP.com
1 Introduction
1.1 Introduction
In the era of Ubiquitous Environment, many kinds of systems which use sensors like
temperature, humidity or pressure and controlling the power of remote devices have been
developing. CIE-H12 monitors those sensors and controls the remote devices. It detects
digital inputs from the sensors’ outputs and controls the relay outputs. HTTP, Modbus/TCP
and Macro mode can be used for these functions.
CIE-H12 has two input ports and one output port. One of the input ports is a dry-
contact type and the other one is wet-contact. Thus, you are allowed to use it under both
types of systems.
1.2 Features
⚫ Remote I/O controller
⚫ 2 Digital Input ports (Dry contact 1 port, Wet contact 1 port)
⚫ 1 Digital Output Port (Relay interface)
⚫ Supports Modbus/TCP and HTTP
⚫ Stored Web server for simple management (custom web page)
⚫ MACRO (stand-alone operation supports simple logical expressions)
⚫ Easy configuration program (ezManager)

CIE-H12 User Manual Ver. 2.5
- 7 -
https://www.ezTCP.com
1.4 Components
⚫ CIE-H12
⚫ 5V Power Adapter (optional)
1.5 Specification
1.5.1 H/W specification
Power
Input Power
DC 5V (±10%)
Current Consumption
305mA typical
Size
96mm x 57mm x 24mm
Weight
Approximately 68g
Interfaces
Digital Input
2 ports with photo couplers (2 input types)
Digital Output
1 port with relays
Network
RJ45
Network
Ethernet 10Base-T or 100Base-TX (Auto-Sensing)
Auto MDI/MDIX(Cable Auto-sensing)
Temperature
Operate: 0 ~ 70℃ / Storage: -40 ~ 85℃
Certification
CE, KC
Environment
Follows Europe RoHS Directive
Table 1-1 H/W specification
1.5.2 S/W specification
Protocol
TCP, UDP, IP, ICMP, ARP, DHCP, DNS lookup, DDNS,
Modbus/TCP, HTTP, SMTP
Diagnose
Online Debugging Function
Operation
mode
Normal
Normal communication mode
ISP
F/W upgrade
Communicati-
on Mode
I/O server
Modbus/TCP – Slave/Master, Passive/Active
Web Browser(HTTP), Macro(Stand-alone)
Programs
ezManager
Configuration program via LAN
ModMap
Modbus/TCP Application for Windows
Table 1-2 S/W specification

CIE-H12 User Manual Ver. 2.5
- 8 -
https://www.ezTCP.com
1.6 Interface
1.6.1 Input Ports
CIE-H12 has two input ports and the each has different type with the other. The one is a
“DRY CONTACT” type and the other one is a “WET CONTACT.”
Figure 1-4 input ports (the front view)
In the front panel, the DRY IN(0) port is the dry contact type and the WET IN(1) port is
the wet contact type.
⚫ The switch input type (Dry contact)
The first input port is a dry contact type so you can give the input signal by a switch.
Basically, this port is the same with the port WET IN(1) but has additional part for dry
contact. Just use a switch for giving signal to this port.
Figure 1-5 the dry contact input port

CIE-H12 User Manual Ver. 2.5
- 9 -
https://www.ezTCP.com
⚫ The voltage input type (Wet contact)
Figure 1-6 the wet contact input port
You can give a DC voltage to input signal to this port. This port is isolated by photo-
couplers and you don’t have to care about the polarity. The circuit diagram of the
input port is shown in the figure below.
Figure 1-7 a circuit diagram of the input port
The voltage specification of the input port is as follows:
Over 5V
H
1
Under 1.2V
L
0
Max. Input Voltage
DC 24V
Polarity
Auto Polarity
Table 1-3 the voltage specification of the input ports
Use a (-) shaped screwdriver to connect it with users’ devices since the output ports
are interfaced with a 3.5mm terminal block,

CIE-H12 User Manual Ver. 2.5
- 10 -
https://www.ezTCP.com
1.6.2 Output Ports
Figure 1-8 the output port (the front view)
The port 5 and 6 (OUTPUT) is output port and this port is interfaced with a relay (Normal
Open) as shown below.
Figure 1-9 a circuit diagram of the output port
The output port operates as in the following
Value
Relay contact
0
OFF (open)
1
ON (short)
Table 1-4 values of the output port
The allowed output ports’ electrical current of voltage conditions are as in the following:
Voltage Condition
Allowed current
DC28V
5A
Table 1-5 voltage conditions of the output port
Use a (-) shaped screwdriver to connect it with users’ devices since the output ports
are interfaced with a 3.5mm terminal block,
CIE-H12 is most appropriate for switching devices in lower voltage conditions than that.
Or High capacity relay is recommended.

CIE-H12 User Manual Ver. 2.5
- 11 -
https://www.ezTCP.com
1.6.3 Ethernet Interface
An RJ45 connector is for the network interface of CIE-H12. You can use a UTP cable. It
automatically senses 10Mbits or 100Mbits Ethernet. It also provides auto MDI/MDIX
function that can automatically sense a 1:1 cable or cross over cable.
Each Ethernet device has its own hardware address (MAC address). CIE-H12 is shipped to
the market with the hardware address set in the factory.
Figure 1-10 the RJ45 connector
1.6.4 Power
DC 5V is used for the power. The specification of the power jack is as following:
Figure 1-11 the power specification

CIE-H12 User Manual Ver. 2.5
- 12 -
https://www.ezTCP.com
1.6.5 System LED
CIE-H12 has 2 LEDs on RJ45 and the current system status LEDs for out port and input
ports.
Each LED represents the following status:
place
name
color
LED status
description
RJ45
STS
Yellow
blinks in
every second
assigned an IP address
blinks 4
times at
once
without being assigned an IP address
by DHCP
On
establishing a TCP connection
Off
operating for the ISP mode
LINK
Green
On
establishing a connection on a network
blinks
transferring or receiving network data
Front
panel
DI
Yellow
On
when input ports’ signal is ON
DO
Green
On
when the output port’s signal is ON
Table 1-6 status of the system LED
1.6.6 ISP Switch
There is an ISP switch located on the side of the product. This button is for changing the
mode to the ISP mode. If you press it over a second or supply power while pressing it, CIE-
H12 will be operated as the ISP mode. In this mode, you can download the firmware file or
HTML files.
Figure 1-12 ISP switch
In the ISP mode, you are allowed to reset a password or cancel access restriction. Use
these modes when you are faced with the problems.

CIE-H12 User Manual Ver. 2.5
- 13 -
https://www.ezTCP.com
2 Installation and Test
2.1 Installation
In this section, we explain the way of CIE-H12 operation through a test. Basically, its input
and output ports are independently used. Thus, you can use either the input ports only for
monitoring or the output ports only for control. However, you can also correlatively use
those ports by using the MACRO mode on the output ports.
Before testing CIE-H12, you should connect the Ethernet port to a PC. It will be no
problem if the Ethernet connection is established through network hubs.
Figure 2-1 the connection between CIE-H12 and a PC
2.1.1 Setting Network Aera
This step is for setting both CIE-H12 and your PC to be located on the same network to
establish a TCP connection.
⚫ Setting of the PC
Add or change the IP address of the network adapter on your PC.
Click [Windows Control Panel] >> [Network Connections] and right click of your
mouse to get into [Properties of the Network Adapter], then you will see the
properties of [Internet Protocol (TCP/IP)]. Press the [Advanced Menu] button and add
an IP Address as shown below.
Figure 2-2 adding / changing an IP address

CIE-H12 User Manual Ver. 2.5
- 14 -
https://www.ezTCP.com
⚫ Setting of CIE-H12
ezManager is the management tool for configuration of CIE-H12. This application is
only for MS Windows and this is comfortable to use because it does not need
installation process.
First, search your CIE-H12 via network. All the values of parameters are set to the
default values in the factory. To apply it to your system, proper values should be set
via ezManager.
Default values of some major parameters are listed on the table below. To do the
following simple test, keep these values during the test.
Parameters
Values
Network
Local IP Address
10.1.0.1
Subnet Mask
255.0.0.0
Option
Telnet
Checked
IP Address Search
Checked
I/O Port
Web (HTTP)
Checked
Web (HTTP) Port
80
Modbus/TCP
Checked
Master/Slave
Slave
Connection Mode
Passive Connection
Multiple Connection
1
Local Port
502
Table 2-1 default values of some major parameters
You can download the latest version of ezManager on the [Download] >> [Utility] page
on our website.

CIE-H12 User Manual Ver. 2.5
- 15 -
https://www.ezTCP.com
2.2 Test operation
2.2.1 Modbus/TCP Test
This is for checking the operation of Input and output ports of CIE-H12 via Modbus/TCP.
In this instruction, offered Modbus/TCP test program was used.
Run ezManager. Then, you can see the window as shown below.
Figure 2-3 Modbus/TCP test program of the ezManager
① Search the connected CIE-H12 with [Search All] button.
② Select a MAC address of searched product on the [search result].
③ Press the [Tools] - [Modbus/TCP] button.
④ The test program will appear on the right side of the ezManager
In the case of using previous versions of ezManager than 3.1F the test program is
shown automatically when you success in searching the product.

CIE-H12 User Manual Ver. 2.5
- 16 -
https://www.ezTCP.com
⚫ Modbus/TCP test
Figure 2-4 Modbus/TCP test
① Input the IP address of CIE-H12
② Input the local port for Modbus/TCP of CIE-H12
In a local area network, ① and ② steps can be omitted.
③ Try to connect by pressing [Connect] button
④ Then, check if the input LEDs are turned on or off with signal input
⑤ Check if the output LED is turned on or off with clicking the LEDs
⑥ Click the [Disconnect] button after the test is completed

CIE-H12 User Manual Ver. 2.5
- 17 -
https://www.ezTCP.com
2.2.2 HTTP Test with a WEB browser
This is for testing the operation of Input and output ports of CIE-H12 via HTTP. The test
was implemented on a WEB browser. You can use WEB browsers such as MS Internet
Explorer, Google Chrome and Mozilla Firefox.
Figure 2-5 HTTP test
① Input the IP address of your CIE-H12 on the address field (Ex: 10.1.0.1).
② Check if the input LEDs are turned on or off with HIGH signal.
③ Check if the output LED is turned on or off with clicking the each of LEDs.
④ Press the [Read] button to update the status.
⚫ The way to control output ports manually
On/Off
Pulse
Parameter
o0 (Lower case)
p0 (Lower case)
Value
ON
OFF
Time (ms)
1
0
1~10000
Example
http://10.1.0.1/index.html?o0=1
http://10.1.0.1/index.html?p0=1000
Table 2-2 The way to control output ports manually

CIE-H12 User Manual Ver. 2.5
- 18 -
https://www.ezTCP.com
3 Configuration
3.1 Configuration with ezManager
Figure 3-1 initial appearance of ezManager
3.1.1 Configuration via LAN
⚫ Checklists
Make sure of the connection between your PC and CIE-H12 via Ethernet. If they are in
the same network, [MAC Address search] button can be used. Otherwise, only [IP
Address search] is allowed to use.
⚫ Procedures
Figure 3-2 procedures for configuration via LAN

CIE-H12 User Manual Ver. 2.5
- 19 -
https://www.ezTCP.com
4 Operation Modes
4.1 What is the Operation Mode?
Each of two operation modes are designed for specific purposes, and those are as
follows:
⚫ Normal mode
This mode is for normal data communication and has 2 communication modes.
Configuring parameters is also available in this mode.
⚫ ISP mode
This mode is for upgrading firmware and HTML files. In addition, you can set
environmental parameters even though the security options are activated. You can
also reset the security options.
4.2 How to change the mode to another
Figure 4-1 how to initiate each operation mode
La page est en cours de chargement...
La page est en cours de chargement...
La page est en cours de chargement...
La page est en cours de chargement...
La page est en cours de chargement...
La page est en cours de chargement...
La page est en cours de chargement...
La page est en cours de chargement...
La page est en cours de chargement...
La page est en cours de chargement...
La page est en cours de chargement...
La page est en cours de chargement...
La page est en cours de chargement...
La page est en cours de chargement...
La page est en cours de chargement...
La page est en cours de chargement...
La page est en cours de chargement...
La page est en cours de chargement...
La page est en cours de chargement...
La page est en cours de chargement...
La page est en cours de chargement...
La page est en cours de chargement...
La page est en cours de chargement...
La page est en cours de chargement...
La page est en cours de chargement...
La page est en cours de chargement...
La page est en cours de chargement...
La page est en cours de chargement...
La page est en cours de chargement...
La page est en cours de chargement...
La page est en cours de chargement...
La page est en cours de chargement...
La page est en cours de chargement...
La page est en cours de chargement...
-
 1
1
-
 2
2
-
 3
3
-
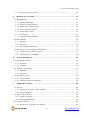 4
4
-
 5
5
-
 6
6
-
 7
7
-
 8
8
-
 9
9
-
 10
10
-
 11
11
-
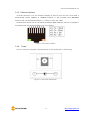 12
12
-
 13
13
-
 14
14
-
 15
15
-
 16
16
-
 17
17
-
 18
18
-
 19
19
-
 20
20
-
 21
21
-
 22
22
-
 23
23
-
 24
24
-
 25
25
-
 26
26
-
 27
27
-
 28
28
-
 29
29
-
 30
30
-
 31
31
-
 32
32
-
 33
33
-
 34
34
-
 35
35
-
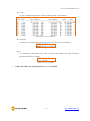 36
36
-
 37
37
-
 38
38
-
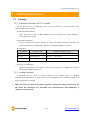 39
39
-
 40
40
-
 41
41
-
 42
42
-
 43
43
-
 44
44
-
 45
45
-
 46
46
-
 47
47
-
 48
48
-
 49
49
-
 50
50
-
 51
51
-
 52
52
-
 53
53
-
 54
54
Sollae Systems CIE-H12 Manuel utilisateur
- Taper
- Manuel utilisateur
dans d''autres langues
- English: Sollae Systems CIE-H12 User manual