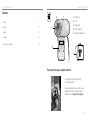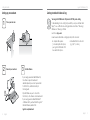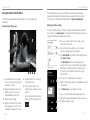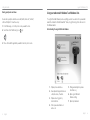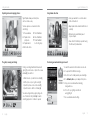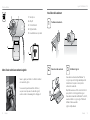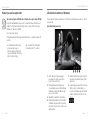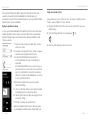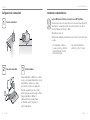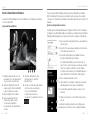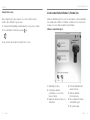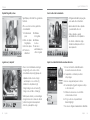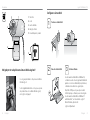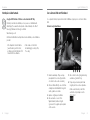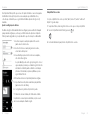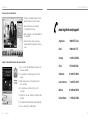Logitech HD Webcam C310 Manuel utilisateur
- Catégorie
- Caméras de pont
- Taper
- Manuel utilisateur
Ce manuel convient également à

Getting started with
Première utilisation
Logitech
®
HD Webcam C310
La page est en cours de chargement...
La page est en cours de chargement...
La page est en cours de chargement...
La page est en cours de chargement...
La page est en cours de chargement...

12 Français Français 13
Première utilisation
Logitech
®
HD Webcam C310
Important information
Safety, compliance, and warranty
Getting started with
Première utilisation
Logitech
®
HD Webcam C310
5
12
4
3
1. Microphone
2. Objectif
3. Témoin d'activité
4. Clip/base flexible
5. Documentation sur le produit
Merci d'avoir acheté une webcam Logitech.
Suivez ce guide pour installer et commencer à utiliser
votre webcam Logitech.
Si vous avez des questions avant de commencer,
ou pour en savoir plus sur votre webcam Logitech,
veuillez consulter le site www.logitech.com/support.
Installation de la webcam
USB
2
Connectez votre webcam
1
Positionnez la webcam
Si vous utilisez votre webcam sur Windows® 8,
le logiciel requis est téléchargé automatiquement
et installé en arrière-plan lors de la première
connexion de la webcam.
Important: assurez-vous d'être connecté à Internet
pour permettre le téléchargement du logiciel.
Si vous utilisez la webcam sur Windows® 7 ou Vista®,
vous devez installer le logiciel Logitech® Webcam
Software à l'adresse suivante:
logitech.com/downloads
3
Installez le logiciel

14 Français Français 15
Première utilisation
Logitech
®
HD Webcam C310
•un ordinateur disposant de haut-
parleurs ou d'un casque, et
d'un microphone (votre webcam
Logitech HD Webcam c310 dispose
d'un microphone intégré);
•une connexion Internet haut débit
(par exemple, ADSL, T1 ou câble).
Premiers pas avec les appels vidéo
Votre webcam Logitech HD Webcam c310 permet des appels vidéo HD 720p.
Pour profiter au maximum des appels vidéo, les deux interlocuteurs doivent disposer
de Skype™ ou d'une autre application d'appels vidéo, telle que Yahoo!® Messenger,
Windows Live® Messenger ou Gmail.
Pour en savoir plus: skype.fr
En plus d'une webcam et d'une application d'appels vidéo, les deux interlocuteurs ont
besoin de:
Utilisation de la webcam sur Windows 8
Application Camera pas à pas
1. Fenêtre d'aperçu. Cliquez ou appuyez
pour capturer des photos ou des vidéos
(selon le mode sélectionné).
2. Changement de webcam (lorsque vous
en possédez plusieurs). Le témoin lumineux
à l'avant de votre webcam s'allume lorsque
celle-ci est sélectionnée.
3. Ajustement des paramètres de la caméra.
4. Activation/désactivation de la fonctionnalité
de minuteur. Lorsque la fonction est activée,
un compte à rebours de trois secondes a lieu
avant la capture.
5. Activation du mode vidéo (pour enregistrer
des vidéos) ou désactivation (pour prendre
des photos).
6. Cliquez ou appuyez sur les flèches pour faire
défiler les photos et vidéos capturées.
Les vidéos sont marquées par une indication
de durée et un bouton de lecture en bas
à droite:
Utilisez l'application Camera disponible sur l'écran d'accueil de Windows 8 pour utiliser et contrôler
votre webcam.
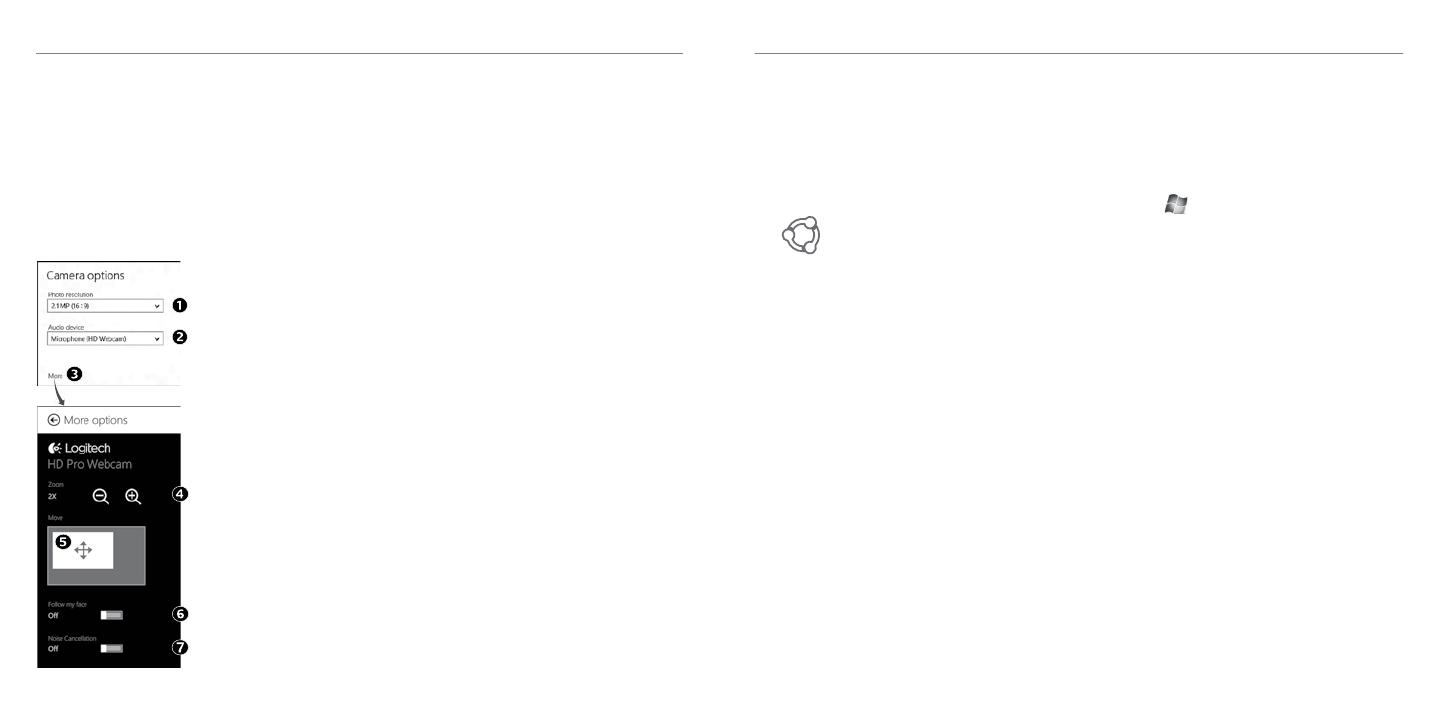
16 Français Français 17
Première utilisation
Logitech
®
HD Webcam C310
Le logiciel Logitech optimise automatiquement les paramètres en fonction de votre environnement.
Pour ajuster un paramètre, utilisez le menu des options de la caméra. Celui-ci est disponible dans
l'application Camera (voir page précédente) ainsi que dans les autres applications Metro prenant
en charge les webcams.
Réglage des paramètres de Camera
1. Choisissez la résolution requise pour la capture photo, ou vidéo si
le mode vidéo est activé.
2. Si vous disposez de plusieurs microphones, choisissez celui que vous
voulez utiliser pour l'enregistrement du son des vidéos.
3. Accédez à More Options (Plus d'options) pour bénéficier
des fonctionnalités avancées telles que le zoom numérique et
le mouvement.
Si l'écran More Options n'affiche pas le logo Logitech et ne propose
pas les options avancées, il est possible que le logiciel Logitech n'ait
pas été correctement installé lors de la première connexion de la
caméra. Pour le réinstaller, accédez au Windows Store et recherchez
le logiciel Logitech Camera Controller.
4. Effectuez un zoom avant ou arrière pour inclure ou exclure
l'environnement à l'image.
5. Une fois le zoom effectué, faites glisser la zone blanche pour ajuster
le panoramique (zone de mise au point de la caméra).
6. Utilisez la fonction Follow my face (Suivre mon visage) pour être sûr
de toujours être à l'image.
7. Profitez de conversations claires sans bruit de fond.
Suivant les fonctionnalités disponibles sur votre caméra, vous pouvez
accéder à davantage de paramètres avancés en faisant défiler l'écran.
Conseil: l'application Camera permet d'utiliser rapidement et simplement les fonctions les plus
courantes de votre webcam. Pour profiter au maximum des fonctionnalités avancées de
votre webcam, telles que la détection des mouvements, utilisez le logiciel Logitech Webcam Software
disponible à l'adresse logitech.com/downloads.
Partage de vos photos et vidéos
Vous pouvez partager vos photos et vidéos par courrier électronique, ou sur Twitter, Facebook®,
YouTube®, ou Microsoft SkyDrive®. Procédez comme suit:
1. Dans l'application Camera, faites défiler les photos ou vidéos pour atteindre celle que vous
souhaitez partager.
2. Sélectionnez Partager dans la barre Icônes (ou appuyez sur + H):
3. Choisissez le média de partage de la photo ou de la vidéo.

18 Français Français 19
Première utilisation
Logitech
®
HD Webcam C310
Logiciel Logitech Webcam Software pas à pas
1. Capture de photos et de vidéos.
2. Affichage des images capturées et partage
par courrier électronique ou sur Facebook®
ou YouTube®.
3. Capture de vidéos en cas de détection
de mouvement.
4. Contrôle de la webcam lors d'un appel vidéo.
5. Changement de webcam
(lorsque vous en possédez plusieurs).
6. Ouverture des paramètres du logiciel
Logitech Webcam Software.
7. Ouverture du tableau de bord de l'aide.
Utilisation de la webcam sur Windows 7 et Windows Vista
Le logiciel Logitech Webcam Software fournit toutes les options nécessaires à l'utilisation et au
contrôle de la webcam. Lancez le logiciel à partir du menu Démarrer® de Windows ou en cliquant
avec le bouton droit de la souris sur l'icône de la caméra dans la barre des tâches de Windows.
Capture vidéo et prise photo
Quick Capture vous permet de prendre des photos
et d'enregistrer des vidéos facilement.
Vous pouvez accéder rapidement aux commandes
et paramètres de la webcam:
1. Fenêtre d'aperçu
2. Mode de capture:
photo/vidéo
3. Bouton de capture
4. Commandes
de la caméra
5. Vignettes photo
6. Vignettes vidéo
7. Cliquez sur
une vignette pour
ouvrir la galerie.
Galerie: visionnage et partage Si vous cliquez sur la vignette d'une image dans
la galerie de la webcam (1), la vidéo ou la photo
correspondante s'ouvre dans la fenêtre de
visionnage (2). Vous pouvez alors:
•joindre la vidéo ou la photo à un message
électronique (3)
•modifier la photo ou assembler des vidéos (4)
•télécharger la photo ou la vidéo sur
Facebook (5)
•télécharger la vidéo sur Twitter ou YouTube (6)
Vous pouvez également faire glisser une
image de la galerie sur une des fonctionnalités
(éléments 3-6) pour la joindre à un message
ou la télécharger sur Internet, ou encore lancer
une application d'édition.

Español 21
Logitech
®
HD Webcam C310
20 Français
Première utilisation
Utilisation du détecteur de mouvement
•Configurez votre webcam pour
l'enregistrement vidéo lors d'une détection
de mouvement.
•Modifiez la durée de capture vidéo
et la sensibilité de la détection.
•Les vidéos capturées sont automatiquement
enregistrées sur votre ordinateur.
•Affichez le contenu dans la galerie ou
téléchargez-le à partir de la fenêtre de
téléchargement d'une simple pression.
Personnalisation de votre webcam lors d'un appel vidéo
1. Lancez le logiciel Webcam Controller lors
d'un appel vidéo.
2. Utilisez la fonction panoramique et inclinaison
pour trouver le meilleur angle de vue.
3. Effectuez un zoom avant ou arrière pour inclure
ou exclure l'environnement à l'image.
4. Utilisez la fonction Follow my face (Suivre mon visage)
pour être sûr de toujours être à l'image.
5. Profitez de conversations claires sans bruit de fond.
6. Corrigez le manque d'éclairage grâce à RightLight.
7. Accédez aux paramètres avancés de la webcam.
Important information
Safety, compliance, and warranty
Getting started with
Première utilisation
Logitech
®
HD Webcam C310
5
12
4
3
1. Micrófono
2. Objetivo
3. Diodo de actividad
4. Clip/base versátil
5. Documentación del producto
Gracias por la compra de una cámara Web Logitech.
Usa esta guía para configurar la cámara Web Logitech
y comenzar a realizar videoconferencias.
Si tienes alguna pregunta antes de comenzar,
o si deseas más información sobre tu cámara
Web Logitech, visita logitech.com/support.
La page est en cours de chargement...
La page est en cours de chargement...
La page est en cours de chargement...
La page est en cours de chargement...
La page est en cours de chargement...
La page est en cours de chargement...
La page est en cours de chargement...
La page est en cours de chargement...
La page est en cours de chargement...

www.logitech.com
© 2012 Logitech. All rights reserved. Logitech, the Logitech logo, and other Logitech marks are owned
by Logitech and may be registered. All other trademarks are the property of their respective owners.
Logitech assumes no responsibility for any errors that may appear in this manual. Information contained
herein is subject to change without notice.
© 2012 Logitech. Tous droits réservés. Logitech, le logo Logitech et les autres marques Logitech sont
la propriété exclusive de Logitech et sont susceptibles d’être des marques déposées. Toutes les autres marques
sont la propriété exclusive de leurs détenteurs respectifs. Logitech décline toute responsabilité en cas d’erreurs
dans ce manuel. Les informations énoncées dans le présent document peuvent faire l’objet de modifications
sans avis préalable.
620-002803.005
-
 1
1
-
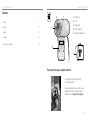 2
2
-
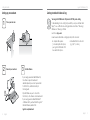 3
3
-
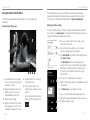 4
4
-
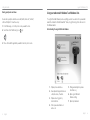 5
5
-
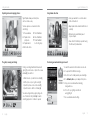 6
6
-
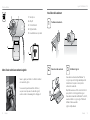 7
7
-
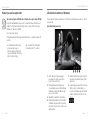 8
8
-
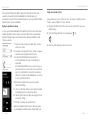 9
9
-
 10
10
-
 11
11
-
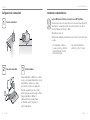 12
12
-
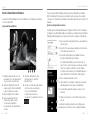 13
13
-
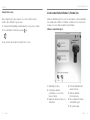 14
14
-
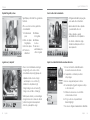 15
15
-
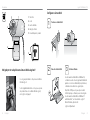 16
16
-
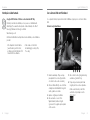 17
17
-
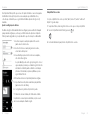 18
18
-
 19
19
-
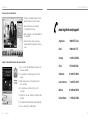 20
20
-
 21
21
Logitech HD Webcam C310 Manuel utilisateur
- Catégorie
- Caméras de pont
- Taper
- Manuel utilisateur
- Ce manuel convient également à
dans d''autres langues
- English: Logitech HD Webcam C310 User manual
- español: Logitech HD Webcam C310 Manual de usuario
- português: Logitech HD Webcam C310 Manual do usuário
Documents connexes
-
Logitech C310 Mode d'emploi
-
Logitech C525 Manuel utilisateur
-
Logitech HD Webcam C310 Le manuel du propriétaire
-
Logitech HD Webcam C270 Manuel utilisateur
-
Logitech 960-000694 Manuel utilisateur
-
Logitech Webcam C170 Manuel utilisateur
-
Logitech C270 Le manuel du propriétaire
-
Logitech C170 Getting Started Manual
-
Logitech C170 Getting Started
-
Logitech HD Pro Webcam C920 Manuel utilisateur