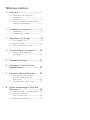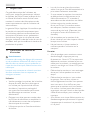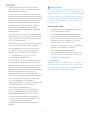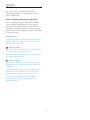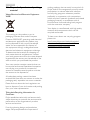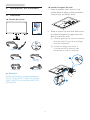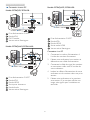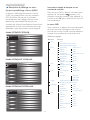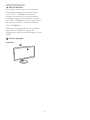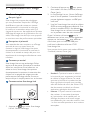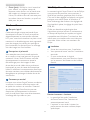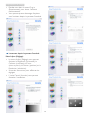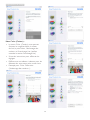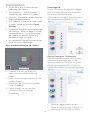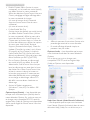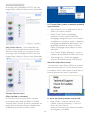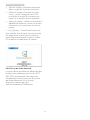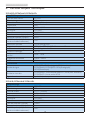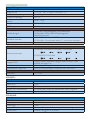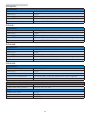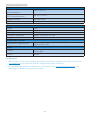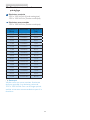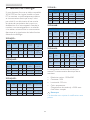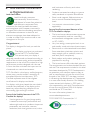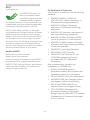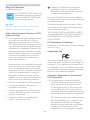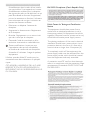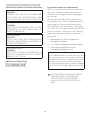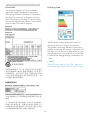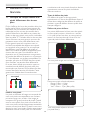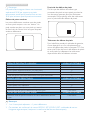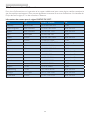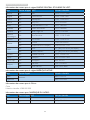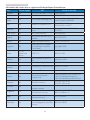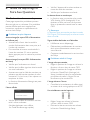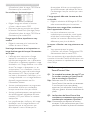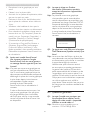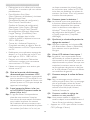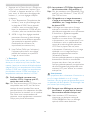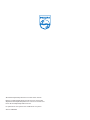Philips 227E4LHAB/00 Manuel utilisateur
- Catégorie
- Téléviseurs
- Taper
- Manuel utilisateur

Table des matières
1. Important ................................................1
1.1 Précautionsdesécuritéet
d'entretien..........................................................1
1.2 Notations
............................................................3
1.3 Miseaurebutduproduitetdes
matériauxd’emballage.................................4
2. Installation du moniteur .......................5
2.1 Installation...........................................................6
2.2 Utilisationdumoniteur...............................7
3. Optimisation de l'image ......................10
3.1 SmartImageLite............................................10
3.2 SmartContrast..............................................11
3.3 PhilipsSmartControlLite.......................11
4. Caractéristiques techniques ............18
4.1 Résolutionetmodesde
préréglage........................................................22
5. Gestion de l'énergie ............................23
6. Informations Concernant es
Réglementations ..................................24
7. Assistance client et Garantie ............30
7.1 PolitiquedePhilipsrelative
auxpixelsdéfectueuxdes
écransplats.....................................................30
7.2 Assistanceclient&Garantie.................32
8. Guide de dépannage et Foire Aux
Questions ..............................................35
8.1 Recherchesdecausesdepannes......35
8.2 Foireauxquestions
SmartControlLite.......................................36
8.3 Questionsgénérales..................................37

1. Important
1. Important
Ceguideélectroniquedel’utilisateurest
conçupourtouteslespersonnesquiutilisent
lemoniteurdePhilips.Prenezletempsdelire
ceManueld'utilisationavantd’utiliservotre
moniteur.Ilcontientdesinformationsetdes
notesimportantesausujetdel'utilisationde
votremoniteur.
LagarantiePhilipss'appliqueàlaconditionque
leproduitsoitmanipulécorrectementpour
sonutilisationprévueetconformémentaux
instructionsd'utilisation,etsurprésentation
delafactured'origineouduticketdecaisse
d'origine,indiquantladatedel'achat,lenomdu
revendeurainsiquelemodèleetlenumérode
productionduproduit.
1.1 Précautions de sécurité et
d'entretien
Avertissements
L’utilisationdetouchesderéglages,d’ajustements
oudeprocéduresdifférentesdecellesquisont
décritesdanscemanuelpourraitprésenterun
risquedechocélectrique,d’électrocutionet/ou
mécanique.
Lorsquevousconnectezetutilisezlemoniteur
devotreordinateur,lisezetrespectezles
consignessuivantes:
Utilisation
•
Veuillezprotégerlemoniteurdelalumière
directedusoleil,desfortséclairageset
nel'utilisezpasàproximitédesources
dechaleur.L'expositionprolongéeà
cestypesd'environnementpeutcauser
desdommagesaumoniteuretune
décoloration.
•
Éloigneztoutobjetpouvanttomberdans
lesorificesdeventilationouempêcherle
refroidissementcorrectdescomposants
électroniquesdumoniteur.
• N'obstruezpaslesorificesdeventilation
duboîtier.
• Lorsdelamiseenplacedumoniteur,
veillezàcequelafiched'alimentationetla
prisesoientfacilementaccessibles.
• Sivousmettezlemoniteurhorstension
endébranchantlecâblesecteuroule
câbled'alimentationCC,attendez6
secondesavantderebranchercescâbles.
• Utiliseztoujourslecordonsecteur
fourniparPhilips.Silecordonsecteur
estmanquant,veuillezcontactervotre
centredeservicelocal.(Reportez-vous
auchapitreCentred'informationàla
clientèle.)
•
Nesoumettezpaslemoniteuràde
fortesvibrationsouàdesimpactsviolents
lorsquevousl’utilisez.
• Nepasheurternilaissertomberle
moniteurpendantl'utilisationoule
transport.
Entretien
•
Afindeprotégervotremoniteurcontre
desdommages,n’appuyezpastrop
fortementsurl’écranLCD.Lorsquevous
déplacezlemoniteur,saisissez-leparson
cadrepourlesoulever;nemettezpasvos
mainsnivosdoigtssurl'écranLCDpour
lesoulever.
• Débranchezlemoniteursivousenvisagez
denepasl'utiliserpendantuncertain
temps.
•
Débranchezlemoniteursivousvoulez
lenettoyer.Pourcefaire,utilisezun
chiffonlégèrementhumide.Vouspouvez
aussivousservird'unchiffonsec,pour
autantquelemoniteursoithorstension.
Parcontre,n'utilisezjamaisdesolvants
organiques,telsquel'alcooloudesliquides
àbased'ammoniaque,pournettoyerle
moniteur.
•
Afind'évitertoutrisqued'électrocutionou
d'endommagementpermanentàl'appareil,
n'exposezpaslemoniteuràlapoussière
niàlapluie.
1

1. Important
• Nelemettezpasnonplusencontact
avecdel'eauniavecunenvironnement
excessivementhumide.
• Sivotremoniteurestmouillépardel'eau,
essuyez-leaussirapidementquepossibleà
l'aided'unchiffonsec.Siuncorpsétranger
oudel'eaupénètrentdanslemoniteur,
mettez-leimmédiatementhorstension
etdébranchezlecordonsecteur.Retirez
ensuitelecorpsétrangerouépongez
l'eauetenvoyezlemoniteuraucentrede
maintenance.
•
Nepasstockerniutiliserlemoniteurdans
desendroitstelsqu'ilrisqued'êtreexposé
àdelachaleur,àlalumièredirectedusoleil
ouàunfroidextrême.
• Afind'assurerlesperformancesoptimales
devotremoniteuretl'utiliserpendant
pluslongtemps,ildoitsetrouverdans
unendroitcomprisdanslesplagesde
températureetd'humiditésuivantes:
• Température:0-40°C32-95°F
• Humidité:20-80%HR
• IMPORTANT:Activezsystématiquement
unprogrammeéconomiseurd’écranen
mouvementlorsquevotreécrann’estpas
sollicité.Activezsystématiquementune
applicationderafraîchissementpériodique
devotremoniteurpourafficherun
contenustatiquefixe.L'affichagesans
interruptiond'imagestatiqueouimmobile
surunelonguepériodepeutengendrer
une«rémanenceàl’extinction»,
égalementappelée«imagerésiduelle»ou
«imagefantôme»survotreécran.
Cesimages«rémanentes»,
«ensurimpression»ou«fantômes»
sontunphénomènebienconnudela
technologiedespanneauxLCD.Dans
laplupartdescas,cette«rémanenceà
l’extinction»,ou«imagerésiduelle»ou
«imagefantôme»disparaît
progressivementunefoisl’alimentation
éteinte.
Avertissement
Lessymptômesde«rémanenceàl’extinction»,
d’«imagerésiduelle»oud’«imagefantôme»ne
disparaîtrontpasetnepourrontpasêtreréparés
sivousn'utilisezpasunéconomiseurd'écranou
uneapplicationderafraîchissementpériodique
del'écran.Cedommagen'estpascouvertpar
votregarantie.
Service après-vente :
•
Leboîtierpeutuniquementêtreouvert
paruntechnicienqualifié.
• Sivousavezbesoindedocumentsen
vued'uneréparation,veuillezprendre
contactavecvotrecentredeservicelocal.
(Reportez-vousauchapitre«Centre
d'informationàlaclientèle.»)
• Pourplusd’informationssurletransport,
veuillezvousréféreràlasection
«Caractéristiquestechniques».
• Nelaissezpasvotremoniteurdansune
voiturenidansuncoffredevoitureàla
lumièredirectedusoleil.
Remarque
Adressez-vousàuntechniciensilemoniteurne
fonctionnepasnormalementousivousn'êtes
passûr(e)delaprocédureàsuivreaprèsavoir
lulesinstructionsdumoded'emploi.
2

1. Important
1.2 Notations
Lessous-partiessuivantesdécriventles
différentesconventionsdenotationutilisées
danscedocument.
Notes, mises en garde et avertissements
Toutaulongdeceguide,desblocsdetexte
pourrontêtreaccompagnésd'uneicôneet
imprimésencaractèresgrasouenitaliques.
Cesblocscontiennentdesnotes,desmisesen
gardeoudesavertissements.Ilssontutilisésde
lafaçonsuivante:
Remarque
Cetteicôneindiquel'existenced'informations
etdeconseilsimportantsvousaidantàmieux
utiliservotreordinateur.
Mise en garde
Cetteicôneindiquel'existenced'informations
vousexpliquantcommentéviter
l'endommagementpotentieldevotrematériel
oulapertededonnées.
Avertissement
Cetteicôneindiquequ'ilexisteunrisquede
blessuresetvousexpliquecommentéviterle
problème.
Ilsepeutquedesavertissementsapparaissent
sousdesformatsdifférentsetnesoientpas
accompagnésd'icônes.Danscescas-là,la
présentationspécifiquedel'avertissement
estdictéeparlesautoritéschargéesdes
réglementations.
3

1. Important
1.3 Disposal of product and packing
material
Waste Electrical and Electronic Equipment-
WEEE
This marking on the product or on its
packaging illustrates that, under European
Directive 2002/96/EC governing used electrical
and electronic appliances, this product may
not be disposed of with normal household
waste. You are responsible for disposal of
this equipment through a designated waste
electrical and electronic equipment collection.
To determine the locations for dropping off
such waste electrical and electronic, contact
your local government ofce, the waste disposal
organization that serves your household or the
store at which you purchased the product.
Your new monitor contains materials that can
be recycled and reused. Specialized companies
can recycle your product to increase the
amount of reusable materials and to minimize
the amount to be disposed of.
All redundant packing material has been
omitted. We have done our utmost to make the
packaging easily separable into mono materials.
Please nd out about the local regulations on
how to dispose of your old monitor and packing
from your sales representative.
Taking back/Recycling Information for
Customers
Philips establishes technically and economically
viable objectives to optimize the environmental
performance of the organization's product,
service and activities.
From the planning, design and production
stages, Philips emphasizes the important of
making products that can easily be recycled. At
Philips, end-of-life management primarily entails
participation in national take-back initiatives
and recycling programs whenever possible,
preferably in cooperation with competitors,
which recycle all materials (products and related
packaging material) in accordance with all
Environmental Laws and taking back program
with the contractor company.
Your display is manufactured with high quality
materials and components which can be
recycled and reused.
To learn more about our recycling program
please visit
http://www.philips.com/sites/philipsglobal/
about/sustainability/ourenvironment/
productrecyclingservices.page
4

2. Installation du moniteur
2. Installation du moniteur
2.1 Installation
Contenu de la boîte
227E4Q
227E4L
Remarque
Utilisezuniquementlemodèled'adaptateur
CA/CC:PhilipsADPC1245(227E4QHAD),
ADPC1236(227E4LSB/LHSB/LHAB,227E4
QSD/QHSD)
Installer le support du socle
1. Posezlemoniteurfaceàterresurune
surfacedouceetplaneenfaisantattention
ànepasrayerouabîmerl’écran.
2. Tenezlesupportdusocleavecdeuxmains
etinsérezfermementlesupportdusocle
danslacolonnedusocle.
(1)Attachezgentimentlesocleàlacolonne
dusoclejusqu'àcequeleverrouillage
dusocles'enclenche.
(2)Utilisezvosdoigtspourserrerla
vissituéeenbasdusocle,etfixez
fermementlesocleàlacolonne.
2
1
HDMI (optionnel)
Câble audio
(optionnel)
VGA (optionnel) DVI (optionnel)
Adaptateur CA/CC
5

2. Installation du moniteur
Connexion à votre PC
Modèle 227E4QSD, 227E4LSB :
123
4
1
2
3
Prised'alimentationCA/CC
EntréeVGA
DVI-Dentrée
VerrouantivolKensington
Modèle 227E4QHAD, 227E4LHAB :
1
23
6
4
1
2
3
5
Prised'alimentationCA/CC
EntréeVGA
EntréeHDMI
Sortiepourécouteurs
EntréeAudio
VerrouantivolKensington
Modèle 227E4QHSD, 227E4LHSB :
1
23
5
4
1
2
3
Prised'alimentationCA/CC
EntréeVGA
EntréeHDMI
SortieaudioHDMI
VerrouantivolKensington
Connexion à un PC
1.
Connectezlecordond'alimentationà
l'arrièredumoniteurfermement.
2. Mettezvotreordinateurhorstensionet
débranchezsoncâbled'alimentation.
3. Connectezlecâbledesignaldumoniteur
auconnecteurvidéosituéàl'arrièrede
votreordinateur.
4. Insérezlescâblesd'alimentationdevotre
ordinateuretdumoniteurdansuneprise
secteur.
5.
Mettezvotreordinateuretlemoniteur
soustension.Silemoniteurafficheune
image,celasignifiequel'installationest
terminée.
6

2. Installation du moniteur
2.2 Utilisation du moniteur
Description de la vue de face du produit
Modèle 227E4QSD, 227E4LSB, 227E4QHSD,
227E4LHSB :
5
6 2347
Allumeetéteint(MARCHE
etARRÊT)l'alimentationdu
moniteur.
OuvrelemenuOSD.
Retourneauniveauprécédent
dumenuOSD.
Changeleformatd'affichage.
AjustelemenuOSD.
Changelasourced'entréedu
signal.
SmartImageLite.Vouspouvez
choisirentretroismodes
différents:Standard, Internet et
Game (Jeu).
Modèle 227E4QHAD, 227E4LHAB :
5
6 2347
Allumeetéteint(MARCHE
etARRÊT)l'alimentationdu
moniteur.
OuvrelemenuOSD.
Retourneauniveauprécédent
dumenuOSD.
Ajustelevolumeduhaut-parleur.
AjustelemenuOSD.
Changelasourced'entréedu
signal.
SmartImageLite.Vouspouvez
choisirentretroismodes
différents:Standard, Internet et
Game (Jeu).
7

2. Installation du moniteur
Description de l'affichage sur écran
Qu’est-ce que Affichage à l’écran (OSD)?
Lafonctiond'affichagedesmenusàl'écran
(OSD)estprésenteavectouslesmoniteurs
LCDdePhilips.Ellepermetàl'utilisateur
finald'effectuerdesréglagesd'écranoude
sélectionnerdirectementlesfonctionsdu
moniteurparlebiaisd'unefenêtred'instructions
apparaissantàl'écran.Uneinterfaceconviviale,
semblableàcellereproduiteci-après,apparaît:
Modèle 227E4QSD, 227E4LSB :
Modèle 227E4QHSD, 227E4LHSB :
Modèle 227E4QHAD, 227E4LHAB :
Instructions simples et basiques sur les
touches de contrôle
DanslemenuOSDci-dessus,l'utilisateurpeut
appuyersurlesboutons situéessurle
panneaufrontaldumoniteurpourdéplacerle
curseur,etsurOKpourconfirmerunchoixou
unemodification.
Le menu OSD
Voustrouverezci-dessousunevued'ensemble
delastructuredel'affichagesurécran.Vous
pourrezparlasuitel'utilisercommeréférence
lorsquevousvoudrezplustardreveniraux
différentsréglages.
Main menu Sub menu
8
Picture
OSD Settings
Setup
Language
Color
Audio
Input
Picture Format
Brightness
Contrast
Horizontal
Vertical
Transparency
OSD Time Out
H.Position
Auto
V.Position
Phase
Clock
Resolution Notification
Reset
Information
English, Español, Français, Deutsch, Italiano,
Português, Русский, 简体中文, Türkçe
Color Temperature
sRGB
User Define
VGA
DVI (available for selective models)
HDMI (available for selective models)
SmartResponse
(available for selective models)
SmartContrast
Over Sacn
(available for selective models)
Wide Screen, 4:3
0~100
0~100
0~100
0~100
Off, 1, 2, 3, 4
5s, 10s, 20s, 30s, 60s
0~100
On, Off
Yes, No
0~100
0~100
0~100
6500K, 9300K
Red: 0~100
Green: 0~100
Blue: 0~100
Off, Fast, Faster, Fastest
On, Off
Pixel Orbiting
On, Off
On, Off
Stand-Alone
Mute
Volume
(available for selective models)
0~100
On, Off
On, Off

2. Installation du moniteur
Avis de résolution
Cemoniteuraétéconçupourfonctionner
demanièreoptimaleàsarésolutionnative,
quiest1920×1080@60Hz.Quandle
moniteurestalluméàuneautrerésolution,
lemessaged’alertesuivants’afficheàl’écran:
Use1920×1080@60Hz.forbestresults.(Pour
desrésultatsoptimaux,utilisezlarésolution
1920×1080@60Hz.)
L’affichagedumessaged’alertederésolution
nativepeutêtredésactivéàpartirde
Configurationdanslemenud’affichageàl’écran
(OSD).
Fonction physique
Inclinaison
9

3. Optimisation de l'image
2. Continuezd'appuyersur pourpasser
d'unmodeàunautre,Standard,Internet,
Game(Jeux).
3. LeSmartImageLitesurl'écrand'affichage
resteàl'écranpendant5secondes.Vous
pouvezégalementappuyersurOKpour
confirmer.
4.
UnefoisSmartImageLiteactivé,leschéma
sRGBestautomatiquementdésactivé.Pour
utiliserlemodèlesRGB,ilfautdésactiver
SmartImageLiteenutilisantlebouton
surlepanneauavantdevotremoniteur.
Outrel'utilisationdubouton pourle
défilementverslebas,vouspouvezégalement
appuyersurlesboutons poureffectuer
votrechoix,puissurleboutonOKpour
confirmerlasélectionetfermerl'OSD
SmartImageLite.
Vouspouvezchoisirentretroismodesdifférents
:Standard,Internet,Game(Jeu).
• Standard:Optimiseletexteetadoucit
laluminositépouraugmenterlalisibilité
etréduirelafatigueoculaire.Cemode
optimiselalisibilitéetlaproductivitéde
façonsignificativelorsquevoustravaillez
avecdesfeuillesdecalcul,desfichiersPDF,
desdocumentsnumérisésetd'autres
applicationsgénéralesdebureau.
• Internet:Ceprofilassocielasaturation
descouleurs,lecontrastedynamique
etl'optimisationdelanettetépourun
affichagedephotosetd'autresimages
incroyablementclairavecdescouleursvives
-letoutsanseffetparasiteetsanscouleurs
estompées.
3. Optimisation de l'image
3.1 SmartImage Lite
De quoi s'agit-il?
SmartImageLiteproposedespréréglages
quivouspermettentd'optimiserl'affichage
dedifférentstypesdecontenuenajustant
dynamiquementlaluminosité,lecontraste,
lacouleuretlanettetéentempsréel.Qu'il
s'agissedetravauxsurdesapplicationsdetexte,
d'affichaged'imagesoudevisualisationd'unclip
vidéo,SmartImageLitedePhilipsvouspropose
unmoniteuravecdesperformancesoptimisées.
Pourquoi en ai-je besoin?
Vousattendezdevotremoniteurunaffichage
optimisédetousvostypesfavorisde
contenu.LelogicielSmartImageLiteajuste
dynamiquementlaluminosité,lecontraste,la
couleuretlanettetéentempsréelpourune
expériencedevisionnageamélioréeavecvotre
moniteur.
Comment ça marche?
SmartImageLiteestunetechnologiePhilips
exclusiveetdepointe.Elleanalyselecontenu
affichésurvotreécran.Ensebasantsurun
scénariochoisi,SmartImageLiteoptimise
dynamiquementlecontraste,lasaturationdes
couleursetlanettetédesimagespourdes
performancesd'affichageultimes,letouten
tempsréelparlasimplepressionsurunbouton.
Comment activer SmartImage Lite?
1. Appuyezsur pourlancerSmartImage
Litesurl'écrand'affichage;
10

3. Optimisation de l'image
3.3 Philips SmartControl Lite
LenouveaulogicielSmartControlLitedePhillips
vouspermetdecontrôlervotremoniteurà
l’aided’uneinterfacegraphiquefacileàutiliser.
C'enestfinidesréglagescompliqués,celogiciel
pratiquevousaideàajusterlarésolution,à
fairel'étalonnagedescouleurs,lesréglagesde
l’horloge/delaphase,leréglagedupointblanc
RGB,etc.
Grâceauxdernièrestechnologiesdans
l'algorithmeprincipal,offrantuntraitementet
untempsderéponseplusrapides,celogiciel
compatibleavecWindows7estbasésurdes
icônesavecuneinterfacetrèsconvivialepour
vousaideràbienutiliservosmoniteursde
Philips.
Installation
• Suivezlesinstructionspourl'installation.
• Vouspouvezlelancerunefoisl'installation
terminée.
•
Sivousvoulezlancerlelogiciel
ultérieurement,vouspourrezalorscliquer
surleraccourcidubureauoudelabarre
d'outils.
Premier lancement – Assistant
• Lapremièrefoisaprèsl'installation
deSmartControlLite,l'assistantest
automatiquementlancé.
• L'assistantvavousaideràajusterles
performancesdevotremoniteur,étape
aprèsétape.
• Game (Jeux):Activezlecircuit‘overdrive’
pourobtenirunmeilleurtempsde
réponse,moinsdeflousurlesbordsavec
desimagesquichangentrapidementsur
l’écran,unmeilleurtauxdecontrastepour
lesscènesclairesoufoncées;ceprofilest
idéalpourlesjeux.
3.2 SmartContrast
De quoi s'agit-il?
Cettetechnologieuniqueanalysedefaçon
dynamiquelecontenuàl'écran,etoptimise
automatiquementlecontrastedumoniteur
LCDpouruneclartévisuelleetunplaisirvisuel
maximum.Lerétroéclairageestainsiaugmenté
pourdesimagesplusclaires,pluspréciseset
pluslumineuses,oudiminuépourunaffichage
clairdesimagessurfondsombre.
Pourquoi en ai-je besoin?
Vousattendezuneclartévisuelleoptimale
etunconfortvisuel,quelquesoitletypede
contenuàl'écran.SmartConstrastcontrôle
dynamiquementlecontrasteetajustele
rétroéclairagepourdesimagesoudes
écransdejeuetdevidéoclaires,préciseset
lumineuses,etpourdutextedebureautique
lisible.Enréduisantlaconsommationélectrique
devotremoniteur,vousréalisezdeséconomies
énergétiquesetprolongezladuréedeviede
votreécran.
Comment ça marche?
LorsquevousactivezSmartContrast,cedernier
vaanalyserlecontenuaffichéentempsréel
etajusterlescouleursetcontrôlerl'intensité
durétroéclairage.Cettefonctionpermet
d'optimiserdynamiquementlecontraste
pourplusdeplaisirdansvotredivertissement,
visionnagedeclipsvidéooujeux.
11

3. Optimisation de l'image
• Rendez-vousdanslemenuPlug-in
(Branchement)pourlancerl'assistant
ultérieurement.
•
Vouspouvezajusterdavantaged'options
sansl'assistantdepuislepanneauStandard.
Lancement depuis le panneau Standard :
Menu Adjust (Réglage) :
•
LemenuAdjust(Réglage)vouspermet
d'ajusterlaBrightness(luminosité),le
Contrast(contraste),laFocus
(miseaupoint),laPosition(position)etla
Resolution(résolution).
• Suivezlesinstructionspoureffectuerles
réglages.
•
L'inviteCancel(Annuler)vouspermet
d'annulerl'installation.
12

3. Optimisation de l'image
Menu Color (Couleur) :
•
LemenuColor(Couleur)vouspermet
d'ajusterlerouge/vert/bleu,leniveau
denoir,lepointblanc,l'étalonnagedes
couleursetSmartImageLite(veuillez
consulterlasectionSmartImageLite).
• Suivezlesinstructionspoureffectuerles
réglages.
•
Référez-vousautableauci-dessouspourles
élémentsdusous-menuselonvotrechoix.
• ExemplepourColorCallbration
(l'étalonnagedescouleurs):
13

3. Optimisation de l'image
1. «ShowMe»lanceletutorield'aideà
l'étalonnagedescouleurs.
2. Start(Démarrer)-lancelaséquence
d'étalonnagedescouleursen6étapes.
3. QuickView(Visualisationrapide)chargeles
imagesprécédente/suivante.
4. Pourretourneraupanneaud'accueilColor
(Couleur),cliquezsurleboutonCancel
(Annuler).
5.
Enablecolorcalibration(Activel'étalonnage
descouleurs)-activépardéfaut.Silacase
n'estpascochée,iln'yapasd'étalonnage
descouleurs,lesboutonsDémarreret
Visualisationrapidesontgrisés.
6. Lesinformationsrelativesaubrevetdoivent
figurersurl'écrand'étalonnage.
Écran de premier étalonnage des couleurs :
• LeboutonPrevious(précédent)est
désactivéjusqu'audeuxièmeécrande
couleur.
•
Next(Suivant)permetd'accéderàlacible
suivante(6cibles).
• FinalsuivantallerFile(Fichier)>panneau
Presets(Prédéfinis).
• Cancel(Annuler)fermel'interface
utilisateuretretourneàlapage
Branchement.
SmartImage Lite
Permetàl'utilisateurdemodifierlesréglages
pourunmeilleuraffichageselonlecontenu.
LorsquelemodeEntertainment
(Divertissement)estactivé,SmartContrastet
SmartResponsesontégalementactivés.
Options>Preferences (Préférences)-
n'estdisponiblequelorsquevouschoisissez
Preferences(Préférences)danslemenu
déroulantOptions.Surunécrannonprisen
charge,maiscompatibleDDC/CI,seulsles
ongletsHelp(Aide)etOptionssontdisponibles.
• Affichelesréglagespréférésactuels.
• Cochezlacasepouractiverlafonction.La
caseàcocherestunetoucheàbascule.
14

3. Optimisation de l'image
• Affichelepanneaud'instructionsSourceetle
paramétrageactueldelasourced'entrée.
• Enmodeaffichaged'entréesimple,ce
panneaun'estpasvisible.
Options>Audio-n'estdisponiblequelorsque
vouschoisissezAudiodanslemenudéroulant
Options.
Surunécrannonprisencharge,mais
compatibleDDC/CI,seulslesongletsHelp
(Aide)etOptionssontdisponibles.
Help>User Manual (Aide>Manuel d'utilisation)
-n'estdisponiblequelorsquevouschoisissez
UserManual(Manueld'utilisation)danslemenu
déroulantHelp(Aide).Surunécrannonpris
• EnableContextMenu(Activerlemenu
contextuel)surlebureauestcoché(activé)
pardéfaut.Activerlemenucontextuel
affichelessélectionsSmartControlLitepour
ChoisirpréréglageetRégleraffichagedans
lemenucontextueldubureau
(clicavecleboutondroit).Désactivé
supprimeSmartControlLitedumenu
contextuel
(clicavecleboutondroit).
• L’icôneEnableTaskTray
(Activerbarredestâches)estcoché(activé)
pardéfaut.EnableContextMenu(Activer
lemenucontextuel)affichelemenudela
barredestâchespourSmartControlLite.
Cliquezavecleboutondroitsurl'icônede
labarredestâchespourafficherlesoptions
dumenupourHelp(Aide),Technical
Support(Assistancetechnique),Checkfor
Update(Contrôlerlesmisesàjour),About
(Àpropos)etExit(Quitter).Lorsquele
menuEnableTaskTray(Activerbarredes
tâches)estdésactivé,l'icônedelabarredes
tâchesn'affichequeEXIT(QUITTER).
• RunatStartup(Exécuteraudémarrage)
estcoché(activé)pardéfaut.Encasde
désactivation,SmartControlLiten'estpas
lancéaudémarrageourestedanslabarre
destâches.PourlancerSmartControlLite,
utilisezleraccourcidepuislebureauou
lalistedesprogrammes.Sicettecaseest
décochée(désactivée),aucunpréréglage
nesechargeaudémarrage,mêmes'ila
étédéfinicommedevants'exécuterau
démarrage.
• ActiverleModetransparence
(Windows7,Vista,XP).Pardéfaut:0%
opaque.
Options>Input (Entrée)
-n'estdisponibleque
lorsquevouschoisissezInput(Entrée)dansle
menudéroulantOptions.Surunécrannonpris
encharge,maiscompatibleDDC/CI,seulsles
ongletsHelp(Aide)etOptionssontdisponibles.
AucunautreongletdeSmartControlLiten'est
disponible.
15

3. Optimisation de l'image
encharge,maiscompatibleDDC/CI,seulsles
ongletsHelp(Aide)etOptionssontdisponibles.
Help (Aide)>Version-n'estdisponibleque
lorsquevouschoisissezVersiondanslemenu
déroulantHelp(Aide).Surunécrannonpris
encharge,maiscompatibleDDC/CI,seulsles
ongletsHelp(Aide)etOptionssontdisponibles.
Context Sensitive menu
(Menu sensible au contexte)
LeContextSensitivemenu(Menusensible
aucontexte)estActivépardéfaut.SiEnable
ContextMenu(Activerlemenucontextuel)est
cochédanslepanneauOptions>Preferences
(Préférences),lemenuestalorsvisible.
Le Context Menu (menu contextuel) présente
quatre entrées :
• SmartControlLite-sisélectionné,l'écran
About(Àpropos)s'affiche.
• SelectPreset(Choisirpréréglage)-
présenteunmenuhiérarchiquedes
préréglagesenregistréspouruneutilisation
immédiate.Lamarque«coché»indiquele
préréglageactuellementsélectionné.Ilest
égalementpossibledechoisirleFactory
Preset(Préréglageusine)depuislemenu
déroulant.
•
TuneDisplay(Régleraffichage)-ouvrele
panneaudecommandeSmartControlLite.
• SmartImageLite-Vérifielesréglages
existants,Standard,Internet,Game(Jeux).
Menu Barre des tâches activé
Lemenubarredestâchess'afficheencliquant
avecleboutondroitsurl'icôneSmartControl
Lite,depuislabarredestâches.Cliquezavecle
boutongauchepourlancerl'application.
La barre des tâches présente cinq entrées :
•
Help(Aide)-accèsaufichierduUser
Manual(manueld'utilisation):Ouvrele
fichierduUserManual
(manueld'utilisation)enutilisantlafenêtre
dunavigateurpardéfaut.
16

3. Optimisation de l'image
• TechnicalSupport(Assistancetechnique)-
affichelapagedel'assistancetechnique.
• CheckforUpdate(Contrôlerlesmises
àjour)-accèsàlapagederenvoiPDI
etcontrôlelaversiondel'utilisateurpar
rapportàladernièreversiondisponible.
• About(Àpropos)-affichelesinformations
détailléesderéférence:versionduproduit,
informationssurlapublicationetnomdu
produit.
•
Exit(Quitter)-FermeSmartControlLite.
PourexécuterSmartControlLiteunenouvelle
fois,sélectionnezSmartControlLitedansle
menuProgrammes,double-cliquezsurl'icône
PCdebureauouredémarrezlesystème.
Menu Barre des tâches désactivé
LorsquelaBarredestâchesestdésactivéedans
ledossierdespréférences,seullechoixEXIT
(QUITTER)estdisponible.Poursupprimer
complètementSmartControlLitedelabarre
destâches,désactivezRunatStartup
(Exécuteraudémarrage)sous
Options>Preferences(Préférences).
17

4. Caractéristiques techniques
4. Caractéristiques techniques
227E4QSD, 227E4QHAD, 227E4QHSD:
Image/Affichage
Typededalled'écran IPSLCD
Rétroéclairage DEL
Tailledeladalle 21,5''L(54,6cm)
Proportions 16:9
Tailledepixel
0,248x0,248mm
Luminosité 250cd/m²
SmartContrast 20,000,000:1
Tauxdecontraste(typique) 1000:1
Tempsderéponse(typique) 14ms
SmartResponse(disponiblesur
certainsmodèlesseulement)
7ms
Résolutionoptimale 1920x1080@60Hz
Angledevue 178°(H)/178°(V)@TxContraste>10
Améliorationdel'image SmartImageLite
Couleursd’affichage 16,7M
Fréquencederafraîchissement
vertical
56Hz-76Hz
Fréquencehorizontale 30kHz-83kHz
sRGB OUI
Connectivité
Entréedesignal
227E4QSD:VGA(Analogique),DVI(Numérique)
227E4QHAD,227E4QHSD:VGA(Analogique),
HDMI(Numérique)
Entrée/sortieaudio
227E4QHAD:Prised'entréeaudioPC,sortiepourécouteurs
227E4QHSD:SortieaudioHDMI
Signald'entrée Synchroséparée,synchrosurvert
227E4LSB, 227E4LHAB, 227E4LHSB:
Image/Affichage
Typededalled'écran TFTLCD
Rétroéclairage DEL
Tailledeladalle 21,5''L(54,6cm)
Proportions 16:9
Tailledepixel 0,248x0,248mm
Luminosité 250cd/m²
SmartContrast 20,000,000:1
Tauxdecontraste(typique) 1000:1
Tempsderéponse(typique) 5ms
SmartResponse(disponiblesur
certainsmodèlesseulement)
2ms
18
La page est en cours de chargement...
La page est en cours de chargement...
La page est en cours de chargement...
La page est en cours de chargement...
La page est en cours de chargement...
La page est en cours de chargement...
La page est en cours de chargement...
La page est en cours de chargement...
La page est en cours de chargement...
La page est en cours de chargement...
La page est en cours de chargement...
La page est en cours de chargement...
La page est en cours de chargement...
La page est en cours de chargement...
La page est en cours de chargement...
La page est en cours de chargement...
La page est en cours de chargement...
La page est en cours de chargement...
La page est en cours de chargement...
La page est en cours de chargement...
La page est en cours de chargement...
La page est en cours de chargement...
-
 1
1
-
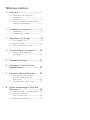 2
2
-
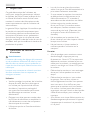 3
3
-
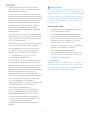 4
4
-
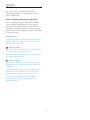 5
5
-
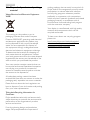 6
6
-
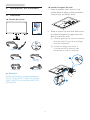 7
7
-
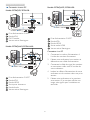 8
8
-
 9
9
-
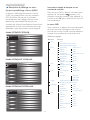 10
10
-
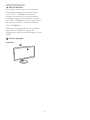 11
11
-
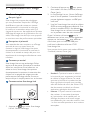 12
12
-
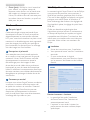 13
13
-
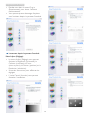 14
14
-
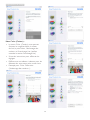 15
15
-
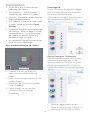 16
16
-
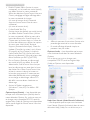 17
17
-
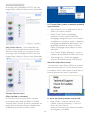 18
18
-
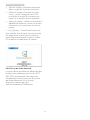 19
19
-
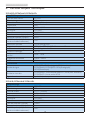 20
20
-
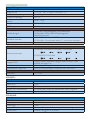 21
21
-
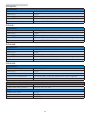 22
22
-
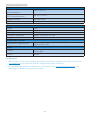 23
23
-
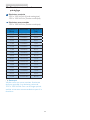 24
24
-
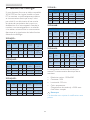 25
25
-
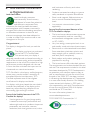 26
26
-
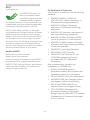 27
27
-
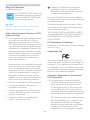 28
28
-
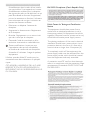 29
29
-
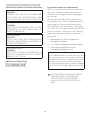 30
30
-
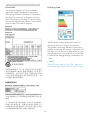 31
31
-
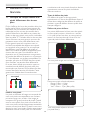 32
32
-
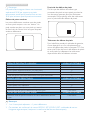 33
33
-
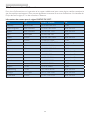 34
34
-
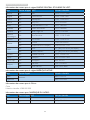 35
35
-
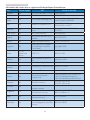 36
36
-
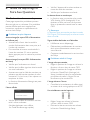 37
37
-
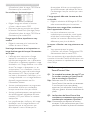 38
38
-
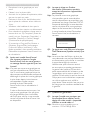 39
39
-
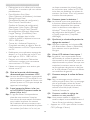 40
40
-
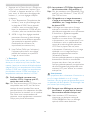 41
41
-
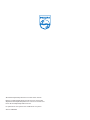 42
42
Philips 227E4LHAB/00 Manuel utilisateur
- Catégorie
- Téléviseurs
- Taper
- Manuel utilisateur
Documents connexes
-
Philips 221V2SB/00 Manuel utilisateur
-
Philips 273E3LSB/00 Manuel utilisateur
-
Philips 273V5LHAB/00 Manuel utilisateur
-
Philips 284E5QHAD/00 Manuel utilisateur
-
Philips 237E4QHAD/01 Manuel utilisateur
-
Philips 234E5QDAB/00 Manuel utilisateur
-
Philips 244E5QHAD/01 Manuel utilisateur
-
Philips 274E5QDAB/00 Manuel utilisateur
-
Philips 224E5QSW/01 Manuel utilisateur
-
Philips 274E5QHAW/01 Manuel utilisateur