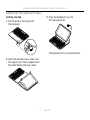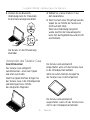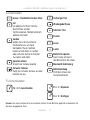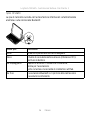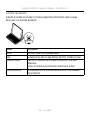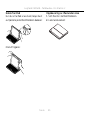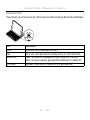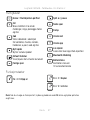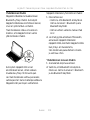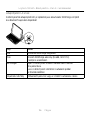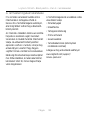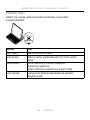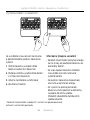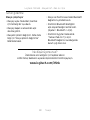Logitech Canvas Keyboard Case for iPad Air 2 Guide d'installation
- Catégorie
- Claviers d'appareils mobiles
- Taper
- Guide d'installation

CANVAS
Keyboard Case
For iPad Air 2
Setup Guide

2
Logitech CANVAS - Keyboard Case - For iPad Air 2
Contents
English. . . . . . . . . . . . . . . . . . 3
Deutsch . . . . . . . . . . . . . . . . .11
Français . . . . . . . . . . . . . . . . 21
Italiano. . . . . . . . . . . . . . . . . 31
Español . . . . . . . . . . . . . . . . 41
Português . . . . . . . . . . . . . . . 51
Nederlands . . . . . . . . . . . . . . 61
Svenska . . . . . . . . . . . . . . . . 71
Dansk . . . . . . . . . . . . . . . . . 81
Norsk . . . . . . . . . . . . . . . . . 91
Suomi . . . . . . . . . . . . . . . . . 101
Ελληνικά. . . . . . . . . . . . . . . . . 111
По-русски . . . . . . . . . . . . . . . . 121
Magyar . . . . . . . . . . . . . . . . 131
Česká verze . . . . . . . . . . . . . . 141
Po polsku . . . . . . . . . . . . . . . 151
Slovenčina. . . . . . . . . . . . . . . 161
Türkçe . . . . . . . . . . . . . . . . . 171
181 . . . . . . . . . . . . . . . . .
191 . . . . . . . . . . . . . . . . .

English 3
Logitech CANVAS - Keyboard Case - For iPad Air 2
Know your product
1. Tablet holder
2. Battery holder
(two Lithium coin
batteries pre-installed)
3. Hot keys
4. Keyboard
5. Bluetooth® and battery
status light
6. Product documentation
1
4
2
3
5
6
1
4
2
1
2
5
3
3
2s
®
Bluetooth Name
PDF
www.logitech.com/support/canvas-ipad-air-2
CANVAS
Keyboard Case for iPad Air 2
English
Replacing your keyboard
batteries
1. Rotate your keyboard and fold
theiPad holder round totheback of
the keyboard.
2. Using a fingernail or thumbnail,
pryopen the battery holder from
the top of the keyboard.
3. Remove the old batteries andinsert
new batteries.
4. Close the battery holder.
We recommend Panasonic CR2032 3V
225mAh Lithium coinbatteries.
Deutsch
Auswechseln
derTastaturbatterien
1. Drehen Sie Ihre Tastatur und
klappen Sie die iPad-Halterung um
die Tastaturrückseite.
2. Önen Sie die Batteriefach-
abdeckung an derOberseite
derTastatur mit dem Daumen-
oderFingernagel.
3. Ersetzen Sie alten Batterien durch
neue.
4. Schließen Sie das Batteriefach.
Wir empfehlen Lithium-
Knopfzellenbatterien vom Typ CR2032
3V 225mAh vonPanasonic.
Français
Changement des piles
duclavier
1. Faites pivoter votre clavier etfixez
le support pour iPad àl’arrière
duclavier.
2. Avec vos ongles, soulevez le
compartiment à piles duclavier
auniveau du haut du clavier.
3. Retirez les piles usagées
ducompartiment et insérez-en
denouvelles.
4. Refermez le compartiment àpiles.
Nous recommandons l’utilisation
depiles bouton Panasonic CR2032 3V
225mAh au lithium.
Italiano
Sostituzione delle batterie
della tastiera
1. Ruotare la tastiera e ripiegare
ilsupporto dell’iPad sotto diessa.
2. Con un’unghia, aprire il vano
dellebatterie sul lato superiore
dellatastiera.
3. Rimuovere le batterie scariche
einserirne di nuove.
4. Chiudere il coperchio del vano
batterie.
Si consiglia di utilizzare batterie
abottone al litio Panasonic CR2032 3V
225 mAh.
Español
Sustitución de pilas
delteclado
1. Gira el teclado y dobla elsoporte
para iPad alrededor de la parte
posterior delteclado.
2. Abre el compartimento depilas
haciendo palanca con una uña
desde la parte superior del teclado.
3. Quita las pilas viejas y coloca
laspilas nuevas.
4. Cierra el compartimento de las pilas.
Recomendamos pilas de botón delitio
Panasonic CR2032 de 3V y 225mAh.
Português
Substituir as pilhas
doteclado
1. Rode o teclado e dobre osuporte
do iPad para a parte de trás
doteclado.
2. Com a unha, abra o compartimento
das pilhas naparte superior
doteclado.
3. Remova as pilhas usadas
eintroduza as novas.
4. Feche o compartimento daspilhas.
Recomendamos que utilize pilhas
detipo moeda Panasonic CR2032 3V
225mAh de lítio.

4 English
Logitech CANVAS - Keyboard Case - For iPad Air 2
Setting up the keyboard case
Getting started
1. Pull the battery tab away from
the keyboard:
2. Open the keyboard case, make sure
the edge of your iPad is aligned with
the tablet holder and push down:
3. Move the keyboard case into
the typing position:
The keyboard turns on automatically.

English 5
Logitech CANVAS - Keyboard Case - For iPad Air 2
Establishing connection with your iPad
The keyboard case links to your iPad
via a Bluetooth connection. The first time
you use the keyboard case, you must pair it
with your iPad.
The status light blinks blue to indicate
that the keyboard is discoverable,
ready for pairing with your iPad.
The first time you turn on the keyboard
it remains discoverable for 15 minutes.
If the status light turns red, replace
the batteries. For more information,
see “Replacing the keyboard batteries.”
To pair your keyboard case with your iPad:
1. On your iPad:
• Make sure Bluetooth is on.
Select Settings > Bluetooth > On.
• Select “Canvas iPad Air 2”
from the Devices menu.
2. If your iPad requests a PIN, enter it using
the keyboard (not on your iPad).
When successful connection is made,
the status light turns solid blue for
a short time, and then turns o.
Connecting to another iPad
1. Move the keyboard case into
the typing position.
2. On your iPad, make sure Bluetooth is on.
Select Settings > Bluetooth > On.
3. Press the Bluetooth connect button
for 2 seconds until the status light
blinks blue:
2s
The keyboard is discoverable
for 3 minutes.
4. Select “Canvas iPad Air 2” from
the Devices menu.
5. If your iPad requests a PIN, enter it using
the keyboard (not on your iPad).
When successful connection is made,
the status light turns solid blue for
a short time, and then turns o.

6 English
Logitech CANVAS - Keyboard Case - For iPad Air 2
Using the keyboard case
Two viewing positions
The keyboard case provides two viewing
positions—one for typing and another
for browsing.
To type, move the keyboard case into
the typing position, aligning it with
the built-in magnet to secure it:
The keyboard turns on automatically
when you move the keyboard case into
the typing positon.
To browse, place the keyboard case in
the browsing position:
The keyboard powers o automatically
when you move the keyboard case out of
the typing position.
Detaching your iPad
To detach your iPad from the case,
bend back one of the tablet holder corners:
Your iPad is then released:
Storing your iPad for travel
1. Insert your iPad in the tablet holder.
2. Close the keyboard case:

English 7
Logitech CANVAS - Keyboard Case - For iPad Air 2
Status light indicators
Your keyboard case’s status light provides information about the battery power and
Bluetooth connection:
Light Description
Green The batteries have adequate charge.
Red Battery power is low (less than 10%). Replace the batteries.
Blinking blue Fast: The keyboard is in discovery mode, ready for pairing.
Slow: The keyboard is trying to reconnect to your iPad.
Solid blue Bluetooth pairing or reconnection is successful.

8 English
Logitech CANVAS - Keyboard Case - For iPad Air 2
Hot keys
Home = iPad Home screen
Siri
Use your voice to send messages,
make calls, schedule meetings,
and more
Search
Type keywords in the search bar
for contacts, music, notes, events,
mail, web, and more
Switch language
Switches the keyboard language
Virtual keyboard
Shows/hides the virtual keyboard
Previous track
Play/Pause
Next track
Mute
Volume down
Volume up
Lock screen
Locks or unlocks the iPad screen
Bluetooth connect
Battery check
Check the keyboard battery status
Function keys
Fn + X = Cut
Fn + C = Copy
Fn + V = Paste
Note: To select a function key, press and hold the fn key, and then press the key indicated above.

English 9
Logitech CANVAS - Keyboard Case - For iPad Air 2
Replacing the keyboard batteries
If the status light is red the keyboard case
batteries need to be replaced.
1. Rotate your keyboard and fold the
tablet holder round to the back of the
keyboard.
2. Using a fingernail or thumbnail, pry open
the battery holder from the top of the
keyboard.
3. Remove the old batteries and insert new
batteries.
4. Close the battery holder.
Battery information
• A set of new batteries provides about
four years of use when the keyboard is
used about two hours a day.*
• Replace the batteries if the status light
turns red briefly after the keyboard
turns on.
• When not in use, close the keyboard case
to conserve power.
• The keyboard enters sleep mode
automatically if not used for a while
in the typing position. Press any key
to wake it.
* Actual battery life will vary with use, settings, and environmental conditions.

10 English
Logitech CANVAS - Keyboard Case - For iPad Air 2
Visit Product Support
There’s more information and support
online for your product. Take a moment
to visit Product Support to learn more
about your new Bluetooth keyboard.
Browse online articles for setup help,
usage tips, and information about
additional features. If your Bluetooth
keyboard has optional software,
learn about its benefits and how it can help
you customize your product.
Connect with other users in our Community
Forums to get advice, ask questions,
and share solutions.
At Product Support, you’ll find a wide
selection of content including:
• Tutorials
• Troubleshooting
• Support community
• Online documentation
• Warranty information
• Spare parts (when available)
Go to:
www.logitech.com/support/
canvas-ipad-air-2
Troubleshooting
The keyboard does not work
• Press any key to wake the keyboard
from sleep mode.
• Turn the keyboard o and then back on.
• Replace the keyboard batteries.
For more information, see “Replacing
the keyboard batteries.”
• Re-establish the Bluetooth connection
between the keyboard and your iPad.
• On your iPad, check that Bluetooth is
turned on. (Settings > Bluetooth > On).
• Choose “Canvas iPad Air 2” from the
Devices menu on your iPad. The status
light turns solid blue when Bluetooth
connection is established.
What do you think?
Thank you for purchasing our product.
Please take a minute to tell us
what you think of it.
www.logitech.com/ithink

Deutsch 11
Logitech CANVAS – Tastatur-Case – Für iPad Air 2
Produkt auf einen Blick
1. Tablet-Halterung
2. Batteriefach
(zwei Lithium-
Knopfzellenbatterien,
bereits eingelegt)
3. Sondertasten
4. Tastatur
5. Bluetooth®- und
Batteriestandsanzeige
6. Bedienungsanleitung
1
4
2
3
5
6
1
4
2
1
2
5
3
3
2s
®
Bluetooth Name
PDF
www.logitech.com/support/canvas-ipad-air-2
CANVAS
Keyboard Case for iPad Air 2
English
Replacing your keyboard
batteries
1. Rotate your keyboard and fold
theiPad holder round totheback of
the keyboard.
2. Using a fingernail or thumbnail,
pryopen the battery holder from
the top of the keyboard.
3. Remove the old batteries andinsert
new batteries.
4. Close the battery holder.
We recommend Panasonic CR2032 3V
225mAh Lithium coinbatteries.
Deutsch
Auswechseln
derTastaturbatterien
1. Drehen Sie Ihre Tastatur und
klappen Sie die iPad-Halterung um
die Tastaturrückseite.
2. Önen Sie die Batteriefach-
abdeckung an derOberseite
derTastatur mit dem Daumen-
oderFingernagel.
3. Ersetzen Sie alten Batterien durch
neue.
4. Schließen Sie das Batteriefach.
Wir empfehlen Lithium-
Knopfzellenbatterien vom Typ CR2032
3V 225mAh vonPanasonic.
Français
Changement des piles
duclavier
1. Faites pivoter votre clavier etfixez
le support pour iPad àl’arrière
duclavier.
2. Avec vos ongles, soulevez le
compartiment à piles duclavier
auniveau du haut du clavier.
3. Retirez les piles usagées
ducompartiment et insérez-en
denouvelles.
4. Refermez le compartiment àpiles.
Nous recommandons l’utilisation
depiles bouton Panasonic CR2032 3V
225mAh au lithium.
Italiano
Sostituzione delle batterie
della tastiera
1. Ruotare la tastiera e ripiegare
ilsupporto dell’iPad sotto diessa.
2. Con un’unghia, aprire il vano
dellebatterie sul lato superiore
dellatastiera.
3. Rimuovere le batterie scariche
einserirne di nuove.
4. Chiudere il coperchio del vano
batterie.
Si consiglia di utilizzare batterie
abottone al litio Panasonic CR2032 3V
225 mAh.
Español
Sustitución de pilas
delteclado
1. Gira el teclado y dobla elsoporte
para iPad alrededor de la parte
posterior delteclado.
2. Abre el compartimento depilas
haciendo palanca con una uña
desde la parte superior del teclado.
3. Quita las pilas viejas y coloca
laspilas nuevas.
4. Cierra el compartimento de las pilas.
Recomendamos pilas de botón delitio
Panasonic CR2032 de 3V y 225mAh.
Português
Substituir as pilhas
doteclado
1. Rode o teclado e dobre osuporte
do iPad para a parte de trás
doteclado.
2. Com a unha, abra o compartimento
das pilhas naparte superior
doteclado.
3. Remova as pilhas usadas
eintroduza as novas.
4. Feche o compartimento daspilhas.
Recomendamos que utilize pilhas
detipo moeda Panasonic CR2032 3V
225mAh de lítio.

12 Deutsch
Logitech CANVAS – Tastatur-Case – Für iPad Air 2
Einrichten des Tastatur-Case
Erste Schritte
1. Ziehen Sie den Schutzstreifen
der Batterie aus der Tastatur heraus:
2. Önen Sie das Tastatur-Case, stellen Sie
sicher, dass die Kante Ihres iPads an
der Tablet-Halterung ausgerichtet ist,
und drücken Sie es nach unten:
3. Bringen Sie das Tastatur-Case
in die Schreibposition:
Die Tastatur wird automatisch
eingeschaltet.

Deutsch 13
Logitech CANVAS – Tastatur-Case – Für iPad Air 2
Herstellen der Verbindung mit
dem iPad
Das Tastatur-Case stellt die Verbindung
mit dem iPad über Bluetooth her.
Bei der ersten Verwendung des Tastatur-
Case müssen Sie ein Pairing mit dem iPad
durchführen.
Die Statusanzeige blinkt blau, um
anzuzeigen, dass die Tastatur erkennbar
und zum Pairen mit dem iPad bereit ist.
Nach dem ersten Einschalten bleibt
die Tastatur für 15 Minuten erkennbar.
Wenn die Statusanzeige rot leuchtet,
tauschen Sie die Batterien aus.
Weitere Informationen finden Sie unter
„Auswechseln der Tastaturbatterien“.
So pairen Sie Ihr Tastatur-Case mit
dem iPad:
1. Führen Sie auf dem iPad die folgenden
Schritte aus:
• Vergewissern Sie sich, dass Bluetooth
aktiviert ist. Wählen Sie
„Einstellungen > Bluetooth > Ein“.
• Wählen Sie „Canvas iPad Air 2“ aus
dem Gerätemenü.
2. Wenn Sie nach einer PIN gefragt werden,
tippen Sie sie mithilfe der Tastatur ein
(nicht auf dem iPad).
Wenn eine Verbindung hergestellt
wurde, leuchtet die Statusanzeige für
kurze Zeit durchgehend blau und erlischt
anschließend.
Verbinden mit einem anderen iPad
1. Bringen Sie das Tastatur-Case in
die Schreibposition.
2. Vergewissern Sie sich, dass auf
Ihrem iPad Bluetooth aktiviert ist.
Wählen Sie „Einstellungen >
Bluetooth > Ein“.

14 Deutsch
Logitech CANVAS – Tastatur-Case – Für iPad Air 2
3. Drücken Sie die Bluetooth-
Verbindungstaste für 2 Sekunden,
bis die Statusanzeige blau blinkt.
2s
Die Tastatur ist drei Minuten lang
erkennbar.
4. Wählen Sie „Canvas iPad Air 2“ aus
dem Gerätemenü.
5. Wenn Sie nach einer PIN gefragt werden,
tippen Sie sie mithilfe der Tastatur ein
(nicht auf dem iPad).
Wenn eine Verbindung hergestellt
wurde, leuchtet die Statusanzeige für
kurze Zeit durchgehend blau und erlischt
anschließend.
Verwenden des Tastatur-Case
Zwei Blickwinkel
Das Tastatur-Case ermöglicht
zwei Blickwinkel – einen zum Tippen
und einen zum Surfen.
Wenn Sie tippen möchten, bringen Sie
das Tastatur-Case in die Schreibposition
und befestigen Sie es mithilfe
des integrierten Magneten:
Die Tastatur wird automatisch
eingeschaltet, wenn sich das Tastatur-Case
in der Schreibposition befindet.
Wenn Sie surfen möchten, bringen Sie
das Tastatur-Case in die Surfposition:
Die Tastatur wird automatisch
ausgeschaltet, wenn sich das Tastatur-Case
nicht in der Schreibposition befindet.

Deutsch 15
Logitech CANVAS – Tastatur-Case – Für iPad Air 2
Herausnehmen Ihres iPads
Wenn Sie das iPad aus dem Case
herausnehmen möchten, biegen Sie
eine der Eckhalterungen des Tablets
nach hinten:
Ihr iPad lässt sich dann herausnehmen:
Verstauen des iPads für den
Transport
1. Setzen Sie das iPad in die Tablet-
Halterung.
2. Schließen Sie das Tastatur-Case:

16 Deutsch
Logitech CANVAS – Tastatur-Case – Für iPad Air 2
Statusanzeigen
Die Statusanzeige Ihres Tastatur-Case bietet Informationen zu Batteriestand
und Bluetooth-Verbindung:
LED Beschreibung
Grün Die Batterien sind ausreichend geladen.
Rot Der Batteriestand ist niedrig (weniger als 10 %). Tauschen Sie
die Batterien aus.
Blinkt blau Schnell: Die Tastatur ist im Erkennungsmodus und wartet auf
das Pairing.
Langsam: Die Tastatur versucht, erneut eine Verbindung mit
Ihrem iPad herzustellen.
Leuchtet dauerhaft
blau
Das Bluetooth-Pairing bzw. die Wiederverbindung war
erfolgreich.

Deutsch 17
Logitech CANVAS – Tastatur-Case – Für iPad Air 2
Sondertasten
Home = Startbildschirm des iPads
Siri
Sie können mit Ihrer Stimme
Nachrichten senden,
Termine planen, Telefonnummern
wählen und mehr
Suchen
Geben Sie in die Suchleiste
Stichwörter ein, um nach
Kontakten, Musik, Notizen,
Events und E-Mails zu suchen
oder um eine Suche im Internet
zu starten und mehr
Sprache ändern
Ändert die Tastatursprache
Virtuelle Tastatur
Zeigt die virtuelle Tastatur an oder
blendet sie aus
Vorheriger Titel
Wiedergabe/Pause
Nächster Titel
Stumm
Leiser
Lauter
Bildschirm sperren
Sperrt oder entsperrt
den Bildschirm des iPads
Bluetooth-Verbindung
Batterieprüfung
Prüft den Status der
Tastaturbatterien
Funktionstasten
Fn + X = Ausschneiden
Fn + C = Kopieren
Fn + V = Einfügen
Hinweis: Um eine Funktionstaste auszuwählen, halten Sie die Fn-Taste gedrückt und drücken Sie
die oben angegebene Taste.

18 Deutsch
Logitech CANVAS – Tastatur-Case – Für iPad Air 2
Auswechseln der Tastaturbatterien
Wenn die Statusanzeige rot leuchtet,
müssen die Batterien des Tastatur-Case
ausgewechselt werden.
1. Drehen Sie die Tastatur und klappen Sie
die Tablet-Halterung auf die Rückseite
der Tastatur.
2. Önen Sie die Batteriefachabdeckung
an der Oberseite der Tastatur mit dem
Daumen- oder Fingernagel.
3. Ersetzen Sie alten Batterien durch neue.
4. Schließen Sie das Batteriefach.
Informationen zur Batterie
• Ein Satz neuer Batterien gewährleistet
etwa vier Jahre Laufzeit, wenn die
Tastatur ca. zwei Stunden am Tag genutzt
wird.*
• Tauschen Sie die Batterien aus,
wenn die Statusanzeige nach dem
Einschalten der Tastatur kurz rot leuchtet.
• Schließen Sie das Tastatur-Case,
wenn es nicht verwendet wird, um
Energie zu sparen.
• Die Tastatur wechselt automatisch in
den Energiesparmodus, wenn Sie sie in
der Schreibposition eine Zeit lang nicht
verwenden. Drücken Sie eine beliebige
Taste, um den Energiesparmodus zu
beenden.
* Die tatsächliche Batterielaufzeit variiert je nach Nutzung des Geräts, Einstellungen
und
Umgebungsbedingungen.

Deutsch 19
Logitech CANVAS – Tastatur-Case – Für iPad Air 2
Besuchen Sie den Support
Hier erhalten Sie weitere Informationen und
haben Zugri auf den Online-Kundendienst
für Ihr Produkt. Nehmen Sie sich einen
Augenblick Zeit und besuchen Sie den
Produktsupport, um mehr über Ihre neue
Bluetooth-Tastatur herauszufinden.
Durchsuchen Sie Online-Artikel zur
Unterstützung beim Einrichten, für Tipps
zur Nutzung und für Informationen
zu weiteren Funktionen. Wenn für die
Bluetooth-Tastatur optionale Software
verfügbar ist, können Sie hier herausfinden,
wie Sie die Tastatur an Ihre Bedürfnisse
anpassen und alle ihre Funktionen optimal
nutzen können.
In unseren Community-Foren können Sie
mit anderen Benutzern Kontakt aufnehmen
und sich Tipps holen, Fragen stellen und
Ihre Problemlösungen mit anderen teilen.
Der Produktsupport bietet ein
umfangreiches Informationsangebot:
• Tutorials
• Fehlerbehebung
• Support-Community
• Online-Bedienungsanleitungen
• Garantieinformationen
• Ersatzteile (falls verfügbar)
Besuchen Sie die Seite:
www.logitech.com/support/
canvas-ipad-air-2

20 Deutsch
Logitech CANVAS – Tastatur-Case – Für iPad Air 2
Fehlerbehebung
Die Tastatur funktioniert nicht
• Drücken Sie eine beliebige Taste, um
den Energiesparmodus der Tastatur zu
beenden.
• Schalten Sie die Tastatur aus und wieder
ein.
• Tauschen Sie die Tastaturbatterien aus.
Weitere Informationen finden Sie unter
„Auswechseln der Tastaturbatterien“.
• Stellen Sie die Bluetooth-Verbindung
zwischen der Tastatur und Ihrem iPad
wieder her.
• Vergewissern Sie sich, dass die Bluetooth-
Funktion auf Ihrem iPad eingeschaltet ist.
(„Einstellungen > Bluetooth > Ein“).
• Wählen Sie „Canvas iPad Air 2“ aus
dem Gerätemenü auf Ihrem iPad. Die
Statusanzeige leuchtet nach dem
Herstellen der Bluetooth-Verbindung
dauerhaft blau.
Ihre Meinung ist gefragt.
Vielen Dank, dass Sie sich für unser Produkt entschieden haben.
Bitte nehmen Sie sich einen Moment Zeit, um ein paar Fragen zu beantworten.
www.logitech.com/ithink
La page charge ...
La page charge ...
La page charge ...
La page charge ...
La page charge ...
La page charge ...
La page charge ...
La page charge ...
La page charge ...
La page charge ...
La page charge ...
La page charge ...
La page charge ...
La page charge ...
La page charge ...
La page charge ...
La page charge ...
La page charge ...
La page charge ...
La page charge ...
La page charge ...
La page charge ...
La page charge ...
La page charge ...
La page charge ...
La page charge ...
La page charge ...
La page charge ...
La page charge ...
La page charge ...
La page charge ...
La page charge ...
La page charge ...
La page charge ...
La page charge ...
La page charge ...
La page charge ...
La page charge ...
La page charge ...
La page charge ...
La page charge ...
La page charge ...
La page charge ...
La page charge ...
La page charge ...
La page charge ...
La page charge ...
La page charge ...
La page charge ...
La page charge ...
La page charge ...
La page charge ...
La page charge ...
La page charge ...
La page charge ...
La page charge ...
La page charge ...
La page charge ...
La page charge ...
La page charge ...
La page charge ...
La page charge ...
La page charge ...
La page charge ...
La page charge ...
La page charge ...
La page charge ...
La page charge ...
La page charge ...
La page charge ...
La page charge ...
La page charge ...
La page charge ...
La page charge ...
La page charge ...
La page charge ...
La page charge ...
La page charge ...
La page charge ...
La page charge ...
La page charge ...
La page charge ...
La page charge ...
La page charge ...
La page charge ...
La page charge ...
La page charge ...
La page charge ...
La page charge ...
La page charge ...
La page charge ...
La page charge ...
La page charge ...
La page charge ...
La page charge ...
La page charge ...
La page charge ...
La page charge ...
La page charge ...
La page charge ...
La page charge ...
La page charge ...
La page charge ...
La page charge ...
La page charge ...
La page charge ...
La page charge ...
La page charge ...
La page charge ...
La page charge ...
La page charge ...
La page charge ...
La page charge ...
La page charge ...
La page charge ...
La page charge ...
La page charge ...
La page charge ...
La page charge ...
La page charge ...
La page charge ...
La page charge ...
La page charge ...
La page charge ...
La page charge ...
La page charge ...
La page charge ...
La page charge ...
La page charge ...
La page charge ...
La page charge ...
La page charge ...
La page charge ...
La page charge ...
La page charge ...
La page charge ...
La page charge ...
La page charge ...
La page charge ...
La page charge ...
La page charge ...
La page charge ...
La page charge ...
La page charge ...
La page charge ...
La page charge ...
La page charge ...
La page charge ...
La page charge ...
La page charge ...
La page charge ...
La page charge ...
La page charge ...
La page charge ...
La page charge ...
La page charge ...
La page charge ...
La page charge ...
La page charge ...
La page charge ...
La page charge ...
La page charge ...
La page charge ...
La page charge ...
La page charge ...
La page charge ...
La page charge ...
La page charge ...
La page charge ...
La page charge ...
La page charge ...
La page charge ...
La page charge ...
La page charge ...
La page charge ...
La page charge ...
La page charge ...
La page charge ...
La page charge ...
La page charge ...
La page charge ...
-
 1
1
-
 2
2
-
 3
3
-
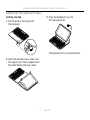 4
4
-
 5
5
-
 6
6
-
 7
7
-
 8
8
-
 9
9
-
 10
10
-
 11
11
-
 12
12
-
 13
13
-
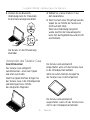 14
14
-
 15
15
-
 16
16
-
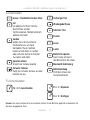 17
17
-
 18
18
-
 19
19
-
 20
20
-
 21
21
-
 22
22
-
 23
23
-
 24
24
-
 25
25
-
 26
26
-
 27
27
-
 28
28
-
 29
29
-
 30
30
-
 31
31
-
 32
32
-
 33
33
-
 34
34
-
 35
35
-
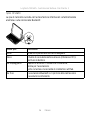 36
36
-
 37
37
-
 38
38
-
 39
39
-
 40
40
-
 41
41
-
 42
42
-
 43
43
-
 44
44
-
 45
45
-
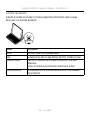 46
46
-
 47
47
-
 48
48
-
 49
49
-
 50
50
-
 51
51
-
 52
52
-
 53
53
-
 54
54
-
 55
55
-
 56
56
-
 57
57
-
 58
58
-
 59
59
-
 60
60
-
 61
61
-
 62
62
-
 63
63
-
 64
64
-
 65
65
-
 66
66
-
 67
67
-
 68
68
-
 69
69
-
 70
70
-
 71
71
-
 72
72
-
 73
73
-
 74
74
-
 75
75
-
 76
76
-
 77
77
-
 78
78
-
 79
79
-
 80
80
-
 81
81
-
 82
82
-
 83
83
-
 84
84
-
 85
85
-
 86
86
-
 87
87
-
 88
88
-
 89
89
-
 90
90
-
 91
91
-
 92
92
-
 93
93
-
 94
94
-
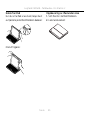 95
95
-
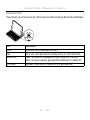 96
96
-
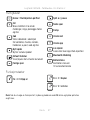 97
97
-
 98
98
-
 99
99
-
 100
100
-
 101
101
-
 102
102
-
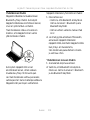 103
103
-
 104
104
-
 105
105
-
 106
106
-
 107
107
-
 108
108
-
 109
109
-
 110
110
-
 111
111
-
 112
112
-
 113
113
-
 114
114
-
 115
115
-
 116
116
-
 117
117
-
 118
118
-
 119
119
-
 120
120
-
 121
121
-
 122
122
-
 123
123
-
 124
124
-
 125
125
-
 126
126
-
 127
127
-
 128
128
-
 129
129
-
 130
130
-
 131
131
-
 132
132
-
 133
133
-
 134
134
-
 135
135
-
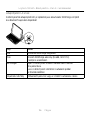 136
136
-
 137
137
-
 138
138
-
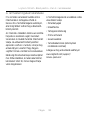 139
139
-
 140
140
-
 141
141
-
 142
142
-
 143
143
-
 144
144
-
 145
145
-
 146
146
-
 147
147
-
 148
148
-
 149
149
-
 150
150
-
 151
151
-
 152
152
-
 153
153
-
 154
154
-
 155
155
-
 156
156
-
 157
157
-
 158
158
-
 159
159
-
 160
160
-
 161
161
-
 162
162
-
 163
163
-
 164
164
-
 165
165
-
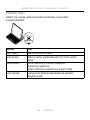 166
166
-
 167
167
-
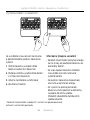 168
168
-
 169
169
-
 170
170
-
 171
171
-
 172
172
-
 173
173
-
 174
174
-
 175
175
-
 176
176
-
 177
177
-
 178
178
-
 179
179
-
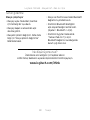 180
180
-
 181
181
-
 182
182
-
 183
183
-
 184
184
-
 185
185
-
 186
186
-
 187
187
-
 188
188
-
 189
189
-
 190
190
-
 191
191
-
 192
192
-
 193
193
-
 194
194
-
 195
195
-
 196
196
-
 197
197
-
 198
198
-
 199
199
-
 200
200
-
 201
201
Logitech Canvas Keyboard Case for iPad Air 2 Guide d'installation
- Catégorie
- Claviers d'appareils mobiles
- Taper
- Guide d'installation
dans d''autres langues
Documents connexes
-
Logitech Keyboard Folio Guide d'installation
-
Logitech Canvas Keyboard Case for iPad mini Guide d'installation
-
Logitech Type Protective case Le manuel du propriétaire
-
Logitech Tablet Keyboard Guide de démarrage rapide
-
Logitech Fold-Up Keyboard 2 Manuel utilisateur
-
Logitech Type-S Keyboard Case for Samsung Galaxy Tab E Guide d'installation
-
Logitech 984-000193 Manuel utilisateur
-
Logitech FabricSkin Keyboard Folio Fiche technique
-
Logitech Ultrathin Keyboard Folio Guide d'installation
-
Logitech Logitech Solar Manuel utilisateur