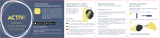La page est en cours de chargement...

Guide d'utilisation
IdeaPad 3 Chromebook (11″, 5), IdeaPad 3 Chromebook (11″, 05) et
IdeaPad 3 Chromebook (14″, 05)

À lire en premier
Avant d'utiliser cette documentation et le produit associé, prenez connaissance des informations suivantes :
• Annexe A « Consignes de sécurité importantes » à la page 33
• Consignes de sécurité et déclaration de garantie
• Guide de configuration
Première édition (Février 2020)
© Copyright Lenovo 2020.
REMARQUE SUR LES DROITS LIMITÉS ET RESTREINTS : si les données ou les logiciels sont fournis conformément à
un contrat GSA (« General Services Administration »), l'utilisation, la reproduction et la divulgation sont soumises aux
restrictions stipulées dans le contrat n° GS-35F-05925.

Table des matières
À propos de cette documentation. . . . . . . . . ii
Chapitre 1. Découvrez votre
Chromebook . . . . . . . . . . . . . . . 1
Vue avant . . . . . . . . . . . . . . . . . . 1
Vue de la base . . . . . . . . . . . . . . . . 2
Vue du côté gauche . . . . . . . . . . . . . . 3
Vue du côté droit . . . . . . . . . . . . . . . 4
Vue du dessous. . . . . . . . . . . . . . . . 5
Fonctions et caractéristiques . . . . . . . . . . 6
Déclaration sur le taux de transfert USB . . . . 7
Environnement d'exploitation. . . . . . . . . 7
Chapitre 2. Démarrez avec votre
Chromebook . . . . . . . . . . . . . . . 9
Charger votre Chromebook . . . . . . . . . . . 9
Interface utilisateur . . . . . . . . . . . . . 10
Se connecter au Wi-Fi . . . . . . . . . . . . 10
Connexion à un périphérique Bluetooth . . . . . 11
Définir le mode de gestion de l'alimentation . . . . 11
Chapitre 3. Navigation. . . . . . . . . 13
Utiliser l'écran multitactile (sur modèles
sélectionnés) . . . . . . . . . . . . . . . . 13
Utiliser les touches spéciales . . . . . . . . . 14
Utilisation du pavé tactile . . . . . . . . . . . 15
Chapitre 4. Utiliser les supports
multimédia . . . . . . . . . . . . . . . 17
Utiliser la caméra . . . . . . . . . . . . . . 17
Utiliser le son . . . . . . . . . . . . . . . . 17
Se connecter à un écran externe . . . . . . . . 17
Chapitre 5. Compte, connexion et
déconnexion . . . . . . . . . . . . . . 19
Types de comptes utilisateur pour la connexion à
Chrome . . . . . . . . . . . . . . . . . . 19
Devenir propriétaire de votre Chromebook . . . . 19
Connexion avec un compte Google autre que celui
du propriétaire . . . . . . . . . . . . . . . 20
Navigation en tant qu'invité . . . . . . . . . . 20
Créer un compte supervisé . . . . . . . . . . 20
Se déconnecter . . . . . . . . . . . . . . . 20
Contrôle des personnes pouvant utiliser votre
Chromebook . . . . . . . . . . . . . . . . 21
Vérification du propriétaire d'un Chromebook . . . 21
Désactivation de la connexion en tant qu'invité . . 21
Verrouillage de votre Chromebook . . . . . . . 21
Arrêt de votre Chromebook . . . . . . . . . . 22
Réinitialisation de votre Chromebook . . . . . . 22
Aide de Google . . . . . . . . . . . . . . . 22
Chapitre 6. Gérer des fichiers et des
dossiers . . . . . . . . . . . . . . . . 23
Qu'est-ce que Google Drive ? . . . . . . . . . 23
Votre espace de stockage local . . . . . . . . 23
Application Files . . . . . . . . . . . . . . 23
Création de dossiers dans l'application Files . . . 23
Suppression des fichiers inutilisés . . . . . . . 23
Vérification de la quantité de stockage
disponible . . . . . . . . . . . . . . . . . 24
Élargir espace de stockage local . . . . . . . . 24
Chapitre 7. Paramètres de langue . . 25
Modification de la langue d'affichage . . . . . . 25
Ajout d'une méthode de saisie . . . . . . . . . 25
Basculer entre les méthodes de saisie . . . . . . 25
Chapitre 8. Ajouter et gérer des
applications . . . . . . . . . . . . . . 27
Qu'est-ce que Chrome Web Store ? . . . . . . . 27
Ajout d'applications ou d'extensions . . . . . . 27
Installation des applications Android. . . . . . . 28
Épinglage d'applications à l'étagère . . . . . . . 28
Épinglage de pages Web à l'étagère. . . . . . . 28
Chapitre 9. Aide et support
Lenovo . . . . . . . . . . . . . . . . . 29
Site Web du support Lenovo. . . . . . . . . . 29
Qu’est-ce qu’une CRU ? . . . . . . . . . . . 29
CRU pour votre modèle de produit . . . . . . . 29
Appeler Lenovo . . . . . . . . . . . . . . . 29
Avant de prendre contact avec Lenovo . . . . 30
Centre de support client Lenovo . . . . . . 30
Acheter des services supplémentaires . . . . . . 31
Annexe A. Consignes de sécurité
importantes . . . . . . . . . . . . . . 33
Annexe B. Informations relatives à
l'accessibilité, l'ergonomie et
l'entretien . . . . . . . . . . . . . . . 47
Annexe C. Informations relatives à la
conformité . . . . . . . . . . . . . . . 51
Annexe D. Avis et marques . . . . . . 63
© Copyright Lenovo 2020 i

À propos de cette documentation
• Ce guide s'applique au(x) modèle(s) de produits Lenovo énumérés ci-dessous. Il est possible que votre
ordinateur diffère légèrement des illustrations contenues dans ce guide.
Nom du modèle Type de machine (MT)
IdeaPad 3 CB 11IGL05 82BA
IdeaPad 3 CB 14IGL05 82C1
IdeaPad 3 CB 11AST5
82H4
• Ce guide peut contenir des informations sur les accessoires, les fonctionnalités et les logiciels qui ne sont
pas disponibles sur tous les modèles.
• Le contenu de ce guide est susceptible d'être modifié sans préavis. Pour obtenir la dernière version,
accédez à la page
https://support.lenovo.com.

Chapitre 1. Découvrez votre Chromebook
Remarque : Il est possible que votre ordinateur soit légèrement différent des illustrations de ce chapitre.
Vue avant
1. Voyant de la caméra Si le voyant est allumé, cela signifie que la caméra est en cours
d'utilisation.
2. Caméra Capture des images fixes et animées pour prendre des photos,
enregistrer des vidéos et converser avec la fonction vidéo.
3. Microphone
Capturez ou enregistrez des sons et la voix.
4. Écran
Affichage de texte, de graphiques et de vidéos. Les modèles
sélectionnés prennent en charge la fonction multitactile.
© Copyright Lenovo 2020 1

Vue de la base
1. Bouton d'alimentation Appuyez sur le bouton pour mettre l'ordinateur sous tension ou pour
le mettre en mode veille.
2. Clavier Entrez des caractères et interagissez avec les programmes.
Remarque : Le clavier comporte également des touches spéciales
pour modifier des paramètres et exécuter des tâches rapidement.
3. Pavé tactile Bénéficiez des mouvements tactiles et de toutes les fonctions d'une
souris classique.
Remarque : Le pavé tactile prend également en charge la fonction
tactile multipoint.
2 Guide d'utilisation

Vue du côté gauche
1. Voyant de charge
Indique si l'ordinateur est connecté à l'alimentation secteur.
• Rouge fixe: Connecté à l'alimentation secteur ; capacité de la
batterie 1 % – 5 %
• Orange fixe: Connecté à l'alimentation secteur ; capacité de la
batterie 5% – 97 %
• Vert fixe: Connecté à l'alimentation secteur ; capacité de la batterie
97% – 100 %
• Éteint : Déconnecté de l'alimentation secteur
2. Connecteur d'alimentation/Connecteur
USB-C
TM
• Connexion à l'alimentation avec le boîtier d'alimentation et le
cordon d'alimentation fournis.
• Connecter un écran externe, un périphérique de stockage ou de
données.
Remarque : Vous aurez peut-être besoin d'un adaptateur
approprié pour connecter des périphériques externes.
3. Connecteur USB (3.2 Gen 1) Type-A Connexion à un périphérique USB compatible, tel qu'un clavier USB,
une souris USB, un périphérique de stockage USB ou une imprimante
USB.
4. Logement pour carte microSD Insérez une carte micro SD dans l'emplacement pour le transfert ou le
stockage de données.
5. Prise audio multifonction Permet de connecter des écouteurs ou un casque équipé(s) d'une
prise 4 pôles de 3,5 mm.
Remarque : Cette prise ne prend pas en charge les microphones
externes autonomes. Si vous utilisez un casque, choisissez-en un
muni d'une prise unique.
Chapitre 1. Découvrez votre Chromebook 3

Vue du côté droit
1. Connecteur USB (3.2 Gen 1) Type-A Connexion à un périphérique USB compatible, tel qu'un clavier USB,
une souris USB, un périphérique de stockage USB ou une imprimante
USB.
2. Connecteur USB-C
TM
Connecter un écran externe, un périphérique de stockage ou de
données.
Remarque : Vous aurez peut-être besoin d'un adaptateur approprié
pour connecter des périphériques externes.
3. Prise de sécurité
Verrouillez votre ordinateur sur un bureau, une table ou d'autres
meubles grâce à un verrou de câble de sécurité compatible.
Remarque : Le logement prend en charge les verrous de câble
compatibles avec les normes de verrou Kensington MicroSaver
®
(utilisant la technologie de verrouillage T-Bar
TM
) ou les normes de
verrou MiniSaver
®
(utilisant la technologie de verrouillage Cleat
TM
). Il
vous incombe d'évaluer, de sélectionner et de mettre en œuvre les
dispositifs de verrouillage et de sécurité. Lenovo ne porte aucun
jugement et n'assure aucune garantie sur le fonctionnement, la
qualité ou les performances des dispositifs de verrouillage et de
sécurité. Les verrous de câble de votre produit sont disponibles
auprès de Lenovo à l'adresse
https://smartfind.lenovo.com/.
4 Guide d'utilisation

Fonctions et caractéristiques
Dimensions
• IdeaPad 3 CB 11IGL05 et IdeaPad 3 CB 11AST5
– Largeur : 286,7 mm
– Profondeur : 205,5 mm
– Épaisseur : 18,05 mm
• IdeaPad 3 CB 14IGL05
– Largeur : 328,9 mm
– Profondeur : 234,35 mm
– Épaisseur : 18,8 mm
Boîtier d'alimentation
• Entrée : 100 à 240 V CA ; 50 à 60 Hz
• Sortie : 15 V CC, 3 A
• Puissance : 45 W
Bloc de batteries
• Capacité : 42 Wh
• Nombre de cellules : 3
Mémoire
• IdeaPad 3 CB 11IGL05 et IdeaPad 3 CB 14IGL05
– Type : Faible alimentation Double vitesse de transfert 4 (LPDDR4)
– Nombre d'emplacements : 0
• IdeaPad 3 CB 11AST5
– Type : Double vitesse de transfert 4 (DDR4)
– Nombre d'emplacements : 0
Unité de stockage
• Type : Carte eMMC (Embedded Multi Media)
• Bus : eMMC
Écran
• IdeaPad 3 CB 11IGL05 et IdeaPad 3 CB 11AST5
– Taille : 294,64 mm
– Résolution d'écran : 1366 × 768 pixels
• IdeaPad 3 CB 14IGL05
– Taille : 355,6 mm
– Résolution d'écran :
– 1920 × 1080 pixels (modèle TN FHD)
– 1366 × 768 pixels (modèle TN HD)
– 1920 × 1080 pixels (modèle IPS FHD)
Connecteurs et
emplacements
• Prise audio multifonction
• Logement pour carte microSD
• Connecteur USB Type-A × 2
• Connecteur USB-C × 2 (un connecteur supporte la fonction connecteur
d'alimentation)
6 Guide d'utilisation

Fonctions de sécurité
• Prise de sécurité
Fonctions sans fil
• Bluetooth
• Réseau local sans fil
Remarque : La capacité de la batterie est la capacité typique ou moyenne mesurée dans un environnement
de test spécifique. Les capacités mesurées dans d'autres environnements peuvent différer mais ne seront
pas inférieures à la capacité nominale (voir étiquette produit).
Déclaration sur le taux de transfert USB
En fonction de nombreux facteurs tels que la capacité de traitement de l'hôte et des périphériques, les
attributs de fichier et les autres facteurs relatifs à la configuration du système et les environnements
d'exploitations, le taux de transfert réel des différents connecteurs USB sur ce périphérique peut varier et
être inférieur aux vitesses de transfert listées ci-dessous pour chaque périphérique correspondant.
Périphérique USB Vitesse de transfert (Gbits/s)
3.2 Gen 1
5
3.2 Gen 2
10
3.2 Gen 2 × 2
20
Environnement d'exploitation
Altitude maximale sans pressurisation
3 048 m
Température
• Altitudes jusqu'à 2 438 m
– En fonctionnement : 5 °C à 35 °C
– Stockage : 5 °C à 43 °C
• Altitudes au-dessus de 2 438 m
– Température maximale d'exploitation dans une atmosphère non pressurisée : 31,3 °C
Remarque : Lorsque la batterie est en charge, sa température doit être d'au moins 10 °C.
Humidité relative
• En fonctionnement : 8 % à 95 % à une température du thermomètre mouillé de 23 °C
• Stockage : 5 % à 95 % à une température du thermomètre mouillé de 27 °C
Chapitre 1. Découvrez votre Chromebook 7

8 Guide d'utilisation

Chapitre 2. Démarrez avec votre Chromebook
Charger votre Chromebook
Le connecteur USB-C de votre Chromebook fonctionne comme le connecteur d'alimentation. Branchez le
boîtier d'alimentation c.a. pour charger le bloc de batterie intégré et alimenter le Chromebook.
Connexion à une alimentation c.a.
ATTENTION :
Toutes les fiches doivent être insérées de manière ferme et sûre dans les prises.
1. Branchez le cordon d'alimentation sur le boîtier d'alimentation.
2. Branchez le boîtier d'alimentation au connecteur d'alimentation en entrée du Chromebook.
3. Branchez le cordon d'alimentation sur une prise électrique.
© Copyright Lenovo 2020 9

Interface utilisateur
1. Fond d'écran Votre fond d'écran peut différer. Pour modifier le fond d'écran,
effectuez un clic droit sur une zone vierge de votre bureau et
sélectionnez Définir comme fond d'écran.
2. Zone de recherche et programme de
lancement
• Saisissez le nom de votre périphérique, application ou page Web
dans la zone de recherche.
• Démarrez rapidement une application à partir du lanceur
d'applications.
3. Barre d'état Gérer les connexions, les mises à jour et les paramètres. L'heure,
l'état de la connexion, l'état de la batterie et l'avatar de votre compte
sont affichés par défaut.
4. Étagère d'applications Épinglez les applications et les sites Web que vous utilisez
fréquemment sur l'étagère d'applications pour y accéder facilement.
5. Bouton du programme de lancement
Ouvrez la zone de recherche et le programme de lancement.
Pour découvrir davantage de fonctionnalités et obtenir de l'aide, cliquez sur l'avatar du compte et
sélectionnez le point d'interrogation ?.
Se connecter au Wi-Fi
Connexion du Chromebook au Wi-Fi :
1. Cliquez sur l'avatar du compte.
2. Cliquez sur l'icône du réseau et activez la fonctionnalité sans fil.
3. Sélectionnez un réseau disponible pour vous connecter. Indiquez les informations requises si
nécessaire.
10
Guide d'utilisation

Connexion à un périphérique Bluetooth
Votre Chromebook prend en charge la fonction Bluetooth. Vous pouvez connecter votre Chromebook à un
clavier, une souris, des haut-parleurs ou d'autres périphériques Bluetooth.
Remarque : Les périphériques Bluetooth doivent se trouver à proximité, généralement à moins de 10 m du
Chromebook.
1. Cliquez sur l'avatar du compte, puis sur l'icône Bluetooth.
2. Activez Bluetooth.
3. Sélectionnez le périphérique que vous souhaitez jumeler et suivez les instructions à l'écran.
Définir le mode de gestion de l'alimentation
Pour modifier les paramètres de mode de gestion de l'alimentation :
1. Cliquez sur l'avatar du compte, puis sur l'icône Paramètres.
2. Cliquez sur Paramètres ➙ Périphérique ➙ Alimentation.
3. Suivez les instructions à l'écran pour modifier les paramètres de votre choix.
Pour sortir votre Chromebook du mode veille, appuyez sur le bouton d'alimentation ou sur n'importe quelle
autre touche du clavier.
Chapitre 2. Démarrez avec votre Chromebook 11

12 Guide d'utilisation

Chapitre 3. Navigation
Utiliser l'écran multitactile (sur modèles sélectionnés)
Si l'écran de votre ordinateur prend en charge la fonction multitactile, vous pouvez parcourir l'écran avec des
commandes gestuelles simples.
Remarque : Certains mouvements tactiles peuvent ne pas être disponibles selon l'application que vous
utilisez.
Toucher
Ouvrez une application ou effectuez une action sur une application
ouverte, telles que Copier, Enregistrer et Supprimer, selon
l'application.
Appuyer et maintenir
Ouvrez un menu contextuel.
Faites glisser votre doigt
Faire défiler des éléments tels que des listes, des pages et des
photos.
Faites glisser un élément à l'emplacement souhaité
Déplacer un objet.
Rapprochez deux doigts l'un de l'autre
Zoom arrière.
Écartez deux doigts l'un de l'autre
Zoom avant.
© Copyright Lenovo 2020 13

Effectuez un balayage du bas vers le haut
Afficher ou masquer l'étagère d'applications.
Toucher à deux doigts
Ouvrez un menu contextuel.
Conseils
• Mettez l'ordinateur hors tension avant de nettoyer l'écran multitactile.
• Utilisez un chiffon sec doux et non pelucheux ou un morceau de coton absorbant pour enlever les
empreintes de doigt ou la poussière de l'écran multitactile. N'appliquez aucun produit solvant sur le
chiffon.
• L'écran multitactile est un panneau de verre couvert d'un film plastique. N'appliquez aucune pression et
ne placez aucun objet métallique sur l'écran, vous risqueriez d'endommager le pavé tactile ou d'altérer
son fonctionnement.
• Ne vous servez pas de vos ongles, de gants ou d'objets pour interagir avec l'écran.
• Calibrez régulièrement la précision d'entrée de votre doigt pour éviter tout décalage.
Utiliser les touches spéciales
Le clavier de votre Chromebook fonctionne de la même manière qu'un clavier standard, mais possède
également quelques touches spéciales.
Touche spéciale
Fonction
Revenir à la page précédente
Accéder à la page suivante
Actualiser la page actuelle
Masquer les onglets et le programme de lancement en mode Plein écran
Afficher toutes les fenêtres en mode Présentation
Réduire la luminosité de l'écran de l'ordinateur
Augmenter la luminosité de l'écran de l'ordinateur
Couper les haut-parleurs
Réduire le volume
Augmenter le volume
Activer ou désactiver l'ordinateur
14 Guide d'utilisation

Votre Chromebook prend également en charge les combinaisons de touches suivantes :
ctrl +
Réaliser une capture d'écran
alt +
Modifier la fonction de verrouillage des majuscules
+ L
Verrouillage de l'écran de l'ordinateur
ctrl + alt + ? Afficher tous les raccourcis-clavier
Pour modifier les paramètres du clavier :
1. Cliquez sur l'avatar du compte, puis sur l'icône Paramètres.
2. Cliquez sur Paramètres ➙ Périphérique ➙ Clavier.
3. Suivez les instructions à l'écran pour modifier les paramètres de votre choix.
Utilisation du pavé tactile
Vous pouvez également utiliser le pavé tactile pour effectuer divers mouvements tactiles. La section suivante
présente certains gestes tactiles fréquemment utilisés, tels que le toucher, le glisser-déposer et le
défilement.
Remarques :
• Lorsque vous utilisez au moins deux doigts, vérifiez qu'ils sont légèrement écartés.
• Certaines commandes gestuelles sont uniquement disponibles lorsque vous utilisez certaines
applications.
• Si la surface du pavé tactile est tachée de graisse, mettez d'abord l'ordinateur hors tension. Essuyez
ensuite délicatement la surface du pavé tactile à l'aide d'un chiffon doux non pelucheux et légèrement
humidifié avec de l'eau tiède ou avec un nettoyant pour ordinateur.
Toucher
Touchez n'importe où sur le pavé tactile avec un doigt pour
sélectionner ou ouvrir un élément.
Toucher à deux doigts
Touchez n'importe où sur le pavé tactile avec deux doigts afin
d'afficher un menu contextuel.
Chapitre 3. Navigation 15

Faire défiler à l'aide de deux doigts
Placez deux doigts sur le pavé tactile et déplacez-les verticalement ou
horizontalement. Cette action vous permet de parcourir un document,
un site Web ou des applications.
Effectuez un balayage avec trois doigts vers le bas ou vers le haut
Placez trois doigts sur le pavé tactile et effectuez un balayage vers le
haut ou vers le bas pour afficher toutes les fenêtres ouvertes.
Pour modifier les paramètres :
1. Cliquez sur l'avatar du compte, puis sur l'icône Paramètres.
2. Cliquez sur Paramètres ➙ Périphérique ➙ Pavé tactile.
3. Suivez les instructions à l'écran pour modifier les paramètres de votre choix.
16
Guide d'utilisation
/