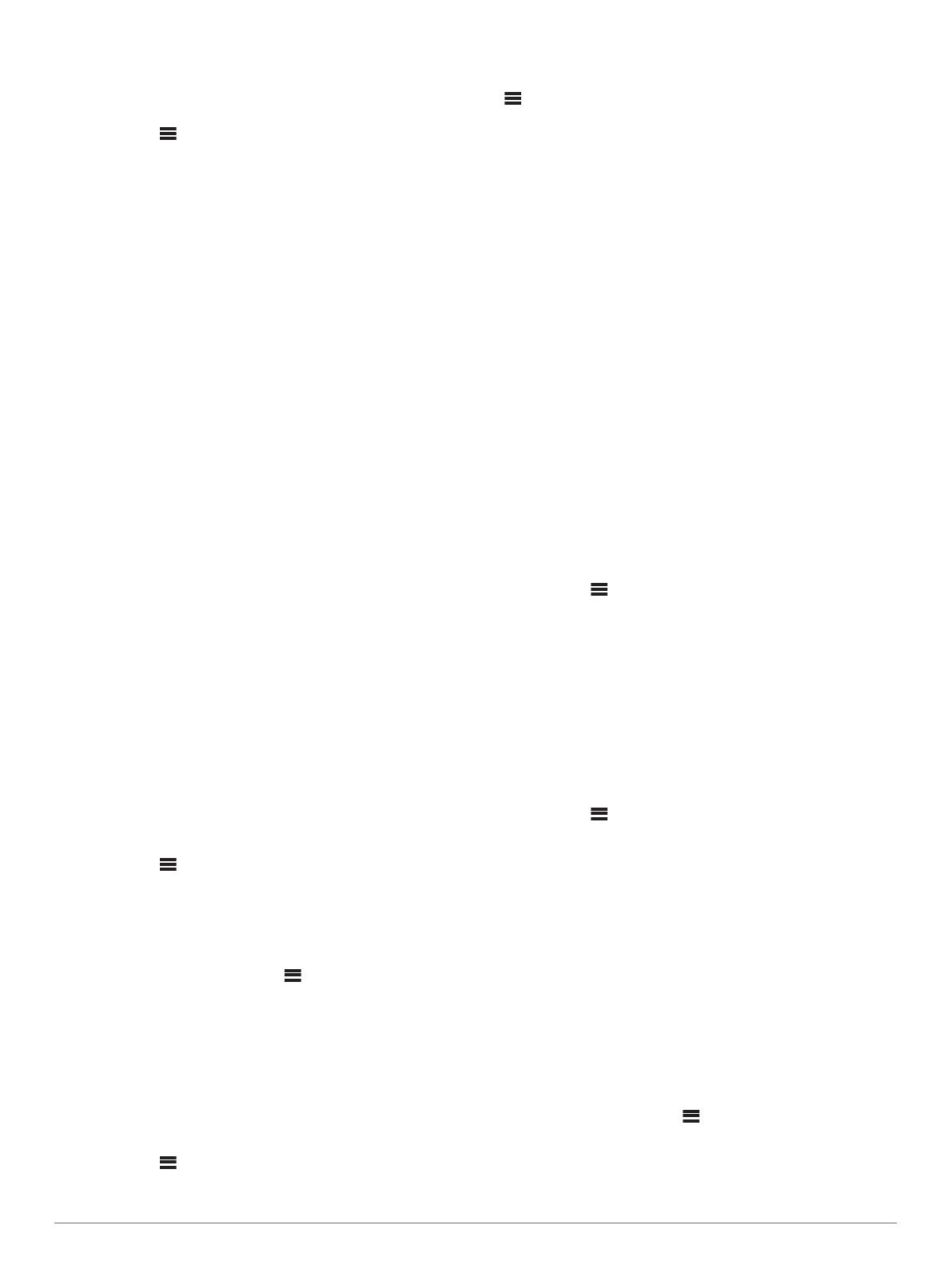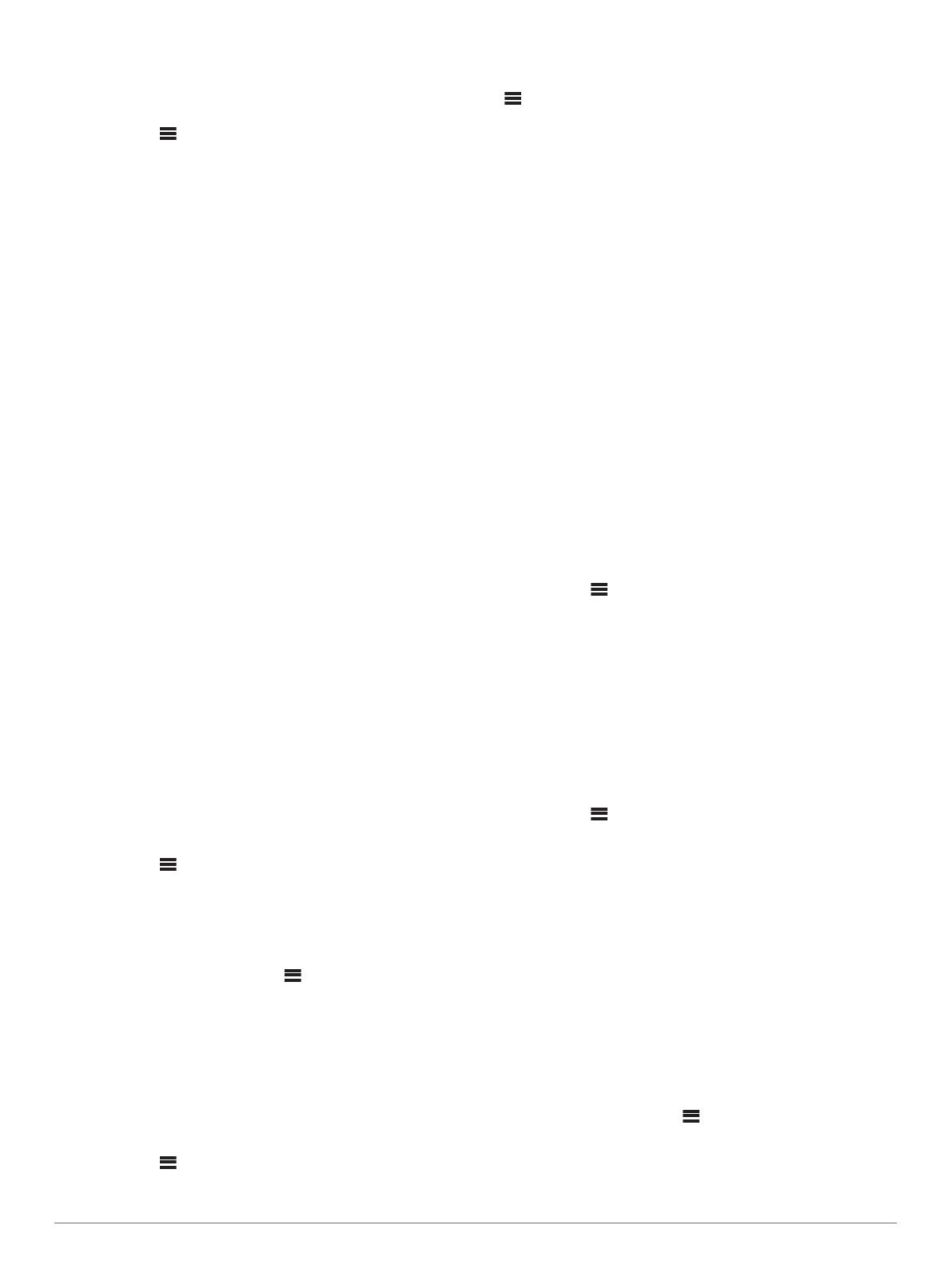
Gestion des alertes
Vous pouvez gérer vos alertes enregistrées et choisir celles que
vous souhaitez recevoir. Vous pouvez supprimer les alertes
enregistrées que vous ne souhaitez pas conserver.
1
Sélectionnez > PARAMÈTRES SiriusXM > GESTION
DES ALERTES.
2
Sélectionner une option :
• Pour activer les alertes enregistrées uniquement pour les
chansons, uniquement pour les artistes ou uniquement
pour les matches, sélectionnez ACTIVER PAR TYPE,
puis sélectionnez un type.
• Pour activer les alertes enregistrées pour certains artistes
uniquement, sélectionnez ACTIVER DES ARTISTES, puis
sélectionnez les artistes en question.
• Pour activer les alertes enregistrées pour certaines
chansons uniquement, sélectionnez ACTIVER DES
CHANSONS, puis sélectionnez les chansons en question.
• Pour activer les alertes de jeu enregistrées pour certaines
équipes, sélectionnez ACTIVER DES ÉQUIPES, puis
sélectionnez les équipes en question.
• Pour supprimer toutes les alertes enregistrées pour des
chansons, artistes ou équipes, sélectionnez SUPPRIMER
PAR TYPE, puis sélectionnez un type.
• Pour supprimer les alertes enregistrées pour certains
artistes, sélectionnez SUPPRIMER DES ARTISTES, puis
sélectionnez les artistes en question.
• Pour supprimer les alertes enregistrées pour certaines
chansons, sélectionnez SUPPRIMER DES CHANSONS,
puis sélectionnez les chansons en question.
• Pour supprimer les alertes enregistrées pour certaines
équipes, sélectionnez SUPPRIMER DES ÉQUIPES, puis
sélectionnez les équipes en question.
Fonction TuneMix
™
REMARQUE : la fonction TuneMix est compatible avec le
module tuner SXV300 (vendu séparément). D'autres modules
tuner sont compatibles, mais certaines fonctions ne seront peut-
être pas disponibles. Consultez le manuel utilisateur fourni avec
votre module tuner SiriusXM pour en savoir plus sur les
fonctions avec lesquelles il est compatible.
Création et personnalisation d'une collection TuneMix
Vous pouvez créer jusqu'à 10 collections TuneMix uniques sur
la chaîne stéréo.
REMARQUE : une collection TuneMix doit inclure au moins
deux de vos chaînes musicales SiriusXM préférées.
1
Sélectionnez > PARAMÈTRES SiriusXM >
CONFIGURATION DE TUNEMIX.
2
Sélectionnez une collection TuneMix.
3
Sélectionnez un canal pour cocher la case et l'ajouter à la
collection TuneMix.
4
Une fois que vous avez terminé la personnalisation de la
collection TuneMix, sélectionnez .
5
Répétez les étapes 2 à 4 pour chaque collection TuneMix
que vous souhaitez personnaliser.
Démarrage et arrêt d'une collection TuneMix
Avant de commencer à jouer une collection TuneMix, vous
devez créer un (Création et personnalisation d'une collection
TuneMix, page 7).
La fonction TuneMix vous permet de mélanger vos chaînes
musicales préférées pour créer une expérience d'écoute
personnalisée.
1
Sélectionnez > TUNEMIX.
2
Sélectionnez une collection TuneMix.
La chaîne stéréo commence à jouer la collection TuneMix.
3
Pour arrêter la lecture d'une collection TuneMix, sélectionnez
> CANAUX et sélectionnez un canal.
La chaîne stéréo arrête la lecture de la collection TuneMix et
commence à jouer le canal sélectionné.
Fonction SportsFlash
La fonction SportsFlash vous avertit d'un jeu important de vos
équipes préférées pendant un match en direct. Quand un jeu
passionnant se produit, une alerte SportsFlash apparaît, et vous
pouvez régler la diffusion et entendre le jeu. Lorsque l'alerte
SportsFlash se termine, vous pouvez choisir de retourner au
canal précédent, ou de rester à l'écoute du match.
Pour recevoir des alertes SportsFlash, votre offre d'abonnement
doit inclure les chaînes de sports de play-by-play pour les ligues
sportives que vous voulez inclure dans les alertes.
Vous pouvez activer, désactiver ou supprimer les alertes
SportsFlash que vous avez ajoutées (Gestion des alertes,
page 7).
REMARQUE : une SportsFlash est différente d'une alerte de
match. Une alerte SportsFlashvous permet de savoir quand un
jeu passionnant survient pendant un match, alors qu'une Alerte
de match vous permet de savoir quand le match commence.
REMARQUE : la fonction SportsFlash est compatible avec le
module tuner SXV300 (vendu séparément). D'autres modules
tuner sont compatibles, mais certaines fonctions ne seront peut-
être pas disponibles. Consultez le manuel utilisateur fourni avec
votre module tuner SiriusXM pour en savoir plus sur les
fonctions avec lesquelles il est compatible.
Ajout d'équipes pour recevoir des alertes SportsFlash
1
Sélectionnez > SPORTSFLASH > SÉLECTION DE
L'ÉQUIPE.
2
Sélectionnez une ligue sportive.
3
Sélectionnez une équipe pour cocher la case et ajouter une
alerte SportsFlash.
4
Répétez les étapes 2 et 3 pour chaque équipe que vous
voulez ajouter à la liste d'alertes SportsFlash.
Changement de priorité de l'équipe SportsFlash
Si plusieurs équipes pour lesquelles vous avez configuré les
alertes SportsFlash jouent en même temps, vous pouvez régler
la priorité de l'équipe pour entendre d'abord les alertes
SportsFlash de votre équipe préférée.
1
Sélectionnez > SPORTSFLASH > PRIORITÉS DES
ÉQUIPES.
Une liste de vos équipes SportsFlash sélectionnées apparaît,
par ordre de priorité.
2
Sélectionnez une équipe pour la déplacer vers le haut d'un
niveau de priorité dans la liste.
3
Répétez l'étape précédente avec chaque équipe que vous
souhaitez réorganiser jusqu'à ce que la liste de priorité soit
ordonnée de la façon dont vous le souhaitez.
Activation de la fonction TuneStart
™
Lorsque vous activez la fonction TuneStart et sélectionnez un
canal préréglé, le système stéréo reprend la chanson en cours
depuis le début au lieu de la démarrer à partir du point où elle
en était dans la diffusion en direct.
REMARQUE : la fonction TuneStart n'est disponible que lorsque
vous avez sélectionné un canal préréglé.
Si nécessaire, sélectionnez > PARAMÈTRES SiriusXM >
TUNESTART.
Quand la fonction TuneStart démarre une chanson depuis le
début, une barre de progression s'affiche et vous pouvez
contrôler la piste à l'aide des mêmes commandes qu'en mode
Replay (Utilisation du mode Replay, page 6).
Radio satellite SiriusXM 7